Todos sabemos que las unidades SSD se utilizan frecuentemente para guardar datos, pero ¿sabes que existen distintos tipos de unidades SSD? En caso de que no lo sepas, será mejor que leas este post atentamente. En este artículo, MiniTool te presenta 5 distintos tipos de SSD. Además, si lo que quieres es migrar tu SO a un SSD, MiniTool ShadowMaker es una opción estupenda para hacerlo.
Introducción a un SSD
¿Qué es un SSD? SSD es la abreviatura de solid-state drive, unidad de estado sólido, que se utiliza para guardar datos en un ordenador. Comparadas con las unidades electromecánicas, los SSD suelen resistir mejor los golpes físicos, funcionan en silencio, tienen un acceso más rápido y una latencia menor.

Los SSDs pueden emplear las interfaces y los factores de forma de los discos duros tradicionales o también pueden utilizar interfaces y factores de forma más nuevos para poder aprovechar las ventajas específicas de la memoria flash que llevan los SSD. Las interfaces tradicionales (como las interfaces SATA y SAS) y los factores de forma estándar de los discos duros permiten utilizar estos SSDs para sustituir los discos duros en los ordenadores y en los otros dispositivos.
Artículo relacionado: SSD VS Disco duro (HDD): ¿Cuál es la diferencia? ¿Cuál deberías utilizar en tu PC?
Los SSD llevan una unidad de control, una unidad que sirve para el almacenamiento de datos (un chip NAND Flash o un chip DRAM), una unidad opcional para la caché (o buffer) y también una interfaz.
Para saber más sobre los SSD, lee este artículo: Todo lo que necesitas saber sobre las unidades de estado sólido (SSD) – Guía.
Tipo de SSD
- SSD SATA
- SSD PCIe
- SSD M.2
- SSD U.2
- SSD NVMe
Tipo de SSD
Normalmente, es posible clasificar los SSD según dos factores: la interfaz y el chip de memoria que llevan. En este artículo, vamos a presentarte varios tipos distintos de unidades SSD según su interfaz.
SSD SATA
Hablando sobre los tipos de SSD, los SSD SATA son los más comunes. Como tipo de interfaz de conexión, en los SSD se utiliza el SATA (Serial ATA) para comunicar los datos con el sistema. En caso de que tengas una unidad SSD SATA, casi se puede garantizar que podrás utilizarla con cualquier ordenador sobremesa o portátil que tengas en este momento, incluso si el ordenador tiene ya diez años de antigüedad.

La propia interfaz SATA tiene su propia velocidad y podrás ver SATA 2 y SATA 3 en cualquier SSD considerado para su utilización, denominados «SATA II»/»SATA 3Gbps» o «SATA III»/»SATA 6Gbps» respectivamente. Estos datos indican la velocidad máxima de transferencia de datos de una determinada unidad, siempre que se instale esta en un PC con una interfaz SATA que soporte ese mismo estándar.
Actualmente, los SATA 3.0 son la forma más versátil de SSDs disponibles, que tiene una velocidad de transferencia teórica de hasta 6Gb/s (750MB/s). Pero, ya que se produce cierta sobrecarga física cuando codificamos los datos que se van a transferir, en realidad su velocidad de transferencia real es de 4,8 Gb/s (600 MB/s).
Artículo relacionado: ¿Qué es un disco duro SATA? Recuperación de los discos duros SATA
SSD PCIe
PCIe SSD es uno de los tipos de discos duros SSD. PCIe SSD se refiere a una unidad de estado sólido que se conecta a un equipo informático a través de una interfaz PCIe. PCIe SSD se ha convertido en una nueva manera de aumentar la velocidad de las unidades de estado sólido (SSD) para los servidores y para los dispositivos de almacenamiento.
PCI Express, se abrevia formalmente como PCIe o PCI-e, que a su vez es la abreviatura del término «Peripheral Component Interconnect Express». Como puerto de expansión estándar de alta velocidad para computadoras, PCIe sustituye a los antiguos estándares de bus PCI, AGP y PCI-X. Además, PCIe es una de las interfaces habituales para las placas base en las que se conectan las tarjetas gráficas a los ordenadores, discos duros, unidades SSD, tarjetas Wi-Fi y hardware de Ethernet para conexiones cableadas.
Para saber más sobre esto, puedes leer este artículo – ¿Qué es un SSD PCIe y cómo actualizarse a un SSD PCIe.
SSD M.2
Los SSD M.2 también son uno de los tipos de SSD. Antes se les conocía como NGFF (Next Generation Form Factor). Los SSD M.2 son placas de circuito pequeñas con una memoria flash y sus correspondientes chips controladores, más que unos dispositivos en forma de losa y con estos chips dentro.
La forma que tienen las unidades SSD M.2 es similar a la forma de una memoria RAM, sin embargo, es mucho más pequeña y ha terminado por convertirse en un estándar para los ordenadores portátiles ultrafinos, aunque también es posible encontrarlas en muchas de las placas base de los ordenadores de sobremesa. Hay muchas placas base de gama alta que tienen incluso dos o más ranuras M.2 , para poder poner un SSD M.2 en un RAID.
El tamaño de los SSD M.2 varía, normalmente es de 80mm, de 60mm o de 42mm de largo y de 22mm de ancho, empleando chips NAND en una o ambas caras. Puedes distinguirlos por los cuatro o cinco dígitos que llevan en su nombre. Los primeros dos dígitos se refieren a su anchura y los otros dos a su longitud.
El tamaño más común es el marcado como M.2 Type-2280. Aunque los ordenadores portátiles suelen encontrarse disponibles solo en un tamaño, hay muchas placas base de ordenadores de sobremesa que tienen puntos de sujeción que se pueden utilizar para instalar unidades de mayor o menor longitud.
SSD U.2
Hablando sobre los tipos de SSD, es necesario mencionar el SSD U.2. El SSD U.2 es un SSD que emplea la interfaz U.2. U.2 (conocida anteriormente como SFF-8639) es un estándar de interfaz definido por el grupo SSD Form Factor Working Group (SFFWG). U.2 ha sido desarrollado para el mercado de los negocios y aspira a ser compatible con las interfaces PCI-E, SATA, SATA-E y SAS estándar.
Los SSD U.2 tienen el mismo aspecto de los discos duros SATA tradicionales. Sin embargo, utilizan un conector diferente y mandan los datos a través de la rápida interfaz PCIe, además suelen ser más gruesos que los discos duros de 2,5 pulgadas y que los SSD.
Artículo relacionado: ¿Qué son los SSD U.2? ¿Qué tal comparar SSD U.2 vs. SSD M.2? Una guía sencilla
SSD NVMe
Los distintos tipos de SSD llevan distintas interfaces. El SSD NVMe es una unidad SSD que lleva una interfaz NVMe. NVM Express (NVMe) es la abreviatura de «Non-Volatile Memory Host Controller Interface Specification» (NVMHCIS). Esto es una especificación de interfaz de dispositivo lógico abierto para obtener acceso a los medios de almacenamiento no volátiles que se encuentren conectados por medio del bus PCI Express (PCIe).
NVM Express permite al hardware y al software del anfitrión aprovechar al máximo posible el paralelismo en las unidades SSD modernas. Como resultado, comparándola con la interfaz de dispositivos lógicos anterior, NVM Express puede reducir la sobrecarga de E/S y aportar distintas mejoras de rendimiento, por ejemplo, largas y múltiples colas de comandos y una latencia reducida.
Para tener más información detallada, lee este artículo: ¿Qué es NVMe SSD? Precauciones antes de adquirir un SSD NVMe.
¿Cómo migrar el sistema operativo a una unidad SSD?
En el escrito anterior hemos citado información sobre los tipos de SSD y, si has instalado Windows en un disco duro y te gustaría disfrutar de un rendimiento mejor, entonces puedes probar a migrar tu sistema operativo al SSD. Pero, ¿qué herramienta es más conveniente para esto? Te recomendamos utilizar MiniTool ShadowMaker.
Ya a primera vista, podrás ver que MiniTool ShadowMaker es una herramienta poderosa para hacer una copia de seguridad de Windows, pues te permite hacer copias de seguridad de archivos, de carpetas, de particiones enteras, discos e incluso de todo el sistema operativo. Entonces, podrás descubrir que es un programa para la clonación de discos duros, porque te proporciona una función profesional, denominada Clonar Disco.
Lo que es mejor, MiniTool ShadowMaker te ofrece una edición de prueba que te permitirá utilizar todas las funciones de manera gratuita durante 30 días. ¿Por qué no te lo descargas y lo pruebas?
MiniTool ShadowMaker TrialHaz clic para Descargar100%Limpio y seguro
Sigue ahora las instrucciones siguientes para migrar tu sistema operativo a un SSD con MiniTool ShadowMaker.
Paso 1: introduce tu SSD en tu ordenador. Instale e inicia MiniTool ShadowMaker y después haz clic en Seguir probando.
Paso 2: elige Conectar en Este equipo para acceder a su interfaz principal.
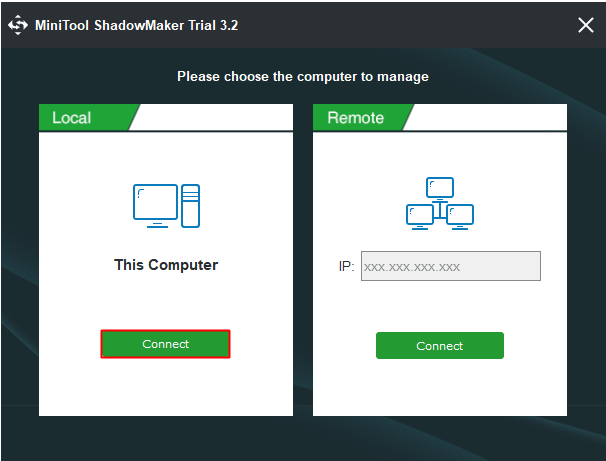
Paso 3: ve a la página Herramientas y después haz clic sobre la función Clonar disco.
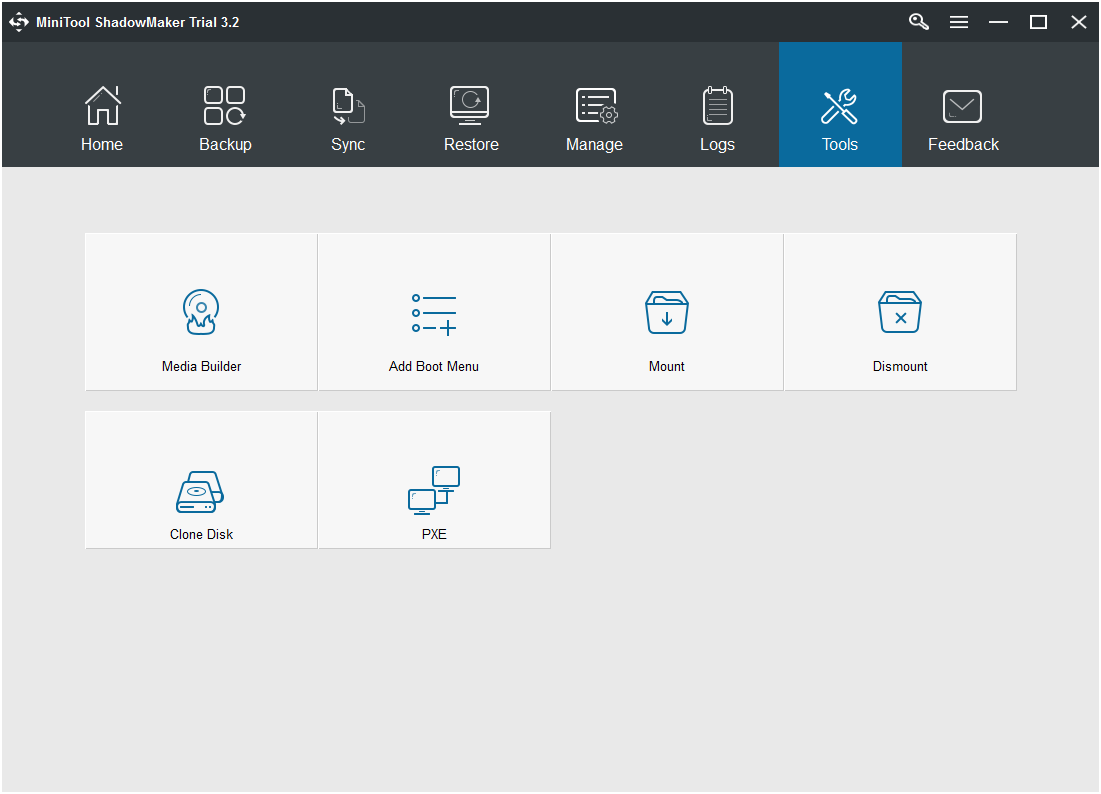
Paso 4: cuando aparezca una ventana nueva, haz clic sobre Origen para seleccionar el disco de origen. Aquí, tendrás que elegir el disco original del sistema como fuente para la clonación y luego hacer clic sobre la opción Finalizar para seguir adelante.
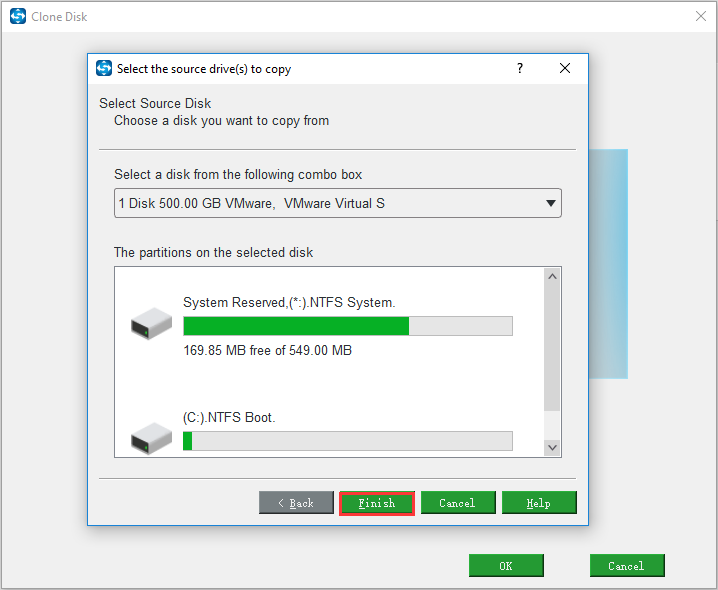
Paso 5: haz clic sobre Destino para elegir un disco de destino. Aquí, puedes elegir el SSD que has introducido como disco de destino. Después, haz clic en Finalizar para seguir adelante.
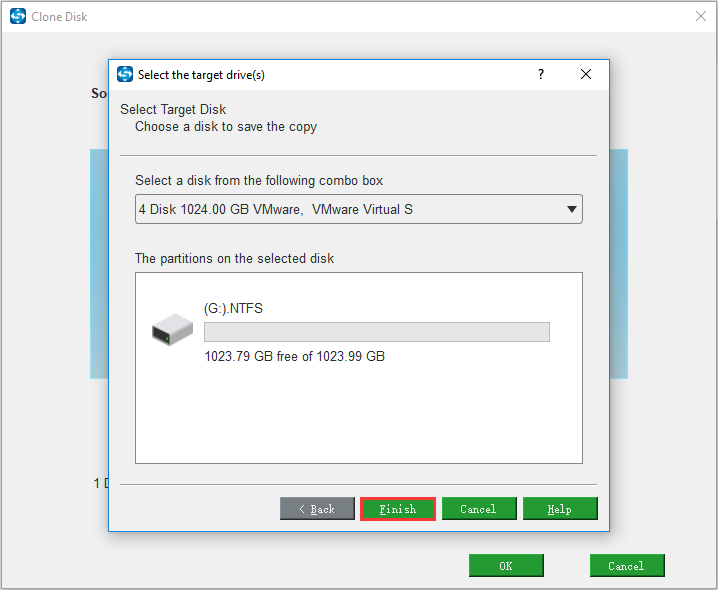
Paso 6: cuando hayas confirmado el disco de origen y el disco de destino, tienes que hacer clic en Aceptar para seguir adelante. Entonces, te aparecerá un mensaje de advertencia que te indica que todos los datos del disco de destino serán eliminados durante el proceso de la clonación del disco. A continuación, haz clic sobre Aceptar para continuar.
Consejo: lo mejor será hacer una copia de seguridad de todos los datos importantes que tengas en el disco de destino. Es posible que te interese este artículo - ¿Cómo hacer una copia de seguridad de los archivos en Windows 10? Prueba estos 4 métodos principales.
Paso 7: MiniTool ShadowMaker empezará la tarea de clonar tu sistema a un SSD, además, no debes interrumpir nunca el proceso de clonación del disco hasta que termine.
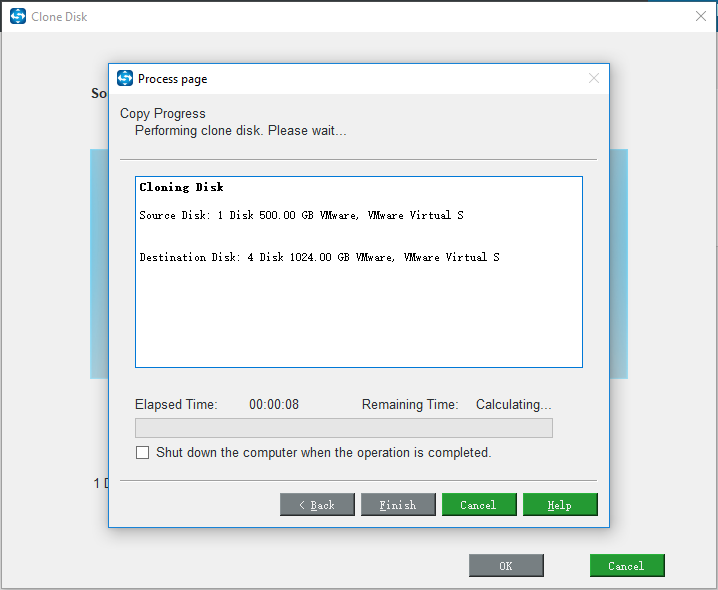
Paso 8: cuando haya terminado el proceso de clonación del disco, aparecerá un mensaje indicándote que el disco de origen y el disco de destino llevan una firma idéntica. Si los dos están conectados al ordenador, cualquiera de los dos se marcará como desconectado. Por lo tanto, será necesario que quites el disco de sistema original de tu ordenador.
Cuando termines con todos estos pasos, ya habrás migrado con éxito tu SO al SSD sin tener que volver a instalar el sistema operativo y sin pérdida de datos. Además, puedes sacarle un mejor rendimiento al SSD, por ejemplo arrancar el sistema operativo Windows rápidamente, jugar a tus juegos preferidos sin problemas, etcétera.
Mira también: Cómo actualizar tu ordenador portátil de disco duro a SSD sin tener que reinstalar el sistema operativo
Palabras finales
Ahora que has leído este artículo, debes tener algunos conocimientos básicos sobre los 5 tipos distintos de SSD que hay: SSD SATA, SSD PCIe, SSD M.2, SSD U.2 y SSD NVMe. Lo que es todavía mejor, si quieres conseguir un rendimiento mejor, entonces puedes utilizar MiniTool ShadowMaker para migrar tu SO a un SSD.
Si tienes alguna confusión sobre los distintos SSD tipos o tienes problemas para utilizar MiniTool ShadowMaker, déjanos un comentario a continuación o mándanos un correo electrónico a [email protected].
Preguntas frecuentes sobre los tipos de SSD
No todas las unidades SSD son iguales, porque tienen distinta capacidad de almacenamiento, distinta velocidad, distinto factor de forma, tecnología de la memoria y conectores diferentes. Quizás te interese este artículo: SSHD VS SSD: ¿Qué diferencias hay y cuál es mejor?
Se sabe bien que los SSD son mejores que los discos duros. Sin embargo, comparando una unidad SSD de 256 GB vs. un disco duro de 1 TB dependerá de tus exigencias y tu presupuesto. Para disponer de más información detallada, te recomendamos leer este artículo: 256GB SSD vs 1TB HDD: ¿Es mejor un SSD de 256GB que un disco duro de 1TB?
Claro que sí puedes. Como ya sabemos todos, ponerle una unidad SSD a un ordenador portátil puede serte útil para mejorar su rendimiento, por lo tanto, consulta este artículo: ¿Cómo instalar una unidad SSD en el PC? ¡Aquí tienes una guía detallada para ti! para disponer de instrucciones detalladas sobre cómo instalar un SSD.
Puedes utilizar tanto un SSD como un disco duro al mismo tiempo para mejorar el rendimiento del ordenador. Muy posiblemente quieras saber cómo se hace, por lo que puedes leer este artículo: ¿Puedo utilizar un SSD y un disco duro a la vez? - Aquí tienes una guía completa.