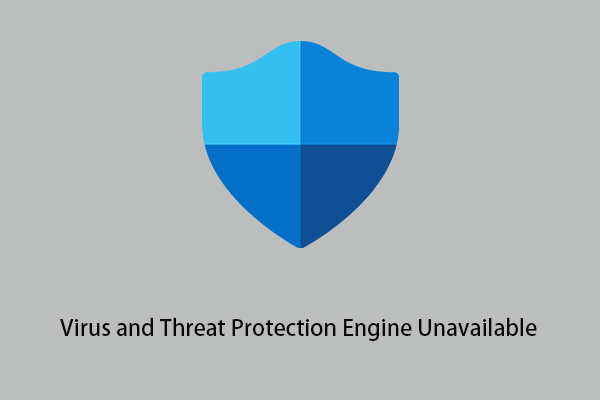Have you ever encountered the error message “disk boot failure insert system disk and press Enter” when you start your computer? Do you know how to recover data after disk boot failure? In this post from MiniTool, you can find the answer.
Browsing Windows Forum as well as other major forums and portals, you will find that the error message “disk boot failure insert system disk and press Enter” is troubling lots of users. Here is a true example from Reddit:
Getting a "Disk boot failure insert system disk and press Enter" error message on startup after the computer crashes. Earlier I plugged in a new flash drive and began to put files on it when my computer froze. When I rebooted, I received that error message and can't get any further. I've tried disconnecting the flash drive and restarting and it didn't help.
I tried searching but I had no idea if anybody else's problems were related to mine. I'm not the most computer-savvy guy and I would appreciate any help.
www.reddit.com

Once a computer is started, the BIOS tries to find a bootable drive to continue the loading process by starting its first sector.
However, if BIOS is unable to find a drive to boot from, then a “Disk Boot Failure” error screen will appear and the boot process will stop. As a result, you cannot access data stored on this computer.
Facing this annoying problem, after much experiment, we come to the conclusion:
First, you need to recover data after boot disk failure from the unbootable computer.
Second, you can reinstall Windows or try other solutions to fix the boot disk failure issue.
Now, you might be wondering: How to recover files from a hard drive that won’t boot?
Right here, in today’s post, you can see how to safely recover data from a dead drive and how to solve the boot disk failure issue.
How to Recover Data After Boot Disk Failure
When it comes to data recovery after a boot disk failure, you have 2 choices: One is to turn to data recovery companies, and another is to choose a piece of data recovery software.
Considering that data recovery companies need high recovery fees and may leak your privacy, you had better try a piece of professional hard drive data recovery software equipped with high security to recover data from a dead hard drive.
MiniTool Power Data Recovery, a green, simple, and free data recovery software, is recommended here.
By using this all-in-one data recovery software, you can effectively recover data from crashed hard drive without affecting the original data because of its excellent performance and high security. It not only can recover data from dead internal drives, but also can recover data from external hard drives, USB drives, SD cards, CDs/DVDs, and so on.
Besides, MiniTool Power Data Recovery offers a clear interface as well as a straightforward wizard, thus even a new user can easily finish the job of data recovery after a boot disk failure. And, it supports various operating systems including Windows 7, Windows 8/8.1, Windows 10, Windows 11, etc.
You can watch this video to get detailed instructions for data recovery after boot disk failure:
Next, we list two ways to help you recover data from crashed hard disk. let’s see the detailed steps.
Way 1. Recover Lost Data Caused By Disk Boot Failure From Another Computer
First, download and install MiniTool Power Data Recovery on a functioning computer.
MiniTool Power Data Recovery FreeClick to Download100%Clean & Safe
Second, remove the failed disk from the old computer, and then connect it to the working computer as a secondary drive.
Third, launch MiniTool Power Data Recovery to get its main interface as follows.
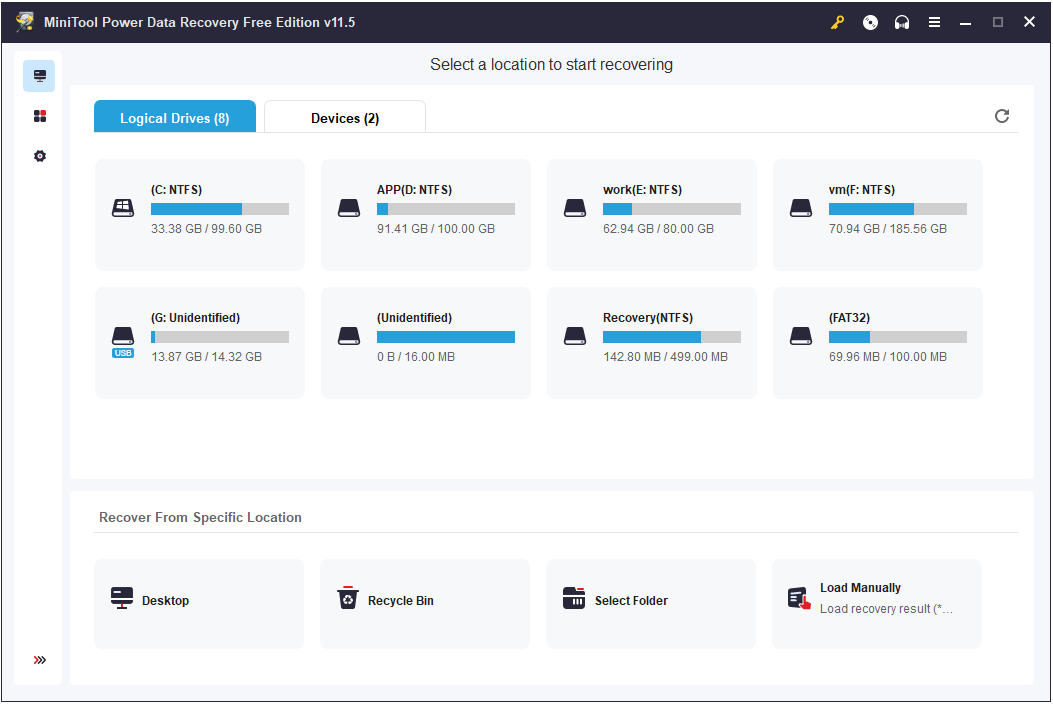
In this window, there are 2 functional data recovery modules in total, namely Logical Drives, and Devices. The Logical Drives recovery module is selected by default.
- Logical Drives: This section displays all partitions on your internal disks, external disks, and removable disks. In this section, you can also see the unallocated space and lost partitions.
- Devices: This section displays all data storage devices on your computer, including USB drives, CDs/DVDs, and so on. Scanning the entire device may take more time than scanning a single partition.
Fourth, choose an appropriate module and select the failed disk drive to click the Scan button to start the data recovery process.
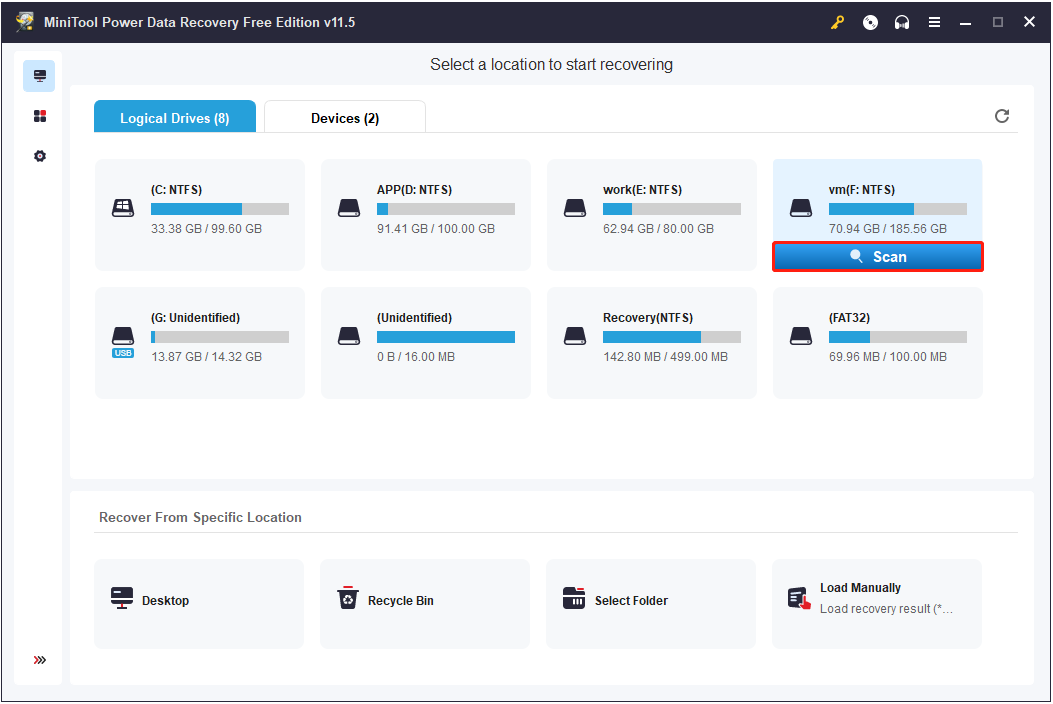
After scanning, to recover wanted files faster, you can make use of the most popular features listed below:
- Filter: This feature helps you filter out unwanted files by file type, file category, file size, and date modified.
- Search: This feature allows you to search for a certain file or folder by file or folder name.
- Preview: MiniTool Power Data Recovery supports previewing multiple types of files.
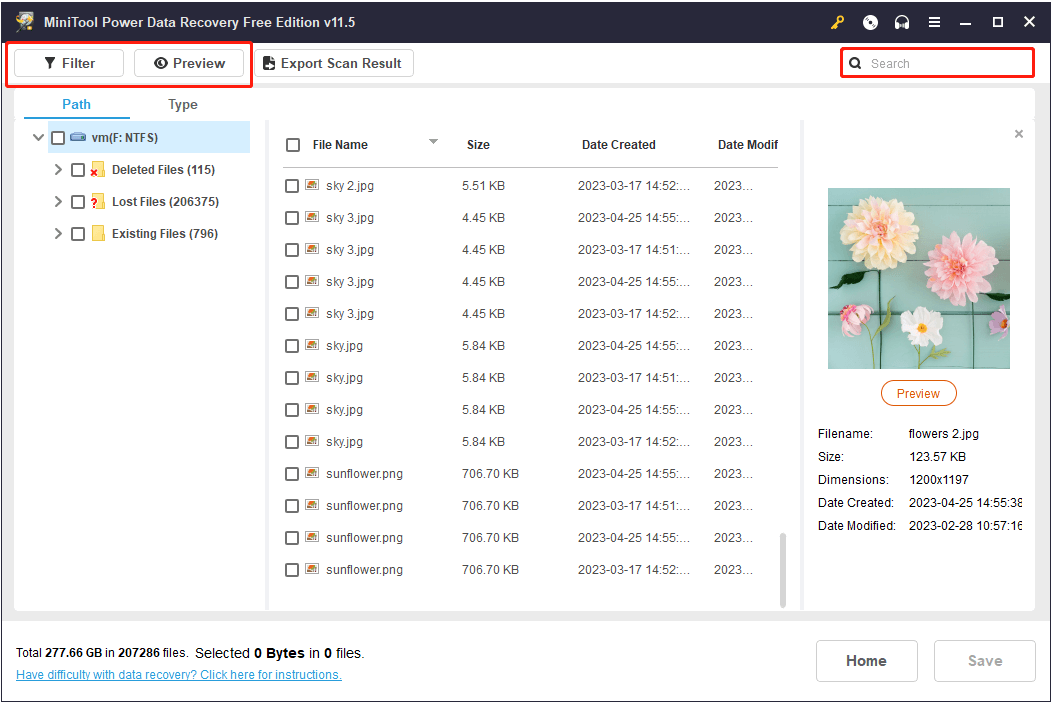
Finally, check all needed data, and then appoint a location to save them by clicking the Save button. It is recommended to store needed files on another drive. Otherwise, the lost data could be overwritten and become unrecoverable.
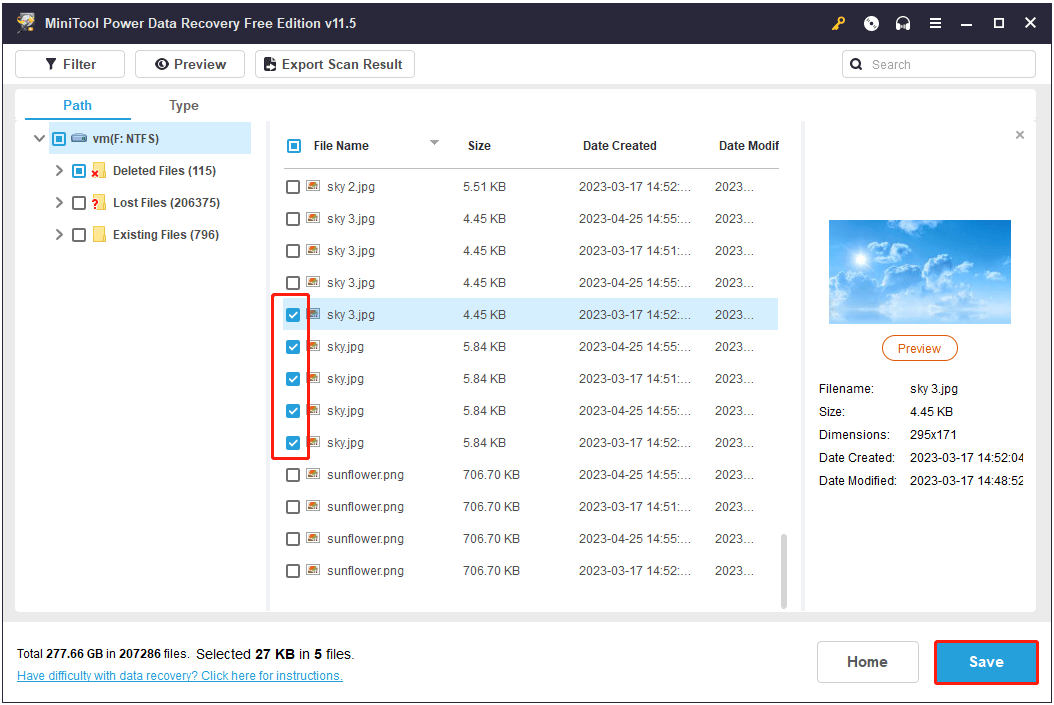
Thus, data recovery after boot disk failure is completed.
When you see that MiniTool Power Data Recovery can find your files, you can update it to an advanced edition to recover unlimited files. The free edition allows you to recover 1 GB of files for free.
Alternatively, if you don’t want to remove your failed drive from your computer, you can try the following method to directly recover data from the failed drive.
Way 2. Recover Lost Data Using MiniTool Bootable Media
MiniTool Power Data Recovery offers a feature called Bootable Media Builder. This feature allows you to facilitate data recovery when the operating system is damaged.
Note: Only the full editions offer MiniTool Bootable Media Builder. MiniTool Power Data Recovery Personal Ultimate is the most recommended one.
Major steps to recover data after disk boot failure without booting Windows:
Step 1: On a working computer, launch MiniTool Power Data Recovery Personal Ultimate, and then create a USB boot disk or CD/DVD boot disk by using its snap-in MiniTool Bootable Media Builder.
Step 2: Boot your problematic computer from the bootable disk and select MiniTool Power Data Recovery to get its main interface.
Step 3: Select the target drive or the entire hard drive and then click the Scan button.
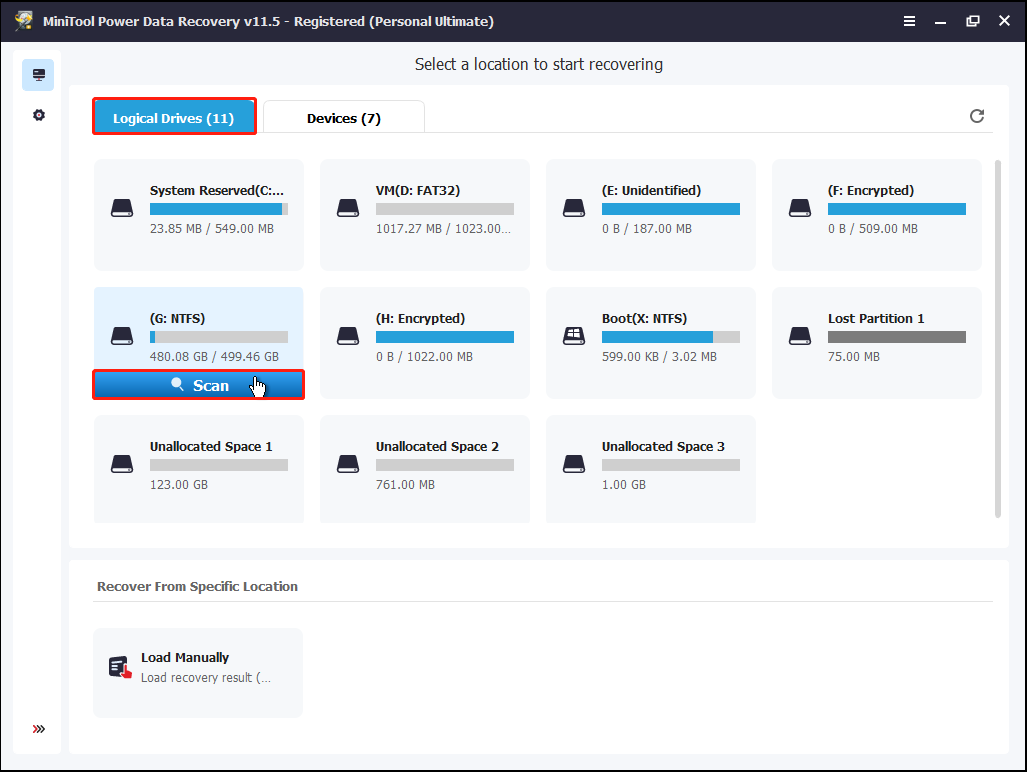
Step 4: After scanning, check all needed data and then click the Save button to store them to a safe location.
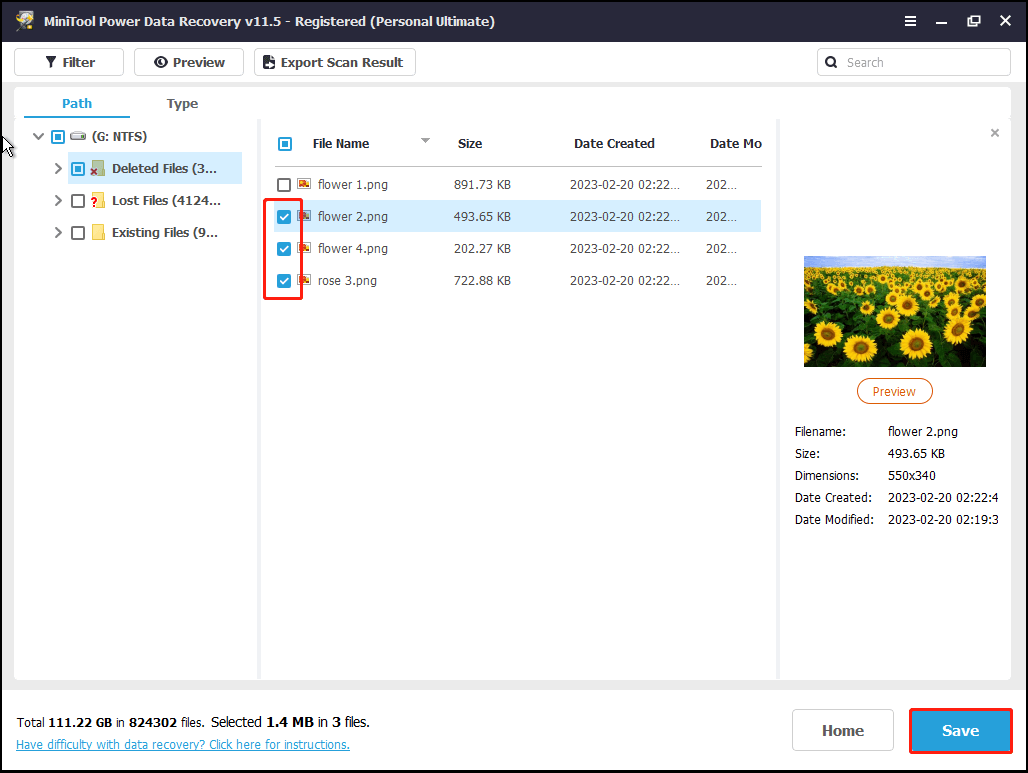
After performing data recovery after a boot disk failure, it’s time to know why the hard drive fails to boot and how to solve it.
Useful Disk Boot Failure Solutions
Why Does Disk Boot Failure Happen
Knowing why the disk boot failure occurred can help you address the issue more specifically. Here we list the most common causes.
Incorrect BIOS boot order: BIOS, a program that runs at the beginning of a computer startup, tries to find a bootable drive according to its boot device order. Setting the wrong order for the booting devices might leave the computer failing to boot.
Boot sector viruses: Some viruses can cause damage to the boot sector of the hard disk. If the boot sector is infected, the hard disk drive fails to boot.
Damaged disk: Damaged hard disk or partition is also a possible reason that causes your system fails to boot.
Damaged operating system: When your operating system is corrupted, BIOS will not be able to load it properly. Then the boot disk failure occurs.
Newly installed hardware: When you put a new disk in your computer and the disk configuration is wrong, you may also not be able to successfully boot the computer.
Now let’s see the corresponding disk boot failure solutions.
Solution 1: Change BIOS Boot Order
When the boot order is set incorrectly, you can follow the steps below to change the boot order safely on Windows 10:
- Restart your computer.
- Open the BIOS.
- Go to the Boot tab.
- Change the order to position the boot hard disk as the 1st option.
- Follow the instructions on your screen to save these settings.
- Restart the computer.
Solution 2: Remove Boot Sector Virus
We have introduced how to remove a boot sector virus in our previous post. Here you can follow this post Introduction to Boot Sector Virus and the Way to Remove It to accomplish this task.
Solution 3: Repair the Corrupted Operating System
To repair the corrupted operating system, you need to create a Windows installation media first. Then follow this guide to repair your system: How to Repair Your Windows 10/11 Computer from USB.
Solution 4: Remove Newly Installed Hardware
When the boot disk failure is due to an incorrectly configured new hard drive, the fix can be quite simple. You just need to remove the newly added hardware and restart your computer or check the cable of the hard disk. If all the solutions above do not work for you, you can try the last way.
Solution 5: Try Reinstalling Windows
The last way is to try reinstalling Windows. According to a survey, Windows reinstallation is one of the most effective and directive methods to fix issues like “disk boot failure”, “boot disk error”, and “invalid drive”.
However, Windows reinstallation may cause a huge data loss disaster because Windows installations may delete some partitions and overwrite the original data. So, you had better make sure that you have recovered lost data using MiniTool Power Data Recovery before reinstalling Windows.
MiniTool Power Data Recovery FreeClick to Download100%Clean & Safe
Top Recommendation
Better safe than sorry. Though you can use MiniTool Power Data Recovery to recover data from lost or deleted partitions effectively and quickly, it is highly recommended to back up your files regularly.
MiniTool ShadowMaker is the best data backup tool for Windows 11/10/8.1/8/7 all editions. It can back up your files, folders, systems, disks, and partitions to internal/external hard drives, USB drives, and shared folders. So, you can restore your system, drives, and files to the previous state with MiniTool ShadowMaker when something goes wrong.
MiniTool ShadowMaker TrialClick to Download100%Clean & Safe
Conclusion
If you encounter the disk boot failure error message, just try the methods listed above.
If you have any problems about how to recover data after disk boot failure via MiniTool Power Data Recovery, welcome to leave your comments in the comment zone, or you can send an email to [email protected]. Any ideas would be appreciated!