Le MacBook est largement utilisé dans le monde entier. Certains utilisateurs ont déclaré se retrouver aux prises avec un MacBook mort et vouloir en récupérer les données. Cet article vous montrera une méthode efficace pour récupérer les fichiers importants depuis un MacBook mort en utilisant MiniTool Mac Data Recovery.
Vous avez peut-être lu de nombreux articles et posts sur les étapes à suivre pour effectuer le processus de récupération du disque dur sur un Mac. Mais comprenez-vous vraiment les méthodes appropriées pour récupérer les données depuis un MacBook mort? Beaucoup de gens répondraient que non.
- En tant qu’utilisateur ordinaire, il vous sera parfois difficile de récupérer les données depuis le disque dur du MacBook pro sur un ordinateur en bon état de fonctionnement.
- Et les choses deviennent encore plus complexes lorsque vous devez récupérer des données depuis un disque dur qui ne démarre même pas.
N’est-ce pas réaliste? Mais maintenant, dans cet article, je vais inverser la tendance: récupérer des fichiers depuis un MacBook mort pourrait s’avérer une tâche facile avec l’aide du logiciel MiniTool.
Apple fournit un outil spécial pour aider à résoudre le problème du transfert de données d’un MacBook Pro mort vers un autre MacBook Pro. Cela semble facile, mais ce qui complique les choses, c’est que dans la plupart des cas, les utilisateurs courants n’ont qu’un seul MacBook à portée de main. Dans ce cas, comment récupérer les données depuis le disque dur du MacBook Pro? Je recommande aux utilisateurs de Mac de donner une chance à MiniTool Mac Data Recovery.
Son édition Bootable (incluse dans les éditions Commercial, Entreprise et Technicien) a aidé de nombreux utilisateurs à récupérer avec succès les données contenues dans un MacBook pro mort. Dans la prochaine section, je vous montrerai comment récupérer les données depuis un MacBook Air mort en utilisant à la fois Mac Data Recovery et l’outil spécial fourni par Apple. Ne vous inquiétez pas, les opérations pour récupérer un disque dur mort ne seront pas complexes, même pour les utilisateurs dépourvus d’expérience dans ce domaine.
Maintenant, apprenons comment récupérer les données du disque dur de Mac vers un PC ou un autre emplacement.
Pour récupérer les données depuis un ordinateur en panne fonctionnant sous Windows ou un ordinateur portable Windows, vous devez plutôt utiliser MiniTool Power Data Recovery (Meilleures solutions pour récupérer les données depuis un ordinateur portable – 100% rapide et sécuritaire dit exactement ce que vous devez faire).
Récupérer les données depuis un MacBook mort
Lorsque votre MacBook fonctionne normalement, vous ne vous attendez pas à ce qu’il meure soudainement un jour. Mais en réalité, des accidents peuvent survenir à tout moment et vous porter un coup lorsque vous n’avez pas sauvegardé ou entièrement sauvegardé vos données importantes stockées à l’intérieur. (MiniTool ShadowMaker est un bon outil de sauvegarde pour vous).

Dans ce cas, le seul choix semble être de faire sortir rapidement les données du disque dur. La plupart des gens sont disposés à faire appel à Apple pour s’occuper de la récupération du disque dur de leur ordinateur portable Mac.
Ici, je vais d’abord vous montrer la solution que je recommande; elle convient aux utilisateurs souhaitant contrôler le coût de la récupération. Ensuite, je vous présenterai la solution fournie par Apple.
Comment récupérer les données d’un MacBook Air mort vers un disque externe
Comment récupérer les données depuis un disque dur mort sur MacBook:
Première étape: veuillez-vous procurer MiniTool Mac Data Recovery Édition Bootable, qui permet d’accéder aux données de votre disque dur sans système d’exploitation.
Deuxième étape: exécutez Bootable Media Builder pour graver le logiciel bootable sur une clé USB/un CD afin d’en faire un disque bootable.
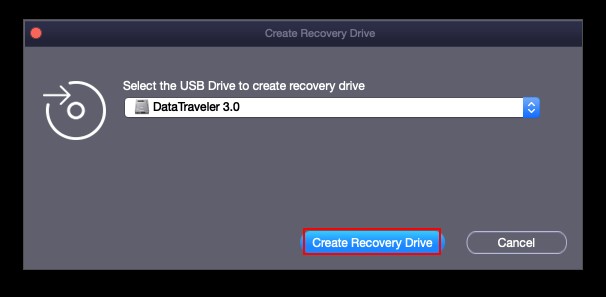
Troisième étape: utilisez le disque bootable pour accéder au disque dur interne du MacBook mort.
- Insérez le disque bootable dans votre MacBook mort.
- Démarrez le MacBook et changez les paramètres de démarrage pour le faire démarrer depuis ce CD ou cette clé USB bootable.
- Démarrez sur le disque dur du MacBook mort en suivant les instructions et entrez dans l’interface principale de récupération des données sur Mac.
- Connectez le disque externe qui sera utilisé pour stocker les données récupérées.
La récupération de données depuis un disque dur interne corrompu – Guide ultime!
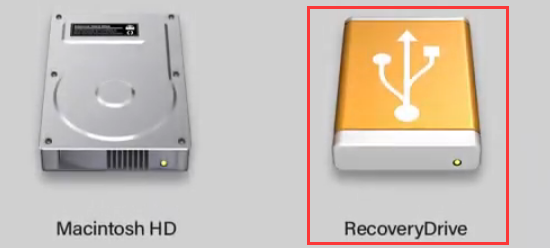
Quatrième étape: choisissez un module fonctionnel selon les besoins réels (la récupération de partition endommagée est recommandée) et ensuite, analysez le disque dur du MacBook cible pour détecter les fichiers.
Cinquième étape: examinez le résultat de l’analyse. Si vous constatez qu’il a découvert les données dont vous avez besoin, vous devez choisir les fichiers à récupérer depuis le MacBook Pro mort. Ensuite, appuyez sur Enregistrer et choisissez le disque externe pour les stocker.
Comment récupérer les photos depuis un MacBook pro mort? Vous devez cliquer sur le bouton Paramètres et choisir les types de photos avant de cliquer sur Enregistrer.
Sixième étape: enfin, vous devez enlever le disque externe du MacBook mort après que la réparation de l’ordinateur portable a été complètement terminée. Maintenant, vous pouvez le connecter à un autre ordinateur pour voir si tous les fichiers dont vous avez besoin sont récupérés.
Veuillez acheter une licence qui inclut le disque de démarrage; sinon, vous ne pourrez pas récupérer les données depuis le disque dur mort.
Veuillez prendre note:
- Si vous utilisez un ordinateur Windows qui a rencontré un problème de système qui ne peut être démarré, vous devez lire attentivement cette page. Elle vous apprendra comment récupérer les données depuis un disque dur mort et vous indiquera également les causes possibles et les précautions utiles à prendre pour résoudre le problème lié à l’impossibilité de démarrer.
- De plus, la section Comment récupérer des fichiers après la réinitialisation de l’ordinateur portable vous indique ce que vous devez faire pour récupérer les fichiers depuis l’ordinateur portable Windows qui a été réinitialisé.
- Veuillez être vigilant si votre disque dur Mac est défaillant; il suffit de cliquer ici lorsque vous avez besoin d’en récupérer les données.
Récupérer les données du disque dur Mac vers le PC
MacBook possède un disque dur intégré qui complique son retrait. C’est pourquoi Apple propose une solution pour nous aider: connecter la carte logique d’un MacBook mort à un autre MacBook via un adaptateur USB-C.

Pour accéder aux données d’un MacBook Pro mort, vous devez remplir les 2 conditions suivantes:
- La garantie matérielle d’un an ou AppleCare est encore valide.
- Vous avez un autre MacBook sous la main ou vous pouvez en acheter un nouveau.
Il est évident que cette solution fournie par Apple n’est pas disponible pour tous les utilisateurs de MacBook. De plus, certains utilisateurs remplissant les conditions refusent d’adopter cette méthode pour récupérer le disque dur. Pourquoi?
- Certains d’entre eux peuvent penser qu’acheter un autre MacBook est une véritable perte d’argent.
- D’autres ont leurs propres raisons.
Je recommande aux utilisateurs ne répondant pas aux exigences ou ne souhaitant pas terminer la récupération des données depuis le disque dur en utilisant la solution fournie par Apple d’adopter le logiciel MiniTool car il est peu coûteux.
Comment pouvez-vous récupérer les fichiers supprimés sur Mac?
D’autres solutions pour activer un MacBook mort
Si vous n’êtes pas satisfait de l’une ou l’autre des solutions mentionnées ci-dessus, j’ai encore d’autres choix pour vous. Cependant, gardez à l’esprit que vous devez toujours privilégier la sécurité des données. (Vous pouvez oublier comment récupérer les données depuis le disque dur si vous avez une sauvegarde complète des données dans un MacBook mort ou si les données qu’il contient ne sont pas si importantes pour vous).
Maintenant, apprenons comment corriger le problème lorsque le MacBook ne s’allume pas.
Méthode 1: Effacer les paramètres et les fichiers
Étape 1: réinitialiser le PMU (Unité de gestion de l’alimentation).
- Éteignez le MacBook.
- Appuyez simultanément sur shift + contrôle + option + Alimentation.
- Maintenez ces touches enfoncées pendant quelques secondes, puis relâchez-les.
- Redémarrez le MacBook pour vérifier si cela a fonctionné.
Étape 2: réinitialiser la PRAM (Paramètre de la mémoire vive).
- Éteignez le MacBook.
- Appuyez sur les touches commande + option + P + R + Alimentation avant que l’écran gris ne s’affiche.
- Maintenez-les enfoncées jusqu’à ce que le MacBook redémarre.
Étape 3: supprimer les caches d’extension du noyau.
- Appuyez sur la touche shift pendant que le MacBook redémarre pour entrer en mode sans échec.
- Ouvrez le terminal.
- Supprimez deux fichiers (principalement utilisés par le pilote et certains modules d’extension) avec les privilèges administrateur en utilisant deux commandes: su rm /System/Library/Extensions.kextcache et su rm /System/Library/Extensions.mkext.
- Éteignez immédiatement le MacBook.
Étape 4: redémarrer l’ordinateur et attendre patiemment car le processus de redémarrage sera très lent après la suppression du cache.
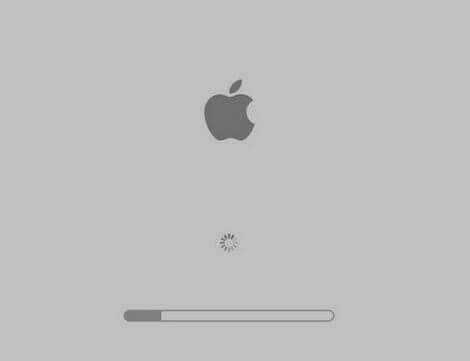
Veuillez noter que cette méthode n’est prévue que pour les utilisateurs ayant besoin d’utiliser un MacBook en urgence; elle ne résoudra pas le problème à proprement parler, je leur recommande donc toujours de récupérer d’abord les données du MacBook mort et de l’envoyer ensuite en réparation.
Méthode 2: Recourir à l’Utilitaire de disque
- Réinitialisez la PRAM et la PMU en utilisant la méthode mentionnée ci-dessus.
- Redémarrez le MacBook pour ajuster la résolution de l’écran, puis éteignez-le.
- Utilisez le disque d’installation pour démarrer le MacBook (maintenez la touche C enfoncée).
- Entrez l’Utilitaire de disque et exécutez Vérifier les autorisations de disque / Réparer les autorisations de disque.

Si cela ne vous aide toujours pas, veuillez recourir à la méthode suivante.
Méthode 3: Procéder à la restauration du système
- Si vous pouvez accéder au disque dur du MacBook après avoir essayé les méthodes ci-dessus, sauvegardez tous les fichiers importants. (Ou transférez les données d’un MacBook Pro mort à l’aide de MiniTool Power Data Recovery Édition Bootable).
- Démarrez le MacBook mort avec le disque d’installation et réinstallez ensuite OS X.
- Mettez à jour OS X (ne le mettez pas à jour à la version 10.4.9).
- Installez les applications dont vous avez besoin (iStatPro, iStatnano, Temperature Monitor, Core Temp et les autres applications qui doivent lire l’état du processeur Core Duo ne sont pas incluses).
- Si le MacBook ne peut être ouvert, utilisez le disque d’installation pour démarrer et entrez dans l’Utilitaire de disque pour exécuter Réparer l’autorisation / Réparer le disque.
- Si Boot Camp est nécessaire, vous devez adapter le processus d’installation à cette étape. (Après avoir terminé l’installation, vous devez répéter l’étape 5).
Conclusion
Considérant que le MacBook peut être victime de pannes soudaines, tout comme l’ordinateur portable Windows, il est indispensable de parler des solutions utiles pour récupérer un MacBook mort. J’espère que vous comprenez bien ce dont je parle: récupérer les données d’un MacBook mort et résoudre le problème.
Maintenant, permettez-moi de résumer les choses que vous devriez faire après avoir découvert que votre MacBook est mort:
Premièrement, vous devez vous rappeler si vous avez sauvegardé vos données importantes sur un lecteur local (dans la plupart des cas, la réponse sera affirmative) et si vous disposez d’une sauvegarde complète de celles-ci. Après tout, les données sont toujours la chose la plus importante et les utilisateurs se soucient souvent davantage de la sécurité des données lorsque des accidents se produisent réellement.
Deuxièmement, déterminez si les données enregistrées dans le MacBook mort sont importantes pour vous.
- Si vous avez des données importantes ici et que vous disposez de la dernière sauvegarde de celles-ci (ou que vous vous moquez des données enregistrées dans le MacBook mort), vous pouvez essayer de corriger le MacBook mort en utilisant toutes les méthodes possibles.
- Si vous avez des données importantes ici, mais que vous n’avez pas de sauvegarde, veuillez utiliser Power Data Recovery pour récupérer les données sur un disque externe ou utiliser un autre MacBook pour transférer les données d’un MacBook mort.
Troisièmement, suivez les méthodes que j’ai présentées dans la dernière partie pour essayer de corriger le problème du MacBook mort et faire en sorte que l’ordinateur fonctionne à nouveau normalement.
J’espère que vous pourrez tous récupérer de précieuses données et réactiver votre MacBook mort!