Système d'exploitation manquant lors du démarrage de l'ordinateur? Qu'est-ce qui a causé cette erreur et comment pouvons-nous résoudre ce problème? Lisez ce post et découvrez les meilleures solutions qui fonctionnent pour un système d'exploitation introuvable sous Windows 10/8/7.
Brève introduction à l’erreur du système d’exploitation manquant
Pendant que vous essayez de démarrer un système d’exploitation Windows, vous pouvez recevoir le message d’erreur « Système d’exploitation manquant » sur l’écran noir. C’est une erreur si embêtante puisqu’elle vous empêche de démarrer sous Windows. Alors, quelle est la cause de cette erreur et comment peut-on récupérer le système d’exploitation manquant? C’est ce que nous aborderons dans ce post.
5 causes menant au système d’exploitation manquant
En général, les problèmes matériels et les pannes logicielles peuvent faire en sorte qu’un système d’exploitation soit introuvable, et nous énumérons ci-après les 5 principaux :
- Le système d’entrée/sortie de base (BIOS) ne détecte pas le disque dur qui installe Windows.
- Le disque dur est défectueux sur le plan matériel ou logique.
- Les utilisateurs ont effectué des paramètres inadéquats ou erronés dans le BIOS.
- Le Master Boot Record(MBR) de Windows, situé sur le disque dur, est endommagé ou corrompu.
- La partition qui enregistre les fichiers de démarrage de Windows n’est plus active ou les utilisateurs ont défini la mauvaise partition comme active.
Si un ou plusieurs de ces 5 problèmes se produisent, les utilisateurs recevront le message d’erreur inquiétant Système d’exploitation manquant ou Système d’exploitation introuvable. Heureusement, pour chaque cause, nous avons la solution correspondante. Voyons cela de plus près.
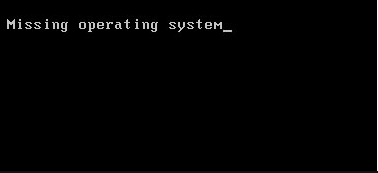
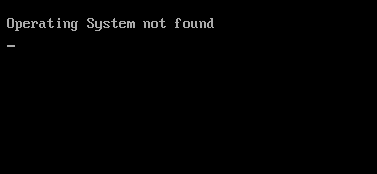
5 solutions vous permettant de corriger l’erreur du système d’exploitation manquant
Étant donné que de multiples problèmes peuvent être à l’origine de l’erreur, la plupart des utilisateurs ne savent pas par où commencer la réparation. En fait, ils feraient mieux de commencer par vérifier si le disque dur ne présente pas de défaillances matérielles, puis de s’occuper des problèmes logiciels puisque ces derniers doivent être faits au moyen de conditions matérielles en bon état. Et les 5 solutions suivantes sont présentées dans ce sens.
Solution 1. Vérifier si le disque dur est détecté par le BIOS
Si le disque système n’est pas reconnu par le BIOS, il ne peut être utilisé pour lire et écrire des données. Par conséquent, tous les fichiers, y compris le système d’exploitation Windows enregistrés sur le disque, seront inaccessibles. Si vous avez nettoyé la poussière ou si votre ordinateur a subi un choc important avant que l’erreur Système d’exploitation introuvable n’apparaisse, il est nécessaire de vérifier si le disque dur est détecté par le BIOS. Les étapes détaillées sont les suivantes:
Démarrez l’ordinateur et appuyez sur une touche spécifiée pour entrer dans le BIOS. Habituellement, c’est F2, F10, Suppr… Cependant, différents ordinateurs ou cartes mères nécessitent des touches différentes, donc vous feriez mieux de chercher sur Internet ou vous pouvez consulter votre fabricant pour trouver la bonne touche.
Dans le BIOS, veuillez trouver ces éléments ou des éléments similaires : IDE Primary Master, IDE Primary Slave, IDE Secondary Master, etc.
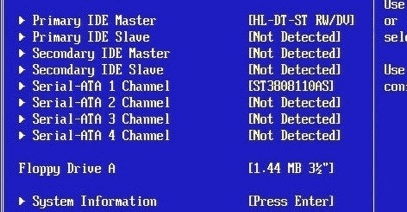
Maintenant, attention : Si aucun disque n’est affiché ou si le disque système n’est pas là (affiché comme « Aucun » ou « Non détecté »), cela peut signifier que le BIOS ne détecte pas le lecteur. À ce stade, les différents utilisateurs devraient prendre diverses mesures.
Si vous parvenez à sortir le disque dur et à le connecter correctement, veuillez quitter le BIOS et éteindre l’ordinateur. Ensuite, démontez l’ordinateur et reconnectez le disque dur régulièrement. Supposons que l’erreur du système d’exploitation manquant apparaisse en raison d’une connexion instable, le disque dur apparaîtrait à nouveau dans le BIOS après la reconnexion, et Windows pourrait alors être démarré.
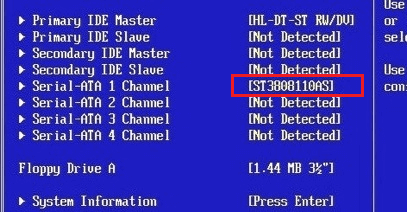
Mais parfois le disque dur cible est toujours invisible même si la reconnexion est terminée, et il y a 2 raisons possibles : l’interface du lecteur est interdite; ou le disque dur a été sérieusement endommagé.
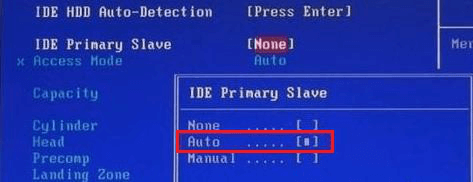
Pour faire face à ce genre de situations, veuillez cliquer sur l’option pour le disque dur et appuyer sur Entrée. Choisissez ensuite « Auto » lorsqu’une telle option existe. Si le disque dur est également invisible dans le BIOS après avoir sélectionné « Auto », il se peut qu’il ait de sérieux problèmes, et vous feriez mieux de l’envoyer en réparation ou pour remplacement.
Néanmoins, même si le disque dur a été détecté par le BIOS, il est possible d’obtenir 2 résultats différents : Windows démarre avec succès ou Windows ne démarre toujours pas. Si vous obtenez malheureusement le deuxième résultat, veuillez suivre la solution 2 pour tester le disque dur et voir s’il a des défaillances.
Solution 2. Tester le disque dur pour voir s’il est endommagé ou non
Sur certains types de cartes mères, des outils de diagnostic de disque dur sont ajoutés pour aider les utilisateurs à tester le disque dur afin de détecter les erreurs, et vous pouvez entrer dans le BIOS pour voir si un tel outil existe sur votre carte mère. Quant à la façon d’entrer dans le BIOS, nous l’avons mentionné dans la solution 1.
J’ai un ordinateur portable HP qui a un tel utilitaire :
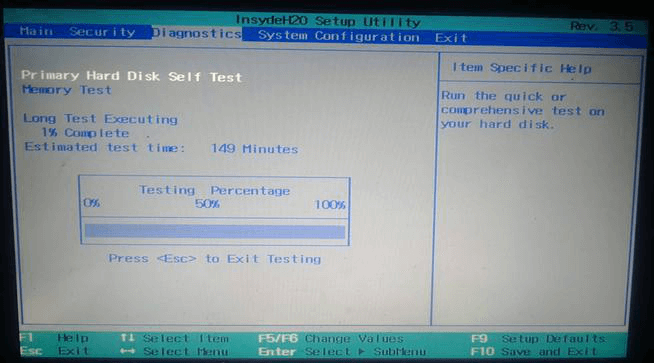
L’autotest du disque dur primaire sous Diagnostic est l’outil que je peux utiliser pour faire un test. Si vous ne savez pas comment utiliser votre outil de diagnostic, veuillez consulter le site Web du fabricant de votre ordinateur ou de votre carte mère pour trouver des opérations spécifiques.
En cas d’échec d’un test, les utilisateurs peuvent contacter le fabricant de leur disque dur ou de leur ordinateur pour un remplacement si ces appareils sont sous garantie. Cependant, afin d’éviter la perte de données et les fuites de confidentialité, les utilisateurs doivent effectuer les 2 opérations suivantes avant le remplacement si leurs disques durs sont encore fonctionnels : transférer toutes les données importantes et confidentielles pour faire une sauvegarde; supprimer les données source pour éviter la fuite de confidentialité.
Vous pouvez effectuer ces opérations sur un autre ordinateur, à condition de disposer d’un autre ordinateur normal et de savoir comment connecter le lecteur défectueux à l’ordinateur normal comme lecteur auxiliaire. Ensuite, il vous suffit de faire une sauvegarde des données souhaitées et d’effacer le disque source.
Cependant, si aucun ordinateur normal n’est disponible, vous feriez mieux d’effectuer ces opérations : utilisez un gestionnaire de partition bootable pour copier les données nécessaires, puis effacer les données source. MiniTool Partition Wizard Bootable CD (intégré dans les éditions payantes de Partition Wizard) peut aider à effectuer ces opérations.
Avant que vous ne commenciez:
- Suivez Comment créer des CD/DVD de démarrage et une clé USB de démarrage avec Bootable Media Builder pour créer d’abord un MiniTool Partition Wizard bootable.
- Configurez l’ordinateur pour démarrer via le bootable media et accéder à l’interface principale de MiniTool Partition Wizard.
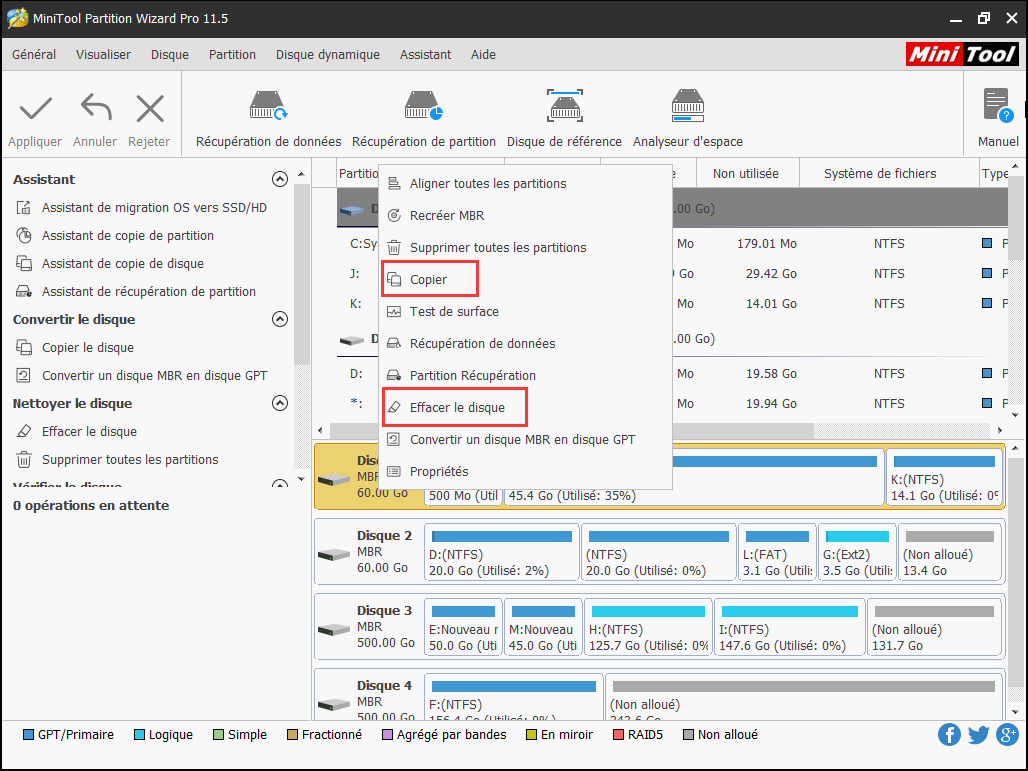
Étapes à suivre pour copier un disque ou une partition :
- Cliquez avec le bouton droit de la souris sur le disque (ou la partition) cible et choisissez « Copier» dans le menu contextuel.
- Ensuite, suivez l’assistant pour passer en revue toutes les tâches préparatoires.
- Enfin, cliquez sur le bouton « Appliquer» pour appliquer tous les changements.
Étapes à suivre pour effacer le disque ou la partition :
- Sélectionnez le disque (ou la partition) cible et choisissez « Effacer le disque» (ou « Effacer la partition »).
- Ensuite, choisissez une méthode d’effacement et cliquez sur « OK».
- Enfin, cliquez sur le bouton « Appliquer» pour appliquer tous les changements.
Néanmoins, si tous les tests réussissent, il est possible que l’erreur du système d’exploitation manquant soit causée par des pannes logicielles, et les utilisateurs peuvent essayer de prendre la troisième solution.
Solution 3. Définir le BIOS à l’état par défaut
Parfois, des paramètres BIOS erronés ou inadéquats peuvent faire en sorte que le système d’exploitation soit introuvable. Si aucune erreur n’est détectée pendant le test du disque dur, essayez de définir le BIOS à l’état par défaut, ce qui peut résoudre votre problème. Les étapes détaillées sont les suivantes :
- Redémarrez l’ordinateur et entrez dans le BIOS.
- Recherchez et activez l’option de configuration par défaut, laquelle peut être Charger les défauts optimaux, Obtenir les valeurs par défaut, Charger les défauts optimisés, Charger les défauts de configuration, et ainsi de suite.
- Appuyez sur F10 pour enregistrer les changements et quitter le BIOS.
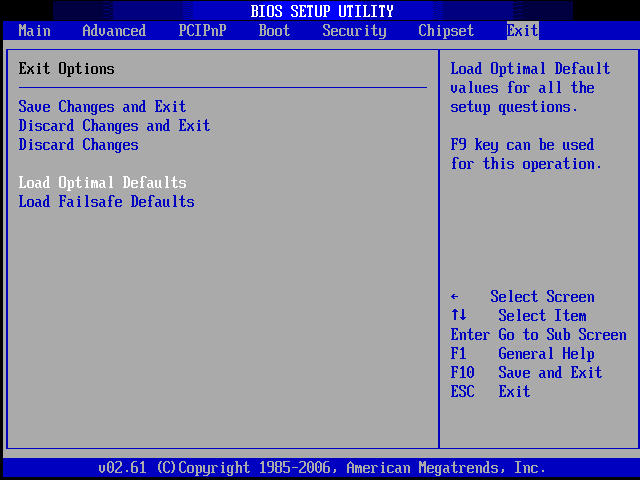
Cependant, si la méthode 3 ne résout pas votre problème, le MBR de votre disque dur peut avoir été endommagé.
Solution 4. Recréer Master Boot Record
Une utilisation erronée et une attaque de virus peuvent causer des dommages au MBR. Une fois que ce code de démarrage spécial (situé dans le premier secteur d’un disque dur) est endommagé, Windows ne démarre pas. Eh bien, alors, comment pouvons-nous réparer ou recréer MBR sans système de chargement? Les utilisateurs peuvent se tourner vers ces 3 outils : CD/DVD d’installation Windows, disque de réparation Windows et MiniTool Partition Wizard Bootable CD (un logiciel gratuit pour les utilisateurs non-serveurs Windows).
Recréer MBR avec disque d’installation ou disque de réparation Windows
Si vous utilisez le disque d’installation Windows, démarrez l’ordinateur avec ce disque pour accéder à l’interface de sélection de langue, puis faites vos préférences, et cliquez sur « Suivant » pour continuer.
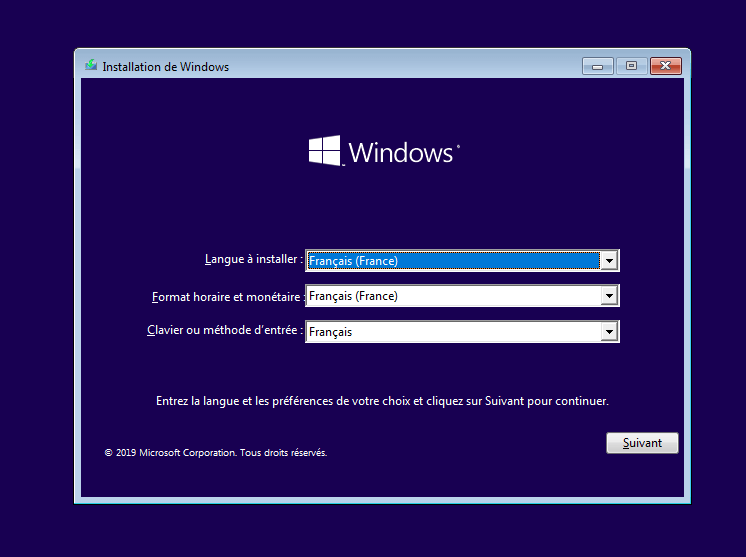
Ensuite, choisissez « Réparer votre ordinateur ». Puis, sélectionnez un système à réparer et cliquez sur « Suivant> » pour obtenir plusieurs outils de récupération :
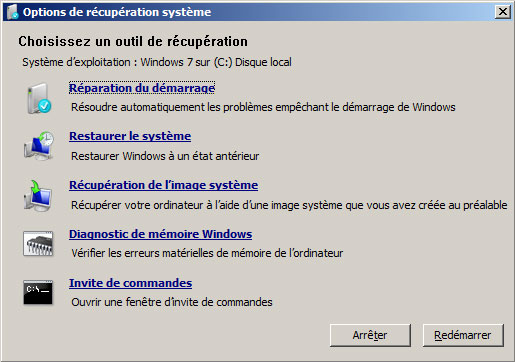
Ici, nous pouvons choisir « Réparation au démarrage » ou « Invite de commandes » pour effectuer la récupération. Cependant, puisque la première solution résoudra automatiquement tous les problèmes qui empêchent Windows de démarrer, elle demande beaucoup plus de temps. Ici, nous choisissons simplement Invite de commandes pour ouvrir une fenêtre d’invite de commandes.
Dans la fenêtre ci-dessous, nous pouvons taper « bootrec /fixmbr » pour réparer MBR seulement, mais nous pouvons aussi taper « bootrec /fixboot » et « bootrec /rebuildbcd » pour faire plus de réparations. Enfin, quittez l’invite de commandes en toute sécurité en tapant Quitter.
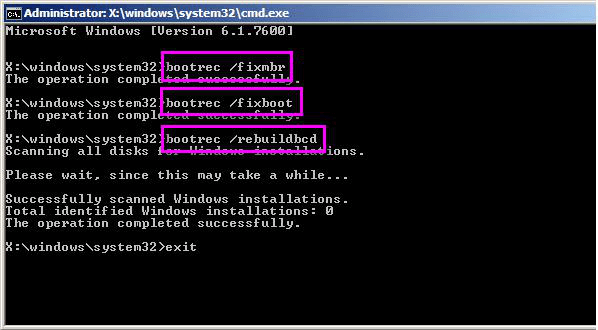
Puisque les étapes pour réparer MBR en utilisant le disque de réparation de Windows sont presque les mêmes que celles en utilisant le disque d’installation, nous ne présentons pas ici ce programme.
Après ces opérations, vous pouvez redémarrer l’ordinateur pour voir si « Système d’exploitation manquant » a été résolu. Néanmoins, Microsoft dit que la commande fixmbr peut endommager votre table de partition si un virus se présente ou si un problème matériel existe. Une fois que la table de partition est endommagée, les partitions existantes peuvent être inaccessibles et les données ne peuvent donc pas être utilisées.
Y a-t-il un moyen plus sûr? En fait, MiniTool Partition Wizard Bootable CD peut aider à recréer MBR sans endommager les données et la partition puisqu’il utilise uniquement le disque de démarrage principal. Pour les étapes détaillées, veuillez consulter Recréer MBR.
Vous voyez! Je récupère réellement le système d’exploitation manquant.
Cependant, si la réparation du MBR ne fonctionne toujours pas, les utilisateurs doivent essayer notre dernière solution.
Solution 5. Définir la bonne partition comme étant active
Si nous exécutons Windows sous le mode de l’ancien BIOS + MBR, la partition qui enregistre les fichiers de démarrage doit être activée pour que MBR puisse passer le droit de démarrage au gestionnaire de démarrage en charge de localiser Windows. Si une mauvaise partition est définie comme active, il va de soi que le système d’exploitation ne peut être trouvé. Pour plus de détails sur la partition active, veuillez consulter la section partition Marqué accidentellement le lecteur C comme étant actif.
Heureusement, les utilisateurs peuvent démarrer l’ordinateur via l’outil de partitionnement bootable pour voir si la partition active est correctement définie. Si ce n’est pas le cas, ils peuvent mettre la mauvaise partition inactive et marquer la bonne partition comme étant active. MiniTool Partition Wizard Bootable CD (intégré dans les éditions payantes) peut aider à faire ces opérations. Les étapes détaillées sont les suivantes :
- Tout d’abord, démarrez l’ordinateur avec le disque de démarrage MiniTool Partition Wizard pour accéder à la fenêtre principale.
- Ensuite, vérifiez si la bonne partition est définie comme étant active. S’il n’y a pas de partition active ou si une mauvaise partition est définie comme étant active, veuillez cliquer sur la bonne partition et choisir « Définir Active».
- Enfin, cliquez sur le bouton « Appliquer» pour effectuer tous les changements.
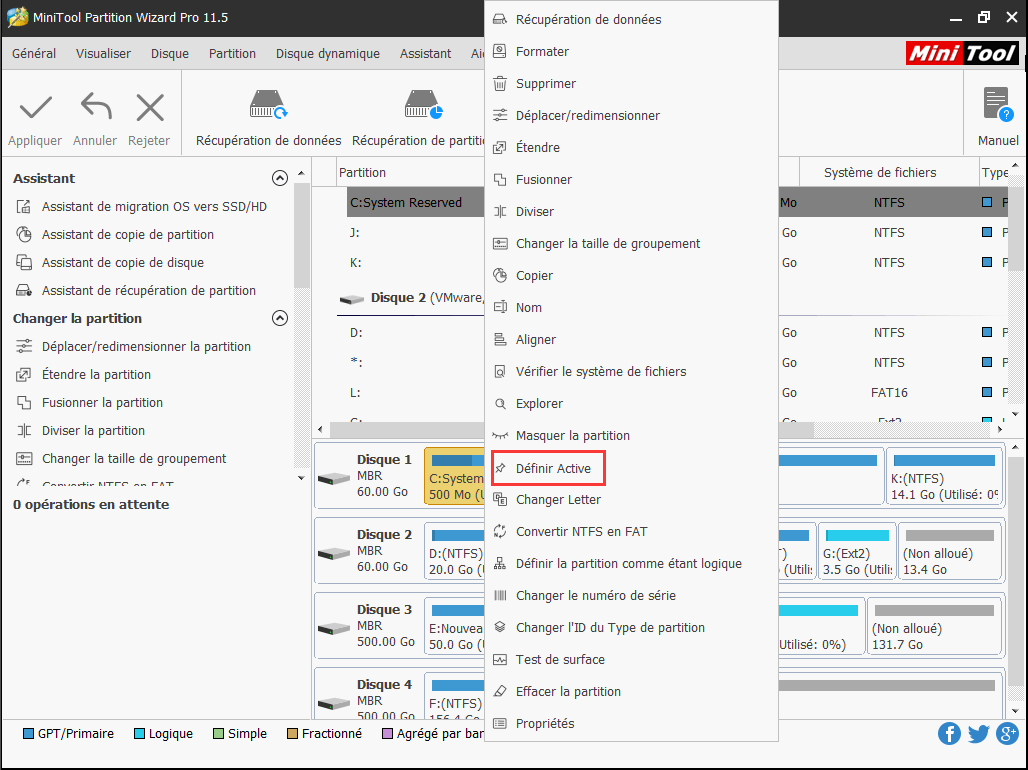
Pour plus d’informations sur les étapes à suivre, reportez-vous à la section Définir une partition comme étant active/inactive. Une fois tous les changements terminés, essayez de démarrer Windows depuis le disque dur local.
Maintenant, toutes les solutions à l’erreur Système d’exploitation manquant ou Système d’exploitation introuvable ont été montrées, et vous pouvez essayer d’utiliser ces solutions lorsqu’une telle éventualité vous préoccupe. Si une ou plusieurs de ces résolutions s’avèrent utiles pour vous, veuillez partager ce message avec d’autres personnes qui ont des problèmes similaires.
Cependant, si toutes ces solutions ne fonctionnent pas dans votre situation, le problème peut être particulièrement grave et vous devrez probablement réinstaller Windows ou contacter le fabricant de votre ordinateur ou du disque dur pour plus d’assistance.