Si vous êtes confronté à l'écran bleu de la mort sous Windows 10, lisez ce post qui propose les causes et les solutions correspondantes à ce problème. En outre, ce post montre également comment sauvegarder et récupérer des données via MiniTool Partition Wizard.
Causes de l’écran bleu de la mort sous Windows 10
L’écran bleu de la mort (BSOD en abrégé), également appelé Erreur d’arrêt, apparaît chaque fois que Windows détecte une erreur grave dont il ne peut se rétablir, et il s’éteint ou redémarre de lui-même pour éviter tout dommage.
L’écran bleu de Windows 10 est généralement accompagné de codes d’erreur affichés en texte blanc, par exemple:
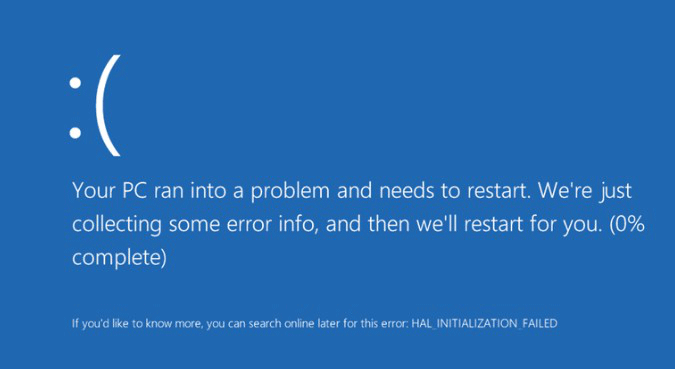
Mais parfois, il ne s’agit que d’un écran bleu vide ou de points qui tournent:
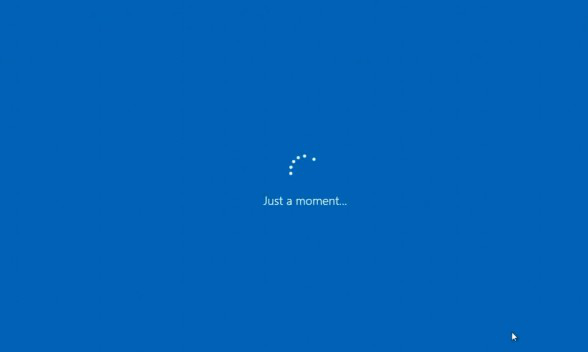
Parfois, cela n’arrive qu’une fois, et vous ne le verrez plus quand vous redémarrerez, mais parfois vous serez bloqué dans la boucle de redémarrage de BSOD.
Alors, pourquoi l’écran bleu de la mort de Windows 10 apparaît-il? Comment pouvons-nous corriger rapidement ce problème? C’est sûrement ce que vous êtes impatient de savoir, non? Consultez ce post pour obtenir ces informations.
Causes liées au matériel:
- Des périphériques matériels externes ou internes sont mal installés.
- Un ou plusieurs périphériques matériels sont défaillants, tels que la RAM, le CPU et le disque dur interne.
- Un nouveau périphérique matériel est incompatible avec votre BIOS.
Causes liées au logiciel:
- Pas assez d’espace libre sur la partition où Windows est installé.
- Le pilote de votre matériel est obsolète, en particulier le pilote graphique.
- Installation d’une mise à jour ou d’un programme incompatible avec Windows.
- Attaque de virus.
- Fichiers système, y compris les fichiers de démarrage, sont endommagés ou corrompus.
- Bogue de Windows 10.
- BIOS est obsolète.
- BIOS est mal configuré ou surcadencé.
Après avoir connu les causes de l’erreur d’arrêt de Windows 10, abordons maintenant comment corriger le BSOD de Windows 10.
Avant de réparer le BSOD de Windows 10, il est préférable de récupérer les données ou de sauvegarder toutes les données utiles enregistrées dans la partition système via MiniTool Partition Wizard Édition Pro Ultimate et Édition Pro respectivement, ce qui pourrait vous aider à éviter toute perte de données. En outre, c’est aussi la première étape si vous devez réinstaller Windows.
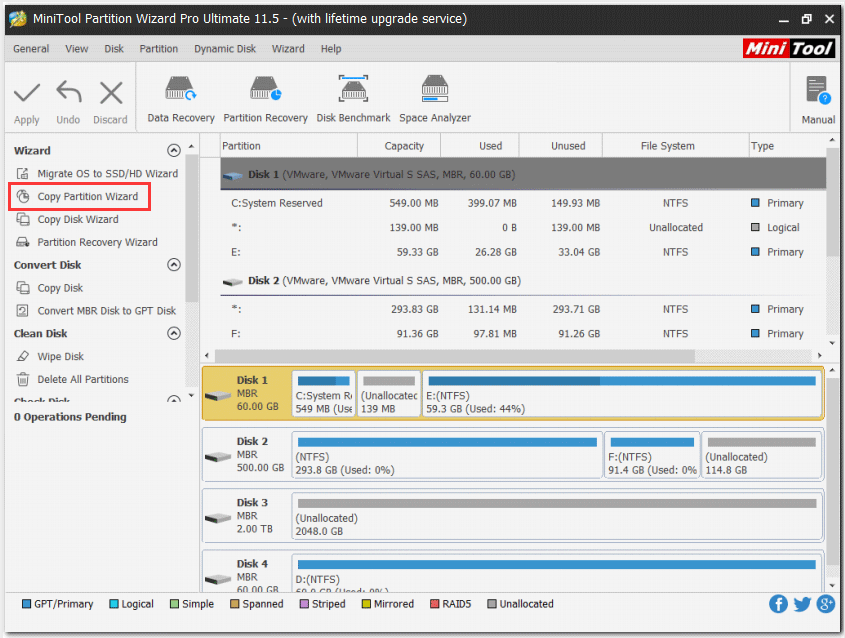
Ensuite, commençons à corriger le problème de l’écran bleu de Windows 10.
Correctif rapide: Écran bleu de la mort sous Windows 10 après une mise à jour
De nombreux utilisateurs ont déclaré avoir été bloqués par un écran bleu pendant le processus de mise à niveau de Windows 7 ou de Windows 8.1 vers Windows 10 et que leur PC était configuré à l’état d’origine. De nombreux facteurs peuvent être à l’origine de ce problème, de sorte que nous avons ensuite sélectionné quelques cas typiques.
Cas 1: BSOD Windows 10 sans code d’erreur : le lecteur C risque de fonctionner avec un espace disque insuffisant
Si le lecteur C ne dispose pas de suffisamment d’espace libre pour la mise à niveau, vous pourriez vous retrouver avec un écran bleu. Il est donc nécessaire de vérifier l’espace libre du lecteur C dans Windows Explorer 7 ou Windows 8.1. S’il n’y a effectivement plus beaucoup d’espace libre, augmentez-le.
Cependant, si votre lecteur C dispose de suffisamment d’espace libre, prenez en considération d’autres facteurs, comme un virus.
Cas 2: Code d’erreur de l’écran bleu de la mort sous Windows 10: C1900101-20017
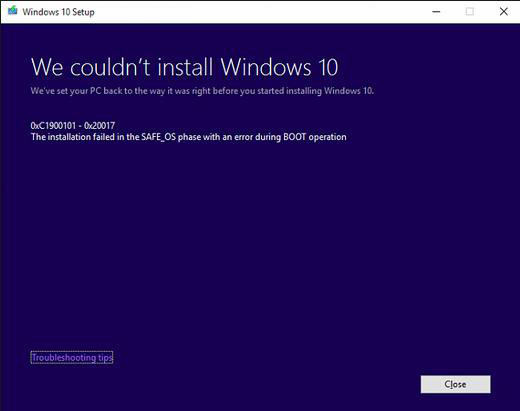
Il s’agit d’une erreur BSOD relativement courante lorsque nous mettons à niveau Windows 7 ou Windows 8.1 vers Windows 10.
D’après la description de l’erreur, nous savons que l’installation a échoué à la phase SAFE_OS, ce qui montre que le problème est principalement dû à un défaut de paramétrage du BIOS (toujours sur UEFI + Legacy BIOS).
Cela signifie que nous pouvons corriger l’erreur en modifiant certains paramètres du BIOS. Essayez simplement d’effectuer les opérations suivantes dans votre version actuelle de Windows pour corriger l’erreur:
Étape 1: Allez à C:/Windows/Software Distribution/Download et supprimez tous les fichiers et dossiers sous le dossier Téléchargement. Ensuite, retournez au répertoire racine du lecteur C: et supprimez le dossier $Windows.~BT.
Étape 2: Redémarrez l’ordinateur et entrez dans le BIOS en appuyant sur F2, Delete ou Esc. Chaque ordinateur nécessite une touche différente, il est donc préférable de chercher sur Google « comment entrer dans le BIOS plus le mode de l’ordinateur ou le type de carte mère » dans un premier temps. Ensuite, activez « Charger les valeurs optimisées par défaut » pour désactiver toutes les options de surcadençage.
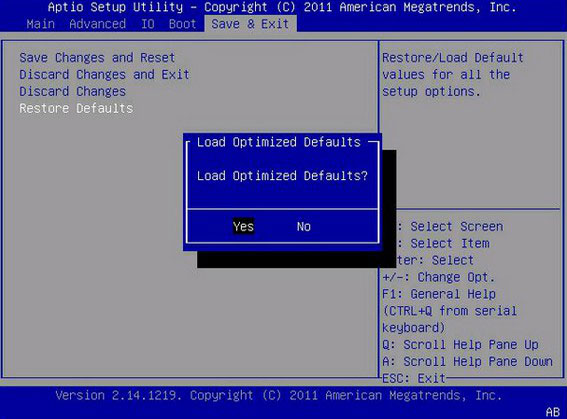
Étape 3: Activez le démarrage de l’UEFI sous le menu Démarrage.
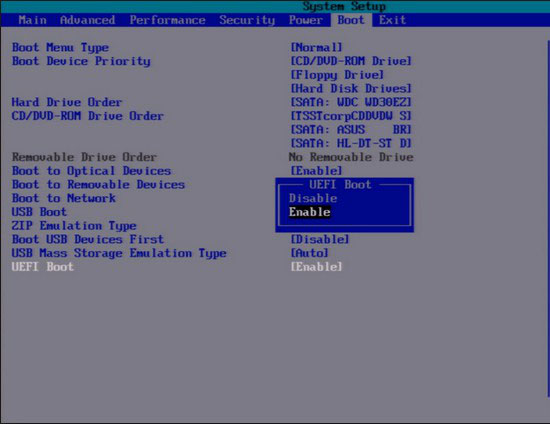
Étape 4: Désactiver le démarrage sécurisé.
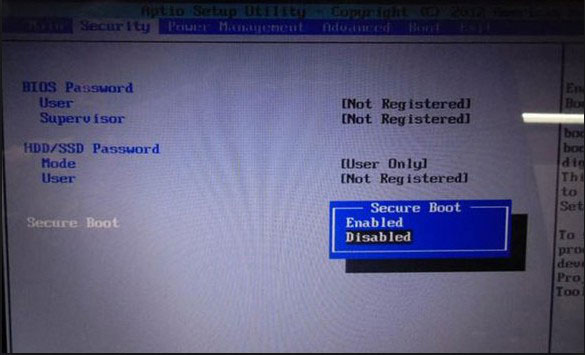
Étape 5: Une fois tous ces changements effectués, veuillez appuyer sur la touche F10 pour enregistrer les modifications et quitter le BIOS. Après cela, vous pouvez mettre à niveau Windows 7 ou Windows 8.1 vers Windows 10 avec succès.
Cas 3: Code d’erreur de l’écran bleu de la mort sous Windows 10: OXC1900101 – 0X40017
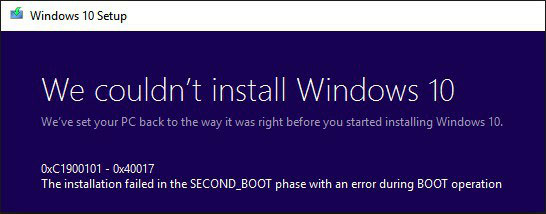
Cette erreur d’écran bleu est également fréquente lorsque nous mettons à niveau vers Windows 10. L’un des ingénieurs de Microsoft nous a expliqué que cette erreur est essentiellement due à un pilote incompatible ou à un défaut matériel, éléments importants pour le démarrage de l’environnement intermédiaire nécessaire à la mise à niveau.
Puis, il a donné les méthodes de dépannage ci-dessous:
Étape 1: Lorsque notre ordinateur est reconfiguré en Windows 7 ou Windows 8.1, désactivez ou désinstallez tous les logiciels antivirus.
Étape 2: Débranchez tous les périphériques externes inutiles ou connectés à l’ordinateur, à l’exception de la souris et du clavier, puis désactivez les périphériques USB généraux, comme le lecteur de cartes à puce.
Étape 3: Si vous utilisez un disque dur SCSI, assurez-vous de disposer de pilotes pour ce disque. Lors de l’installation de Windows 10, cliquez sur l’option Personnaliser les options avancées et utilisez la commande Charger le pilote pour charger le pilote approprié pour le lecteur SCSI. Si cela ne fonctionne pas et que la configuration échoue encore, essayez de passer à l’IDE dans le BIOS.
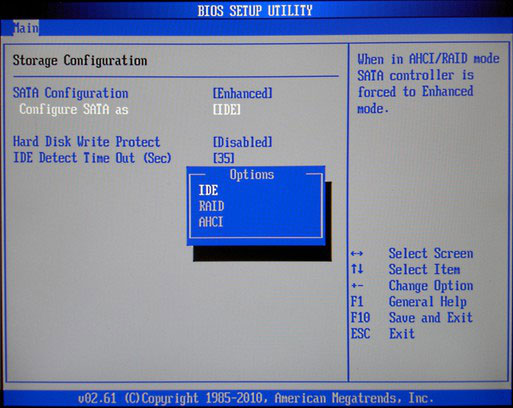
Étape 4: Si vous effectuez une mise à jour par le biais de Mise à jour Windows, déconnectez-vous du réseau local Internet (Ethernet) ou Wi-Fi une fois que le téléchargement a atteint 100 %, puis procédez à l’installation.
Cependant, si toutes les méthodes ci-dessus ne fonctionnent pas, vous devrez sans doute configurer votre ordinateur Windows 7 ou Windows 8.1 à l’état d’usine, puis effectuer la mise à niveau.
Le post mentionne également le BOSD sous Windows 10 au démarrage et lors de l’utilisation de l’ordinateur. Pour en savoir plus, veuillez lire le contenu suivant.
Correctif rapide: Écran bleu de la mort sous Windows 10 au démarrage
La plupart des erreurs d’arrêt de Windows 10 apparaissent au démarrage, et certaines d’entre elles peuvent être corrigées après un redémarrage, mais dans la majorité des cas, vous serez bloqué dans la boucle de redémarrage et devrez éteindre manuellement l’ordinateur.
Pour corriger ce genre d’erreurs de l’écran bleu de la mort sous Windows 10, veuillez songer aux actions que vous avez entreprises juste avant le BSOD, puis annulez l’opération.
Situation 1: vous obtenez un BSOD sous Windows 10 après avoir installé une mise à jour, un programme ou un pilote
Si l’écran bleu de la mort sous Windows 10 apparaît une fois que vous avez installé une mise à jour, un pilote ou une application Windows, veuillez le désinstaller pour vérifier si Windows peut démarrer comme avant. Consultez les solutions suivantes et choisissez la plus appropriée.
Solution 1: Windows démarre avec succès après le redémarrage.
Pour désinstaller Mise à jour Windows:
Veuillez cliquer sur le bouton Démarrer, choisir Paramètres, naviguer vers Mise à jour et sécurité > Mise à jour Windows > Options avancées > Afficher l’historique des mises à jour > Désinstaller les mises à jour. Vous verrez ensuite l’interface suivante:
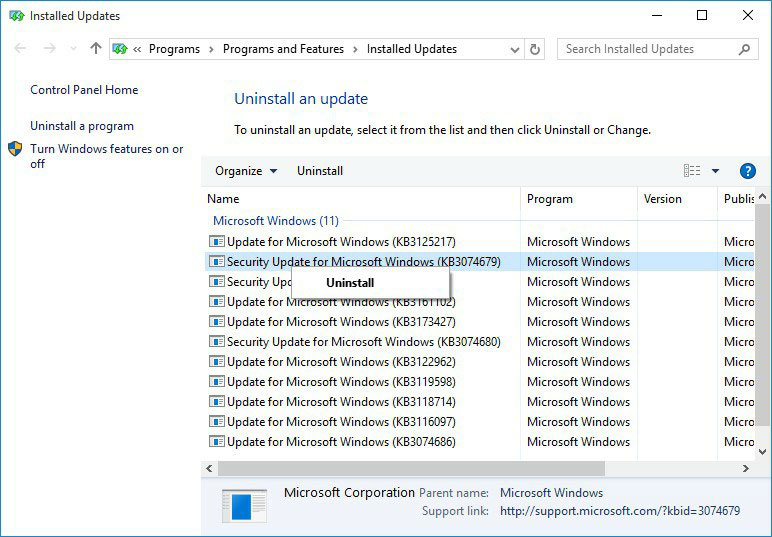
Ici, veuillez cliquer avec le bouton droit de la souris sur la mise à jour à l’origine du BSOD et la désinstaller. Naturellement, vous pouvez aussi double-cliquer sur la mise à jour pour la désinstaller.
Pour désinstaller le pilote du matériel:
Veuillez cliquer avec le bouton droit de la souris sur le bouton Démarrer et choisir Gestionnaire de périphériques pour accéder à la fenêtre suivante:
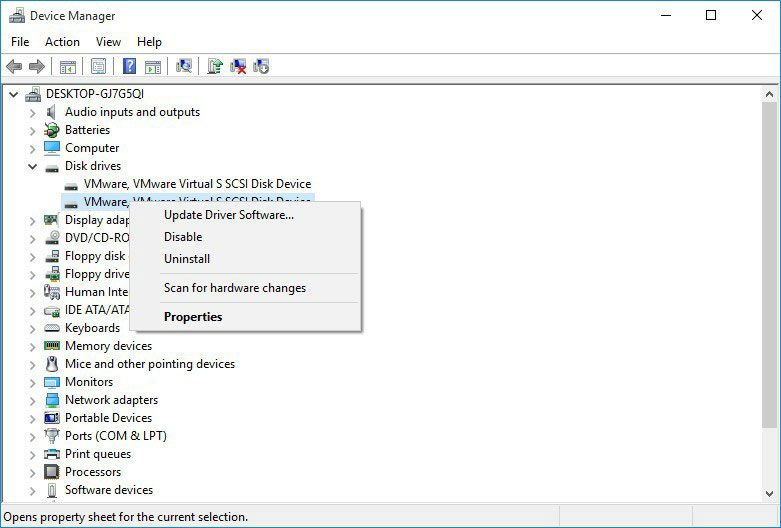
Ici, veuillez trouver le pilote de périphérique à installer, puis cliquez dessus avec le bouton droit, choisissez Désinstaller et cliquez sur OK pour confirmer la désinstallation. Ensuite, Windows va désinstaller le pilote de périphérique.
Pour désinstaller un programme:
Allez simplement au Panneau de configuration, puis dans Programme > Désinstaller un programme.
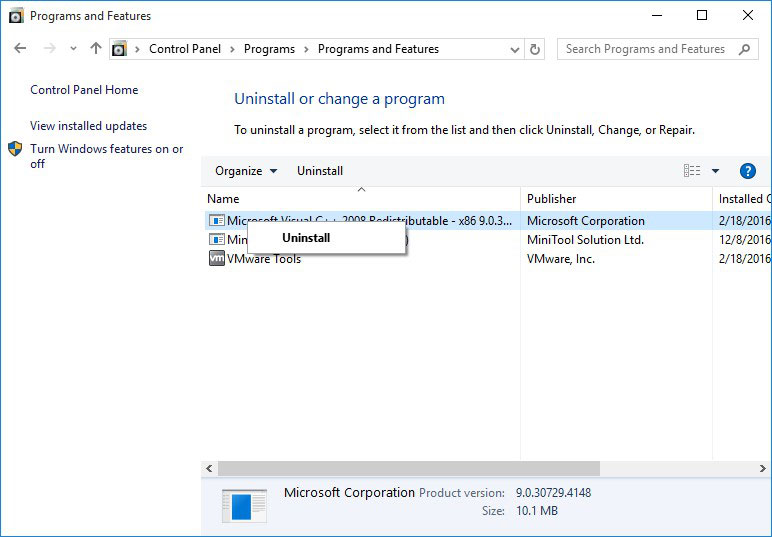
Ensuite, faites un clic droit sur le programme, choisissez Désinstaller, et cliquez sur Oui pour confirmer la désinstallation.
Après la désinstallation de la mise à jour, du pilote de périphérique ou du programme Windows erroné(e), vous devriez être en mesure de démarrer Windows.
Cependant, si vous oubliez le nom de la mise à jour, du pilote ou du logiciel, essayez simplement de désinstaller le plus récent en consultant sa date d’installation.
Solution 2. Vous êtes bloqué dans la boucle de redémarrage de l’écran bleu de la mort sous Windows 10
Étant donné que Windows ne peut démarrer dans cette situation, vous devez désinstaller la mise à jour de Windows, le pilote ou le programme en mode sans échec.
Le mode sans échec est un mode de diagnostic permettant à Windows de démarrer votre ordinateur dans un état limité. Seuls les fichiers et pilotes de base nécessaires à l’exécution de Windows sont démarrés. Cela nous aide à déterminer si le problème est dû à une incompatibilité avec certains programmes tiers. Microsoft
Mais il convient de noter qu’en appuyant sur F8 ou F8 + Shift, l’ordinateur risque de ne pas démarrer en mode sans échec, ce qui est principalement dû au fait que Windows 10 est conçu avec une procédure de démarrage très rapide. Mais il est possible d’essayer d’appuyer sur F8 ou Shift + F8 au début, puis d’utiliser le disque d’installation ou le lecteur de récupération de Windows 10.
Étape 1: Démarrez l’ordinateur depuis le disque d’installation ou le lecteur de récupération de Windows 10, et cliquez sur Suivant > Réparer votre ordinateur > Dépannage > Options avancées > Paramètres de démarrage > Redémarrer pour obtenir la fenêtre ci-dessous:
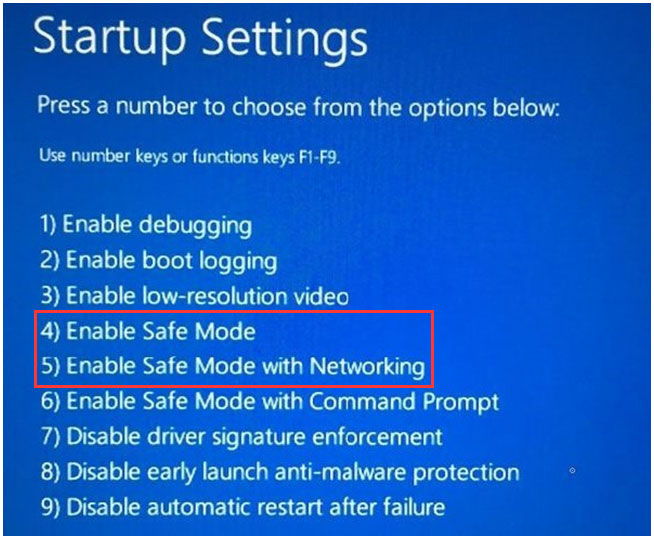
Étape 2: Appuyez sur les touches 4/F4 ou 5/F5 pour passer en mode sans échec normal.
Étape 3: Une fois en mode sans échec, vous pouvez désinstaller la mise à jour de Windows, le logiciel et le pilote de périphérique en suivant les étapes ci-dessus.
Situation 2: vous obtenez l’écran bleu de la mort sous Windows 10 sans faire le moindre changement
Action 1: Vérifiez vos périphériques matériels pour voir s’ils sont correctement connectés. S’ils ne sont pas entièrement insérés dans leurs fentes, il est fort probable que des BSOD apparaissent.
Action 2: Si ce n’est pas la cause, veuillez vérifier si votre lecteur C est en manque d’espace via MiniTool Partition Wizard. Si votre lecteur C manque d’espace, étendez-le en utilisant la fonction Étendre une partition de Partition Wizard. Nous vous conseillons de garder au moins 15% de capacité libre sur le lecteur C en permanence.
Voici deux méthodes pour vous aider à étendre le lecteur C de manière simple et sans effort.
Action 3: vous pouvez essayer d’éliminer le virus lorsque le lecteur C dispose de beaucoup d’espace libre. Certains virus attaquent votre MBR (Master Boot Record) ou votre secteur de démarrage, ce qui peut entraîner un BSOD.
Il est facile d’analyser notre ordinateur à la recherche de virus lorsque Windows est bootable : il suffit de lancer le logiciel anti-virus, de procéder à l’analyse et de le supprimer. Mais si Windows n’est pas bootable, vous devez le faire en mode sans échec, nous vous suggérons donc de choisir Activer le mode sans échec avec la mise en réseau.
Action 4: Si le virus n’est pas non plus en cause, essayez ceci:
- Configurer le BIOS à son état par défaut.
- Mettre à niveau votre BIOS à la dernière version.
- Mettre à niveau Windows vers la dernière version.
- Corriger le démarrage en utilisant les commandes bootrec /fixmbr, bootrec /fixboot et bootrec /rebuildbcd dans Invite de commandes du disque d’installation ou du lecteur de réparation de Windows.
Il se peut que l’une de ces actions parvienne à corriger votre problème.
Correctif rapide: écran bleu de la mort sous Windows 10 lors de l’utilisation de l’ordinateur
Si l’erreur d’arrêt apparaît lorsque vous utilisez votre ordinateur, vous pouvez essayer ces tentatives de réparation:
- Retirez les périphériques matériels nouvellement ajoutés, tels que la webcam, l’imprimante et l’écran, puis redémarrez l’ordinateur.
- Analysez votre ordinateur à la recherche de virus ou de logiciels malveillants. Si Windows ne peut pas démarrer, faites-le en mode sans échec avec la mise en réseau.
- Désinstallez les programmes installés récemment et les mises à jour de Windows.
- Installez la dernière version de la mise à jour Windows.
Les étapes pour toutes ces méthodes ont été indiquées dans la section Correctif rapide: écran bleu de la mort sous Windows 10 au démarrage. Nous ne donnons donc pas plus de détails ici.
Néanmoins, lorsque toutes les solutions proposées ici se révèlent inutiles pour votre cas, vous devrez sans doute réinstaller Windows.
Si vous avez sauvegardé les données enregistrées sur le lecteur C, vous pouvez maintenant réinstaller Windows sans perdre vos fichiers personnels.
Conclusion
Certaines de nos solutions se sont avérées utiles pour l’erreur BSOD sous Windows 10, c’est donc à votre tour de les essayer. Toutefois, si vous trouvez d’autres solutions, veuillez nous en faire part dans la partie « Commentaires » ou nous contacter via [email protected].
FAQ sur l’erreur Écran bleu de la mort durant une mise à jour de Windows 10
Un BSOD ne signifie pas nécessairement que votre ordinateur est mort, cela désigne plutôt les cas suivants.
D’une part, tout doit s’arrêter, y compris votre système d’exploitation. De plus, dans presque tous les cas, le BSOD indique également qu’un problème suffisamment grave est survenu et qu’il doit être corrigé. Une fois que le problème a été réparé, vous pouvez utiliser votre ordinateur normalement.