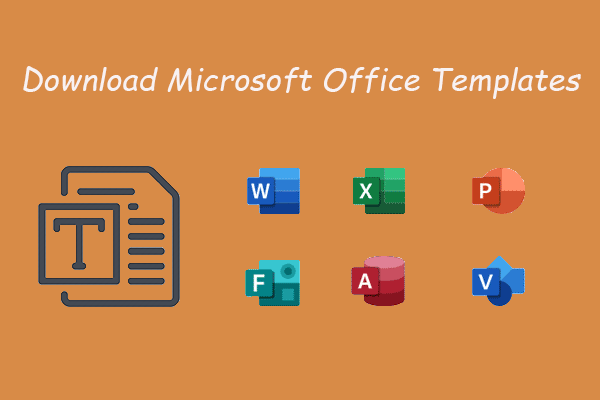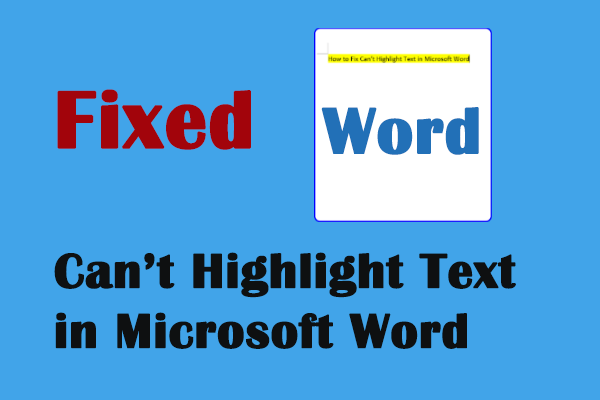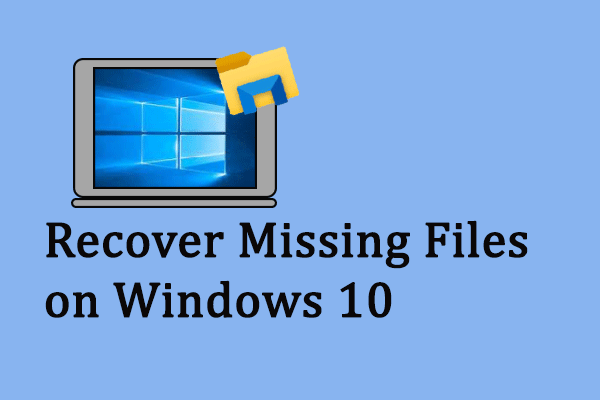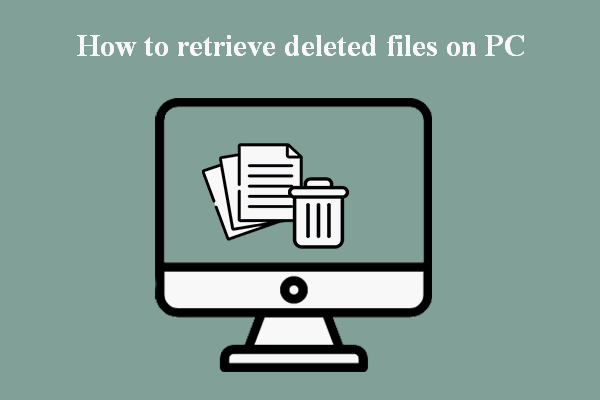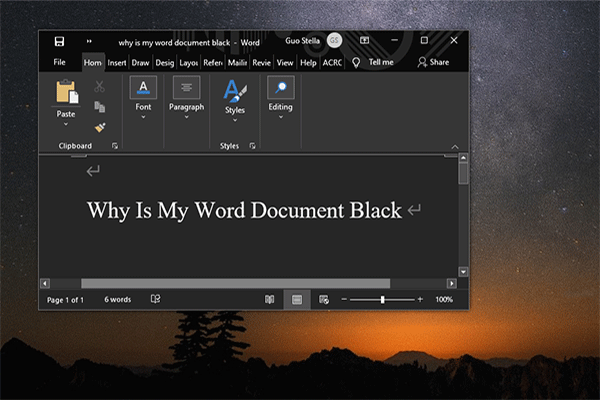What to do if your Word documents get lost because of accidental deletion, formatting, program crash, or other unknown reasons? Don’t worry, MiniTool compiles several practical methods to help you recover files.
Microsoft Office is widely used in daily life. People are used to saving personal information, business data, and study materials in Word documents, Excel files, and PowerPoint files. But it is known that electronic files are not absolutely safe. They might get lost due to different reasons, such as mistaken deletion, system crash, application crash, virus attack, etc.
How to recover unsaved Word documents at this time? In brief, you have two choices:
- Use MiniTool Power Data Recovery to recover lost Word documents.
- Recover the previous version of the Word document through Microsoft Word.
Recover Unsaved Word Document with MiniTool Power Data Recovery
In fact, unexpected file loss is a common problem that lots of people are facing or have ever met. Most of them struggle to know how do I recover an unsaved Word document on my computer, instead of recreating a new document with almost the same content.
In this part, I’d like to introduce you to a professional free data recovery tool to help you recover lost Word documents, MiniTool Power Data Recovery. This software contains powerful functions that can recover lost data from external and internal hard drives, USB flash drives, SD cards, and other data storage devices. Besides, when your files get lost due to OS crash, virus attack, or other reasons, MiniTool Power Data Recovery also provides solid support for you to rescue data.
How Do I Recover Deleted Word Document
When your computer shut down suddenly and your Word document can’t be saved in time, how to rescue the file? You can get the file back with a few steps with MiniTool Power Data Recovery.
Step 1: Download and install MiniTool Power Data Recovery by clicking the button below.
MiniTool Power Data Recovery FreeClick to Download100%Clean & Safe
Step 2: Launch the software.
Before starting scanning, you can switch to the Scan Settings section to set file types. For example, you can expand the Document choice and only check the Office WORD Document(*.doc) choice. Then, click OK to save the change. Back to This PC interface and begin a scan. You can also skip this step and make scan settings when the scan process is finished.
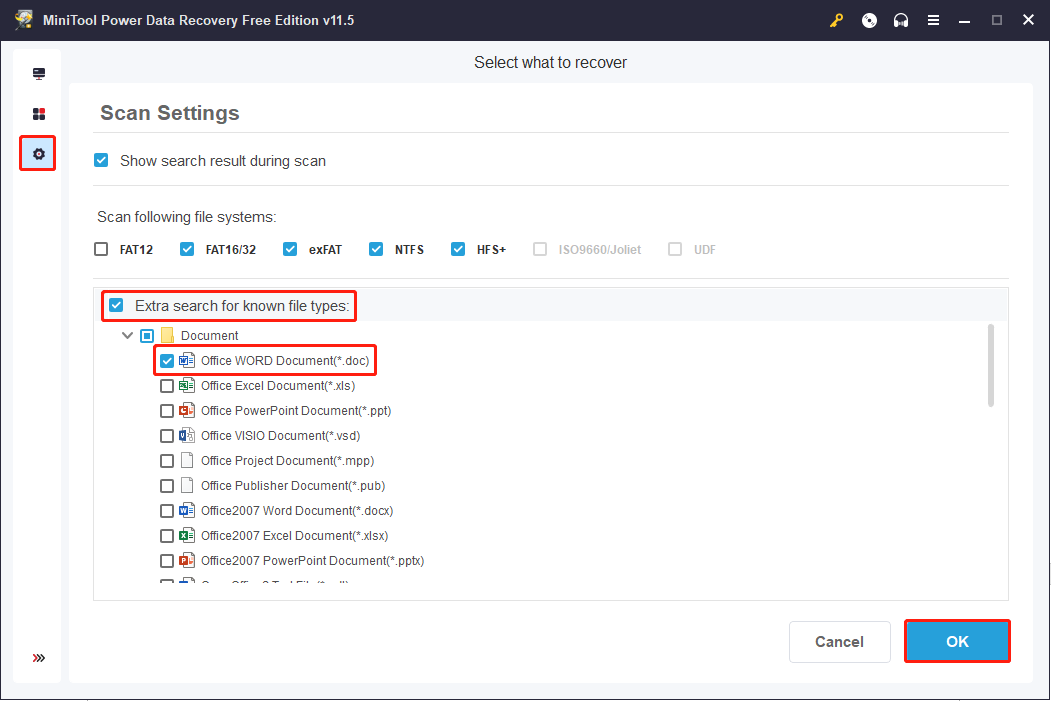
If your files are stored in an external hard drive, you’re supposed to connect the external hard drive to the computer first.
Step 3: Select the partition that contains the lost documents and click Scan.
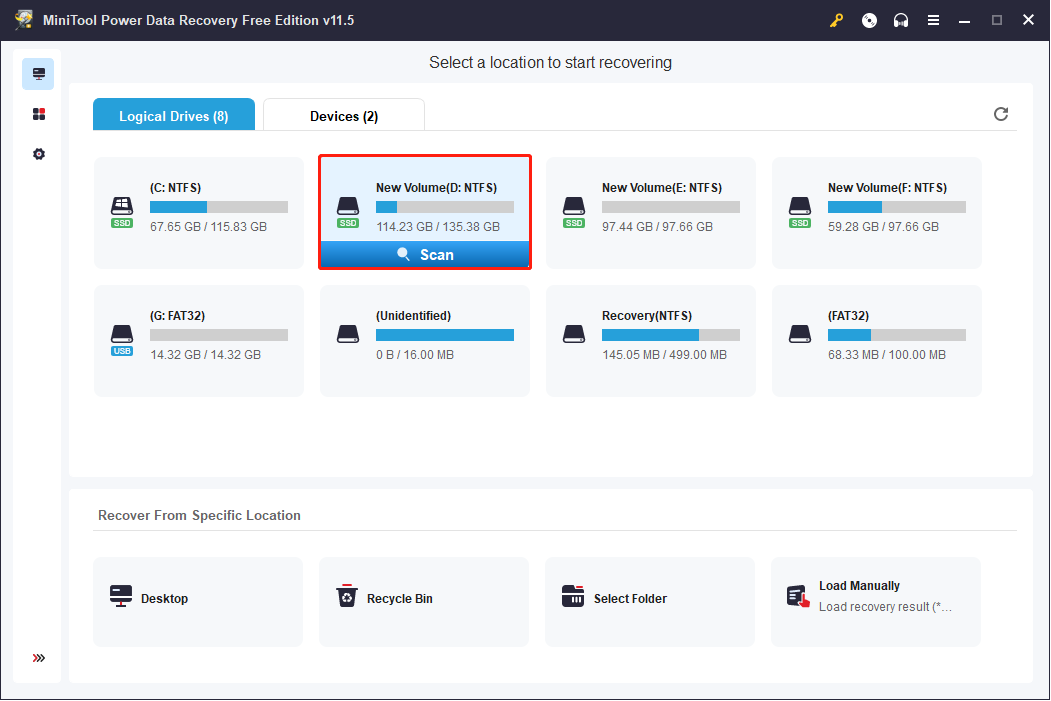
Step 4: Wait for a few minutes until the process completes. For the best recovery results, please do not interrupt the scan process.
Generally, there will be millions of files displayed on the result page, which makes it difficult to find wanted files. Thus, you can make full use of four powerful functions on this interface.
- Filter: to filter files according to the settings, such as file type, file size, file category, and date modified.
- Type: to classify files based on their types, like photos, archives, documents, etc.
- Search: to find a specific file by inputting full or part of its name in the Search box.
- Preview: to verify the correction of wanted files.
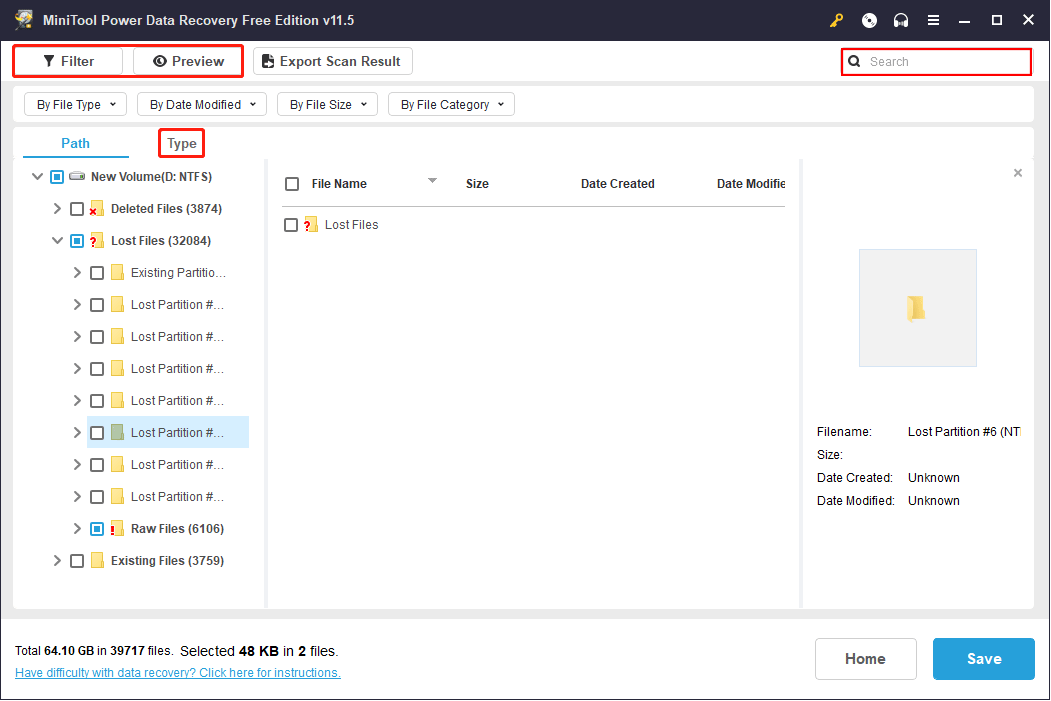
Step 5: Select the wanted files and click the Save button.
Step 6: Choose an appropriate save path and click OK.
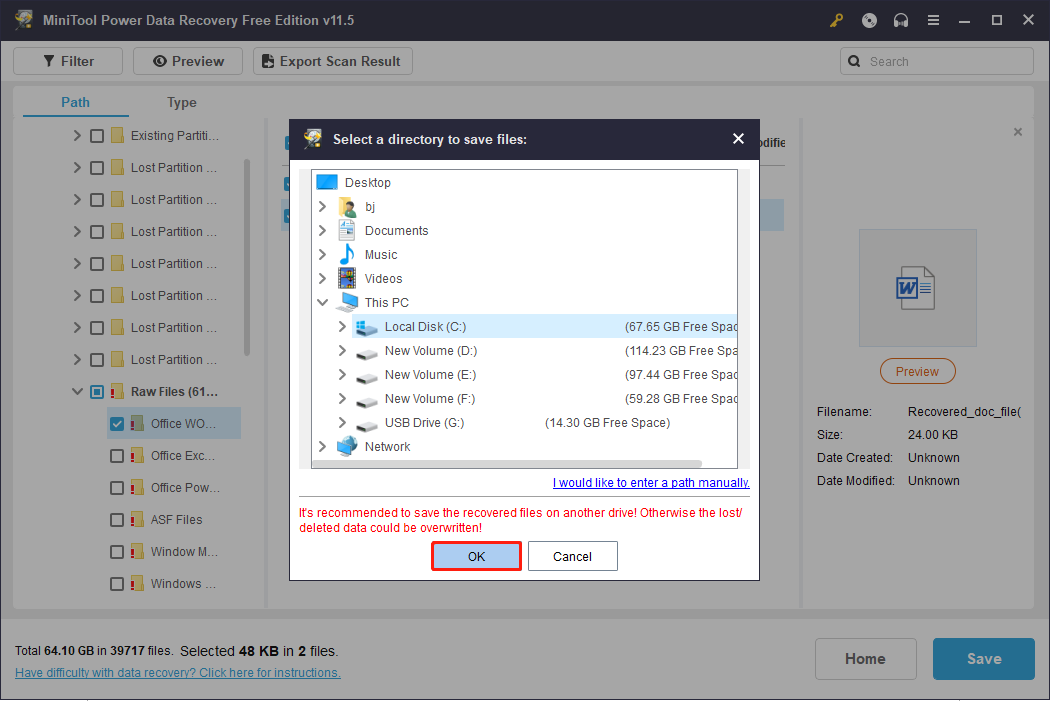
Recover Unsaved Word Document with AutoSave Feature
AutoSave is a built-in function of Microsoft Word that can help you recover unsaved files easily and automatically. Please keep reading to learn how to restore lost Word documents with this function.
How to Recover a Word Document That Was Saved Over
When you need a document that was saved over, you can restore the previous version.
Step 1: Keep the document opening and click on the File button on the toolbar.
Step 2: Select Info on the left side.
Step 3: You can find three sections in the following window: Protect Document, Inspect Document, and Manage Document. All versions saved automatically will be listed according to the saving time under the Manage Document part.
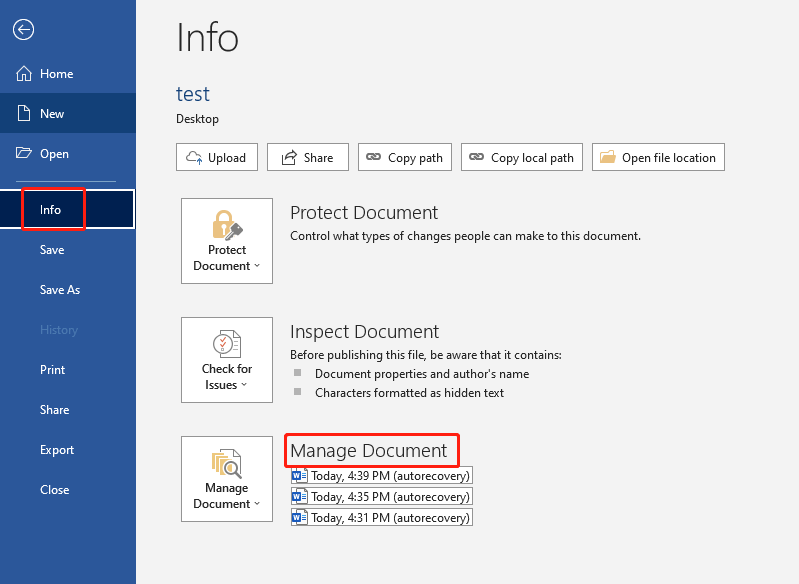
Step 4: Click on a version and Microsoft Word will open a new window for you.
Step 5: Click on the Save As button to restore this version.

How Do You Recover a File You Didn’t Save
How to recover documents if your files are closed without saving because of a crash of the operating system or Microsoft Word? When you open the file again, it is possible that the changes are disappeared. At this time, you can rely on the AutoRecover feature of Microsoft Word.
Step 1: After your computer or Microsoft Word restart, you can open the unsaved file directly.
Step 2: There will be a prompt window to ask you whether you want to open the AutoSaved version of this file.
Step 3: Click Yes to open the AutoSaved file.
Step 4: Select Save As to save the file.
How to Find AutoRecover Files?
If there is no popup window, you can find the AutoSaved document on your computer.
Step 1: Click on the File option on the toolbar.
Step 2: Choose Options from the left menu.
Step 3: Switch to the Save tab and find the Save documents section.
Step 4: Find the storage path after the AutoRecover file location. Generally, the default path is C:\Users\Username\AppData\Roaming\Microsoft\Word\.
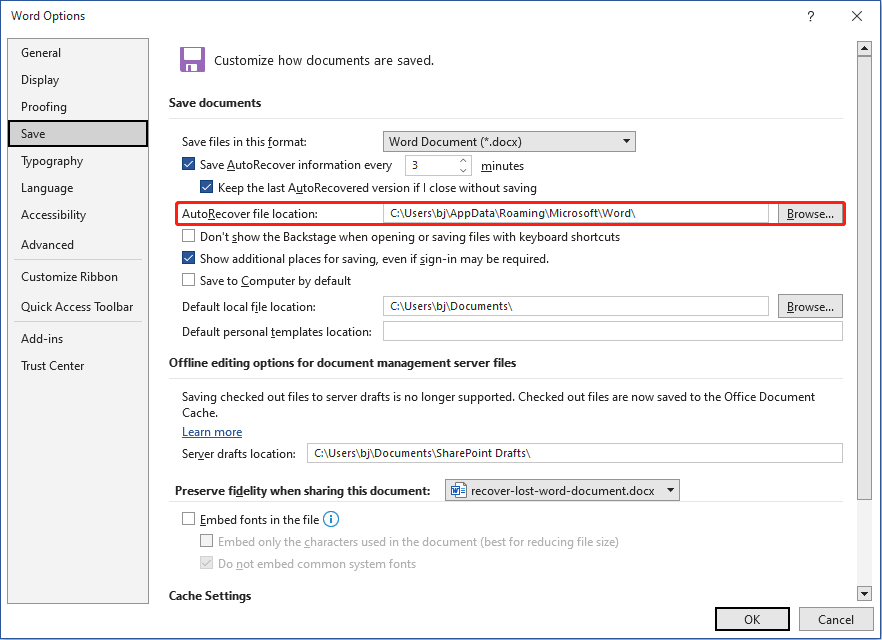
How to Turn on AutoRecover in Word?
Actually, the AutoRecover feature will be enabled by default. The Save AutoRecover information every _ minutes and Keep the last autosaved version if I close without saving options under the Save documents section are both checked by default. You can uncheck these two options as you need.
Besides, you can change the time interval according to your needs. It is set to 10 minutes by default and you can change it to an integer ranging from 1 to 120.
- The timer will be initialized every time when a new modification has been made to the Word document after the completion of the last auto-save/manual saving. And when the specified time interval is reached, a new version of the current Word document will be generated.
- If you would like to save current changes manually by pressing the Save button, the timer will be cleared and stop working until new changes have been made to the document.
All in all, if you find your Word document with very important information is missing, you should react immediately by following the suggestions given in the previous content to recover the unsaved Word document all by yourself.
The steps to recover an unsaved Excel file and the process to recover unsaved PowerPoint are basically the same. You can also watch the following demonstration video guide. If you would like to recover a PDF file, please click here.
If you want to do a backup but have no idea which tool to choose, MiniTool ShadowMaker is a good choice. As a professional backup tool, this software allows you to make differential and incremental backups, restore to different computers, change backup schemes, and so on.
MiniTool ShadowMaker TrialClick to Download100%Clean & Safe
To know how to back up files, you can refer to the passage: How to Backup Files on Windows 10? Try These Top 4 Ways.
Bottom Line
Word document missing seems to be inevitable and non-ignorable. Almost all users have ever been stuck in Word document loss issues. But luckily, you can recover the unsaved/deleted/lost Word document in different ways. For instance, both MiniTool Power Data Recovery software and the built-in AutoSave function can be used to help you find back lost Word document information.
MiniTool Power Data Recovery FreeClick to Download100%Clean & Safe
You are welcome to share any questions you encountered when using MiniTool Power Data Recovery via [email protected].