Developed by Adobe Systems Incorporated, Adobe Acrobat is used widely throughout the world to create and save documents in PDF format. Several loss situations happen around us:
- When editing PDF files in Adobe Acrobat, you may come across a sudden power outage or unexpected shutdown of the program, resulting in information loss.
- Even if you finished modifying a PDF file completely and saved it into the computer’s local drive, you may delete it by mistake.
- Sometimes, everything seems good and you have done nothing wrong, but PDF files still disappear due to other reasons like virus attack.
Therefore, this passage aims to share professional data recovery software to help you rescue your deleted or lost files. Then, some practical methods are explained, which give you more choices to recover your wanted files. You can try these methods to find one working best for you.
Recover PDF Files with Third-party Recovery Software
No matter whether your PDF file is lost due to accidental deletion, virus invasion of the computer, or unexpected damage, you’ve got a chance to complete PDF file recovery all by yourself.
I recommend MiniTool Power Data Recovery to you heartily. MiniTool Power Data Recovery is the best free data recovery software for Windows, which is compatible with all Windows systems. As a professional recovery software, MiniTool Power Data Recovery restores lost data caused by mistaken deletion, OS crash, virus attack, and so on. Besides, MiniTool Power Data Recovery supports you to retrieve different types of files, including documents, photos, videos, audio, archives, etc.
You can use MiniTool Power Data Recovery to scan and restore up to 1GB of files. You are highly suggested to try the free edition first. If you need to recover more files, you can update your edition on this page.
When you deleted a PDF file and can’t find it in Recycle Bin, you probably delete it permanently. You can follow the next steps to recover it.
Step 1: Download and install MiniTool Power Data Recovery.
MiniTool Power Data Recovery FreeClick to Download100%Clean & Safe
Step 2: Run this tool and select a partition to scan. If you don’t remember which partition the PDF file stores on, you can turn to the Device tab and select the drive to scan the entire disk.
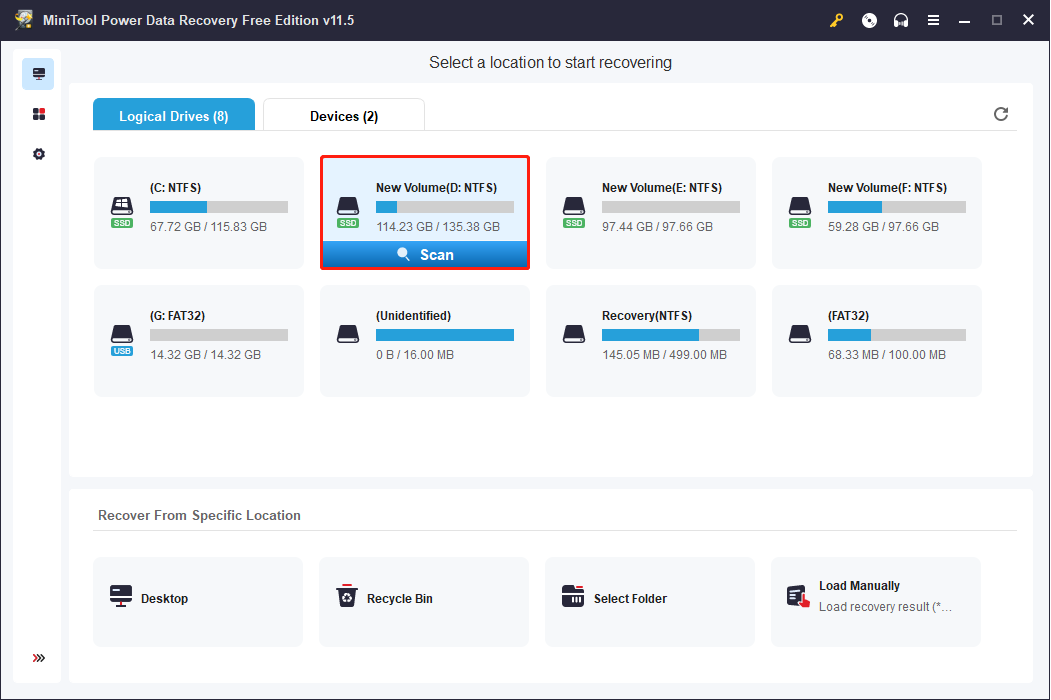
Step 3: Wait for the scan process to end. You can browse the scan result page.
Since there are numerous files on this page, you can use the functional features on this page.
- Filter: this feature is used to filter files with multiple settings, like file size, file type, file category, and modified date.
- Type: this function provides more specific classifications of files. You can choose to find documents, photos, videos, archives, and so on.
- Search: this function is powerful when you remember the name of your wanted file. You can type the name into the search box to locate the file directly.
- Preview: this feature is used to confirm the checked file is what you want.
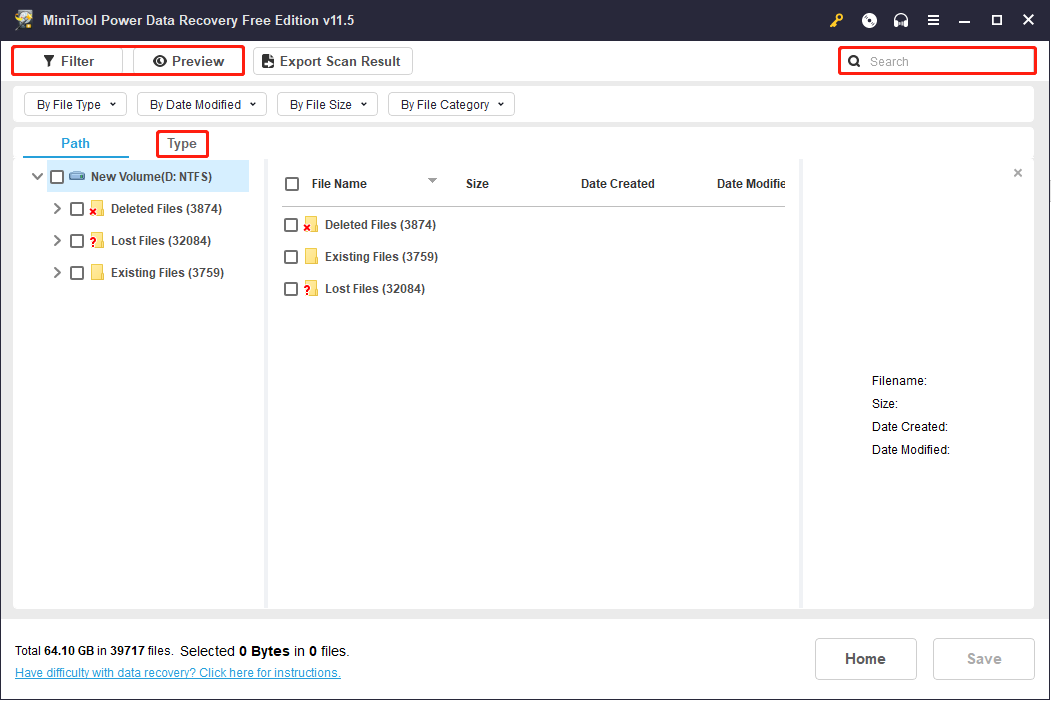
Step 4: Check the mistakenly deleted PDF file and click the Save button.
Step 5: Choose a storage path for those files and click OK to confirm.
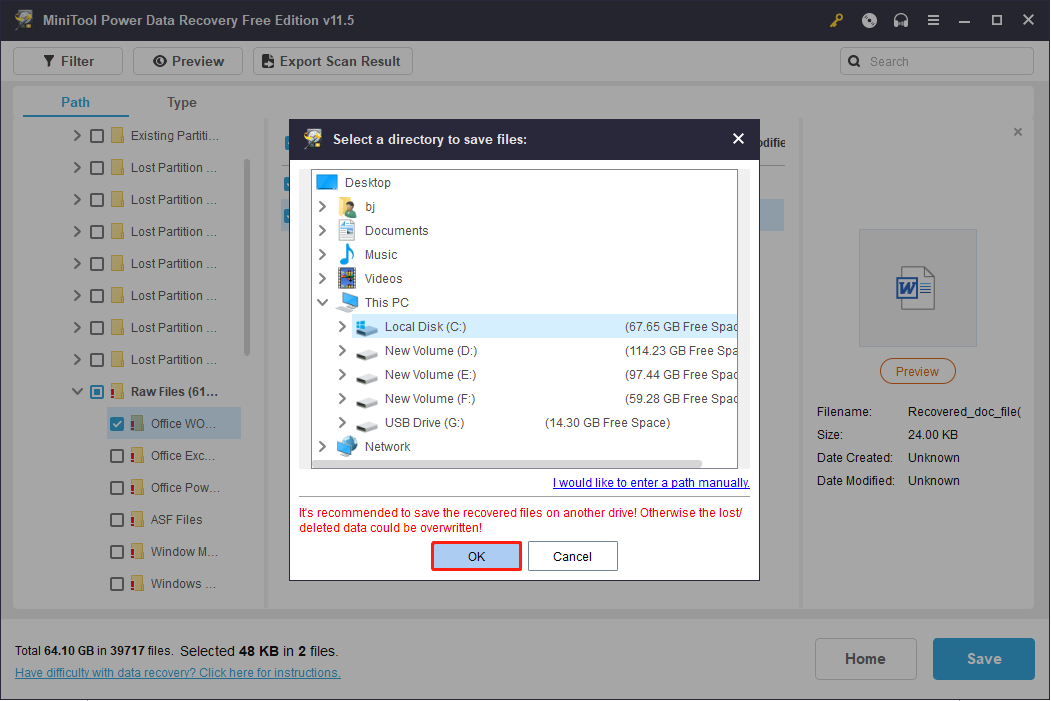
Recover PDF File without Software
Fix 1: Recover Deleted PDF Files from Recycle Bin
If you want to restore deleted PDF files, you can first go to Recycle Bin to restore them. This is the most convenient way.
Step 1: Double-click the Recycle Bin icon to open it.
Step 2: Find and right-click the wanted file.
Step 3: Choose Restore from the context menu.
You can also drag and drop the file to the desktop directly to restore it.
Fix 2: Restore with File History
If you can’t find the PDF files in Recycle Bin, you may permanently delete them or have cleared Recycle Bin. If you have enabled File History, you can recover with this function. Then, please follow the next steps.
Step 1: Press Win + S and type Control Panel in the search box.
Step 2: Select Open in the right panel.
Step 3: Select File History > Restore personal files in the following windows.
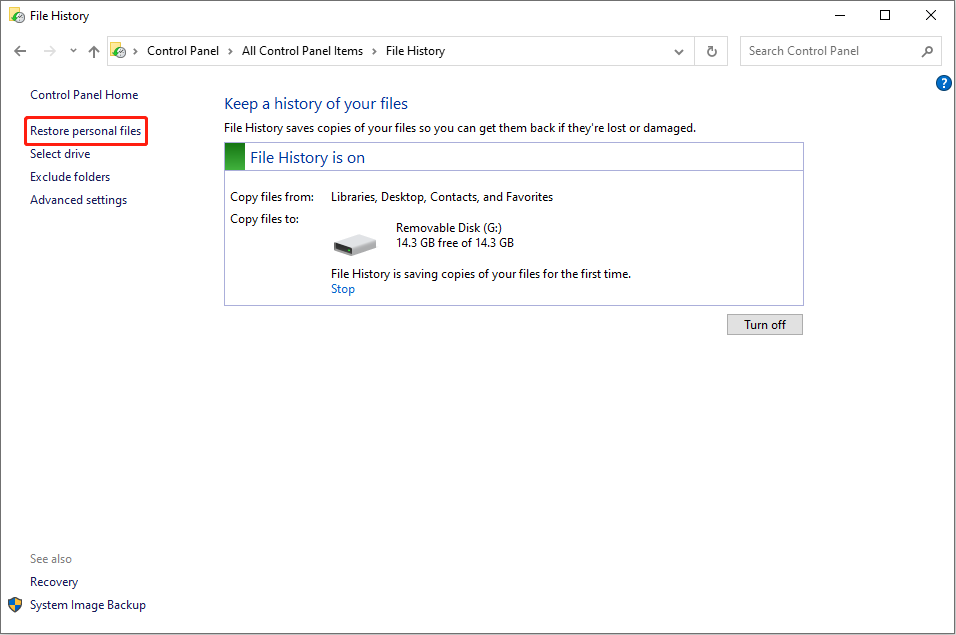
Step 4: Choose the wanted files and click on the green Restore button.
Fix 3: Recover Unsaved PDF Files with Adobe AutoSave Feature
It is possible that you haven’t saved the PDF files but your PDF reader or other application shut down suddenly because of a system crash or other reasons. Just like Microsoft Word, many PDF applications have the AutoSave feature. They will keep the unsaved files on your computer.
After the sudden crash of your computer or the application, you can open the unsaved PDF file. A prompt window will appear to ask whether you want to open the unsaved version of this file. You are supposed to choose Yes. There is an extension of this autosaved version. You can just rename its extension as .pdf.
If there is no window popup, you can also recover the unsaved file by finding the temporary files.
Step 1: Press Win + E to open the File Explorer.
Step 2: Double-click on Local Disk (C:).
Step 3: Shift to Users > username > AppData > Roaming > Adobe > Acrobat > 1X.0 > AutoSave
If you can’t find the AppData folder after opening the username folder, the AppData folder might be hidden. You can switch to the View tab and check the Hidden items choice.
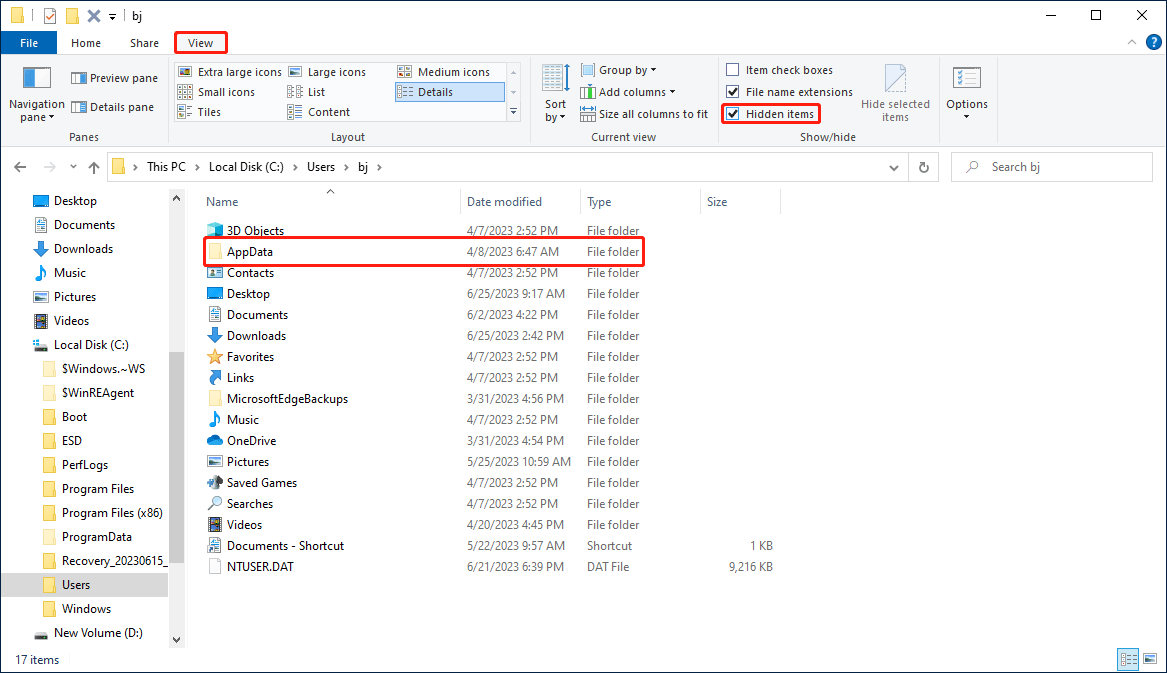
step 4: Find the temporary files and resave them.
Fix 4: Recover Corrupted Files with Windows Backup
Your files may become corrupted due to OS crashes, compatibility errors, and so on. Besides, corrupted files can’t be repaired by any data recovery software. If you have backed them up, you can recover with the backup.
Step 1: Press Win + I to open the Settings window.
Step 2: Select Update & Security and turn to the Backup tab.
Step 3: Click More options under the Back up using File History section.
Step 4: Scroll down to find and click Restore files from a current backup.
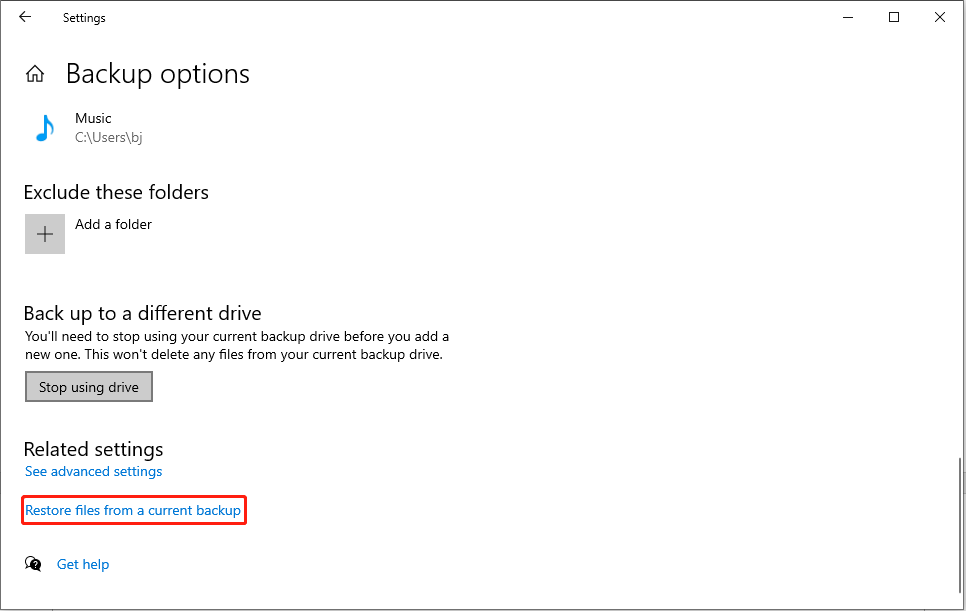
Step 5: Choose the wanted file to restore.
Bottom Line
Whether your important PDF files are accidentally deleted or become corrupted, several practical ways are provided in this post to help you restore them. You can try MiniTool Power Data Recovery to retrieve files in most cases. In addition to recovering PDF files, it is also powerful in rescuing other files.
MiniTool Power Data Recovery FreeClick to Download100%Clean & Safe
Any puzzles you have in using MiniTool Power Data Recovery are welcome to share with us via [email protected].
![[SOLVED] How To Recover Permanently Deleted Files In Windows](https://images.minitool.com/minitool.com/images/uploads/2018/08/recover-permanently-deleted-files-thumbnail.png)
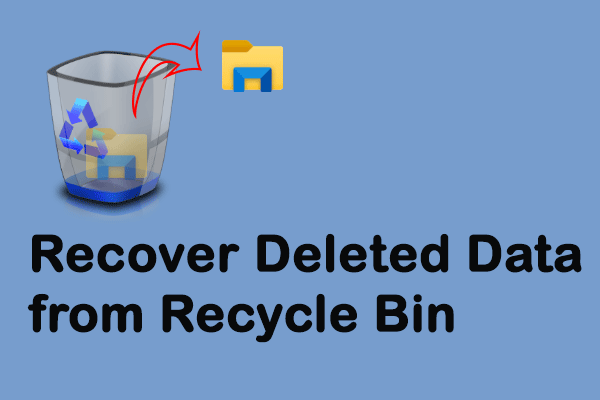

![[Full Review] Windows 10/11 Backup Options of File History](https://images.minitool.com/minitool.com/images/uploads/2021/05/windows-10-backup-options-thumbnail.png)