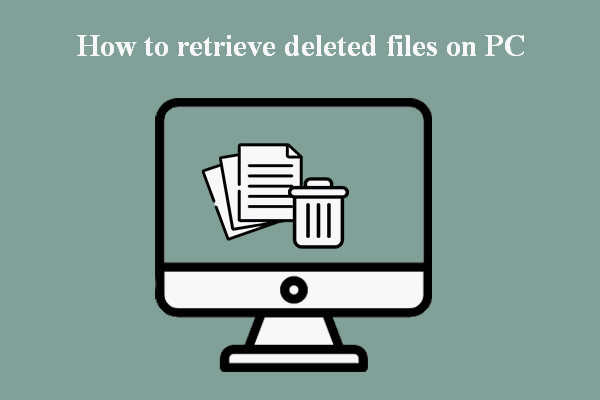Você está preocupado porque não sabe como recuperar documentos do Word não salvos? Esta postagem mostrará duas soluções excelentes para a perda de um documento do Word devido a exclusão acidental, formatação, falha do programa ou motivos desconhecidos. Uma delas baseia-se na recuperação de documentos perdidos usando o próprio Microsoft Word e a outra é executada com a ajuda do MiniTool Power Data Recovery.
As pessoas estão acostumadas a salvar informações pessoais, dados de negócios e materiais de estudo em documentos do Word, arquivos do Excel e arquivos do PowerPoint principalmente devido à sua conveniência. É possível perder um documento do Word por diferentes motivos, independentemente de onde ele esteja armazenado (HD interno, HD externo, unidade USB ou outros locais).
- O documento foi excluído acidentalmente
- O documento foi perdido devido a uma falha do sistema ou falha do Microsoft Word
- Outras razões
Você terá sorte se tiver o documento do Word perdido/não salvo armazenado em outro local. Entretanto, na maioria dos casos, os usuários não têm o backup mais recente do documento do Word. Por isso, muitas pessoas perguntam se é possível recuperar um documento do Word que não foi salvo.
Como recuperar um documento do Word não salvo? Em resumo, você tem duas opções:
- Use o MiniTool Power Data Recovery para recuperar documentos do Word perdidos.
- Recupere a versão anterior do documento usando o Microsoft Word.
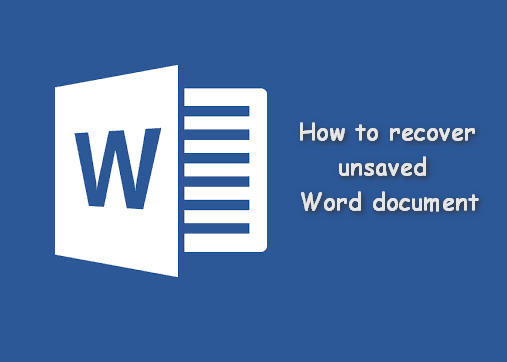
Recupere Documentos Não Salvos do Word com o MiniTool Power Data Recovery
Na verdade, a perda inesperada de arquivos é um problema comum que muitas pessoas enfrentam ou já viveram. A maioria delas busca recuperar um documento do Word não salvo nos seus computadores, ao invés de precisar recriar um novo documento com quase o mesmo conteúdo.
Nesta parte, você aprenderá como recuperar um documento do Word não salvo com o MiniTool Power Data Recovery em diferentes plataformas. Leia as dicas a seguir com atenção se estiver interessado em:
- Como recuperar um documento do Word não salvo nas versões 2007/2013/2016
- Como recuperar um documento do Word não salvo nos sistemas Windows 10/Windows 8/Windows 7/Mac
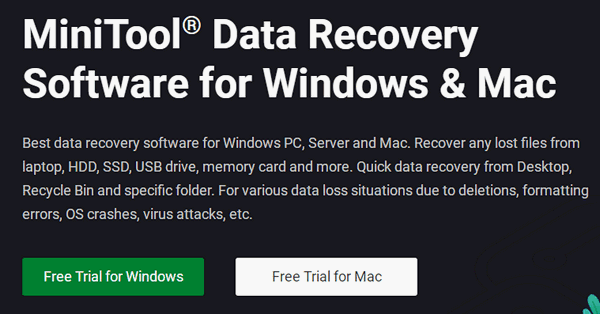
Como Recuperar um Documento do Word Não Salvo
Como recuperar um documento do Word não salvo no Windows 10 ou em outros sistemas Windows? Existem basicamente três etapas a serem executadas.
Como posso recuperar um documento do Word que foi permanentemente excluído?
Passo 1: Baixe e instale o MiniTool Power Data Recovery no seu computador. Em seguida, execute-o para acessar a interface principal. Agora, você deve escolher uma das quatro opções de função exibidas no painel esquerdo.
MiniTool Power Data Recovery TrialClique para baixar100%Limpo e seguro
Dicas para escolher um recurso adequado para o seu caso:
- Se o documento do Word excluído/perdido foi salvo em uma partição local, selecione Este PC.
- Se o seu documento estiver em uma unidade USB/cartão SD, conecte o dispositivo ao computador e selecione Unidade de Disco Removível. (Veja também como proceder quando a unidade USB não é reconhecida ou o HD externo não é exibido)
- Se você deseja recuperar arquivos corrompidos do Word de um disco rígido inacessível, você deve selecionar o recurso Unidade de Disco Rígido.
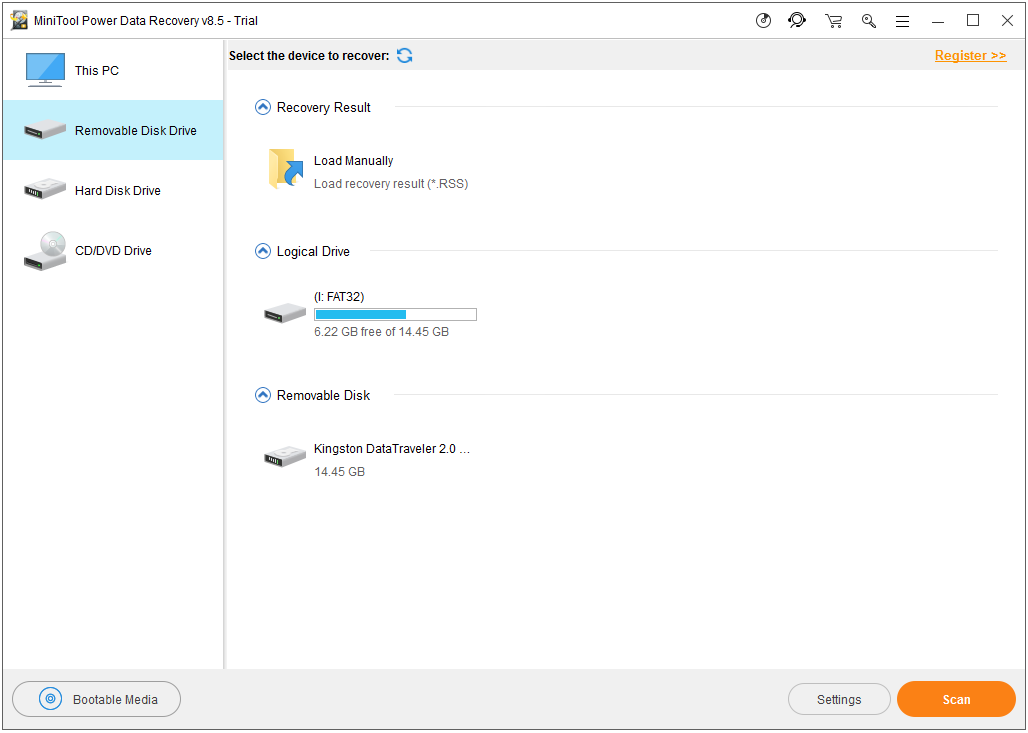
Passo 2: Selecione a partição/disco que deseja verificar e clique no botão Verificar no canto inferior direito.
Se você deseja pesquisar apenas arquivos do Word, faça o seguinte:
- Clique no botão Configurações no lado esquerdo do botão Verificar.
- Marque apenas as opções Documento WORD Office (*.doc) e Documento Word Office2007 (*.docx) em Pesquisa extra para tipos de arquivo conhecidos.
- Clique no botão OK para confirmar as alterações.
- Clique no botão Verificar para iniciar a detecção de documentos do Word.
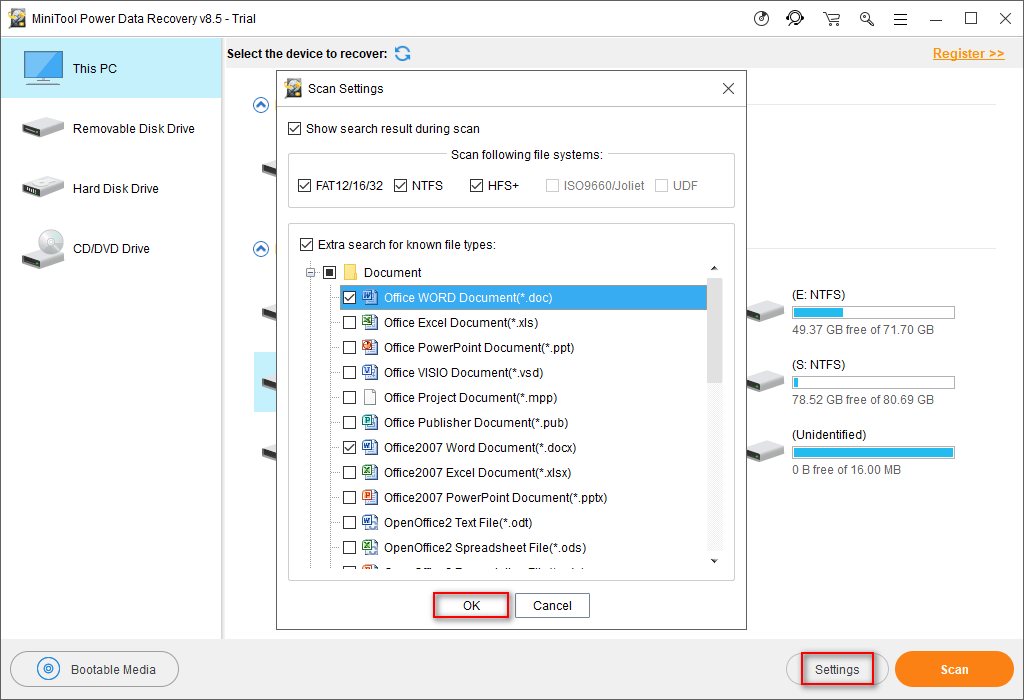
Passo 3: Confira todos os documentos do Word que deseja recuperar no resultado da verificação. Em seguida, você deve clicar no botão Salvar para escolher um caminho de armazenamento para eles. Por fim, clique no botão OK para confirmar e aguarde a conclusão da recuperação.
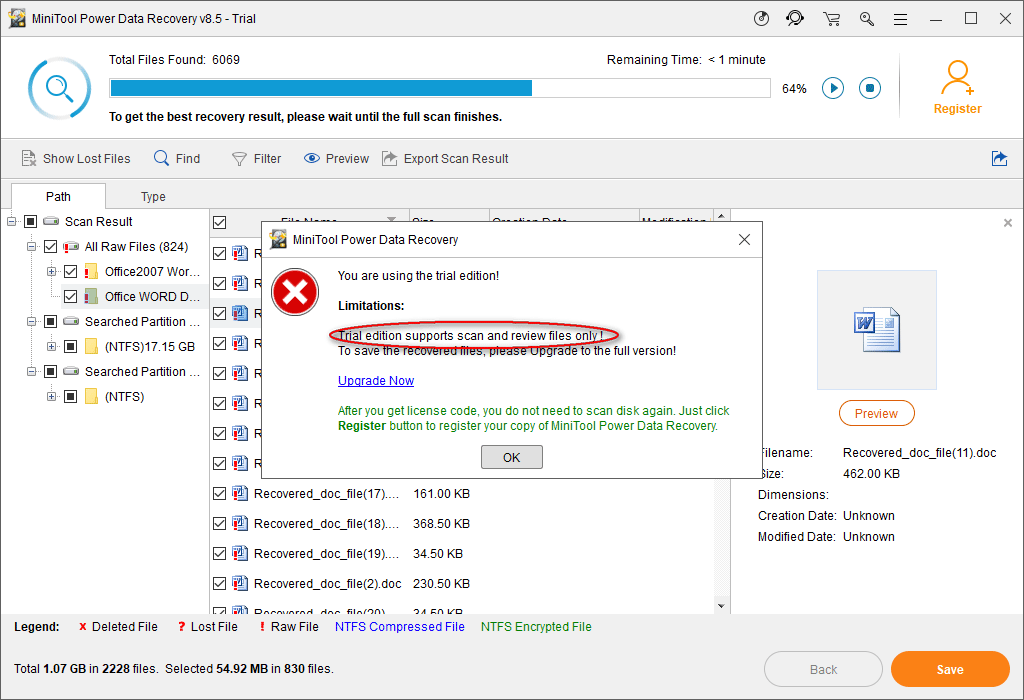
É assim que você recupera documentos que excluiu ou arquivos corrompidos na plataforma Windows. Se você excluiu um documento do Word de um drive USB e deseja recuperá-lo, conecte o dispositivo USB ao seu computador antes de executar o software Power Data Recovery.
Como Recuperar Documentos do Word Não Salvos no Mac
Para recuperar um documento do Word perdido em seu Mac, você deve usar o Stellar Data Recovery para Mac.
As etapas de recuperação são as seguintes:
- Baixe e instale o software corretamente.
- Abra-o para começar a recuperar arquivos do Word no seu Mac. Selecione a opção Documentos e mude o botão para a posição Ativado.
- Selecione a partição/disco que contém o documento do Word não salvo e clique no botão Verificar para pesquisar os documentos do Word perdidos.
- Aguarde a verificação e confira todos os documentos do Word que deseja recuperar do Mac. Clique no botão Recuperar para definir um local seguro para armazenar os documentos do Word recuperados. Em seguida, clique em Salvar e aguarde a conclusão da recuperação.
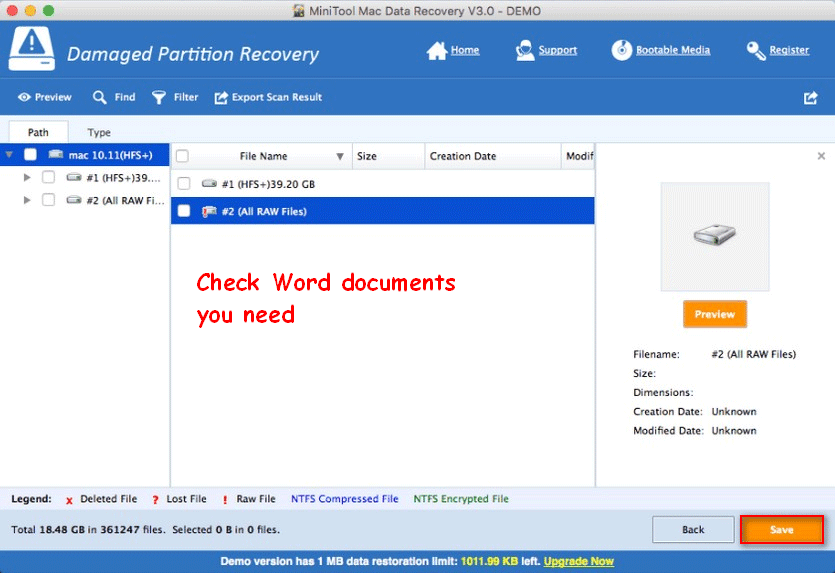
É assim que se recupera um documento do Word no Mac. Para saber mais sobre a recuperação de arquivos no Mac, leia esse post: Como Recuperar Arquivos Excluídos no Mac.
Recuperando Documentos do Word não Salvos Com o Recurso AutoRecuperação
Existe uma função de AutoRecuperação integrada no Microsoft Word que pode ajudá-lo a recuperar facilmente documentos do Word de versões salvas automaticamente ou arquivos não salvos. Se você quer aprender como recuperar documentos perdidos do Word usando o recurso integrado de AutoRecuperação em diferentes casos, continue lendo.
Como Recuperar um Documento do Word Que Foi Salvo
Você deve recuperar a versão anterior do documento do Word quando precisar de um documento que foi sobregravado. As etapas de recuperação são:
- Mantenha o documento desejado do Word aberto.
- Clique no botão Arquivo localizado no canto superior esquerdo do painel.
- A janela do arquivo será exibida e a opção Informações será selecionada por padrão.
- Três seções são fornecidas em Informações: Permissões, Preparar o Documento para Compartilhar e Versões. Todas as versões salvas automaticamente serão exibidas aqui de acordo com a data/horário em que foram salvas.
- Veja a data/horário em que cada versão foi salva e descubra qual é a versão que você quer salvar.
- Clique em uma versão e o Microsoft Word abrirá uma nova janela do Word para você.
- Na nova janela, duas opções estão disponíveis: Comparar e Restaurar.
- Clique no botão Restaurar para substituir a última versão salva pela versão que você escolher.
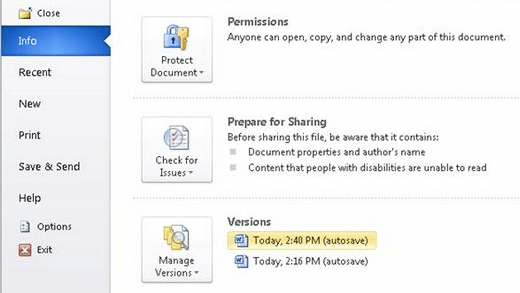
Como Recuperar um Arquivo Que Não Foi Salvo
A situação parece piorar se você fizer muitas alterações em um documento e, em seguida, fechá-lo sem salvar nenhuma alteração. Ao abrir o documento do Word novamente, você não poderá ver nenhuma versão salva automaticamente na janela Informações após clicar no menu Arquivo. Como recuperar o documento não salvo sob tais circunstâncias?
Bem, você pode contar com o recurso Recuperar Documentos Não Salvos ou abrir o local do arquivo de AutoRecuperação para verificar.
Onde está o recurso Recuperar Documentos Não Salvos?
- Abra o documento do Word no seu computador.
- Clique no menu Arquivo no canto superior esquerdo.
- Encontre a opção Gerenciar Documento em Informações.
- Clique em Gerenciar Documento e escolha Recuperar Documentos Não Salvos.
- Procure os arquivos recentes não salvos.
- Selecione um arquivo para abrir.
- Clique no botão Salvar Como na parte superior do arquivo para salvar as alterações.
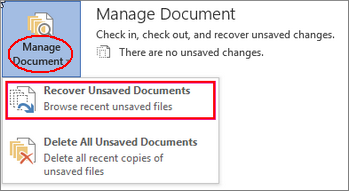
Como abrir um arquivo .asd?
Você também pode abrir o local do arquivo de AutoRecuperação e verificar se os documentos necessários se encontram lá. Geralmente, os arquivos de documentos do Word salvos por AutoRecuperação são armazenados no computador com um nome formado pelo nome do arquivo original, a etiqueta Não Salvo e alguns símbolos e números especiais (veja a imagem abaixo). Os arquivos de AutoRecuperação são salvos com a extensão .asd e são do tipo somente leitura.
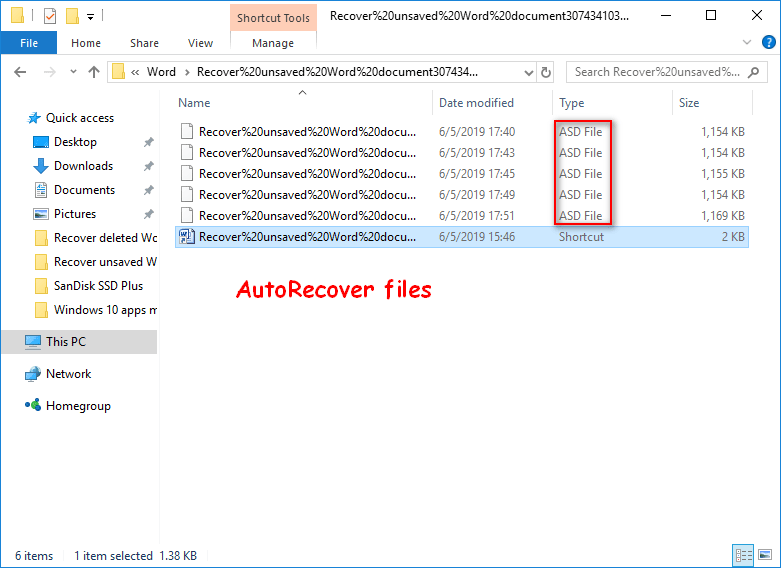
Onde os arquivos de AutoRecuperação são salvos?
Você pode encontrar a localização dos arquivos de AutoRecuperação através das seguintes etapas:
- Clique na opção Arquivo na barra de menu.
- Escolha Opções no painel esquerdo da janela.
- Selecione Salvar na janela Opções do Word que é exibida.
- Navegue até a seção Salvar documentos no painel direito.
- Encontre o local do arquivo de AutoRecuperação e observe o caminho de armazenamento. O caminho padrão é: C:\Usuários\Nome de Usuário\AppData\Roaming\Microsoft\Word\ e você pode alterá-lo de acordo com as suas necessidades.
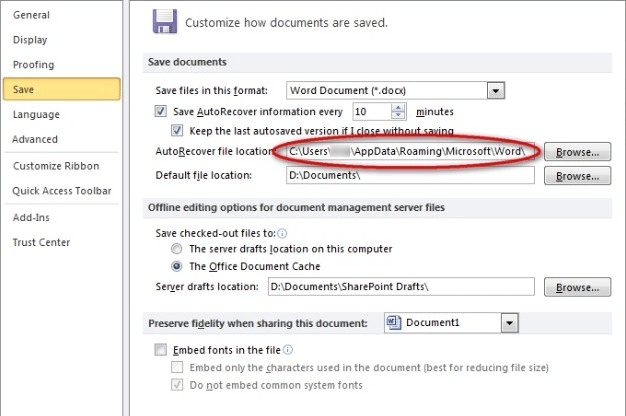
Quando você finalmente encontrar o documento necessário nesse local, clique duas vezes para abrir o arquivo .asd no Microsoft Office Word. Além disso, duas opções estão disponíveis: Comparar e Restaurar. Se for o que você precisa, selecione Restaurar para recuperar o documento do Word não salvo.
Agora, você sabe exatamente onde o Word salva os arquivos de AutoRecuperação.
Como faço para ativar a AutoRecuperação no Word?
Na verdade, o recurso AutoRecuperação estará habilitado por padrão. As opções Salvar informações de AutoRecuperação a cada _ minutos e Manter a última versão salva automaticamente se eu fechar sem salvar na seção Salvar documentos são marcadas por padrão. Você pode desmarcar essas duas opções conforme necessário.
Posso alterar o intervalo de tempo da AutoRecuperação?
Na verdade, o intervalo de tempo é definido como 10 minutos por padrão e você pode alterá-lo para um número inteiro de 1 a 120.
- O cronômetro será inicializado toda vez que uma nova modificação for feita no documento do Word após a conclusão do último salvamento automático ou manual. Quando o intervalo de tempo especificado for alcançado, uma nova versão do documento do Word atual será gerada.
- Se quiser salvar as alterações atuais manualmente pressionando o botão Salvar, o cronômetro será zerado e para de funcionar até que novas alterações sejam feitas no documento.
Como Recuperar um Documento do Word Não Salvo Após o Computador Travar
Às vezes, você pode sofrer uma falha repentina do aplicativo Microsoft Office Word ou do sistema enquanto estiver trabalhando em um documento do Word. Qual é a coisa certa a fazer neste momento? Sem dúvida, você deve seguir os passos abaixo para recuperar um documento do Word não salvo após uma falha do programa/sistema:
- Reinicie o Microsoft Office Word ou reinicie o computador.
- Vá até o local original para encontrar e abrir o documento correto do Word.
- Dê uma olhada na seção Recuperação de Documentos localizada no painel esquerdo do Word.
- Pode haver muitos arquivos que o Word recuperou para você; confira a lista para certificar-se de qual deles você precisa.
- Clique com o botão direito no arquivo desejado e escolha Salvar Como.
- Escolha um local para ele e clique no botão Salvar.
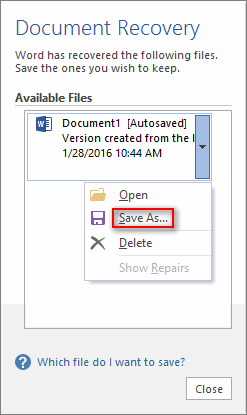
Observe:
- Se você encontrar muitos arquivos na lista e não souber qual salvar, verifique a data e a hora de criação sob o nome de cada arquivo (isso pode fornecer uma pista).
- Se encontrar várias versões do mesmo arquivo, é melhor escolher aquela com o horário mais recente, pois geralmente contém as últimas alterações.
- Para ver o conteúdo detalhado e as alterações, você pode clicar em um arquivo para abrir o documento diretamente e continuar trabalhando com o arquivo que escolher ou salvá-lo primeiro.
- Feche o painel de Recuperação de Documentos quando tiver certeza de que recuperou todos os documentos que precisa.
Resumindo, se você perceber que o seu documento do Word com informações importantes foi perdido, deve reagir imediatamente seguindo as sugestões fornecidas no conteúdo anterior para recuperar sozinho o documento do Word não salvo.
As etapas para recuperar arquivos Excel não salvos e o processo para recuperar PowerPoints não salvos são basicamente os mesmos. Se você deseja recuperar um arquivo pdf, por favor clique aqui.
Conclusão
A perda de um documento do Word parece algo inevitável e não pode ser ignorada. Quase todos os usuários já enfrentaram problemas de perda de documentos do Word. Que pena!
Mas a perda de um documento importante do Word não é o fim do mundo; pelo contrário, você pode recuperar o documento do Word não salvo/excluído/perdido de diferentes maneiras.
Por exemplo, o software MiniTool Power Data Recovery e a função AutoRecuperação integrada podem ser usados para ajudá-lo a encontrar informações de documentos do Word perdidos. Eles podem ser úteis na maioria dos casos.
O que você deve fazer é escolher o método adequado de acordo com a sua situação pessoal para concluir o trabalho de recuperação do documento do Word de uma só vez.
Perguntas Frequentes Sobre a Recuperação de Documentos do Word Não Salvos
- Abra um documento do Word.
- Clique no menu Arquivo no canto superior esquerdo.
- Selecione Informações na barra lateral esquerda.
- Clique em Gerenciar Documento no painel direito.
- Escolha Recuperar Documentos Não Salvos.
- Escolha o arquivo .asd correto e clique em Abrir.