Ne vous inquiétez pas si vous ne savez pas comment récupérer un document Word non enregistré! Cet article vous présentera deux merveilleuses solutions pour résoudre les problèmes liés à la perte d'un document Word à la suite d'une suppression accidentelle, d'un formatage, d'un plantage du programme ou pour des raisons inconnues.
Les gens sont habitués d’enregistrer des informations personnelles, des données commerciales et des documents d’étude dans des documents Word, des fichiers Excel et des fichiers PowerPoint, principalement en raison de leur commodité. Il est possible de perdre le document Word pour différentes raisons, quel que soit l’emplacement où il est stocké (dans le disque dur interne, le disque dur externe, la clé USB ou autres).
- Le document a été supprimé accidentellement
- Le document est perdu à la suite d’un plantage du système ou de Microsoft Word
- Autres raisons
Comment récupérer des fichiers supprimés sur PC – Tutoriel étape par étape.
Vous êtes chanceux si vous disposez d’une copie du document Word perdu/non enregistré. Cependant, dans la plupart des cas, les utilisateurs ne disposent pas de la dernière sauvegarde du document Word. Ils se demandent donc s’il est possible de récupérer un document Word qui n’a pas été enregistré.
Alors, comment récupérer un document Word non enregistré? En bref, deux choix s’offrent à vous:
- Utilisez MiniTool Power Data Recovery pour récupérer le document Word perdu.
- Récupérer la version précédente du document Word par le biais de Microsoft Word.

Récupérer un document Word non enregistré avec MiniTool Power Data Recovery
En fait, la perte inattendue de fichiers est un problème courant auquel beaucoup de gens sont confrontés ou ont déjà été confrontés. Plusieurs se demandent comment puis-je récupérer un document Word non enregistré sur mon ordinateur, au lieu de recréer un nouveau document avec sensiblement le même contenu.
Dans cette partie, vous apprendrez comment récupérer un document Word non enregistré sur différentes plateformes avec MiniTool Power Data Recovery. Veuillez lire attentivement les conseils suivants si cela vous intéresse:
- Comment récupérer un document Word 2007/2013/2016 non enregistré
- Comment récupérer un document Word non enregistré sous Windows 10/Windows 8/Windows 7/Mac
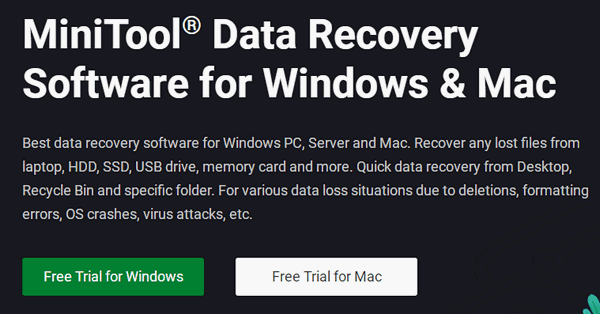
Apprenez des méthodes pratiques pour récupérer des fichiers manquants sous Windows 10.
Comment puis-je récupérer un document Word non enregistré en 2018
Comment puis-je récupérer un document Word non enregistré sous Windows 10 ou d’autres systèmes Windows? Trois étapes doivent principalement être suivies.
Comment puis-je récupérer un document Word définitivement supprimé?
Étape 1: obtenez et installez MiniTool Power Data Recovery sur votre ordinateur. Ensuite, lancez-le pour voir l’interface principale. Maintenant, vous devez choisir une des quatre options de fonction affichées dans le panneau de gauche.
MiniTool Power Data Recovery FreeCliquez pour télécharger100%Propre et sûr
Conseils pour choisir l’option la plus appropriée à votre cas:
- Si le document Word supprimé/perdu a été enregistré sur une partition locale, veuillez sélectionner Ce PC.
- Si votre document est inclus dans une clé USB/carte SD, veuillez connecter le périphérique à votre ordinateur et choisir Lecteur de disque amovible. (Comment corriger lorsque la clé USB n’est pas reconnue ou que le disque dur externe ne s’affiche pas)
- Si vous souhaitez récupérer des fichiers Word corrompus depuis un disque dur inaccessible, vous devez sélectionner Lecteur de disque dur.
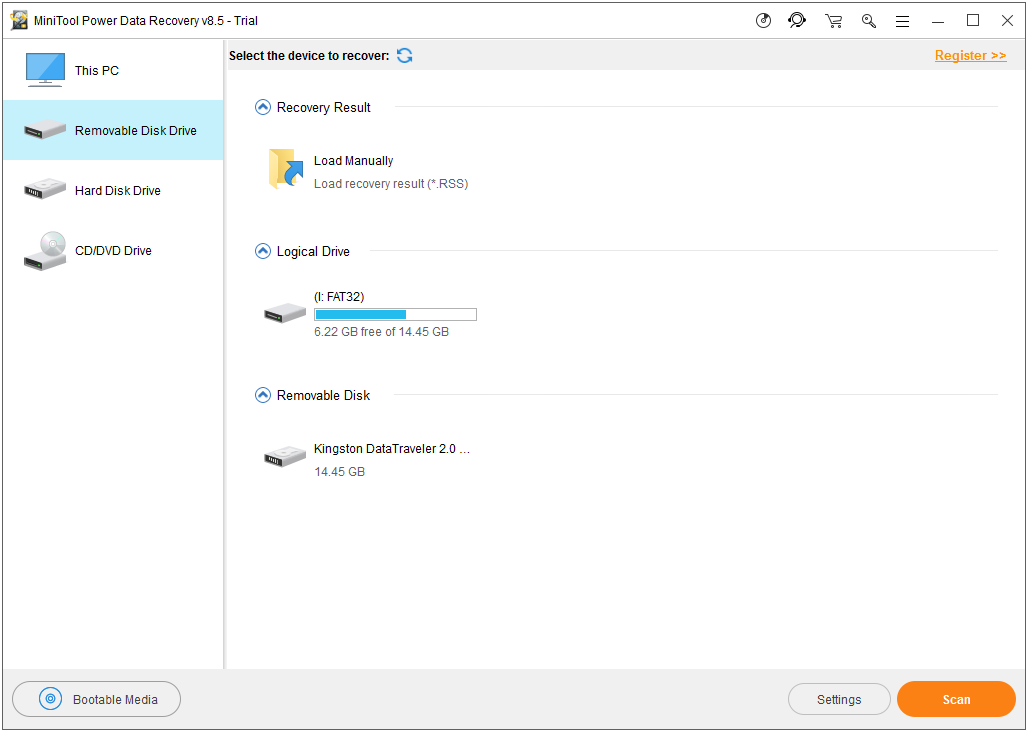
Étape 2: sélectionnez la partition/disque cible à analyser et cliquez sur le bouton Analyser dans le coin inférieur droit.
Si vous souhaitez rechercher uniquement des fichiers Word, veuillez procéder comme suit:
- Cliquez sur le bouton Paramètres à gauche du bouton Analyser.
- Cochez uniquement Document Office WORD (*.doc) et Document Office2007 Word (*.docx) sous Recherche supplémentaire pour les types de fichiers connus.
- Cliquez sur le bouton OK pour confirmer les changements.
- Cliquez sur le bouton Analyser pour commencer à détecter les documents Word.
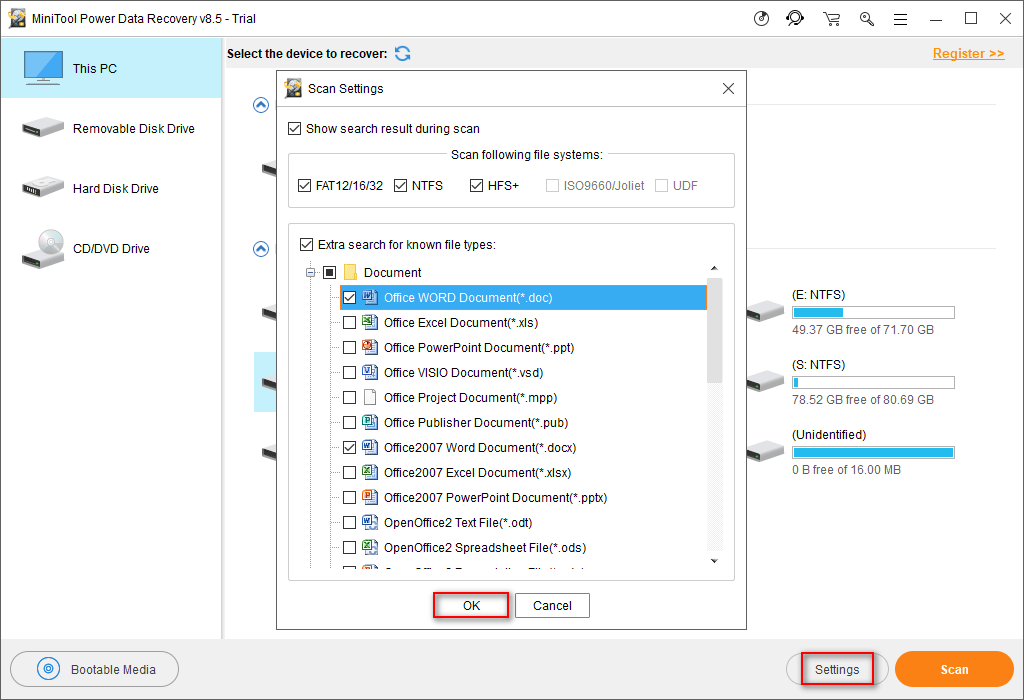
Étape 3: cochez tous les documents Word à récupérer depuis le résultat de l’analyse. Ensuite, vous devez cliquer sur le bouton Enregistrer pour leur choisir un chemin de stockage. Enfin, cliquez sur le bouton OK pour confirmer et attendez que la récupération soit complétée.
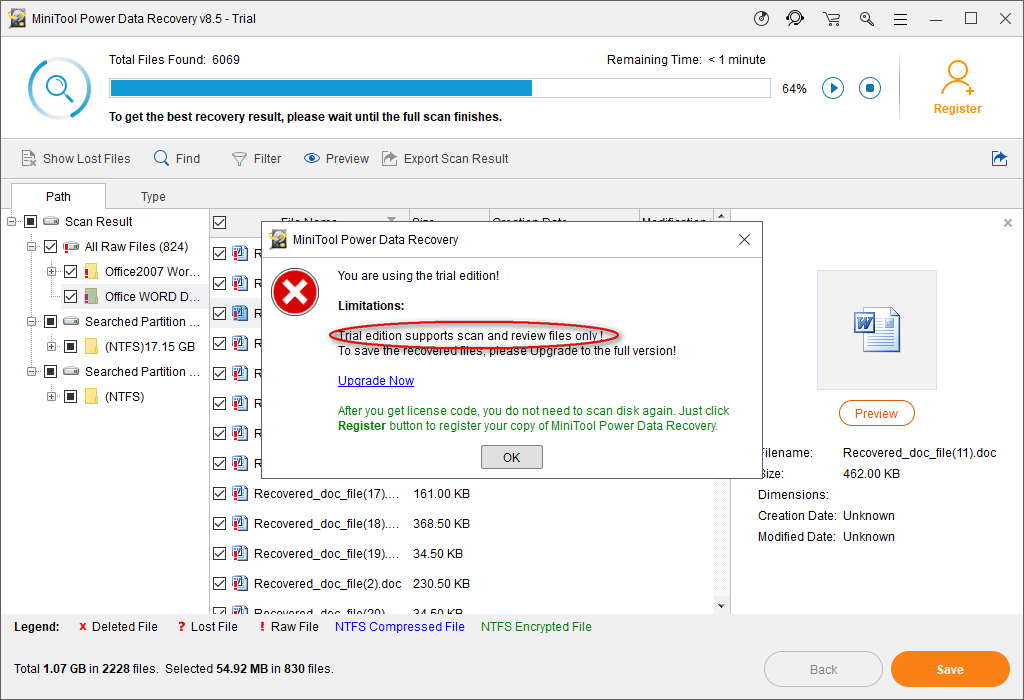
Voilà comment récupérer les documents que vous avez supprimés ou les fichiers corrompus sur la plateforme Windows. Si vous avez supprimé un document Word depuis l’USB et que vous souhaitez le récupérer, veuillez connecter le périphérique USB à votre ordinateur avant d’exécuter le logiciel de récupération de données.
Que faire si vous avez perdu des fichiers sur un système Windows Server? Veuillez lire cette page:
Comment récupérer un document Word non enregistré sur Mac
Pour récupérer un document Word perdu sur votre Mac, vous devriez utiliser MiniTool Mac Data Recovery.
Les étapes de récupération sont les suivantes:
- Obtenez et installez MiniTool Mac Data Recovery pour la récupération des fichiers Word sur Mac.
- Lancez-le pour voir l’interface principale, dans laquelle vous devez choisir l’une des quatre fonctions disponibles (Récupération après suppression, Récupération de partitions endommagées, Récupération de partitions perdues et Récupération de supports numériques). Veuillez sélectionner celle qui convient le mieux à votre cas de perte de données!
- Sélectionnez la partition/le disque contenant le document Word non enregistré et cliquez sur le bouton Analyser/Analyse complète pour rechercher des documents Word. De même, vous pouvez cliquer sur Paramètres pour rechercher uniquement des fichiers Word.
- Attendez la fin de l’analyse et cochez tous les documents Word que vous souhaitez récupérer sur Mac. Cliquez sur le bouton Enregistrer pour définir un emplacement sûr de stockage des documents Word récupérés.
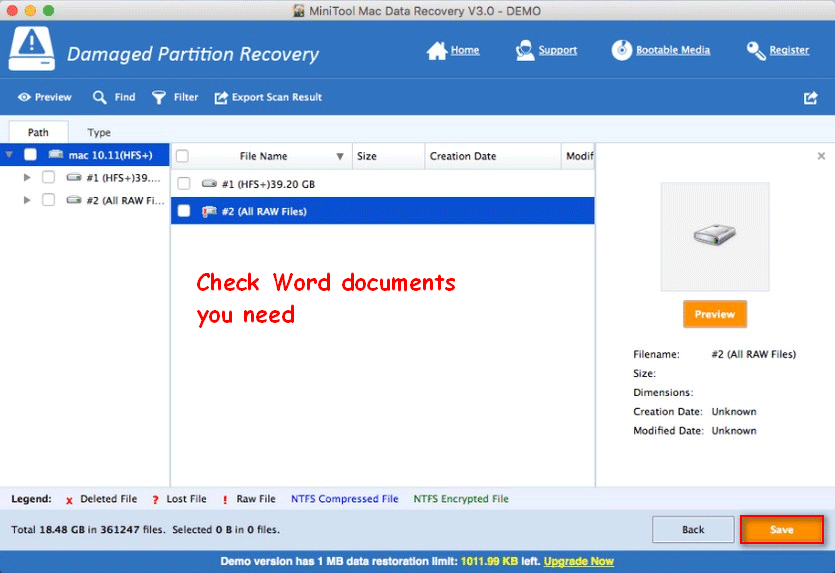
Veuillez noter:
La version gratuite de MiniTool Mac Data Recovery vous permet de récupérer un maximum de 1 Mo de données. Pour dépasser cette limite, vous devez visiter cette page.
Voilà comment récupérer un document Word sur Mac. Pour en savoir plus sur la récupération de fichiers Mac, veuillez lire:
Récupérer des fichiers supprimés sur Mac
Récupérer un document Word non enregistré avec la fonctionnalité Enregistrement automatique
Bien entendu, il existe une fonction d’enregistrement automatique intégrée à Microsoft Word qui permet de récupérer facilement des documents Word depuis les versions enregistrées automatiquement ou les fichiers non enregistrés. Si vous souhaitez apprendre comment récupérer un document Word perdu en utilisant la fonction d’enregistrement automatique intégrée dans différents cas, poursuivez votre lecture.
Comment récupérer un document Word qui a déjà été enregistré
Vous devez récupérer la version précédente du document Word lorsque vous avez besoin d’un document Word qui a été enregistré par-dessus. Les étapes de récupération sont les suivantes:
- Gardez le document Word en question ouvert.
- Cliquez sur le bouton Fichier situé dans le coin supérieur gauche du panneau.
- La fenêtre du fichier apparaîtra et l’option Info sera choisie par défaut.
- Trois sections sont fournies sous la rubrique Info: Autorisations, Préparer le partage et Versions. Toutes les versions enregistrées automatiquement vous seront présentées ici en fonction de la date d’enregistrement.
- Regardez la date de leur enregistrement et déterminez quelle version vous souhaitez.
- Cliquez sur une version et Microsoft Word ouvrira une nouvelle fenêtre Word pour vous.
- Dans la nouvelle fenêtre, deux options sont disponibles: Comparer et Restaurer.
- Cliquez sur le bouton Restaurer pour remplacer la dernière version enregistrée par la version que vous avez choisie.
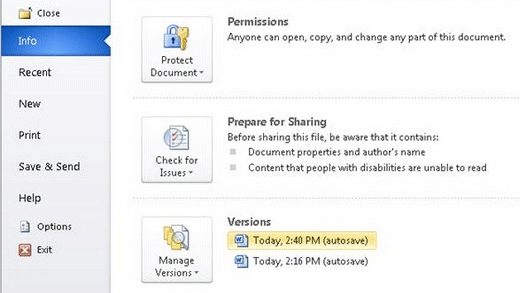
Comment récupérer un fichier que vous n’avez pas enregistré
La situation semble s’aggraver si vous avez apporté de nombreux changements à un document, puis que vous le fermez sans l’enregistrer. Lorsque vous ouvrirez à nouveau le document Word, vous ne verrez aucune version enregistrée automatiquement dans la fenêtre Info après avoir cliqué sur le menu Fichier. Comment pouvez-vous récupérer le document non enregistré dans de telles circonstances?
Eh bien, vous pouvez compter sur la fonctionnalité Récupérer les documents non enregistrés ou ouvrir l’emplacement du fichier de récupération automatique pour vérifier.
Où se trouve la fonctionnalité Récupérer les documents non enregistrés?
- Ouvrez le document Word sur votre ordinateur.
- Cliquez sur le menu Fichier dans le coin supérieur gauche.
- Trouvez l’option Gérer le document sous Info.
- Cliquez sur Gérer le document et choisissez Récupérer les documents non enregistrés.
- 5. Parcourez les fichiers récemment non enregistrés.
- Sélectionnez un fichier pour l’ouvrir.
- Cliquez sur le bouton Enregistrer sous en haut du fichier pour enregistrer les changements.
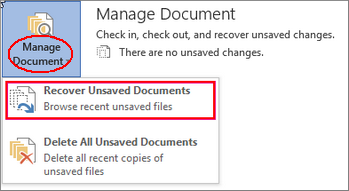
Comment ouvrir un fichier asd?
Vous pouvez également ouvrir l’emplacement du fichier de récupération automatique et vérifier si les documents dont vous avez besoin y figurent. En général, les fichiers de documents Word enregistrés automatiquement seront stockés dans l’ordinateur avec un nom formé par le nom du fichier d’origine, la balise Non enregistré et certains symboles et chiffres spéciaux (voir l’image ci-dessous). Les fichiers de récupération automatique sont enregistrés en tant que fichiers asd et sont en lecture seule.
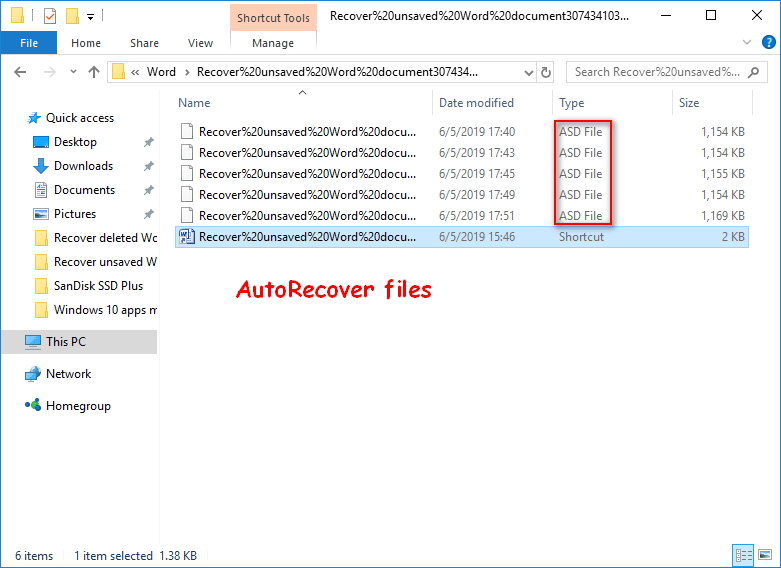
Où sont enregistrés les fichiers de récupération automatique?
Vous trouverez l’emplacement des fichiers de récupération automatique en procédant comme suit:
- Cliquez sur l’option Fichier dans la barre de menu.
- Choisissez Options dans le volet gauche de la fenêtre.
- Sélectionnez Enregistrer dans la fenêtre Options de Word.
- Naviguez jusqu’à la section Enregistrer les documents dans le volet de droite.
- Trouvez l’emplacement du fichier de récupération automatique et regardez le chemin de stockage qui le suit. Le chemin par défaut est: C:\Users\Username\AppData\Roaming\Microsoft\Word\ et vous pouvez le changer selon vos besoins.
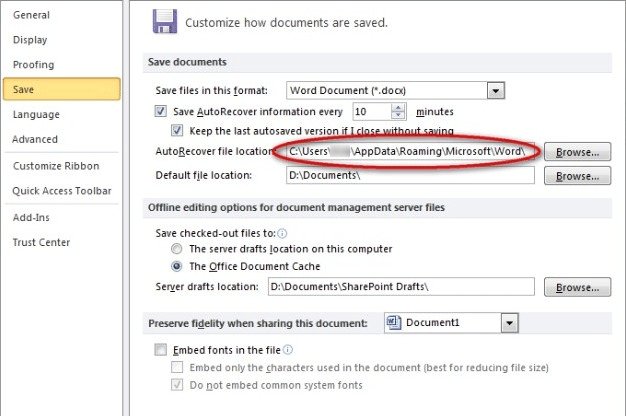
Dès que vous aurez enfin trouvé le document dont vous avez besoin à cet emplacement, veuillez double-cliquer pour ouvrir le fichier asd dans Microsoft Office Word. Deux choix sont également disponibles: Comparer et Restaurer. Si c’est celui dont vous avez besoin, veuillez sélectionner Restaurer pour récupérer le document Word non enregistré.
Maintenant, vous savez exactement où Word enregistre les fichiers de récupération automatique.
Comment activer la fonctionnalité de récupération automatique sous Word?
En fait, la fonctionnalité de récupération automatique sera activée par défaut. Les options Enregistrer les informations de récupération automatique toutes les _ minutes et Conserver la dernière version enregistrée automatiquement si je ferme sans enregistrer sous la section Enregistrer les documents sont toutes deux cochées par défaut. Vous pouvez décocher ces deux options selon vos besoins.
Puis-je changer l’intervalle de temps de la récupération automatique?
En fait, l’intervalle de temps est fixé à 10 minutes par défaut et vous pouvez le changer en un nombre entier allant de 1 à 120.
- Le minuteur sera initialisé chaque fois que la nouvelle modification aura été apportée au document Word après la fin du dernier enregistrement automatique/manuel. Et lorsque l’intervalle de temps spécifié est atteint, une nouvelle version du document Word en cours sera générée.
- Si vous souhaitez enregistrer manuellement les changements en cours en appuyant sur le bouton Enregistrer, le minuteur sera effacé et cessera de fonctionner jusqu’à ce que de nouveaux changements aient été apportés au document.
Comment récupérer un document Word non enregistré à la suite d’un plantage
Parfois, il arrive que vous subissiez un plantage soudain de l’application Microsoft Office Word ou un plantage du système pendant que vous travaillez sur un document Word. Quelle est la bonne chose à faire à ce moment-là? Vous devez absolument effectuer les opérations suivantes pour récupérer un document Word non enregistré à la suite d’un plantage:
- Redémarrez Microsoft Office Word ou redémarrez l’ordinateur.
- Allez à l’emplacement d’origine pour trouver et ouvrir le document Word adéquat.
- Jetez un coup d’œil à la section Récupération de documents située dans le volet gauche de Word.
- Il se peut que Word ait récupéré de nombreux fichiers pour vous et qu’ils soient disponibles dans la liste; vous devez vous assurer de celui dont vous avez besoin.
- Cliquez avec le bouton droit de la souris sur le fichier et choisissez Enregistrer sous.
- Choisissez un emplacement pour le fichier et cliquez sur le bouton Enregistrer.
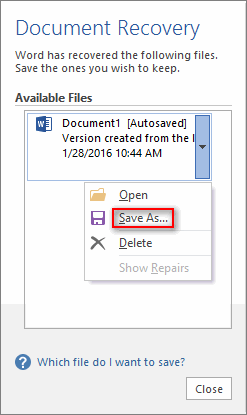
Veuillez noter:
- Si vous voyez de nombreux fichiers dans la liste et que vous ne savez pas lequel enregistrer, vous pouvez regarder la date et l’heure de création sous le nom de chaque fichier (cela peut donner un indice).
- Si vous voyez plusieurs versions d’un même fichier, il est préférable de choisir celle dont l’heure est la plus récente, car elle contient généralement les changements les plus récents.
- Pour voir le contenu détaillé et les changements, vous pouvez cliquer sur un fichier pour ouvrir directement le document. Vous pouvez continuer à travailler avec le fichier que vous avez choisi ou l’enregistrer d’abord.
- Veuillez fermer le volet Récupération de documents lorsque vous êtes sûr d’avoir récupéré tous les documents dont vous avez besoin.
Dans l’ensemble, si vous constatez que votre document Word contenant des informations très importantes est manquant, vous devez réagir immédiatement en suivant les suggestions données dans le contenu précédent pour récupérer tout seul le document Word non enregistré.
Les étapes pour récupérer un fichier Excel non enregistré et le processus pour récupérer un PowerPoint non enregistré sont fondamentalement les mêmes. Si vous souhaitez récupérer un fichier pdf, veuillez cliquer ici.
Conclusion
La disparition du document Word semble inévitable et non ignorable. Presque tous les utilisateurs ont déjà été confrontés à des problèmes de perte de documents Word. Quel désastre!
Mais la perte d’un document Word important n’est en fait pas la fin du monde; au contraire, vous pouvez récupérer le document Word non enregistré/supprimé/perdu de différentes méthodes.
Par exemple, le logiciel MiniTool Power Data Recovery et la fonction de récupération automatique intégrée peuvent être utilisés pour vous aider à retrouver les informations perdues dans un document Word. Ils peuvent s’avérer utiles dans la plupart des cas.
Ce que vous devez faire, c’est choisir la méthode appropriée en fonction de votre situation réelle pour compléter la tâche de récupération des documents Word en une seule fois.
FAQ sur Récupérer un document Word non enregistré
- Ouvrez un document Word.
- Cliquez sur le menu Fichier dans le coin supérieur gauche.
- Sélectionnez Info dans la barre latérale gauche.
- Cliquez sur Gérer le document dans le volet de droite.
- Choisissez Récupérer les documents non enregistrés.
- Choisissez le bon fichier asd et cliquez sur Ouvrir.
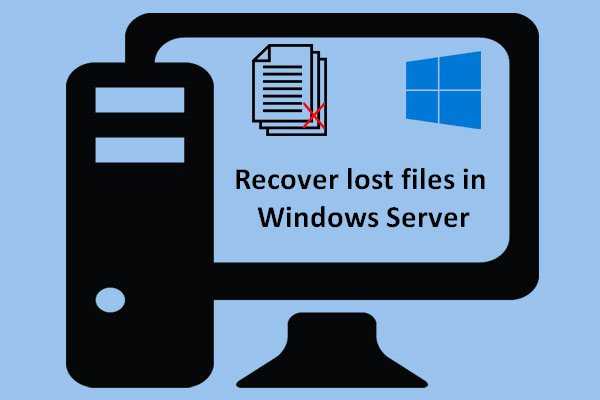
![[SOLVED] How To Recover Deleted Files On Mac | Complete Guide](https://images.minitool.com/minitool.com/images/uploads/2018/09/mac-file-recovery-thumbnail.jpg)