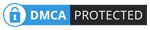No debes preocuparte si desconoces cómo recuperar un documento de Word no guardado. En este artículo te mostraremos dos soluciones estupendas para solucionar lo de perder un documento de Word por borrado accidental, por formateo, por el bloqueo del programa o por otras razones desconocidas. Uno de estos métodos consiste en recuperar el documento perdido de Word a través del propio Microsoft Word, mientras que el segundo método implica utilizar MiniTool Power Data Recovery.
Las personas están acostumbradas a guardar su información personal, los datos de sus empresas y apuntes de sus estudios en documentos de Word, en archivos de Excel y en archivos de PowerPoint, principalmente por su propia comodidad. Sin importar dónde se guarden, es posible perder documentos de Word por distintas razones (ya sea en un disco duro interno, en un disco duro interno, en una unidad flash USB o en otros sitios distintos).
- El documento se borra de manera accidental
- El documento se ha perdido por un bloqueo del sistema o por un cuelgue de Microsoft Word
- Otras razones
Cómo recuperar tus archivos borrados en el PC – Tutorial paso a paso.
Tienes suerte si has hecho una copia de seguridad del documento de Word perdido o no guardado. Pero, en casi todos los casos, los usuarios no disponen de la última copia de seguridad del documento de Word. Por esta razón, se preguntan ¿puedo recuperar un documento de Word no guardado?
Llegado este punto, ¿cómo puedo recuperar documentos de Word no guardados? Resumiendo, tienes dos opciones:
- Utilizar MiniTool Power Data Recovery para recuperar los documentos perdidos de Word.
- Recuperar una versión anterior del documento de Word en cuestión utilizando Microsoft Word.
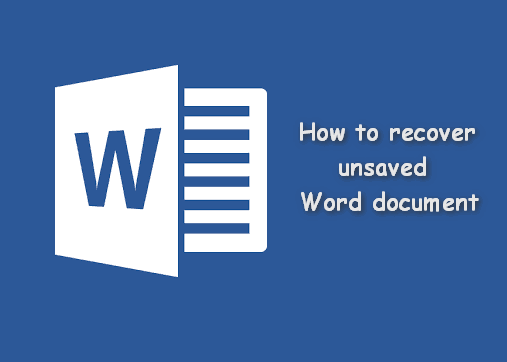
Recuperar el documento de Word no guardado con MiniTool Power Data Recovery
De hecho, perder archivos de manera inesperada es un problema bastante común al que se enfrentan o se han encontrado muchas personas que hemos conocido. La mayoría de estas personas luchan por averiguar cómo recuperar un documento de Word no guardado en mi ordenador, en lugar de recrear otro documento nuevo que lleve el mismo contenido.
En esta parte, vas a aprender cómo recuperar un documento de Word que no ha sido guardado utilizando MiniTool Power Data Recovery en distintas plataformas. Por favor, lee los siguientes consejos cuidadosamente si te interesa:
- Cómo recuperar un documento no guardado de Word 2007/2013/2016
- Cómo recuperar documentos no guardados de Word en Windows 10/Windows 8/Windows 7/Mac
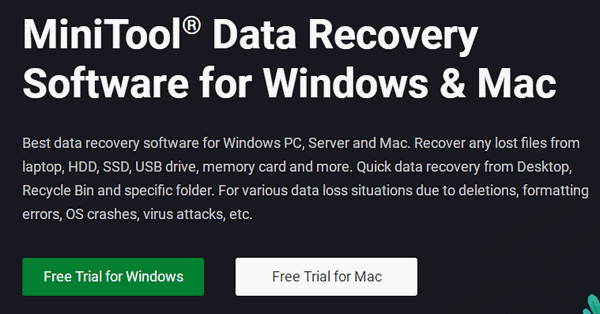
Aprende métodos prácticos para recuperar archivos perdidos en Windows 10.
¿Cómo recuperar un documento de Word no guardado
¿Cómo recuperar un documento de Word perdido en Windows 10 o en otros sistemas Windows? En general, hay tres pasos a seguir para hacerlo.
¿Cómo recuperar un documento de Word borrado de manera permanente?
Paso 1: descargar e instalar MiniTool Power Data Recovery a tu ordenador. Después, ejecútalo para llegar a su interfaz principal. Ahora, se espera que elijas una de las cuatro funciones que se muestran en el panel de la izquierda.
MiniTool Power Data Recovery TrialHaz clic para Descargar100%Limpio y seguro
Consejos a la hora de elegir una adecuada para tu caso en particular:
- En caso de que el documento de Word eliminado/perdido haya sido guardado en una partición local, entonces elige la opción Este PC.
- En caso de que tu documento estuviera en una unidad flash USB/tarjeta SD, debes conectar el dispositivo a tu ordenador y elegir la opción Unidad de disco extraíble. (Cómo solucionar cuando no se reconoce la Unidad flash USB o cuando no se muestra el disco duro externo)
- Si lo que quieres es recuperar los archivos de Word dañados de un disco duro al que no puedes acceder, elige disco duro.
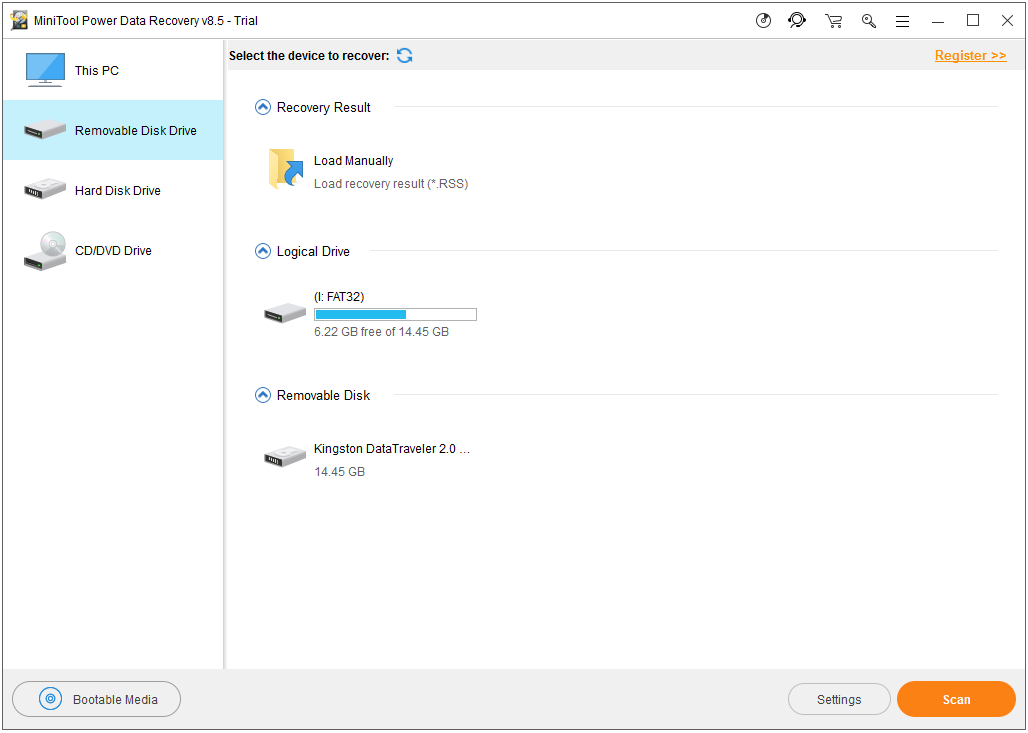
Paso 2: elige la partición/disco de destino a escanear y haz clic en el botón Escanear que se encuentra en la esquina inferior derecha.
Si solo quieres buscar archivos de Word, por favor, haz lo siguiente:
- Haz clic en Ajustes, que se encuentra a la izquierda del botón Escanear.
- Marca solo Documento WORD de Office (* .doc) y Documento Word de Office2007 (*.docx) en la Búsqueda adicional por tipos de archivos conocidos.
- Haz clic en el botón de Aceptar para confirmar los cambios.
- Haz clic en el botón Escanear para empezar a detectar los documentos de Word.
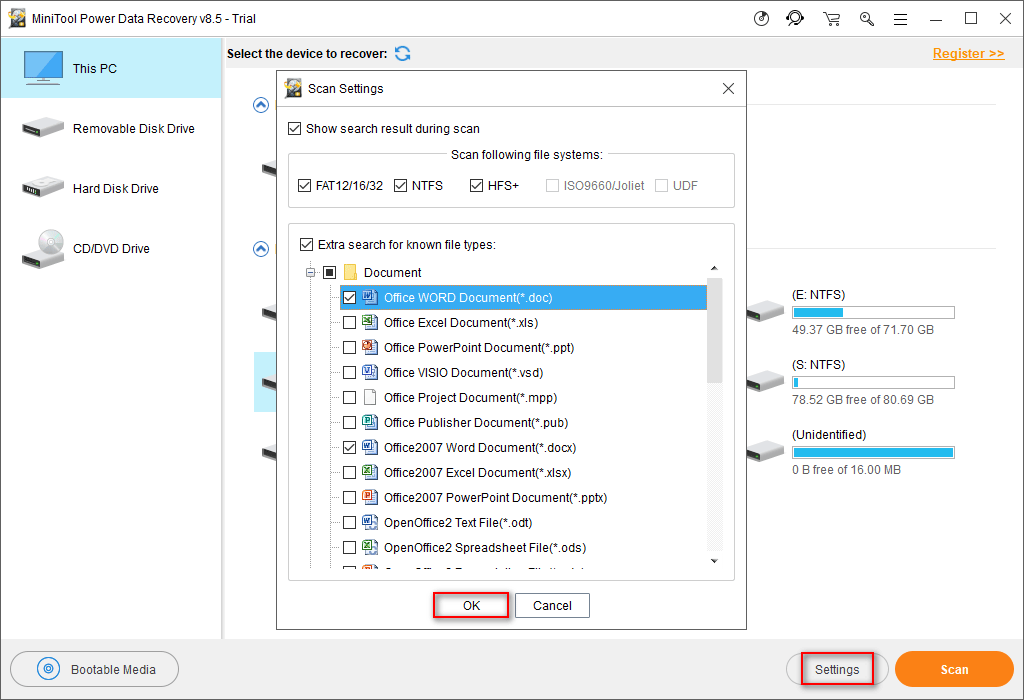
Paso 3: marca todos los documentos de Word que quieras recuperar de los resultados del análisis. Después, debes hacer clic en el botón Guardar para poder elegir una ruta de almacenamiento para los mismos. Por último, haz clic en el botón Aceptar para confirmar la acción y esperar hasta que termine la recuperación.
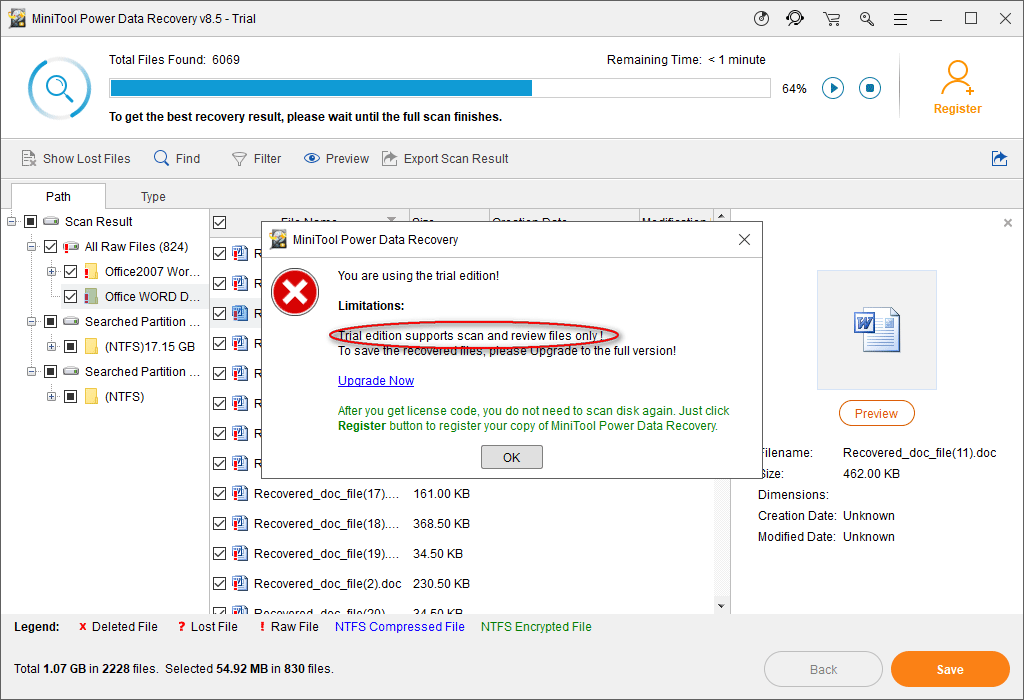
Así es cómo se recuperan los documentos que hayas eliminado o los archivos corruptos en plataformas Windows. Si has borrado un documento de Word de una unidad USB y quieres recuperarlo, por favor, conecta el dispositivo USB a tu ordenador antes de ejecutar el software Power Data Recovery.
¿Qué pasa si he perdido archivos de un sistema Windows Server? Por favor, consulta esta página:
Cómo recuperar documentos de Word no guardados en Mac
Para poder recuperar los documentos perdidos de Word en tu Mac, debes utilizar Stellar Data Recovery for Mac.
Los pasos para la recuperación son:
- Descargar e instalar el software adecuadamente.
- Ejecutarlo para iniciar la Recuperación de archivos de Word para Mac. Por favor, elige los Documentos; mueve el ajuste a Activado.
- Elige la partición/disco que contiene el documento de Word que no había sido guardado y haz clic en el botón Escanear para buscar los documentos de Word que se han perdido.
- Espera que termine el escaneo y marca todos los documentos de Word para Mac que quieras recuperar. Haz clic en el botón Recuperar para elegir una ubicación segura en la que almacenar los documentos de Word que han sido recuperados. Después, haz clic en Guardar y espera hasta que termine la recuperación de archivos.
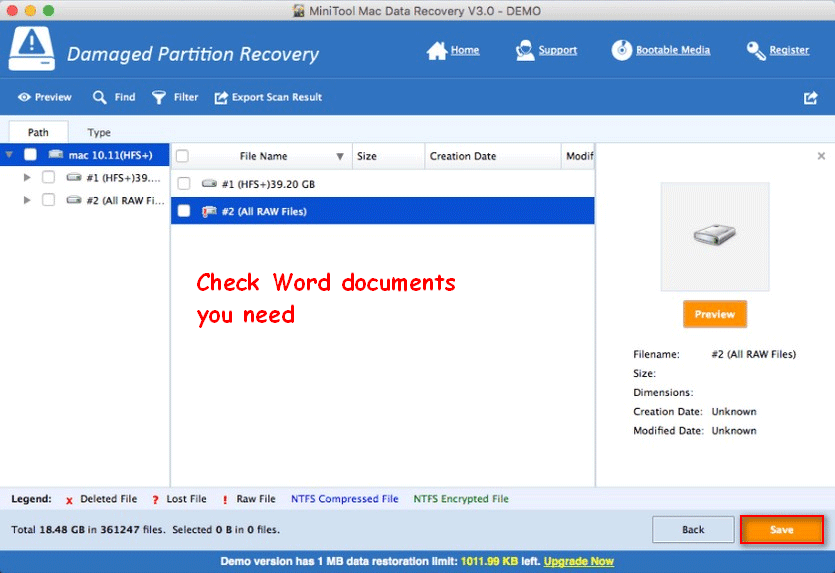
Así es cómo se recuperan documentos de Word en Mac. Para conocer más sobre la recuperación de archivos en Mac, lee:
Recuperar los documentos de Word no guardados utilizando la función del guardado automático
Definitivamente, Microsoft Word incluye una función de guardado automático que puedes utilizar para recuperar documentos de Word fácilmente de las versiones que hayan sido guardadas automáticamente o de archivos no guardados. Si te gustaría aprender cómo recuperar documentos de Word no guardados en distintas situaciones utilizando la función de autoguardado incorporada, solo tienes que seguir leyendo.
Cómo recuperar un documento de Word que ha sido guardado encima
Desbes recuperar una versión anterior del documento de Word cuando tengas que recuperar un documento de Word sobre el que se ha escrito. Los pasos para la recuperación son:
- Mantener abierto el documento de Word en cuestión.
- Haz clic en el botón Archivo que se encuentra ubicado en la esquina superior izquierda del panel.
- Se abrirá la ventana de archivo y la opción Información se elegirá por defecto.
- Aparecen tres secciones en Información: Permisos, Preparar para compartir y Versiones. Se mostrarán ahí todas las versiones guardadas automáticamente según la fecha y hora en que fueron guardadas.
- Mira a la hora de guardado que tienen y averigua cuál es la versión que necesitas recuperar.
- Haz clic en una de las versiones y Microsoft Word te abrirá una nueva ventana de Word.
- En la ventana siguiente, hay dos opciones disponibles: Comparar y Restaurar.
- Haz clic en el botón Restaurar para sobrescribir la última versión guardada con la versión que elijas.
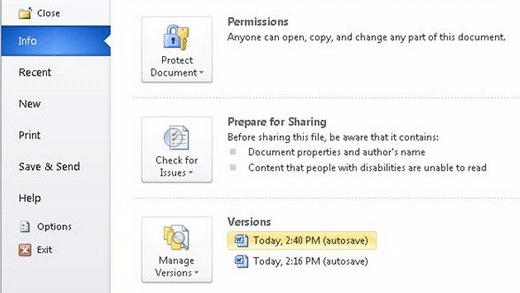
¿Cómo puedo recupera un archivo de Word que no guardé?
La situación parece ser más complicada si has hecho cambios a un documento y luego lo cierras sin guardar ningún cambio. Cuando intentes abrir el documento de Word de nuevo, no te será posible ver ninguna versión guardada automáticamente consultando la ventana de información después de hacer clic en el menú de Archivo. ¿Cómo puedes recuperar un documento de Word no guardado en estas circunstancias?
Bueno, puede confiar en la función de Recuperar documentos no guardados o abrir la ubicación de los archivos de Autorrecuperación para comprobar si está ahí.
¿Dónde se encuentra la función de recuperar documentos no guardados?
- Primero, abre el documento de Word en tu equipo.
- Haz clic en el menú de Archivo que tienes en la esquina superior izquierda.
- Encuentra la opción Gestionar documento en la información.
- Haz clic en Administrar documentos y luego elige la opción de Recuperar documentos no guardados.
- Navega por los archivos recientes no guardados.
- Elige un archivo para abrirlo.
- Haz clic en Guardar como, que está en la parte superior del archivo, para guardar los cambios.
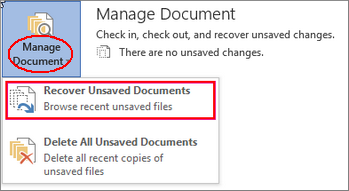
¿Como puedo abrir un archivo asd?
También puedes abrir la ubicación del archivo AutoRecover y comprobar si están ahí los documentos necesarios. Por lo general, los archivos de los documentos de Word guardados automáticamente se guardan en el ordenador con un nombre que combina el del archivo original, la etiqueta No guardado y algunos símbolos y números especiales (por favor, consulta la imagen que aparece más abajo). Los archivos AutorRecover se almacenan como archivos asd y son archivos de solo lectura.
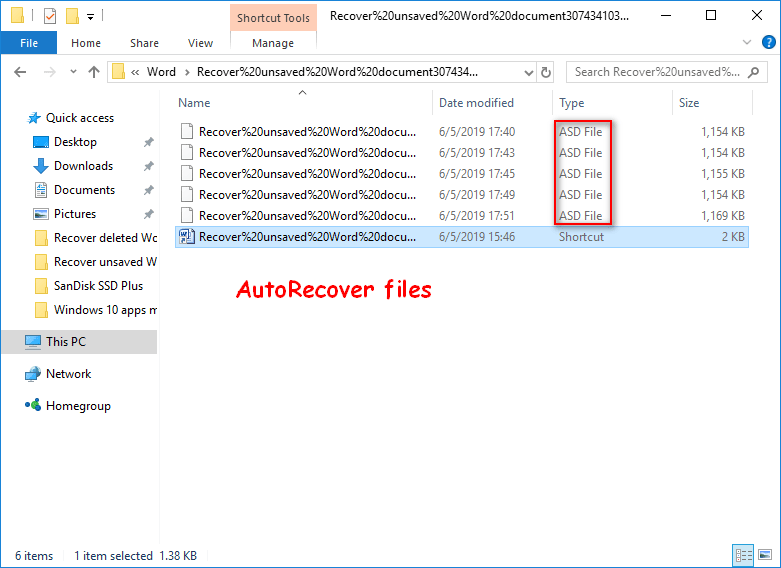
¿Dónde se guardan los archivos AutoRecover (autorrecuperación)?
Puedes encontrar cuál es la ubicación de los archivos AutoRecover siguiendo los pasos siguientes:
- Haz clic en la opción Archivo que tienes en la barra del menú.
- Elige las Opciones que tienes en el panel a la izquierda de la ventana.
- Elige Guardar en las opciones de Word que veas.
- Navega hasta la sección Guardar documentos que se encuentra también en el panel de la derecha.
- Encuentra la ubicación del archivo AutoRecover y observa la ruta que aparece después de él. La ruta por defecto es:C:\Users\Username\AppData\Roaming\Microsoft\Word\, puedes modificarla según lo necesites.
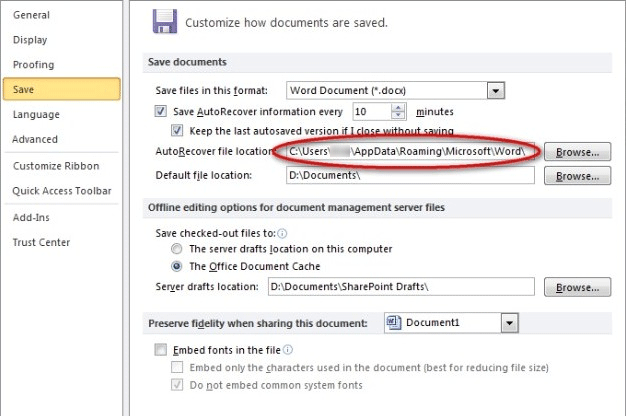
Cuando encuentres por fin el documento necesario en esa ubicación, por favor, haz doble clic y abre el archivo asd en Microsoft Office Word. Además, tendrás dos opciones disponibles: Comparar y Restaurar. Si encuentras el que necesitas, puedes elegir la opción Restaurar para recuperar el documento de Word no guardado.
Ahora, ya sabes con exactitud dónde guarda Word los archivos AutoRecover.
¿Cómo activar AutoRecover en Word?
En realidad, la función AutoRecover se habilitará por defecto. Las opciones Guardar información de autorrecuperación cada _ minutos y Mantener la última versión autoguardada si cierro sin guardar que se encuentran en la sección de Guardar documentos se encuentran activadas por defecto. Puedes desmarcar las dos opciones cuando lo necesites.
¿Se puede cambiar el intervalo de tiempo de guardado de la autorrecuperación?
En realidad, el periodo de autoguardado se encuentra configurado a 10 minutos por defecto, pero puedes cambiar este periodo a cualquier número entero entre 1 y 120.
- El temporizador se inicializará cada vez que una nueva modificación se haya hecho al documento de Word, después de completar el último guardado automático o guardado manual. Cuando se alcance el intervalo de tiempo especificado, entonces se creará una nueva versión del documento de Word actual.
- Si te gustaría guardar los cambios actuales manualmente dándole al botón Guardar, el temporizador se borrará y dejará de funcionar hasta que se hagan nuevos cambios al documento.
¿Cómo recuperar un documento de Word no guardado después de un bloqueo?
En ocasiones, puedes sufrir un bloqueo repentino de Microsoft Office Word o un bloqueo del sistema mientras estás trabajando en un documento de Word. ¿Qué es lo correcto que hacer en este caso? Definitivamente, deberías hacer lo siguiente para recuperar un documento de Word no guardado después de un bloqueo:
- Reiniciar Microsoft Office Word o reiniciar el ordenador.
- Ir a la ubicación original para encontrar y abrir el documento de Word en cuestión.
- Echar un vistazo a la sección Recuperación de documentos que se encuentra en el panel izquierdo de Word.
- Es posible que hayan muchos archivos que Word ha recuperado para ti y que puedan estar disponibles en la lista; debes asegurarte de cuál es el que necesitas.
- Haz clic derecho sobre ese archivo y elige Guardar como.
- Elige una ubicación para el mismo y haz clic en el botón Guardar.
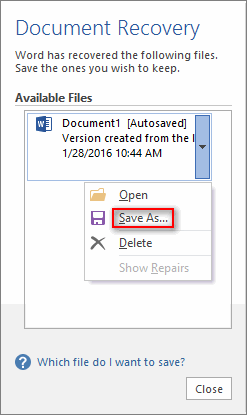
Por favor, ten en cuenta:
- Si puedes ver muchos archivos en la lista y no sabes bien cuál es el que guardar, echa un vistazo a la fecha y la hora de creación debajo del nombre de cada uno de los archivos (esto nos puede dar una buena pista).
- Si puedes ver varias versiones del mismo archivo, lo mejor será elegir el más reciente, porque será el que contiene los cambios más recientes realizados.
- Para poder ver el contenido detallado y los cambios, puedes hacer clic en un archivo para abrir el documento directamente. Puedes seguir trabajando con el archivo que elijas o guardarlo primero.
- Por favor, cierra el documento de recuperación cuando estés seguro de que has recuperado todos los documentos que necesitas.
Después de todo, si encuentras que te falta un documento de Word con información muy importante almacenada, debes actuar de inmediato siguiendo las sugerencias que te proponemos en el contenido anterior para poder recuperar un documento de Word no guardado por tu propia cuenta.
Los pasos a seguir para recuperar un archivo de Excel no guardado y para recuperar un PowerPoint no guardado son básicamente los mismos. Si quieres recuperar un archivo pdf, por favor haz clic aquí.
Conclusión
Que nos falte algún documento de Word parece ser algo inevitable y no que no se puede pasar por alto. Casi todos los usuarios se han quedado atascados alguna vez con lo de perder documentos de Word. ¡Qué pena!
Pero, perder un documento importante de Word no es el fin del mundo; al contrario, se puede recuperar un documento de Word no guardado/borrado/perdido de distintas maneras.
Por ejemplo, tanto MiniTool Power Data recovery como la función incorporada de autoguardado pueden ser útiles para recuperar la información del documento de Word perdido. Pueden resultar útiles en casi todos los casos.
Lo que debes hacer es elegir el método apropiado según tu situación real para llevar a cabo la recuperación de los documentos de Word inmediatamente.
Preguntas frecuentes sobre recuperar documentos de Word no guardados
- Abrir un documento de Word.
- Hacer clic en el menú Archivo que tienes en la esquina superior izquierda.
- Elige Información en la barra lateral de la izquierda.
- Haz clic en Administrar documento que está en el panel derecho.
- Elige Recuperar documentos no guardados.
- Selecciona el archivo asd correcto y haz clic en Abrir.
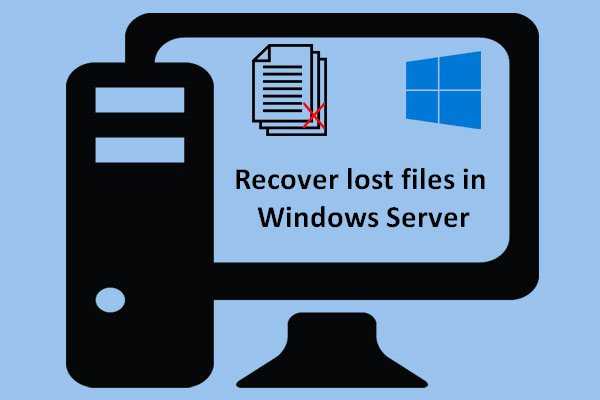
![[SOLVED] How To Recover Deleted Files On Mac | Complete Guide](https://images.minitool.com/minitool.com/images/uploads/2018/09/mac-file-recovery-thumbnail.jpg)