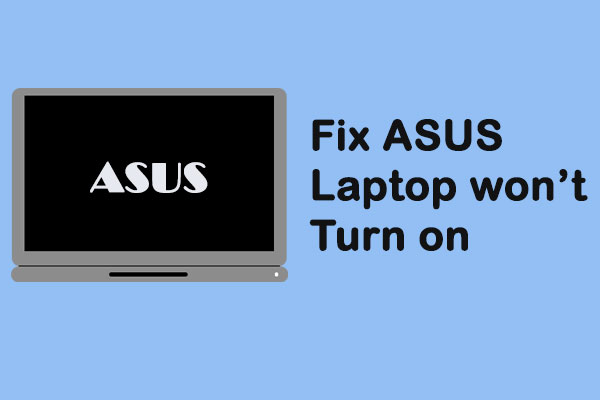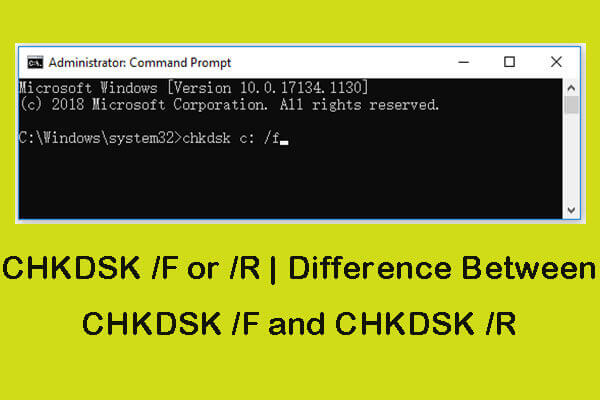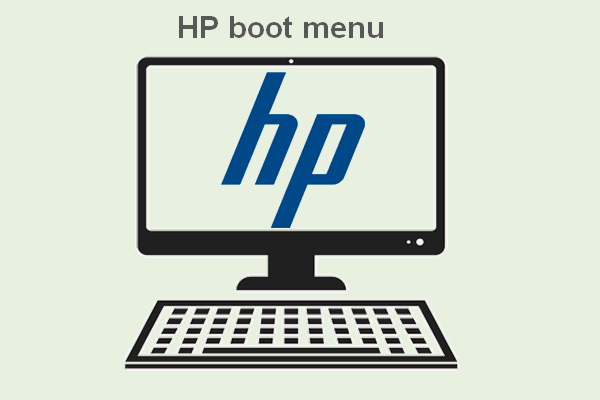L'ordinateur portable est bloqué à la préparation de la réparation automatique lors du démarrage ? Cet article vous propose plusieurs solutions pour corriger le message d'erreur "Préparation de la réparation automatique" ou "Diagnostic de votre PC" sous Windows 10/8/7. Si vous perdez des données suite à ces messages, veuillez utiliser le logiciel MiniTool.
Diagnostic de votre PC/ Préparation de la boucle de réparation automatique
L’ordinateur portable est bloqué lors du démarrage avec un écran indiquant Préparation de la réparation automatique ou diagnostic de votre PC!

L’ordinateur portable est bloqué dans une boucle infinie entre le diagnostic de votre PC et la préparation de la réparation automatique. Parfois, il s’agit de réparer des erreurs de disque, mais cela ne dure jamais et entre simplement de nouveau dans la boucle.–from microsoft.com
J’ai lu de nombreuses autres discussions en ligne et je n’ai pas encore trouvé quelque chose qui fonctionne. Je commence à penser que je ne peux rien faire personnellement.
Que faire si vous vous trouvez parmi eux?
Tutoriel vidéo
Avant de résoudre le problème, vous devez savoir ce qu’est la réparation automatique.
Qu’est-ce que la réparation automatique?
La réparation automatique est une fonctionnalité intégrée à Windows 10/8, permettant de corriger certains problèmes PC lorsque l’ordinateur ne démarre pas correctement.
Mais parfois, pour certaines raisons, la réparation automatique de Windows peut ne pas fonctionner et se bloquer au moment du diagnostic de votre PC. Il affichera une erreur de mort sur un écran bleu ou noir. D’après un rapport en ligne, les utilisateurs de HP, Lenovo, Asus, Dell et Acer sont les victimes les plus fréquentes de ce problème.
Si votre ordinateur portable est bloqué à la préparation de la réparation automatique lors du démarrage, vous pouvez essayer les solutions suivantes.
8 solutions – Corriger la préparation de la boucle de réparation automatique de Windows 10
Solution 1. Effectuer un redémarrage à froid
Si votre Windows ne peut pas démarrer en raison de l’erreur « Préparation de la réparation automatique » ou « Diagnostic de votre PC », vous pouvez effectuer un redémarrage à froid.
- Retirez la batterie et l’adaptateur secteur.
- Appuyez sur le bouton d’alimentation et maintenez-le enfoncé pendant 20 secondes pour voir s’il démarrera normalement.
Si cette méthode ne fonctionne pas, essayez les solutions suivantes.
Solution 2. Démarrage en mode sans échec
Vous pouvez essayer la méthode ci-dessous pour entrer en mode sans échec en cas de problèmes liés au démarrage de votre ordinateur.
Étape 1: Éteignez votre ordinateur.
Étape 2: Insérez le disque d’installation bootable de Windows sur votre PC et démarrez à partir de celui-ci.
Étape 3 : Lorsque vous êtes invité à appuyer sur n’importe quelle touche pour démarrer depuis un CD ou un DVD, appuyez sur une touche pour continuer.
Étape 4: Sélectionnez vos préférences linguistiques dans l’interface de configuration de Windows et cliquez sur le bouton Suivant pour continuer.
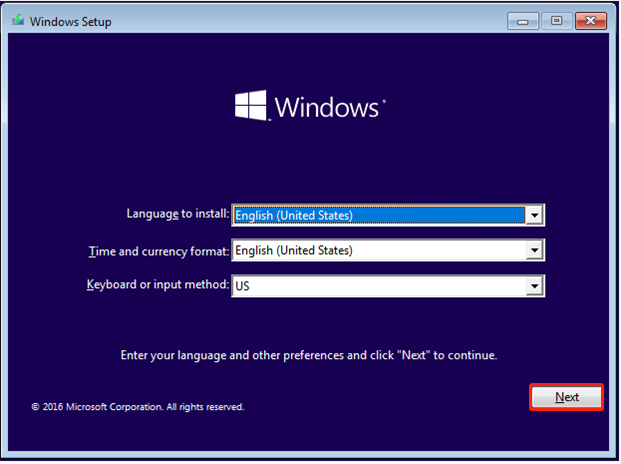
Étape 5: Tapez ou cliquez sur Réparer votre ordinateur pour continuer.
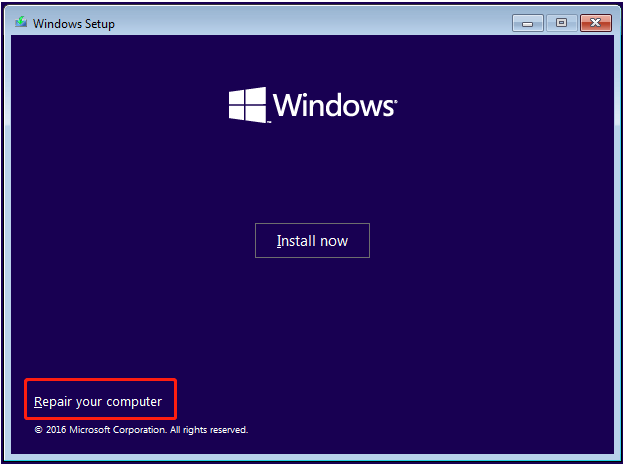
Étape 6: Sélectionnez Dépannage.
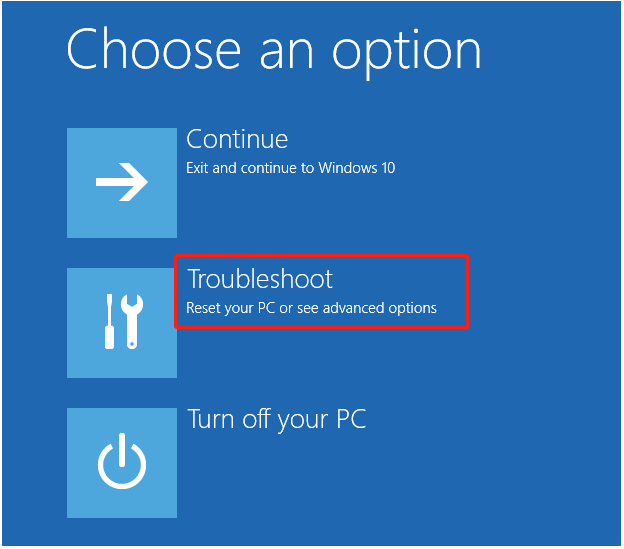
Étape 7: Cliquez sur Options avancées.
Étape 8: Cliquez sur Paramètres de démarrage.
Étape 9: Cliquez sur Redémarrer. Après le redémarrage, l’ordinateur affichera un autre écran présentant diverses options de démarrage.
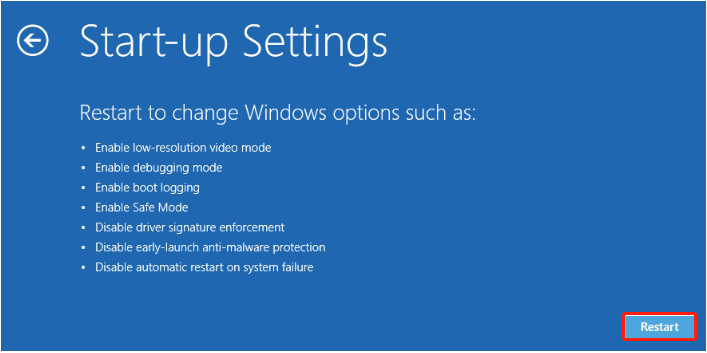
Étape 10: Sur votre clavier, appuyez sur la touche 4 ou F4 pour démarrer en mode sans échec minimal. (Si vous avez besoin de faire une recherche en ligne après avoir démarré en mode sans échec, appuyez sur 5 ou F5 pour démarrer en « Mode sans échec avec mise en réseau »).
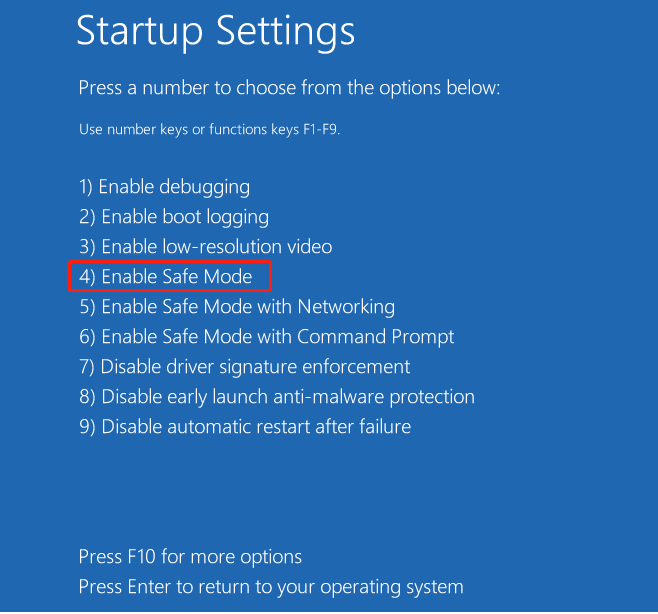
Solution 3. Étendre la partition réservée au système
Si la partition réservée au système de votre ordinateur est plus petite qu’elle ne devrait l’être, vous obtiendrez le message d’erreur « Préparation de la réparation automatique » ou « Diagnostic de votre PC ». Pour corriger ce problème, vous pouvez essayer d’étendre la partition réservée au système. Vous pouvez télécharger MiniTool Partition Wizard pour accomplir efficacement cette tâche.
MiniTool Partition Wizard FreeCliquez pour télécharger100%Propre et sûr
Article utile: Ce post « Étendre une partition » vous montrera de plus amples informations sur la façon de changer facilement et efficacement la taille d’une partition.
Après avoir étendu la partition réservée au système, vous pouvez redémarrer votre ordinateur pour vérifier si ce problème a été résolu.
Solution 4. Effectuer une réparation au démarrage
Certains utilisateurs recommandent d’effectuer une réparation au démarrage lorsque l’ordinateur portable est bloqué sur Préparation de la réparation automatique lors du démarrage.
Les étapes sont les suivantes:
Insérez le lecteur bootable Windows sur votre ordinateur et démarrez à partir de celui-ci.
Sélectionnez vos préférences linguistiques et cliquez sur Suivant.
Cliquez sur Réparer votre ordinateur.
Sélectionnez Dépannage > Options avancées > Réparation au démarrage.
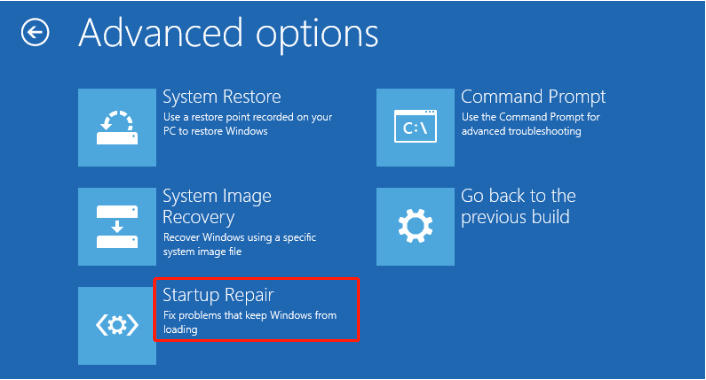
Solution 5. Restaurer BCD
Si les fichiers de démarrage sont manquants ou corrompus, vous recevrez l’erreur Préparation de la réparation automatique sous Windows 10. Par conséquent, certains utilisateurs vont restaurer l’enregistrement de démarrage en suivant les étapes ci-dessous.
Étape 1. Insérez le disque d’installation bootable de Windows dans votre PC ayant le message d’erreur « Préparation de la réparation automatique » ou « Diagnostic de votre PC ».
Étape 2. Démarrez votre PC depuis le disque d’installation.
Étape 3. Sélectionnez votre préférence linguistique et cliquez sur le bouton Suivant pour continuer.
Étape 4. Cliquez sur Réparer votre ordinateur.
Étape 5. Cliquez sur Dépannage.
Étape 6. Cliquez sur Invite de commandes.
Étape 7. Tapez les commandes suivantes à l’Invite et appuyez sur la touche Entrée après chaque commande.
- bootrec /fixmbr
- bootrec /fixboot
- bootrec /scanos
- bootrec /rebuildbcd
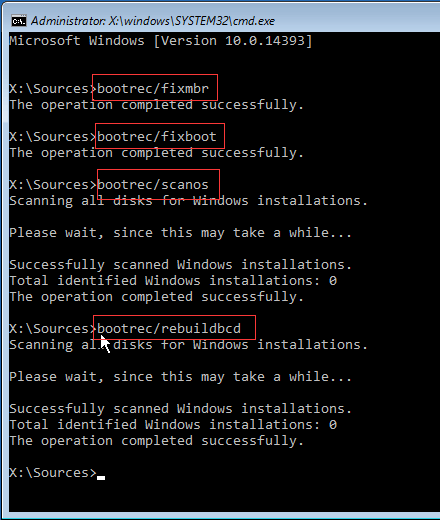
Étape 8. Tapez exit et appuyez sur Entrée.
Étape 9. Redémarrez votre PC.
Solution 6. Désactiver la réparation automatique au démarrage de Windows 10
Lors de son démarrage, Windows 10 exécute la fonction de réparation automatique pour corriger automatiquement les problèmes liés au démarrage. Cette fonction est très utile pour le commun des mortels. Cependant, il arrive parfois que cela ne suffise pas à résoudre les problèmes de démarrage ou que cela soit même à l’origine des problèmes de démarrage eux-mêmes. Par conséquent, la désactivation de la réparation automatique pourrait être une solution à certains problèmes liés au démarrage de Windows 10. Les étapes sont décrites ci-dessous.
a) Insérez le lecteur bootable Windows sur votre PC et démarrez à partir de celui-ci.
b) Sélectionnez votre préférence linguistique et cliquez sur Suivant.
c) Cliquez sur Réparer votre ordinateur.
d) Cliquez sur Dépannage.
e) Cliquez sur Options avancées.
f) Cliquez sur Invite de commandes.
g) Tapez bcdedit /set {current} recoveryenabled No dans la fenêtre Invite de commandes et appuyez sur le bouton Enter.

h) Tapez exit et appuyez sur Enter.
Solution 7. Réinstaller Windows
Si votre ordinateur portable est encore bloqué à la Préparation de la réparation automatique lors du démarrage ou si vous obtenez toujours le message d’erreur de diagnostic de votre PC après avoir essayé les solutions ci-dessus, vous pouvez essayer de réinstaller Windows.
Cependant, je suppose que vous vous posez cette question:
« Comment récupérer des données quand un PC ne peut démarrer efficacement et rapidement? »
MiniTool Power Data Recovery, un logiciel professionnel de récupération de fichiers mis au point par une entreprise renommée de développement de logiciels établie au Canada, peut vous aider à récupérer des données lorsque votre PC ne peut démarrer et affiche un message d’erreur diagnostic sur votre PC.
- Il s’agit d’un outil en lecture seule, ce qui signifie qu’il récupère les données perdues sans affecter les données d’origine.
- Il offre des interfaces de type assistant ainsi que des opérations simples pour vous aider à récupérer efficacement les données perdues sans aucune difficulté.
- Il prend en charge différents systèmes d’exploitation dont Windows 7, Windows 8, Windows 10, etc.
Voyons maintenant comment récupérer les données lorsque le PC affiche « Préparation de la réparation automatique » ou « Diagnostic de votre PC ».
MiniTool Power Data Recovery FreeCliquez pour télécharger100%Propre et sûr
Étape 1. Créez des disques CD/DVD bootable ou une clé USB en utilisant MiniTool Bootable Media Builder. Installez votre MiniTool Power Data Recovery Personal Deluxe dans un ordinateur normal, puis cliquez sur Bootable Media dans la partie inférieure de l’interface principale.
Cliquez sur un support basé sur WinPE avec le plug-in MiniTool.
Choisissez la destination du support pour créer un CD, un DVD ou une clé USB bootable.
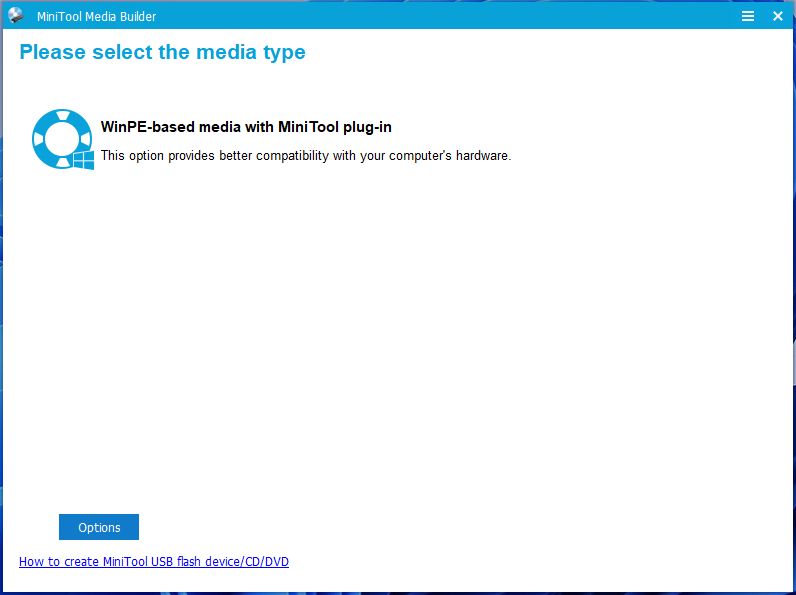
Cliquez sur « Terminer » après une gravure réussie.
Étape 2. Démarrez votre PC depuis le lecteur bootable.
Connectez votre lecteur bootable au PC, puis démarrez-le.
Entrez dans le BIOS, puis définissez le disque bootable comme premier périphérique de démarrage et enregistrez les changements de configuration.
Sélectionnez MiniTool Power Data Recovery lorsque vous entrez dans l’interface du MiniTool PE Loader.
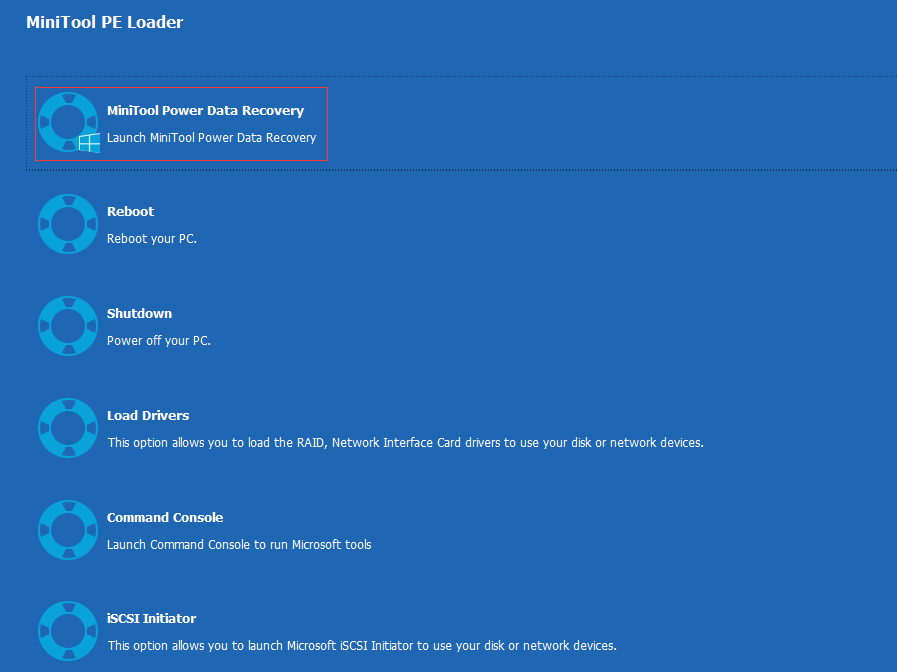
Étape 3. Récupérez les données du PC ayant le message d’erreur « Préparation de la réparation automatique » ou « Diagnostic de votre PC ».
Sélectionnez un module de récupération de données approprié dans l’interface principale de MiniTool Power Data Recovery.
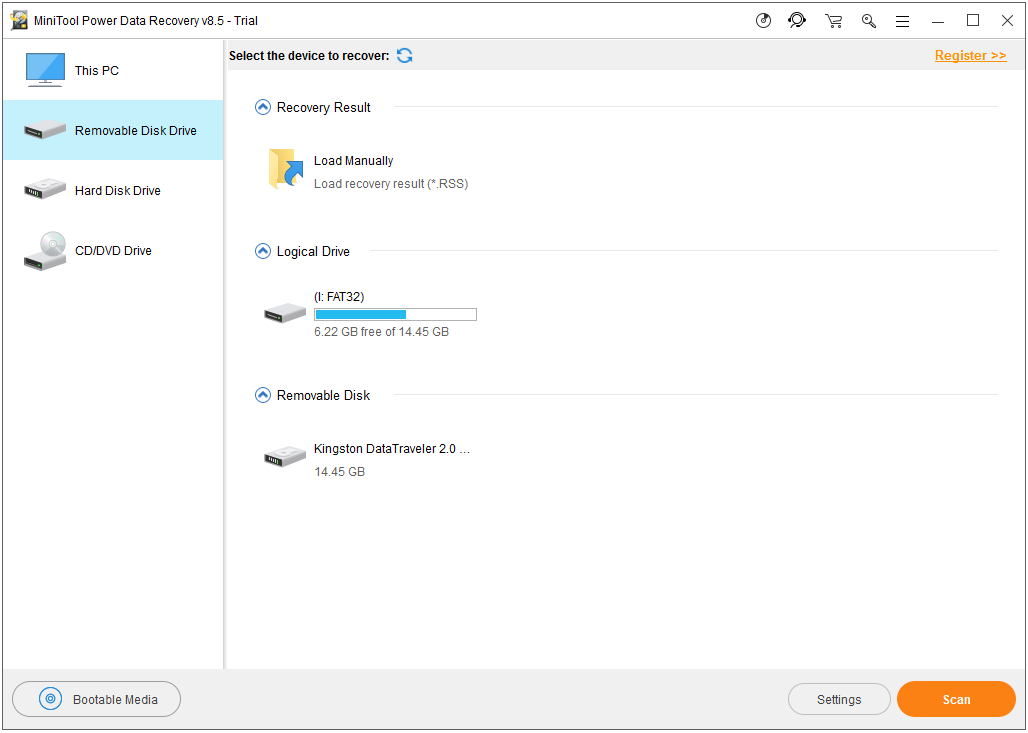
Quatre modules différents de récupération de données y figurent:
- Ce PC est axé sur la récupération de données perdues ou supprimées depuis des partitions endommagées, RAW ou formatées.
- Le lecteur de disque amovible est conçu pour récupérer les photos perdues, les fichiers mp3/mp4 et les vidéos depuis les clés USB et les clés de mémoire.
- Le disque dur est principalement conçu pour récupérer les données depuis une partition accidentellement supprimée ou perdue suite à la réinstallation du système d’exploitation Windows.
- Le lecteur CD/DVD peut récupérer les fichiers perdus et supprimés depuis des disques CD et DVD endommagés, rayés ou défectueux.
Ici, nous utiliserons le module de récupération de Ce PC à titre d’exemple pour montrer comment récupérer efficacement les données perdues lorsque l’ordinateur portable est bloqué à la Préparation de la réparation automatique lors du démarrage.
Sélectionnez le disque dur à récupérer, puis cliquez sur le bouton Analyser dans le coin inférieur droit. Ici, vous pouvez cliquer sur la fonction Paramètres pour spécifier les types de fichiers et les systèmes de fichiers à récupérer.
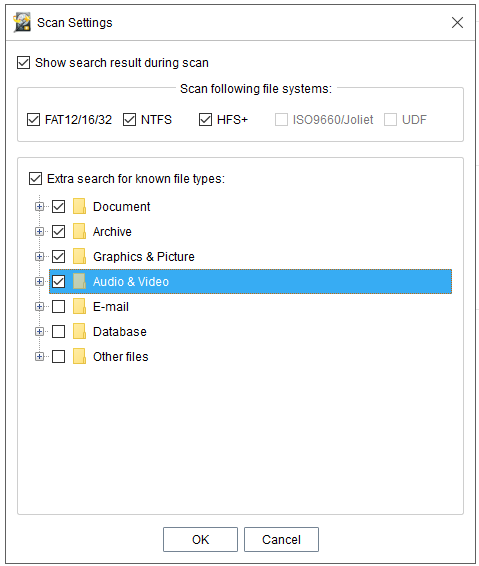
Enfin, sélectionnez tous les fichiers nécessaires, puis cliquez sur Enregistrer pour les stocker à l’emplacement de votre choix. Il est recommandé de stocker les fichiers importants sur un lecteur autre que celui dont vous avez récupéré les données ; sinon, les données perdues pourraient être écrasées et vous ne pourrez plus les récupérer.
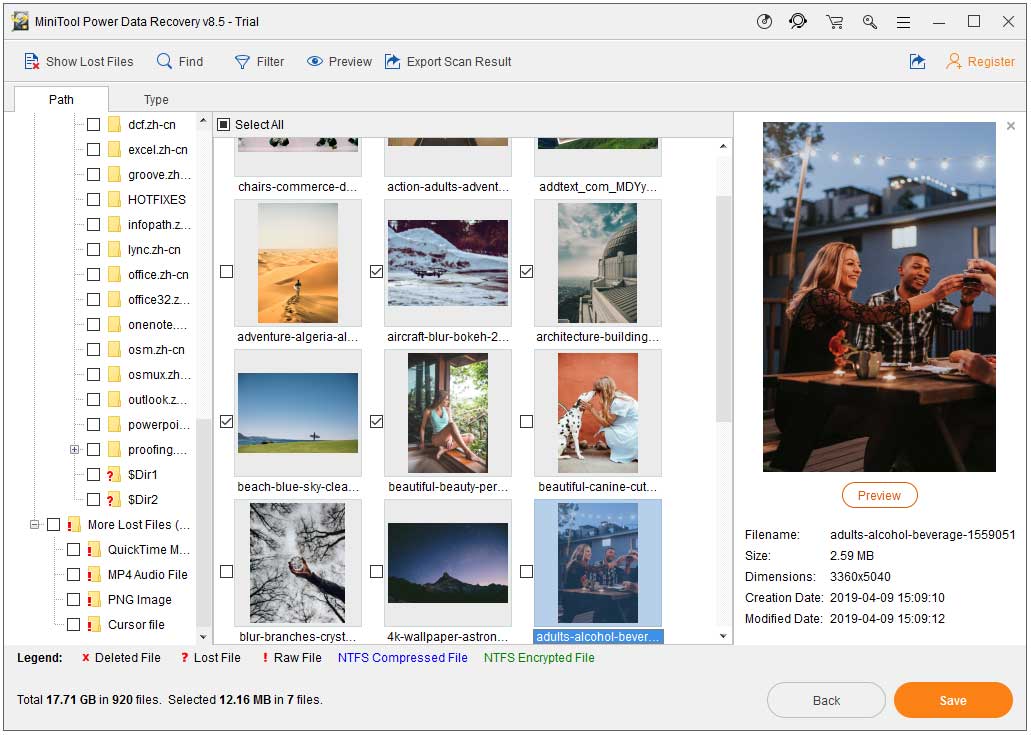
Si MiniTool Power Data Recovery répertorie un grand nombre de fichiers après l’analyse, vous pouvez utiliser la fonction Filtre pour trouver rapidement les fichiers nécessaires par le format du fichier, mais également par la taille, la date de création ou de modification.
Par exemple, si vous voulez trouver rapidement les images perdues dont vous avez besoin, vous pouvez cliquer sur Filtre, puis choisir « *.jpg, *.gif, *.png, *.psd, *.tif » dans la liste déroulante de Par nom de fichier/Extension et ensuite cliquer OK, comme indiqué ci-dessous. De plus, vous pouvez prévisualiser vos photos avant de les enregistrer.
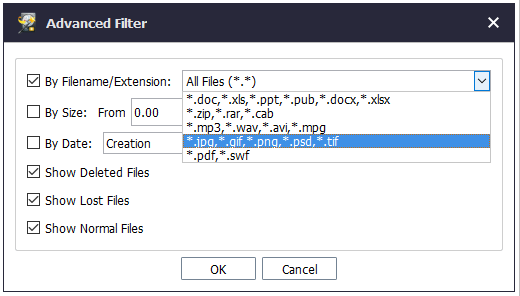
Bonjour, j’ai réussi à récupérer les données perdues lorsque mon ordinateur portable s’est bloqué à la Préparation de la réparation automatique lors du démarrage, sans affecter les données d’origine.
Solution 8: Vérifier votre matériel
Si vous recevez toujours le message d’erreur « Préparation de la réparation automatique » ou « Diagnostic de votre PC » après la réinstallation de Windows, ce problème peut être lié au matériel de votre ordinateur.
Par exemple, l’erreur Préparation de la réparation automatique sous Windows 10 se produit parce que ce PC a un disque dur ou un SSD défectueux ou défaillant. Il est recommandé de vérifier si votre disque dur ou SSD est défectueux ou en panne. De plus, vérifiez votre RAM pour vous assurer qu’elle fonctionne correctement.
Conclusion
Êtes-vous toujours préoccupé par ce problème: l’ordinateur portable est bloqué à la Préparation de la réparation automatique lors du démarrage? Veuillez essayer les solutions ci-dessus pour résoudre votre problème.
Si vous connaissez d’autres moyens de corriger l’erreur Préparation de la réparation automatique sous Windows 10, n’hésitez pas à laisser vos commentaires ci-dessous et nous vous promettons de mettre ce guide à jour.
Si vous avez des questions concernant la récupération de données perdues en utilisant MiniTool Power Data Recovery, n’hésitez pas à nous contacter via [email protected]. Merci de votre lecture.