Votre Réparation automatique de Windows a-t-elle déjà cessé de fonctionner? Comment la corriger et récupérer les données perdues lorsque Windows ne peut pas se charger correctement? Dans cet article, je vous montrerai plusieurs méthodes pour corriger le problème de la Réparation Automatique de Windows qui ne fonctionne pas, ainsi que comment récupérer des données via MiniTool Data Recovery rapidement et facilement.
La Réparation automatique de Windows ne fonctionne pas
Les systèmes Windows comme Windows 8 et Windows 10/11 comprennent une fonctionnalité de récupération nommée Réparation automatique. Lorsque le système d’exploitation ne démarre pas, l’option Réparation automatique de Windows tentera de réparer Windows. Cependant, elle comporte certaines limites et ne fonctionne pas toujours, comme tout autre programme.
Selon les commentaires des utilisateurs, il existe deux cas les plus courants où la Réparation automatique de Windows ne fonctionne pas:
Windows n’a pas pu se charger correctement.
La Réparation automatique n’a pas pu réparer votre PC.
Maintenant, cet article vous guide à travers les deux erreurs, une à la fois.
Partie 1. CORRIGER: La Réparation automatique de Windows n’a pas pu se charger correctement sous Windows 10/11/8
Avez-vous déjà rencontré le problème de la Réparation automatique de Windows qui ne fonctionne pas? Si nous cherchons sur Google « Windows n’a pas pu se charger correctement » ou si nous visitons certains forums professionnels comme le forum Windows et le forum Windows seven, nous constatons que de nombreux utilisateurs parlent de cette erreur.
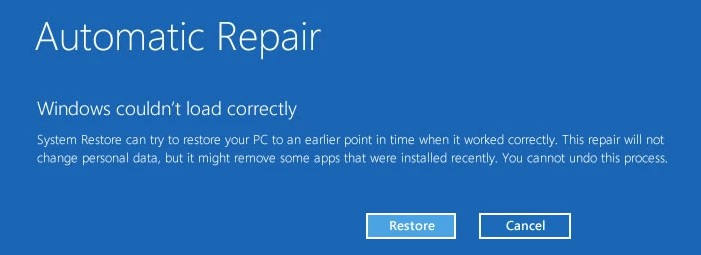
De nombreuses raisons peuvent être à l’origine de cette erreur. Par exemple:
- L’intégrité du système de fichiers peut être corrompue ou endommagée. (Cela arrive encore plus souvent si l’on éteint un PC alors qu’il est en train d’écrire des données cruciales sur le secteur de démarrage).
- Les données de configuration de démarrage (BCD) sont manquantes ou corrompues. (Cela peut se produire à cause d’erreurs d’écriture sur le disque, de pannes de courant, de virus du secteur de démarrage ou d’erreurs commises lors de la configuration manuelle de la BCD).
Comment corriger ce problème? Si votre Réparation automatique de Windows ne fonctionne pas en raison de l’erreur « Windows n’a pas pu se charger correctement », essayez les solutions suivantes.
Méthode 1. Restaurer le PC à un état de système normal en utilisant la fonction Restauration du système
D’une manière générale, la méthode la plus simple et la plus efficace pour corriger le problème de la Réparation automatique de Windows qui ne fonctionne pas est de cliquer sur le bouton Restaurer lorsque vous constatez l’erreur « Windows n’a pas pu se charger correctement ».
Réparation automatique
Windows n’a pas pu se charger correctement
La Restauration du système peut essayer de restaurer votre PC à un moment antérieur où il fonctionnait correctement. Cette réparation ne modifie pas les données personnelles, mais elle peut supprimer certaines applications installées récemment. Vous ne pouvez pas annuler ce processus. Restaurer | Annuler
Ensuite, Windows commence à revenir à un état antérieur du système et à redémarrer. Enfin, il ne vous reste plus qu’une chose à faire: récupérer les fichiers de données supprimés après la restauration du système!
À présent, vous devez vous demander:
« Comment récupérer les fichiers déplacés après la restauration du système? »
Maintenant, essayez MiniTool Power Data Recovery pour vérifier s’il peut retrouver vos données perdues. Pour le télécharger sur votre ordinateur, appuyez sur le bouton suivant.
MiniTool Power Data Recovery TrialCliquez pour télécharger100%Propre et sûr
VOYEZ!
Dans un premier temps, lancez ce logiciel et entrez dans son interface.
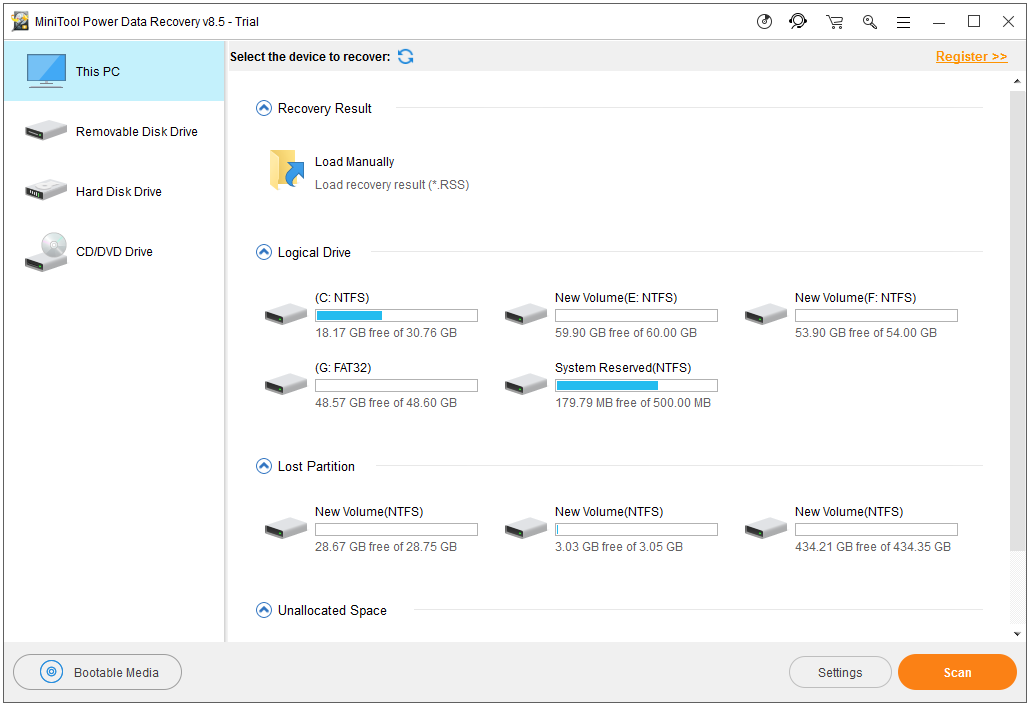
Ensuite, sélectionnez le lecteur cible que vous souhaitez récupérer et cliquez sur le bouton Analyser, ou vous pouvez cliquer sur la fonctionnalité Paramètres pour spécifier les systèmes de fichiers nécessaires, ainsi que les types de fichiers avant l’analyse.
Enfin, prévisualisez les fichiers, cochez les fichiers nécessaires, puis cliquez sur le bouton Enregistrer pour les stocker en un emplacement sûr.
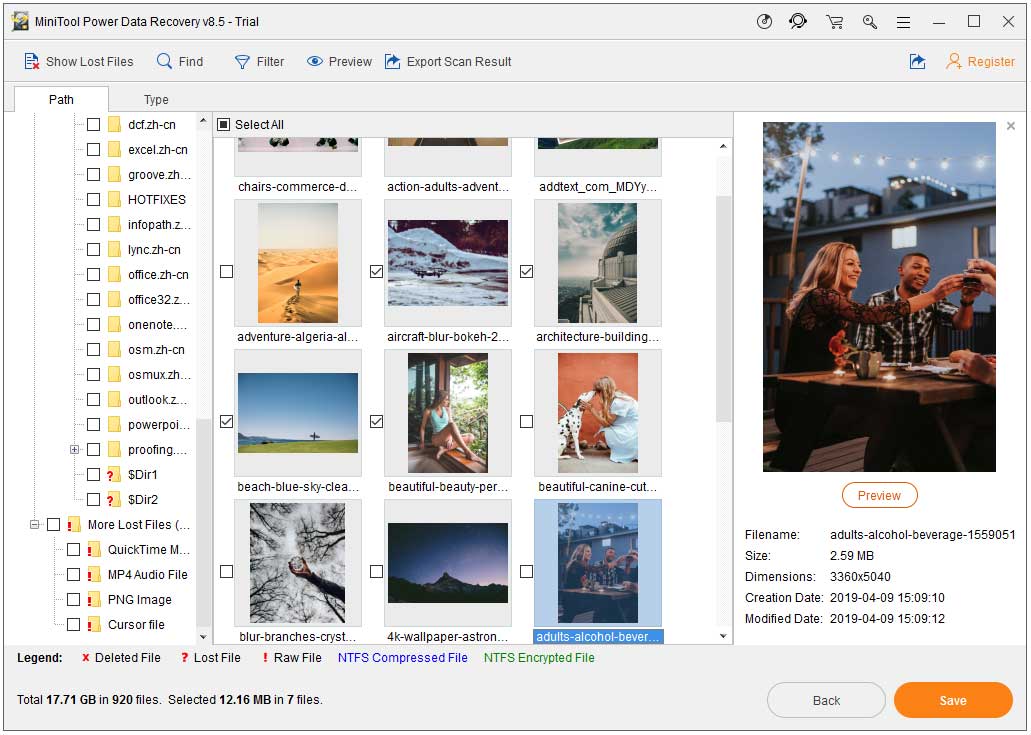
Avec cette édition d’essai, vous pouvez uniquement analyser vos fichiers sur l’ordinateur. Pour dépasser cette limite, vous devez mettre à niveau votre copie de MiniTool Power Data Recovery. Consultez ce post « Comparer les types de licence » pour savoir quel type de licence vous convient le mieux.
Méthode 2. Exécuter la commande Chkdsk pour corriger les problèmes du disque dur et du système de fichiers
Parfois, les utilisateurs restent bloqués dans la boucle infinie de réparation au démarrage après avoir utilisé la fonction Restauration du système. Dans ce cas, ils peuvent essayer d’exécuter chkdsk pour dépanner l’erreur Windows n’a pas pu se charger correctement, comme indiqué dans les étapes suivantes.
Étape 1: Insérez le disque de démarrage de Windows dans votre ordinateur et démarrez depuis celui-ci.
Étape 2: Sélectionnez vos préférences linguistiques, puis cliquez sur Suivant.
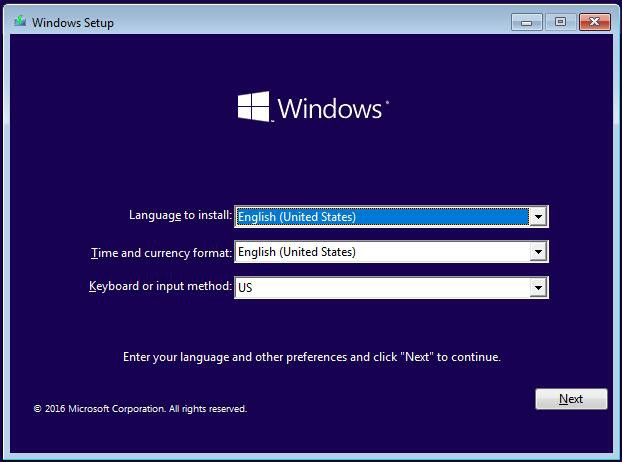
Étape 3: Cliquez sur Réparer votre ordinateur.
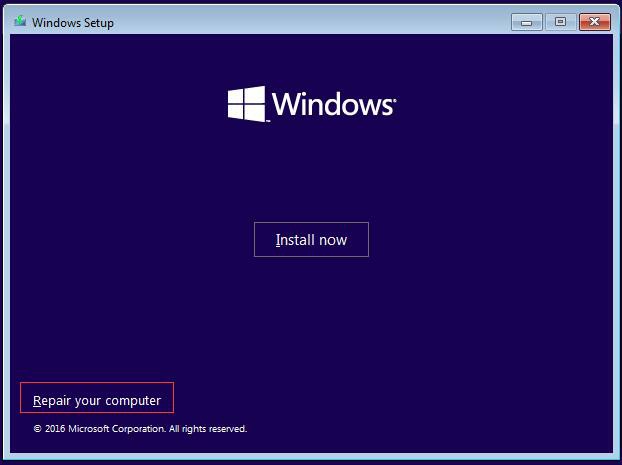
Étape 4: Choisissez Dépannage.
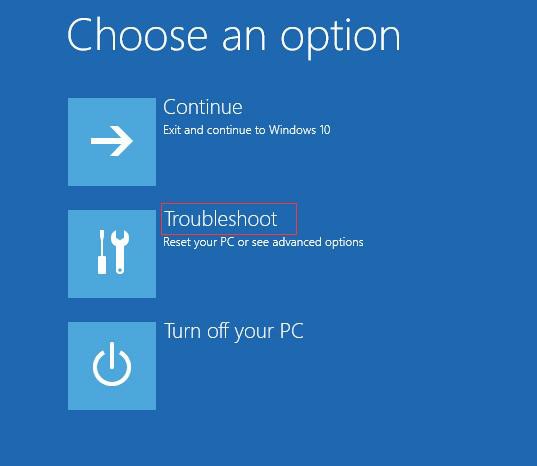
Étape 5: Cliquez sur Invite de commandes.
Étape 6: Tapez chkdsk /r et appuyez sur Enter.

Étape 7: Tapez exit et appuyez sur Enter.
Étape 8: Redémarrez votre ordinateur et voyez si l’erreur Windows n’a pas pu se charger correctement a disparu.
Méthode 3. Exécuter la commande Bootrec pour recréer la BCD de Windows
Si vous êtes encore bloqué à la Réparation automatique avec l’erreur Windows n’a pas pu se charger correctement après avoir essayé les 2 solutions ci-dessus, essayez de recréer la BCD de Windows.
Étape 1: Insérez le lecteur bootable de Windows et démarrez depuis celui-ci.
Étape 2: Cliquez sur Réparer votre ordinateur > Dépannage > Options avancées > Invite de commandes
Étape 3: Tapez bootrec /fixmbr et appuyez sur Enter.
Étape 4: Tapez bootrec /fixboot et appuyez sur Enter.
Étape 5: Tapez bootrec /rebuildbcd et appuyez sur Enter.
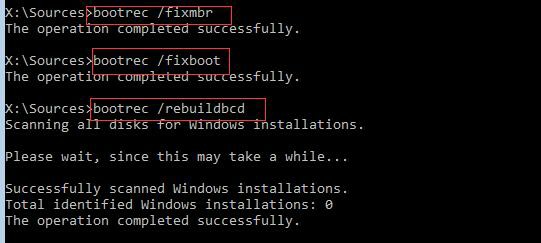
Étape 6: Redémarrez votre ordinateur et voyez si le problème de la Réparation automatique de Windows ne fonctionne pas persiste.
Partie 2. CORRIGER: La Réparation automatique de Windows 10/11/8 n’a pas pu réparer votre PC
Commençons par un exemple réel tiré de answers.microsoft.com:
Q: La Réparation automatique n’a pas pu réparer votre PC
J’ai essayé toutes les options du menu de démarrage et je n’arrive pas à faire démarrer Windows 8. Je reçois simplement « La Réparation automatique n’a pas pu réparer votre PC ». Et plus tard : « Fichier journal: D:\Windows\System32\Logfiles\Srt\SrtTrail.txt » avec le bouton Arrêt et options avancées, qui m’amène à l’écran des options de démarrage.
Je n’ai pas de support d’installation car il s’agit à l’origine d’un ordinateur Win7 pour lequel j’ai téléchargé Windows 8.
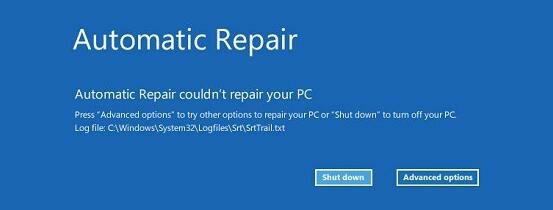
D’une manière générale, si votre Réparation automatique de Windows ne réussit pas à fonctionner parce que l’erreur La Réparation automatique n’a pas pu réparer votre PC, essayez les solutions suivantes pour résoudre le problème.
Méthode 1. Réparer le MBR et recréer la BCD
Comme nous le savons, une fois que le MBR et les données de configuration de démarrage (BCD) sont manquants, corrompus ou mal configurés, Windows ne pourra pas démarrer. Par conséquent, essayez de réparer le MBR et de recréer la BCD pour corriger le problème de la Réparation automatique de Windows qui ne fonctionne pas.
1) Insérez le lecteur bootable de Windows et démarrez depuis celui-ci.
2) Sélectionnez vos préférences linguistiques, puis cliquez sur Suivant.
3) Après avoir sélectionné la langue, appuyez sur Shift + F10 pour ouvrir l’invite de commandes.
4) Tapez les commandes suivantes et appuyez sur Enter après chacune d’entre elles:
bootrec.exe /rebuildbcd
bootrec.exe /fixmbr
bootrec.exe /fixboot
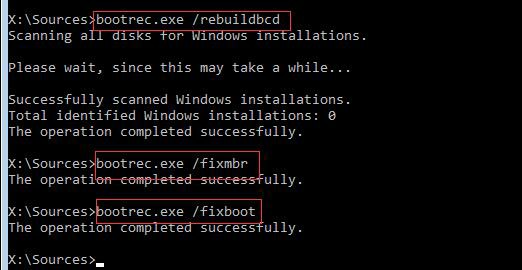
5) Tapez exit et appuyez sur Enter après avoir complété chaque commande avec succès.
6) Redémarrez votre PC pour voir si l’erreur de la Réparation automatique de Windows n’a pas pu réparer votre PC a disparu.
Méthode 2. Démarrer en mode sans échec et exécuter l’Invite de commandes
Certains utilisateurs ont indiqué que la raison pour laquelle la Réparation automatique de Windows 10/11 n’a pas pu réparer votre PC pourrait être due à un mauvais pilote. Et ils ont essayé la solution suivante pour résoudre le problème de la Réparation Automatique de Windows qui ne fonctionne pas.
1. Choisissez Dépannage > Options avancées > Paramètres de démarrage.
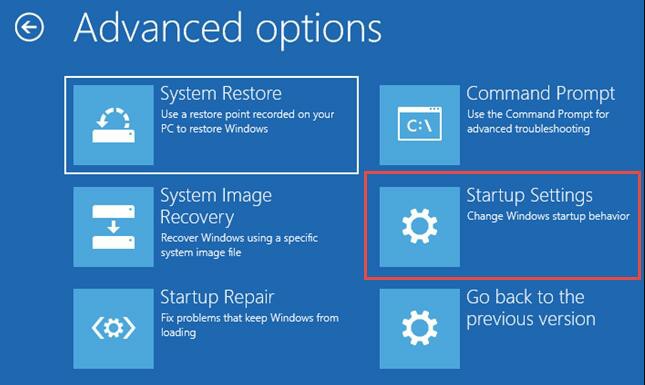
2. Cliquez sur le bouton Redémarrer, votre ordinateur devrait maintenant redémarrer et vous donner une liste d’options.
3. Choisissez Activer le mode sans échec avec la mise en réseau.
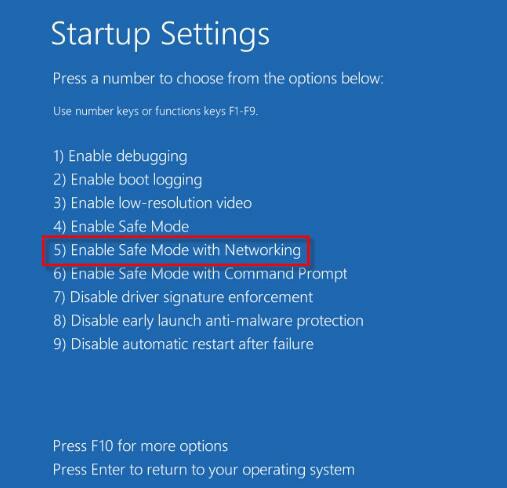
4. Téléchargez la version actualisée du pilote qui vous pose problème au démarrage du mode sans échec.
5. Appuyez sur la touche Windows + X et choisissez l’Invite de commandes (Admin) dans la liste.
6. Tapez DISM /Online /Cleanup-Image /RestoreHealth et appuyez sur Enter.

7. Redémarrez votre ordinateur.
8. Installez le pilote que vous avez téléchargé et le problème de la Réparation automatique de Windows ne réussit pas à fonctionner devrait être résolu.
Méthode 3. Désactiver la protection contre les logiciels malveillants à lancement précoce
Certains utilisateurs recommandent de désactiver la protection contre les logiciels malveillants à lancement précoce pour la boucle de la Réparation automatique de Windows 10/11 n’a pas pu réparer votre PC.
Choisissez Dépannage > Options avancées > Paramètres de démarrage. Après cela, l’ordinateur devrait redémarrer et vous donnera une liste d’options. Ensuite, choisissez Désactiver la protection contre les logiciels malveillants à lancement précoce. Ensuite, redémarrez votre PC et vérifiez si le problème de la Réparation automatique de Windows qui ne fonctionne pas a été résolu.
Méthode 4. Supprimer le fichier problématique
Parfois, certains fichiers comme VMW peuvent entraîner le problème de la Réparation automatique de Windows 10/11/8 n’a pas pu réparer votre PC. Maintenant, faites ce qui suit pour vérifier les fichiers journaux.
Ouvrez l’Invite de commandes. (Veuillez-vous reporter à la méthode 1. Réparer MBR et recréer la BCD pour savoir comment l’ouvrir).
Tapez la commande suivante:
cd C:\Windows\System32\LogFiles\Srt
SrtTrail.txt
Lorsque le fichier s’ouvre, vous verrez ceci « Le fichier critique de démarrage c:\windows\system32\drivers\tmel.sys est corrompu.«
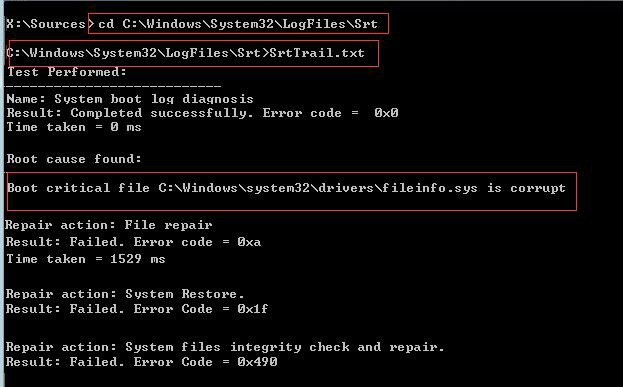
Ensuite, tapez la commande suivante dans le cmd pour supprimer le fichier problématique.
cd c:\windows\system32\drivers
del vsock.sys

Redémarrez pour voir si le problème est corrigé. Si ce n’est pas le cas, passez à la méthode suivante.
Méthode 5. Désactiver la Réparation automatique au démarrage
Parfois, il suffit de désactiver la Réparation automatique au démarrage lorsque vous êtes bloqué dans la boucle de la Réparation automatique de Windows 10/11 n’a pas pu réparer votre PC.
1. Ouvrez l’Invite de commandes, tapez la commande suivante et appuyez sur Enter pour l’exécuter:
bcdedit /set {default} recoveryenabled No

2. Tapez Exit et appuyez sur Enter.
3. Redémarrez et la Réparation automatique au démarrage devrait être désactivée.
4. Tapez la commande suivante dans le cmd si vous souhaitez à nouveau l’activer.
bcdedit /set {default} recoveryenabled Yes
5. Redémarrez votre ordinateur pour appliquer les changements.
Méthode 6. Effectuer une Actualisation ou une Réinitialisation
Si le problème de boucle de la Réparation automatique de Windows persiste, vous devrez probablement essayer d’effectuer une Réinitialisation ou une Actualisation pour dépanner le problème de la Réparation automatique n’a pas pu réparer votre PC.
Pour effectuer une Actualisation ou une Réinitialisation, vous devez procéder comme suit:
Dans le menu Options de démarrage de Windows, choisissez Dépannage. Choisissez Réinitialiser votre PC ou Actualiser votre PC. Suivez les instructions de l’assistant pour effectuer cette opération.
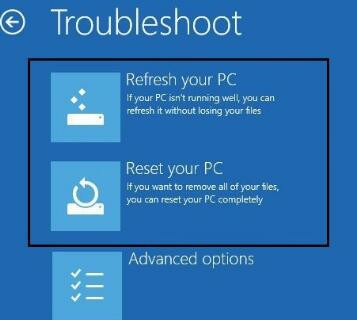
Si vous choisissez l’option Actualiser, vos applications installées seront supprimées mais vos applications universelles et vos paramètres installés seront sauvegardés. Si vous choisissez l’option Réinitialiser, vos données, fichiers et applications seront supprimés. Il est recommandé de récupérer tous vos fichiers importants avant de passer à cette étape.
MiniTool Power Data Recovery est recommandé ici. Ce logiciel professionnel de récupération des données peut vous aider à récupérer efficacement les données perdues. Par ailleurs, même si toutes les solutions ne vous aident pas, vous pouvez également essayer d’utiliser cet outil pour récupérer les données perdues parce qu’il offre MiniTool Power Data Recovery Édition Bootable pour récupérer les données lorsque le PC ne démarre pas.
Voyons maintenant les étapes détaillées.
Lancez MiniTool Power Data Recovery dans un ordinateur normal, puis cliquez sur le bouton Bootable Media de cette icône pour créer un CD, DVD ou clé USB bootable.
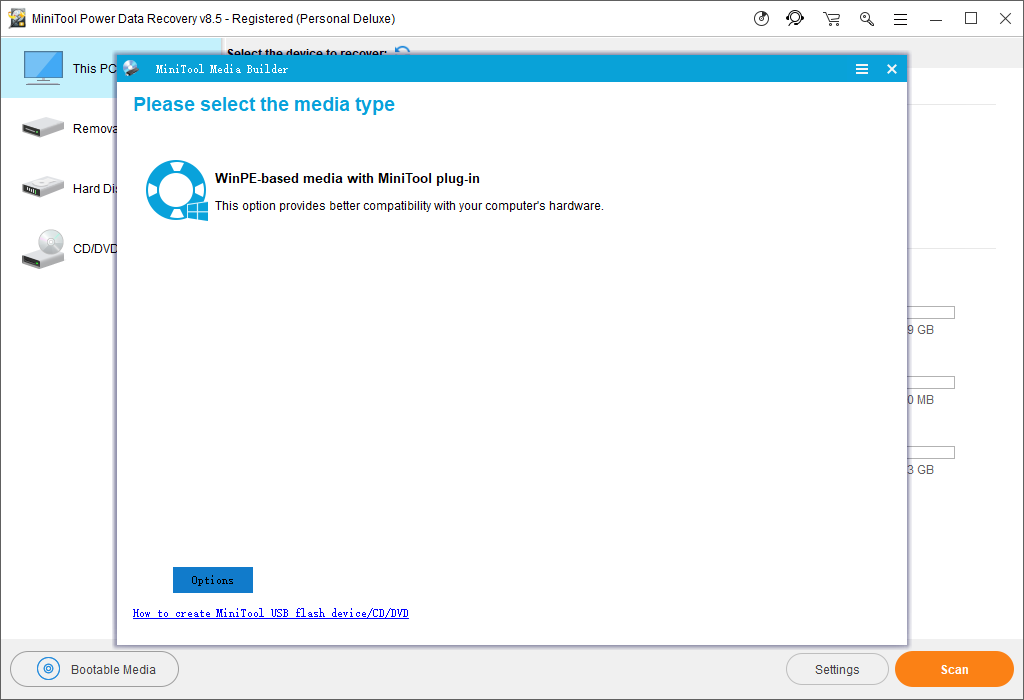
Recommandation principale: Comment créer des disques CD/DVD et des clés USB bootables avec Bootable Media Builder?
Connectez le disque CD/DVD de démarrage gravé de MiniTool à votre PC ayant un problème de boucle de Réparation Automatique de Windows.
Démarrez l’ordinateur et entrez dans le BIOS.
Définissez le disque bootable comme premier périphérique de démarrage et appuyez sur F10 pour enregistrer les changements de configuration.
Cliquez sur MiniTool Power Data Recovery dans l’interface principale du MiniTool PE Loader.
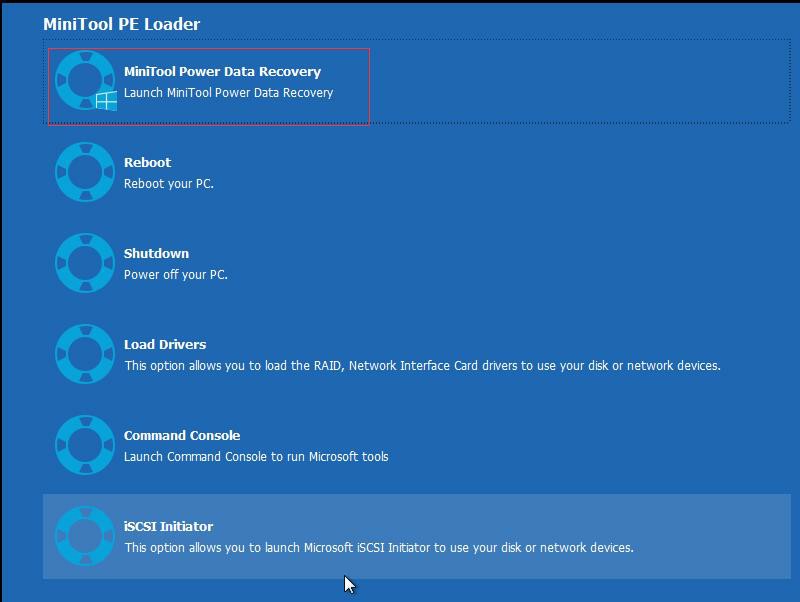
Maintenant, vous verrez l’interface principale de ce logiciel professionnel de récupération de données, puis sélectionnez le lecteur cible à récupérer et cliquez sur le bouton Analyser.
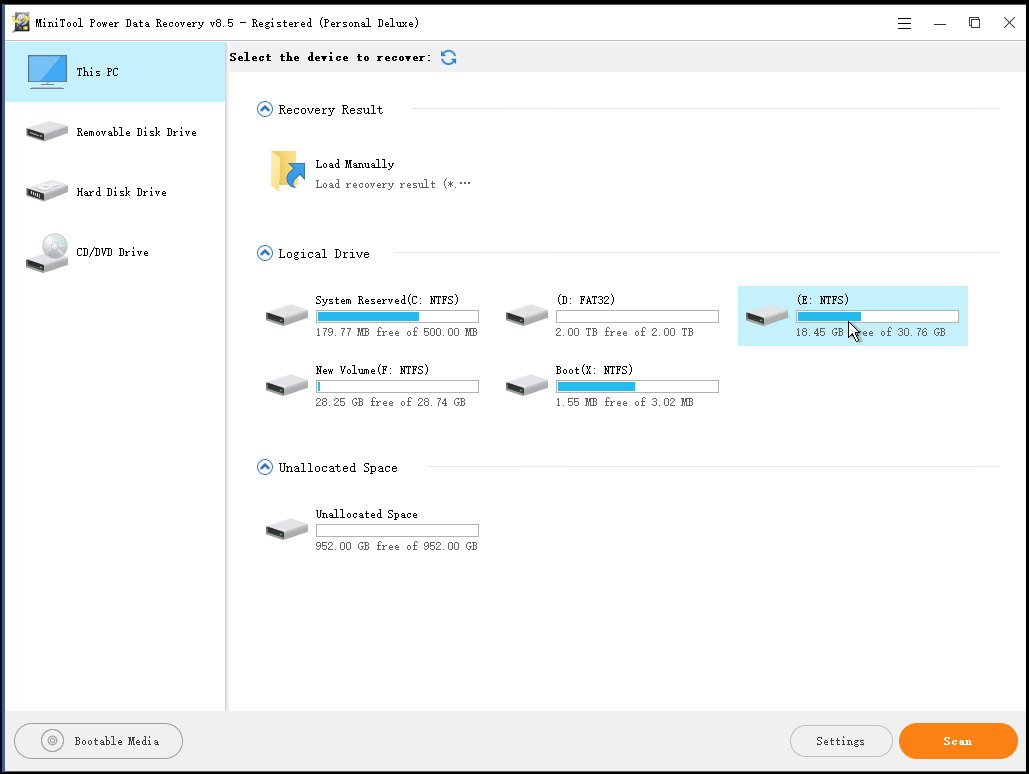
Cochez tous les fichiers nécessaires et enregistrez-les en un emplacement sûr.
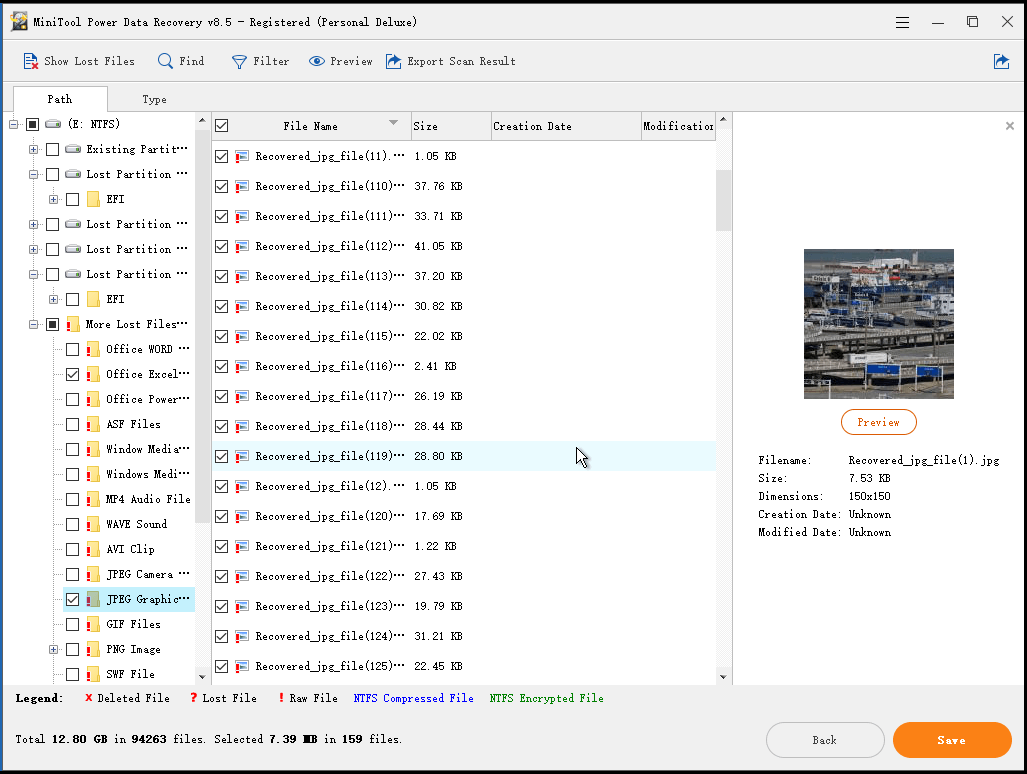
Ainsi, tout le travail a été fait.
Vous aimez ces méthodes?
Conclusion
Maintenant, vous connaissez probablement tout ce qu’il faut savoir sur la façon de corriger la Réparation automatique de Windows lorsqu’elle ne fonctionne pas.
Si vous avez encore des questions concernant cette boucle de Réparation automatique de Windows, n’hésitez pas à les écrire dans la section commentaire ou à envoyer votre e-mail à [email protected].
FAQ sur la Réparation au démarrage de Windows 10/11 ne fonctionne pas
- Réparer MBR et recréer la BCD
- Démarrer en mode sans échec et exécuter l’Invite de commandes
- Désactiver la protection contre les logiciels malveillants au lancement précoce
- Supprimer le fichier problématique
- Désactiver la Réparation automatique au démarrage
- Effectuer une Actualisation ou une Réinitialisation
- Redémarrer le PC.
- Restaurer le registre de Windows.
- Supprimer le fichier problématique.
- Désactiver la Réparation automatique au démarrage.
- Exécuter la commande Bootrec pour recréer la BCD de Windows
- Restauration du système et récupération de données
- Effectuez un redémarrage forcé.
- Démarrez en mode sans échec.
- Étendez la partition réservée au système.
- Recréez la BCD.
- Désactivez la Réparation automatique au démarrage de Windows 10/11.
- Réinstallez Windows et récupérez les données perdues.