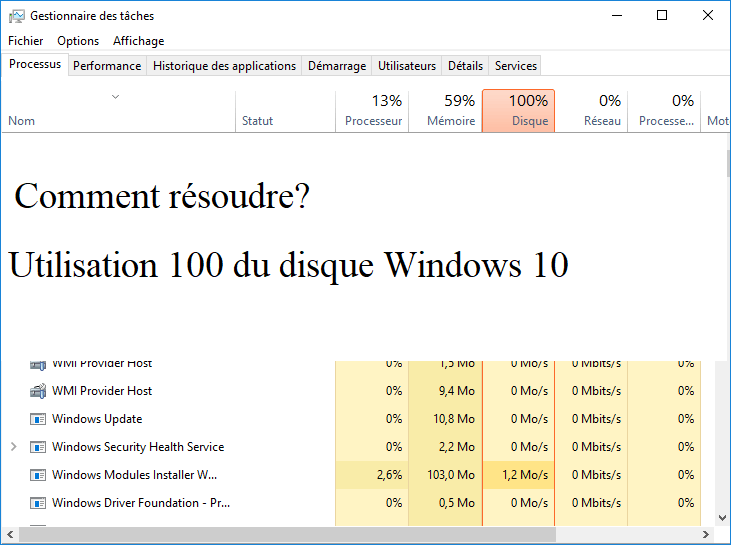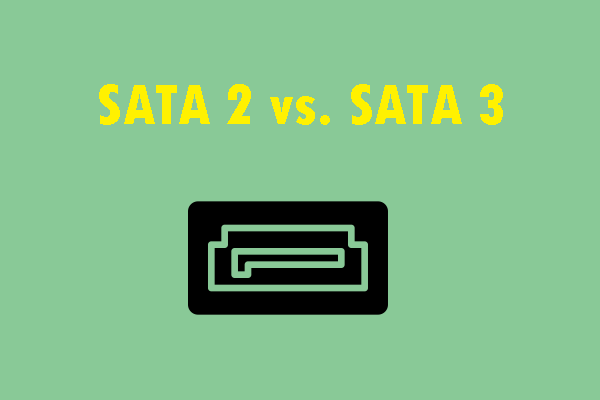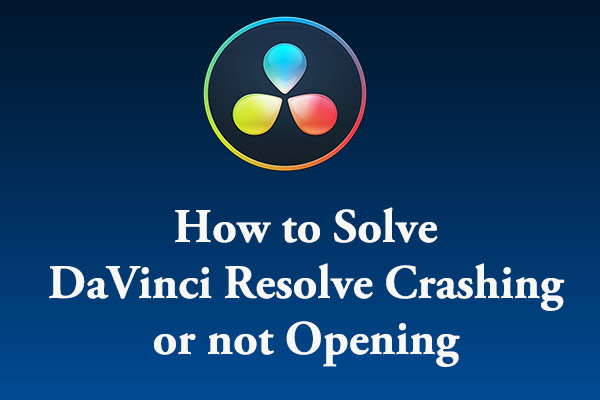Avez-vous une idée de la façon d'installer Windows 10? Cet article vous présente les étapes détaillées ainsi que les captures d'écran de ces opérations. De plus, des moyens plus simples sont expliqués.
Certes, la popularité de Windows 10 ne cesse de croître de nos jours. De plus en plus d’utilisateurs choisissent d’installer Windows 10 lorsqu’ils ont un PC sur lequel faire l’installation. Comment installer Windows 10 sur un nouveau PC/disque dur? Et que diriez-vous de réinstaller Windows 10? Voici le guide complet avec images.
Comment installer Windows 10
Étape 1: Acheter Windows 10
*Faites ceci sur un ordinateur qui fonctionne normalement.
Désormais, vous ne pouvez plus faire une mise à niveau vers 10 gratuitement, donc acheter Windows 10 devrait être votre premier pas. Veuillez vous rendre sur la Boutique en ligne Microsoft pour terminer ce processus.
En fait, ce que vous achetez est un code de licence pour activer Windows 10. N’importe qui peut télécharger et utiliser Windows 10 pendant 30 jours, mais pour un accès permanent, une licence est nécessaire.
Voir aussi : Différence entre Windows 10 Familial et Pro
Étape 2 : Créer un support d’installation Windows 10
*Faites ceci sur un ordinateur qui fonctionne normalement.
Habituellement, les utilisateurs téléchargent les fichiers ISO de Windows 10, les gravent sur DVD au moyen d’un logiciel tiers, puis installent Windows 10 depuis un DVD. À présent, les choses se simplifient, et Microsoft propose un outil de création de supports Microsoft convivial pour vous aider à préparer le support d’installation.
1. Cliquez ici pour télécharger cet outil et l’exécuter. Lorsque vous y êtes invité, acceptez les termes de la licence du logiciel Microsoft, puis choisissez « Créer un support d’installation (clé USB, DVD ou fichier ISO) pour un autre PC » avant de cliquer sur Suivant.
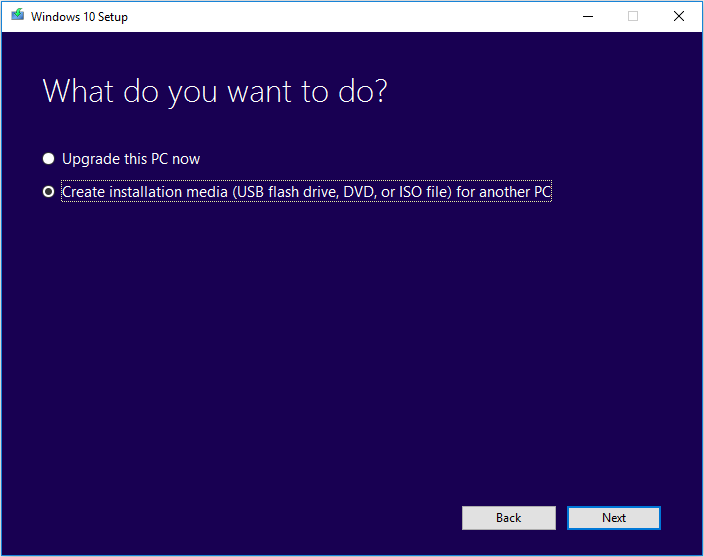
2. L’assistant vous demandera de sélectionner la Langue, l’Édition Windows et l’Architecture. Vous pouvez accepter les options recommandées ou faire votre propre choix. Cliquez ensuite sur Suivant.
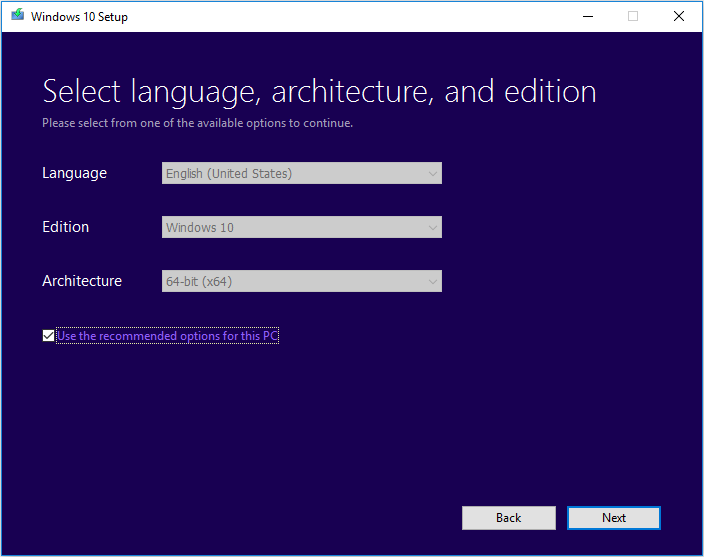
3. À cette étape, vous devez choisir entre créer un fichier USB d’installation Windows 10 ou extraire le fichier ISO (vous devrez le graver sur un DVD plus tard par vous-même). C’est à vous de décider. Prenons l’exemple de l’ancienne. Préparez simplement une clé USB suffisamment volumineuse (au moins 8 Go) et cliquez sur Suivant.
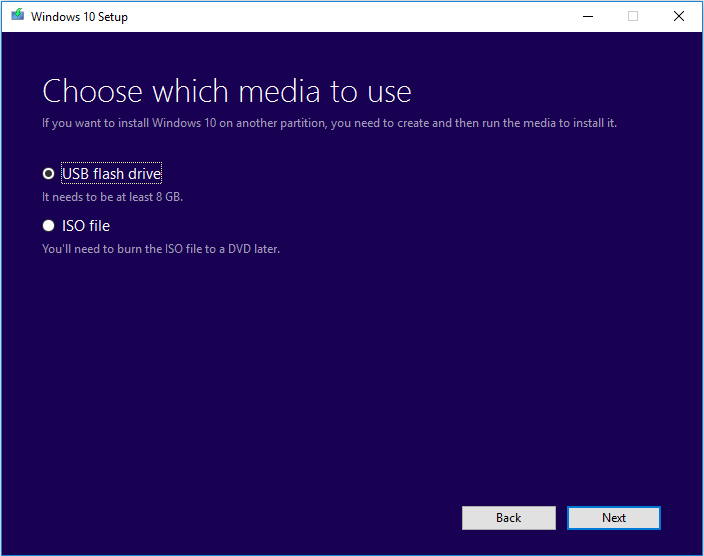
4. Sélectionnez le lecteur amovible dans la liste lorsqu’on vous y invite, et assurez-vous d’avoir copié tous les fichiers à conserver car ils seront formatés pendant le processus de création du support d’installation Windows. Cliquez sur Suivant pour continuer.
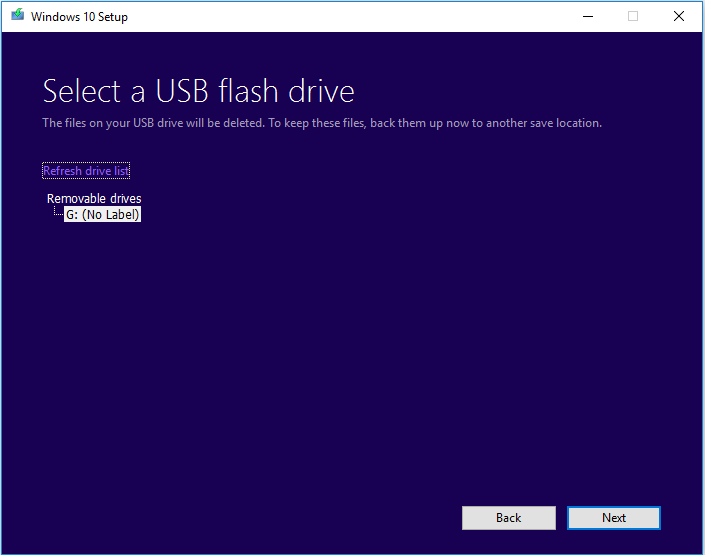
5. L’outil commencera à télécharger Windows 10 ainsi que toutes les mises à jour disponibles sur votre clé USB pour pouvoir démarrer, vous permettant d’installer Windows 10 ultérieurement.
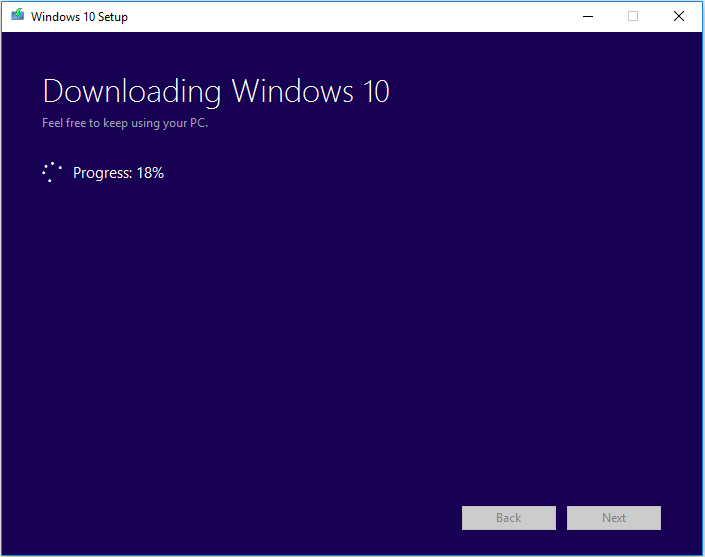
6. Lorsque le processus est réussi, vous verrez un message indiquant « Votre clé USB est prête ». À ce moment, cliquez sur Terminer pour quitter.
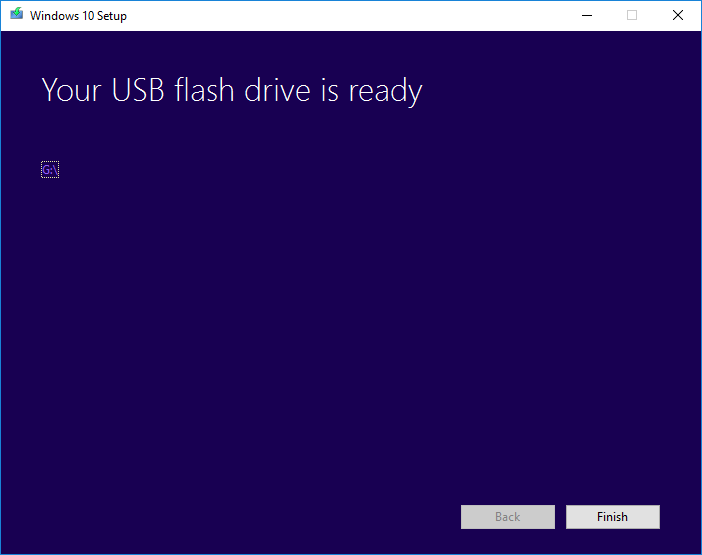
Étape 3: Installer Windows 10
*Faites ceci sur l’ordinateur cible.
Avec le support d’installation Windows 10, comment installer Windows 10 depuis USB? Veuillez suivre les instructions détaillées ci-dessous:
1. Insérez le lecteur dans le PC ou l’ordinateur portable sur lequel vous souhaitez installer Windows 10. Allumez ensuite l’ordinateur et il devrait démarrer depuis la clé USB. Sinon, entrez dans le BIOS et assurez-vous que l’ordinateur est configuré pour démarrer depuis la clé USB (en utilisant les touches fléchées pour la placer en premier dans la séquence de démarrage).
2. Lorsque l’ordinateur démarre depuis la clé USB, vous verrez un logo Windows, suivi d’une sélection de langue. Confirmez la langue à installer, l’heure et le format de devise, ainsi que le clavier ou la méthode de saisie. Cliquez ensuite sur Suivant.
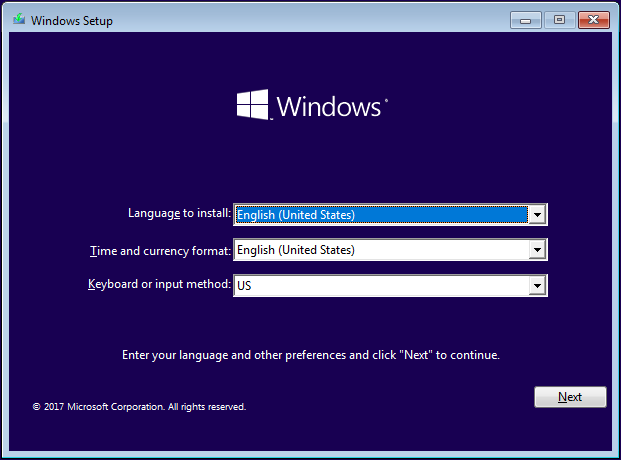
3. Cliquez sur Installer maintenant.
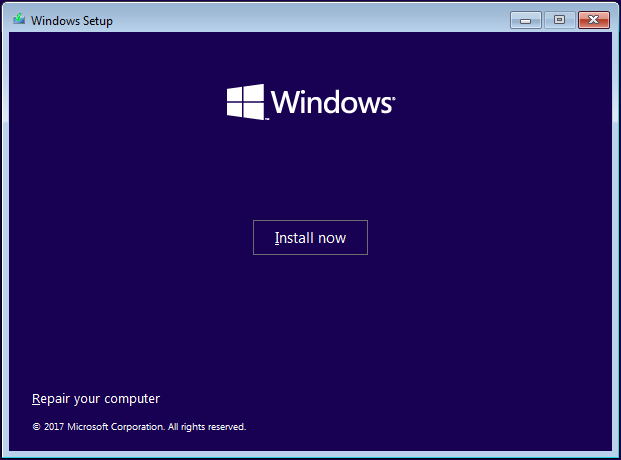
4. On vous demandera d’entrer la clé de licence, en suivant les instructions qui vous seront données. (Vous pouvez également cliquer sur « Je n’ai pas de clé produit » pour sauter et choisir l’édition Windows 10 désirée. En ignorant, vous devrez entrer la clé de licence ultérieurement.)
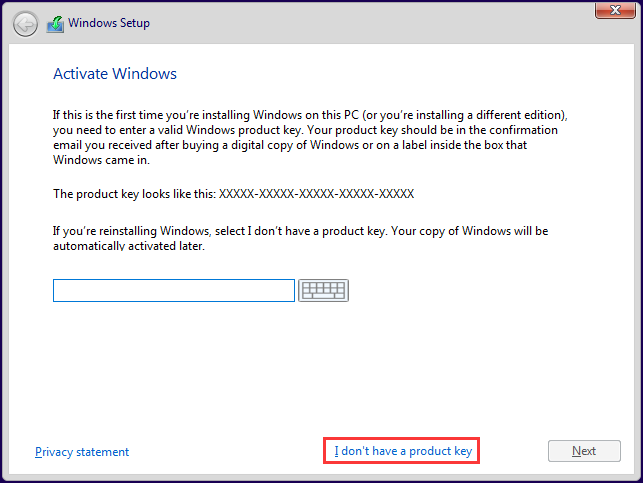
5. Acceptez les termes de la licence et cliquez sur Suivant.
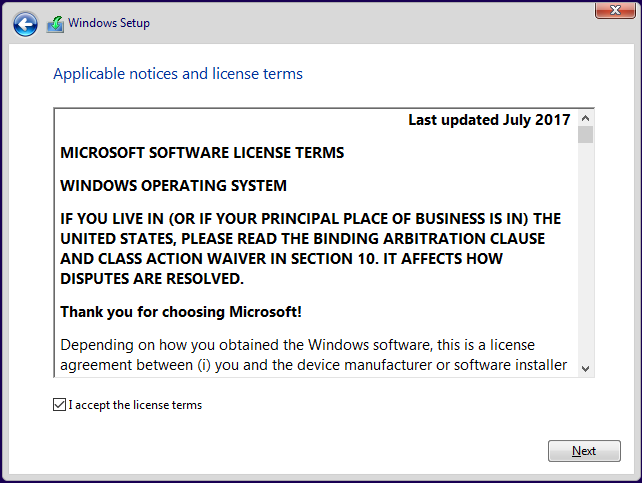
6. Ici, vous devez faire votre propre choix. Nous avons pris le dernier exemple.
- [Mise à niveau : Installez Windows et conservez les fichiers, paramètres et applications] : Cette option conserve tous vos fichiers, paramètres et applications enregistrés dans la partition système. Cependant, prenez note qu’elle n’est disponible que lorsqu’une version prise en charge par Windows est déjà en cours d’exécution sur l’ordinateur.
- [Personnalisé : Installez Windows seulement (avancé)] : Ceci supprimera tous vos fichiers, paramètres et applications et vous donnera une installation propre de Windows 10. Choisissez cette option si vous voulez effacer votre disque dur et prendre un nouveau départ, ou si vous installez Windows 10 sur un nouveau disque dur. Nous vous recommandons de faire une sauvegarde de vos fichiers avant de continuer.
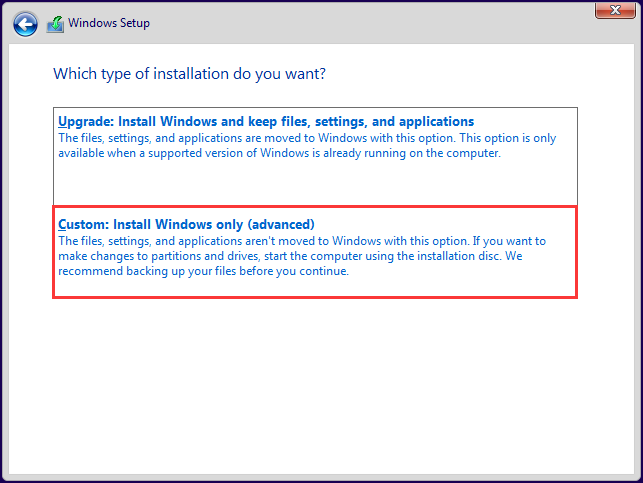
7. Ce que vous verrez sur l’écran suivant peut varier. Mais dans l’ensemble, vous devez choisir un emplacement et cliquer sur Suivant pour installer Windows 10.
Situation A : Si vous avez seulement un nouveau lecteur connecté, vous verrez un lecteur 0 Espace non alloué répertorié ici. Pour installer Windows 10 sur un nouveau disque dur, sélectionnez-le et cliquez sur Suivant pour l’installer sur un nouveau disque dur.
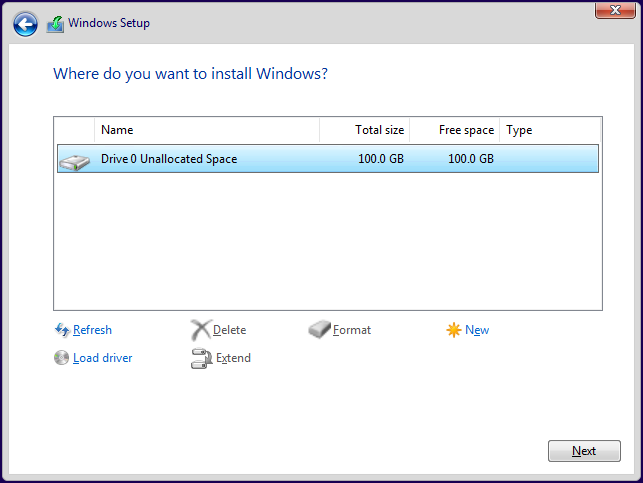
Situation B : Si vous avez plus d’un disque dur connecté à votre PC, vous verrez apparaître un écran avec plusieurs lecteurs appelés « Lecteur 0 », « Lecteur 1 », etc. Et si un lecteur est déjà partitionné, vous verrez « Lecteur 0 Partition 1 », « Lecteur 0 Partition 2 », « Lecteur 0 Espace non alloué », etc.
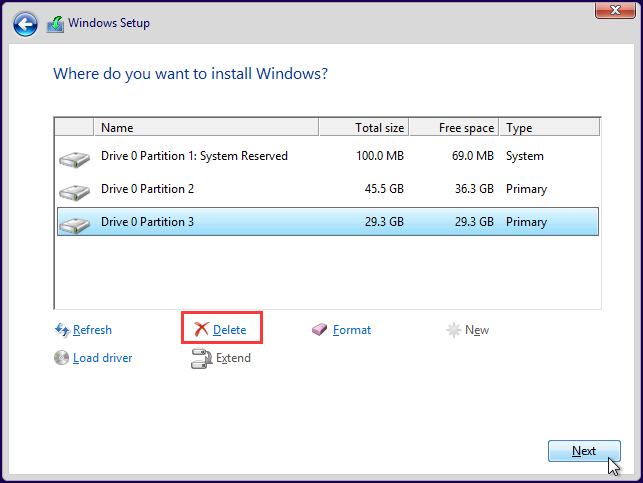
Dans la situation B, 2 options s’offrent à vous : installer Windows 10 sur la partition système d’origine ou supprimer toutes les partitions (en sélectionnant chacune d’elles et en cliquant sur l’option Supprimer) pour revenir à la situation A et installer Windows 10. Ceci effacera toutes les données sur les partitions, donc vérifiez que vous supprimez les partitions du bon lecteur et que vous êtes absolument sûr d’avoir déjà fait une sauvegarde de tout ce dont vous avez besoin.
8. Windows lancera alors le processus d’installation. Généralement, l’installation est automatique, mais surveillez-la et répondez à toutes les questions qui vous sont posées.
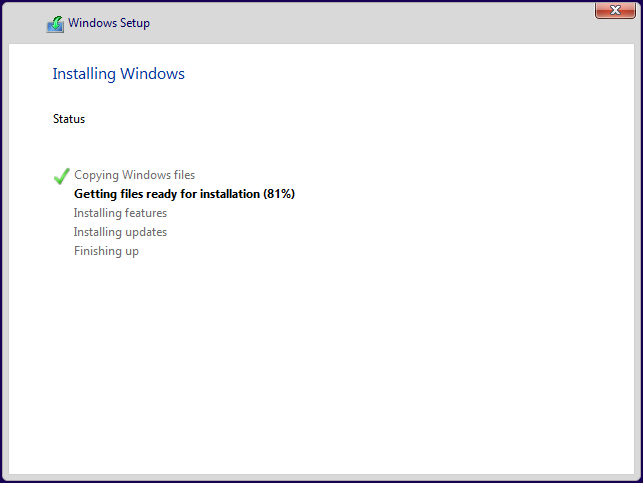
Vous savez comment installer Windows 10 depuis une clé USB, savez-vous comment installer Windows 10 depuis un CD/DVD ? En fait, le processus est le même. Connectez le CD/DVD à votre PC et l’ordinateur devrait démarrer à partir de celui-ci. Les opérations suivantes sont les mêmes.
Étape 4 : Ouvrir une session Windows 10
*Faites ceci sur l’ordinateur cible.
Une fois que l’installateur a fait son travail, Windows 10 démarre, reçoit les mises à jour disponibles, vous pose quelques questions, ouvre une session avec votre compte Microsoft et se charge de tout.
Il vaut la peine de lire les questions et options initiales, car en optant pour les valeurs par défaut, une bonne quantité de données personnelles sera envoyée aux serveurs de Microsoft pour des raisons pratiques. Par exemple, les données sont stockées pour que Cortana sache qui vous êtes et puisse vous être plus utile. Ce n’est pas grave, mais certaines personnes pensent différemment et refuseraient.
Lorsque vous arrivez enfin sur le bureau Windows 10, connectez-vous au réseau et accordez un peu de temps à Windows 10 pour rechercher les pilotes pour votre matériel. La résolution de l’écran peut être inappropriée, mais tout ira bien après la mise à jour du lecteur. Et vous devrez transférer manuellement vos fichiers et installer les applications une fois Windows 10 installé.
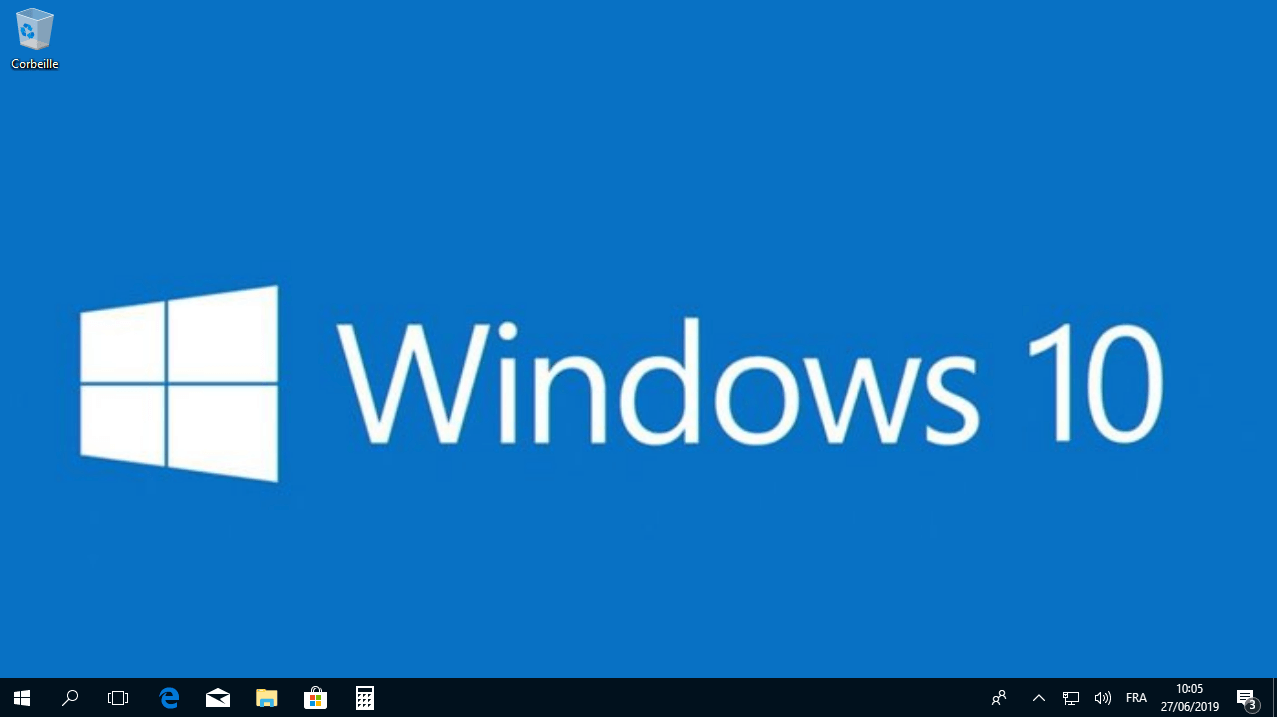
2ème choix: Utiliser l’outil de migration Windows 10
En plus d’utiliser le disque d’installation de Windows 10, il existe un autre moyen d’installer Windows 10 sur un autre disque dur. En utilisant un outil professionnel de migration Windows 10, vous pouvez facilement migrer Windows 10 d’un lecteur à un autre sans avoir à le réinstaller.
Il est préférable pour vous de choisir cette façon si l’une des situations s’applique :
- Votre disque dur est en panne et il est urgent que vous le remplaciez.
- Votre disque dur manque d’espace disque et vous préférez transférer toutes les données sur un disque plus volumineux.
- Vous avez l’intention de migrer Windows 10 vers un SSD plus rapide.
- Vous possédez un autre ordinateur ayant la même configuration d’installation.
Dans ce cas, MiniTool Partition Wizard Gratuit est fortement recommandé pour son interface conviviale et ses performances exceptionnelles. Téléchargez le freeware et commencez. (Toutes les éditions sont compatibles avec Windows 10/8/7.)
MiniTool Partition Wizard FreeCliquez pour télécharger100%Propre et sûr
Travail préparatoire:
- Démarrez un ordinateur Windows 10 que vous voulez cloner.
- Connectez un disque dur ayant la même taille de secteur que le disque système Windows 10 à ce PC (préférablement via SATA) et assurez-vous qu’il est reconnu avec succès. De plus, assurez-vous que les fichiers de clés ont été sauvegardés et que ce lecteur peut être écrasé.
- Installez et lancez MiniTool Partition Wizard sur ce PC et exécutez-le pour accéder à l’interface principale.
Option 1: Migrer Windows 10
MiniTool Partition Wizard facilite la migration de l’OS vers SSD/HD. Cela signifie que vous pouvez copier Windows 10 sur le nouveau lecteur sans avoir à effectuer l’installation. Voici comment installer Windows 10 sur un nouveau PC:
1. Après avoir effectué le travail préparatoire susmentionné, sélectionnez « Migrer OS vers SSD/HD » dans le panneau d’action de MiniTool Partition Wizard.
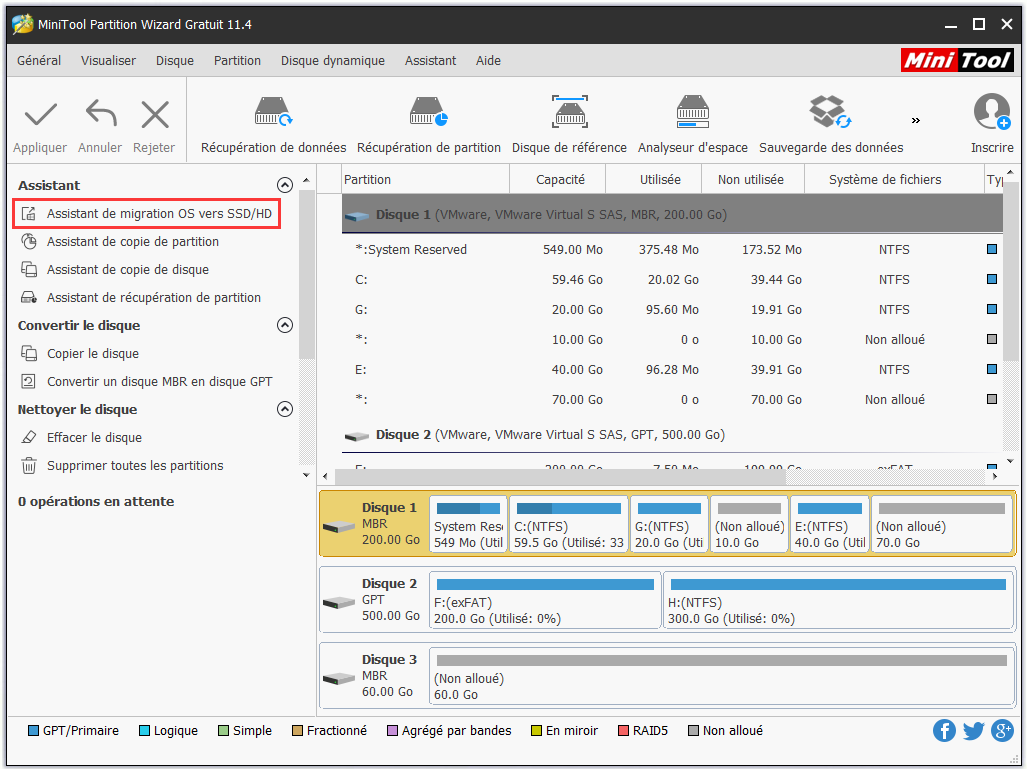
2. À la page suivante, sélectionnez l’option B – copier seulement les partitions requises par le système et cliquez sur Suivant.
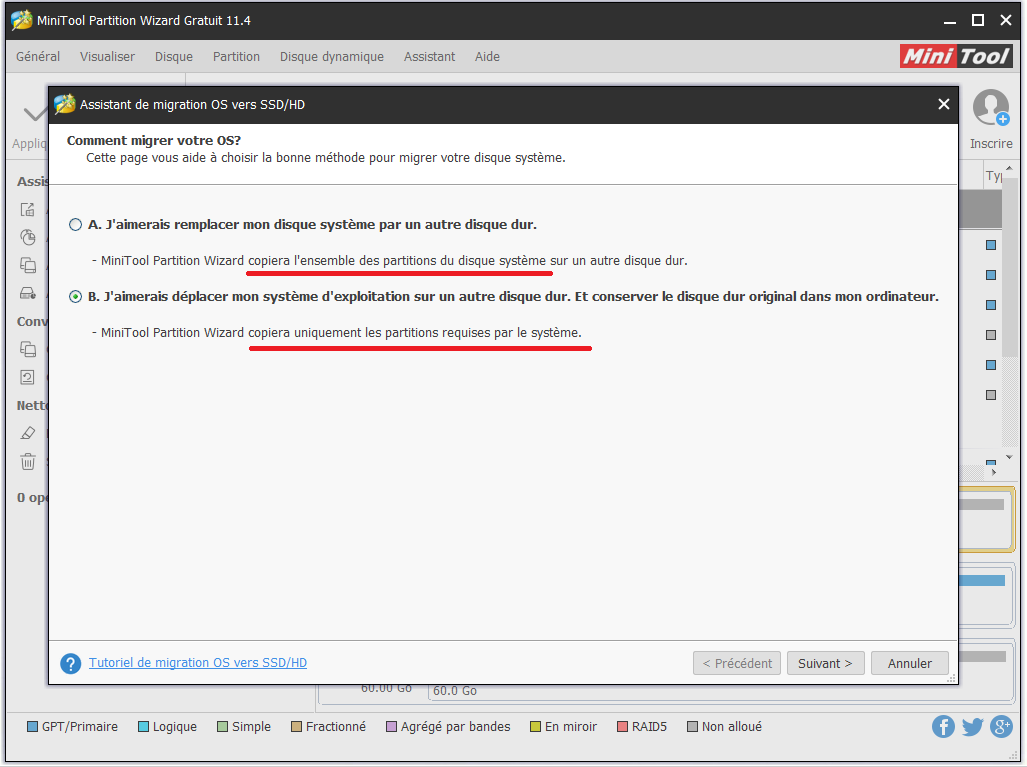
3. Ensuite, sélectionnez le disque préparé comme disque de destination et cliquez sur Suivant pour continuer. Vous recevrez un message d’avertissement indiquant que toutes les données sur le disque cible seront détruites si celui-ci n’est pas vide. Cliquez sur Oui pour confirmer que vous avez terminé le travail préparatoire.
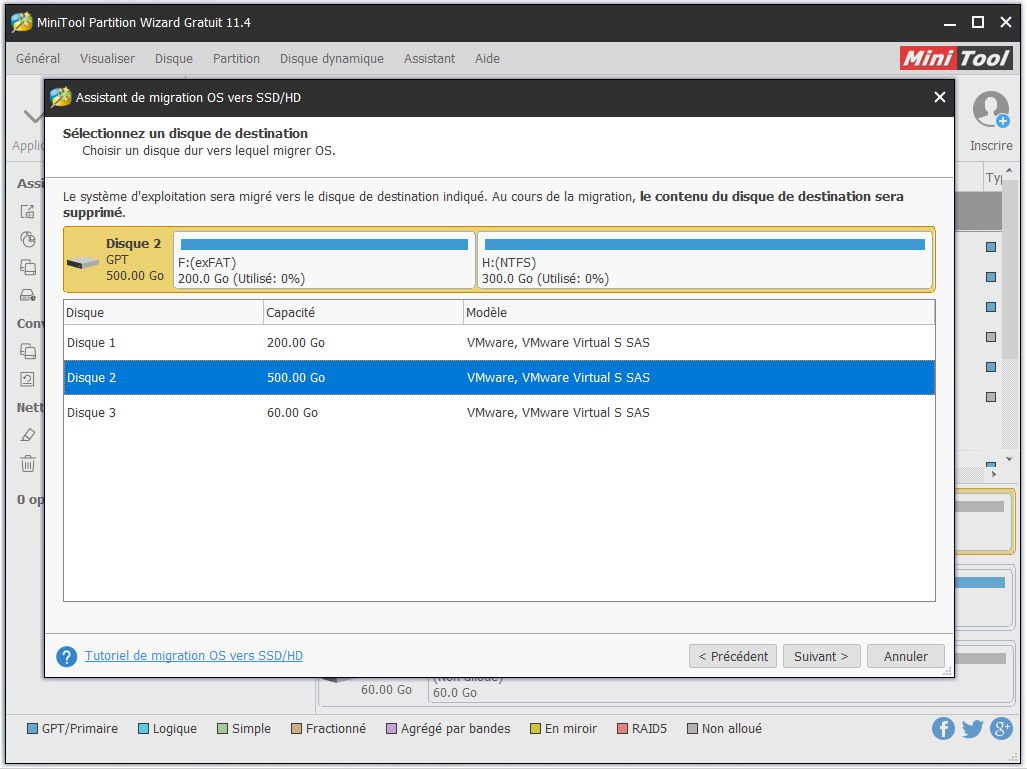
4. Ici, vous pouvez personnaliser les options de copie et prévisualiser les changements qui auront lieu sur le disque de destination. Lorsque vous avez terminé, cliquez sur Suivant pour continuer.
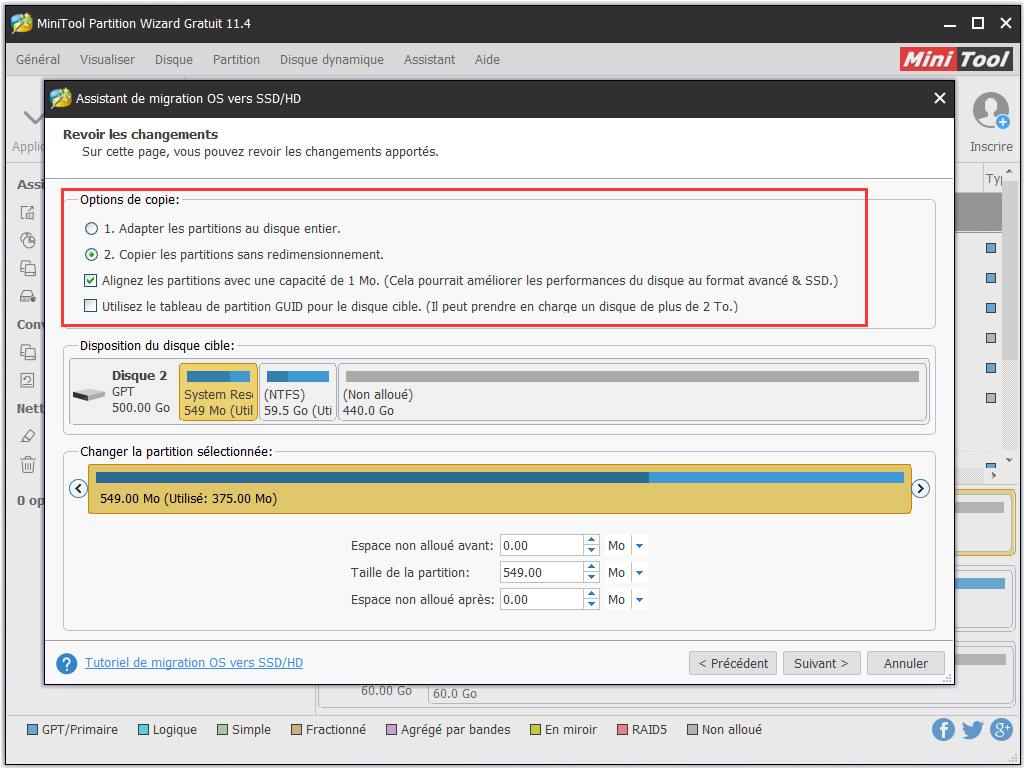
5. Lisez le message « comment démarrer depuis le nouveau disque » et cliquez sur Terminer.
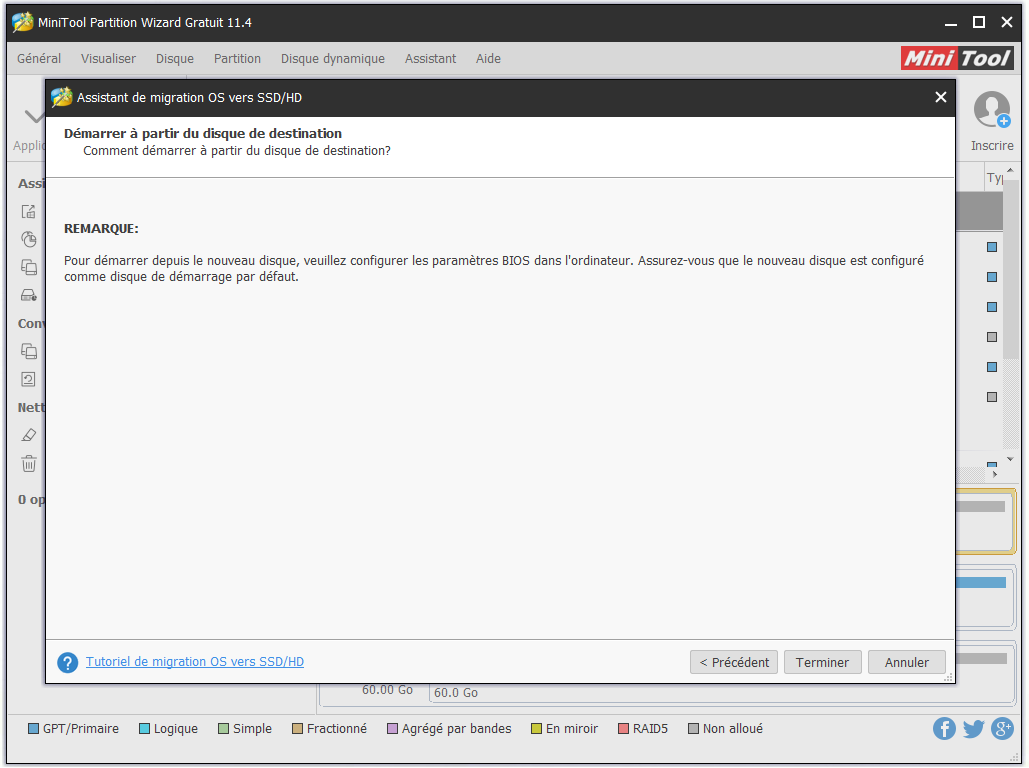
6. Cliquez sur Appliquer pour effectuer les opérations en attente. Autorisez le redémarrage de votre PC pour aider Partition Wizard à achever son travail.
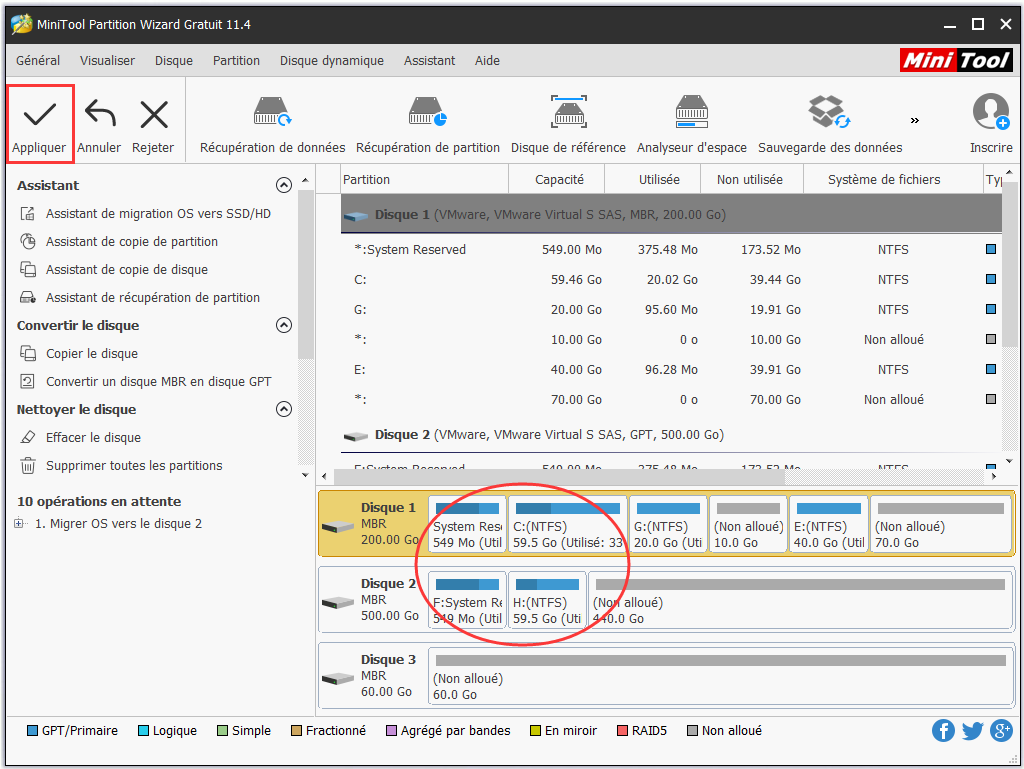
Lorsque tout est terminé, connectez le disque dur cible à votre ordinateur et configurez votre ordinateur pour qu’il démarre depuis le nouveau disque dur Windows 10 installé.
Option 2: Cloner Windows 10
En plus de la migration vers Windows 10, MiniTool Partition Wizard permet également de cloner le disque dur avec Windows 10 installé. (Lire Migrer OS vers SSD/HD vs. Copier un disque dans Partition Wizard pour connaître leurs différences).
Guide vidéo rapide:
Voici un guide simplifié:
- Sélectionnez le disque à copier et choisissez l’Assistant de copie de disque dans le panneau d’action.
- Sautez la page d’accueil en cliquant sur Suivant.
- Sélectionnez le disque nouvellement préparé comme disque cible et cliquez sur Suivant pour continuer.
- Confirmez les options de copie en cliquant sur Suivant ou changez certaines options de copie avant cela.
- Lisez les informations à la page suivante et gardez-les à l’esprit. Cliquez ensuite sur Terminer.
- Enfin, cliquez sur Appliquer pour lancer le processus de clonage de Windows 10. Lorsque vous êtes invité à redémarrer votre PC, procédez comme indiqué.
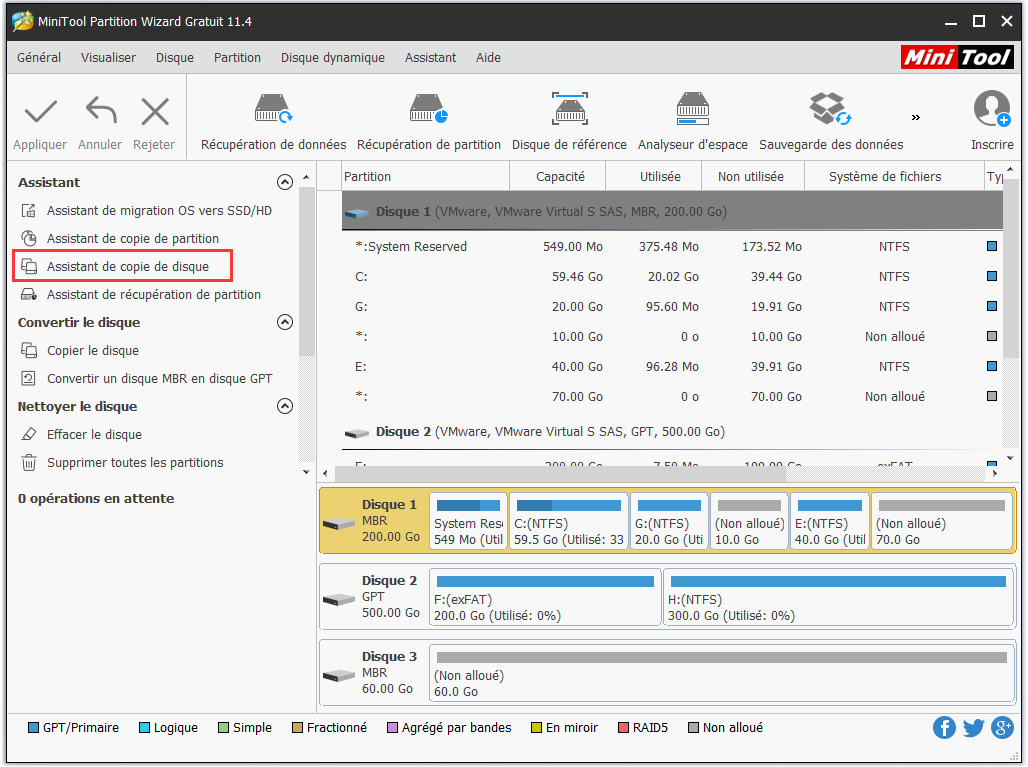
À vous de jouer!
À la lecture de ce document, vous avez appris à installer Windows 10 sur un nouveau disque dur/lecteur usagé et à cloner Windows 10 sur un autre disque dur pour une utilisation immédiate. Si vous avez d’autres questions, veuillez laisser votre idée dans la section commentaires suivante.
Si vous avez des questions concernant l’utilisation du logiciel MiniTool, n’hésitez pas à nous contacter via [email protected].