¿Se ha quedado tu portátil atascado durante el arranque preparando reparacionautomatica? En este artículo te informamos sobre distintas soluciones para reparar los mensajes de error "preparando reparación automática" o "diagnosticando su PC" en Windows 10/8/7. Si se pierde algún dato debido a estos mensajes, puedes utilizar el software de MiniTool.
Diagnosticando su PC / preparando la reparacion automatica»
Mi portátil se ha quedado atascado durante el arranque con una pantalla que dice Preparando reparación automática o Diagnosticando su PC.
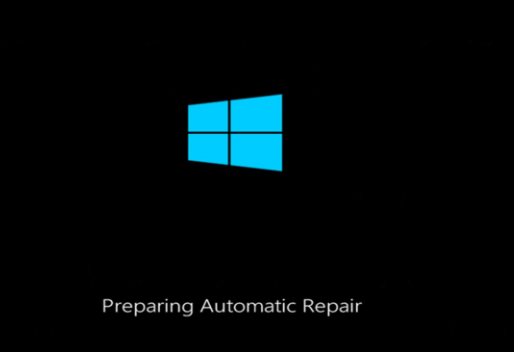
Este es un ejemplo real publicado en answers.microsoft.com:
Mi portátil se ha quedado colgado en un bucle infinito entre «diagnosticando su PC» y «preparando reparación automática». En ocasiones devuelve errores de reparación de disco, pero no se detiene y empieza el bucle de nuevo. He leído muchos otros hilos de discusión en línea pero todavía no he encontrado nada que funcione. Empiezo a pensar que no hay nada que pueda hacer.
¿Qué puedes hacer si eres una persona sufriendo este problema?
Tutorial en vídeo
Ahora, antes de solucionar el problema, debes saber lo que es la reparación automática.
¿Qué es la reparación automática?
La reparación automática es una función que se introdujo por primera vez en Windows 10/8 y que es capaz de solucionar algunos problemas del PC cuando este no puede arrancar correctamente.
Sin embargo, en ocasiones por algunas razones, la reparación automática de Windows puede no funcionar bien y quedarse atascada en el diagnóstico del PC. Aparecerá un error de pantalla azul o pantalla negra de la muerte. Según un informe online, los usuarios de portátiles HP, Lenovo, Asus, Dell y Acer son las víctimas más frecuentes de este problema.
Si su portátil se queda atascado en preparando reparacionautomatica durante el arranque, puede probar las siguientes soluciones.
8 soluciones para solucionar el bucle preparando reparacionautomatica Windows 10
Solución 1. Realiza un reinicio fuerte
Si el Windows no es capaz de arrancar porque se produce un error de tipo «Preparando reparación automática» o «Diagnosticando su PC», puede probar a reiniciarlo a lo bruto.
- Quita la batería y el adaptador de corriente.
- Pulsa y mantén pulsado el botón de encendido 20 segundos para ver si arranca normalmente.
En caso de que este método no funcione, prueba las soluciones siguientes.
Solución 2. Arrancar en modo seguro
Puedes probar el siguiente método para acceder al modo seguro si te encuentras algún problema al arrancar tu ordenador.
Paso 1: apaga tu ordenador.
Paso 2: inserta el disco de instalación de Windows en tu PC y arranca desde el mismo.
Paso 3: cuando te pida presionar cualquier tecla para arrancar desde el CD o DVD, debes pulsar cualquier tecla para proceder.
Paso 4: elige tus preferencias de idioma en la interfaz de Instalación de Windows y haz clic en Siguiente botón para continuar.
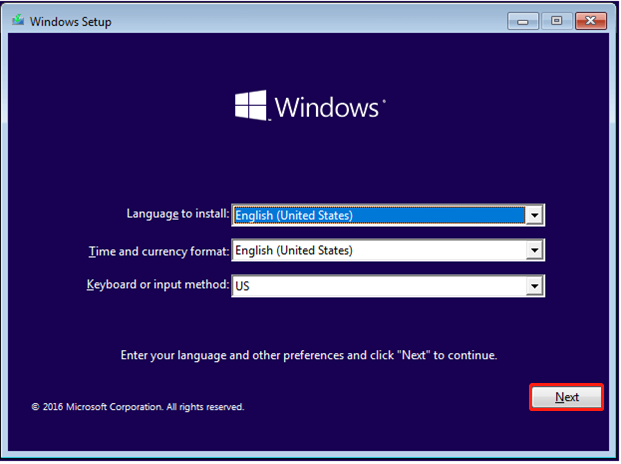
Paso 5: toca o haz clic en Reparar equipo para continuar.
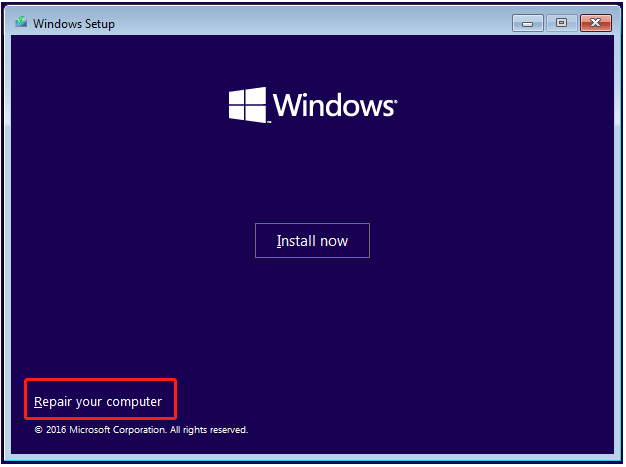
Paso 6: elige Solucionar.
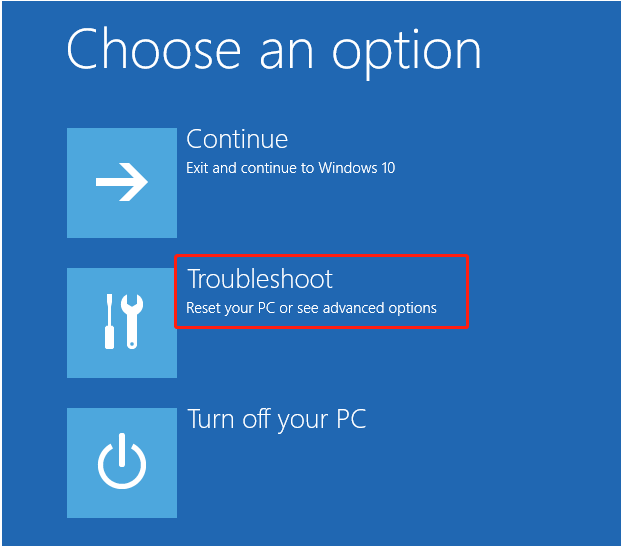
Paso 7: haz clic en Opciones avanzadas.
Paso 8: haz clic en Configuración de inicio.
Paso 9: haz clic en Reiniciar. Después del reinicio, el equipo te mostrará otra pantalla con distintas opciones de inicio.
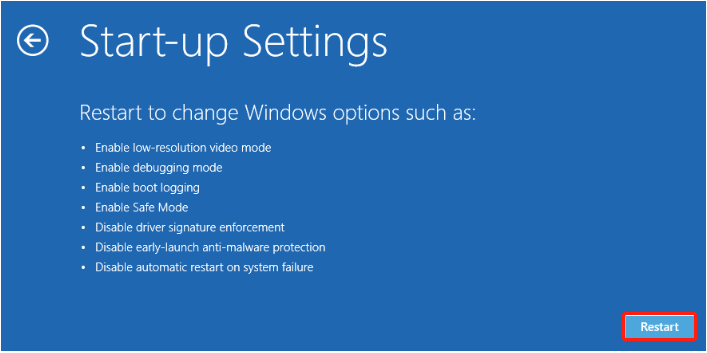
Paso 10: en tu teclado, pulsa 4 o F4 para arrancar en modo seguro mínimo. (Si necesitas realizar una investigación después de arrancar en modo seguro, pulsa 5 o F5 para elegir la opción de arrancar en «Modo seguro con funciones de red».)
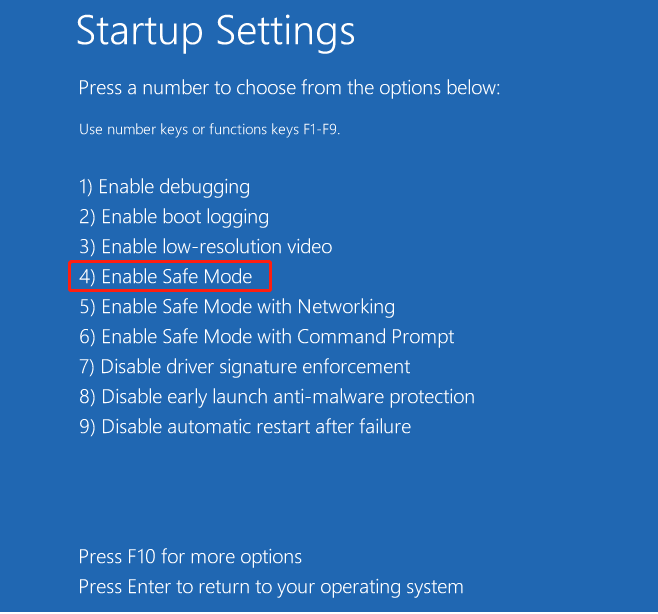
Solución 3. Amplia la partición reservada del sistema
Si la partición reservada para el sistema es más pequeña de lo que debiera, te aparecerá el mensaje de error «Preparando reparación automática» o «Diagnosticando su PC». Para solucionar este problema, puedes probar a ampliar la partición reservada para el sistema. Puedes descargar MiniToolPartitionWizard para hacerlo de manera efectiva.
MiniTool Partition Wizard FreeHaz clic para Descargar100%Limpio y seguro
Artículo útil: Este post «Ampliar una partición» te mostrará más información sobre cómo cambiar el tamaño de una partición fácil y eficazmente.
Una vez que hayas ampliado la partición reservada para el sistema, puedes reiniciar tu ordenador para ver si el problema se ha solucionado así.
Solución 4. Reparar el inicio
Algunos usuarios recomiendan realizar una reparación del inicio cuando el portátil se queda atascado en el inicio preparando reparacionautomatica.
Los pasos a seguir son:
Inserta el disco de arranque de Windows en la unidad lectora de su ordenador y arranque desde él.
Elige las preferencias de idioma y haz clic en Siguiente.
Haz clic en «Reparar equipo».
Selecciona Solucionar problemas > Opciones avanzadas > Reparación de inicio.
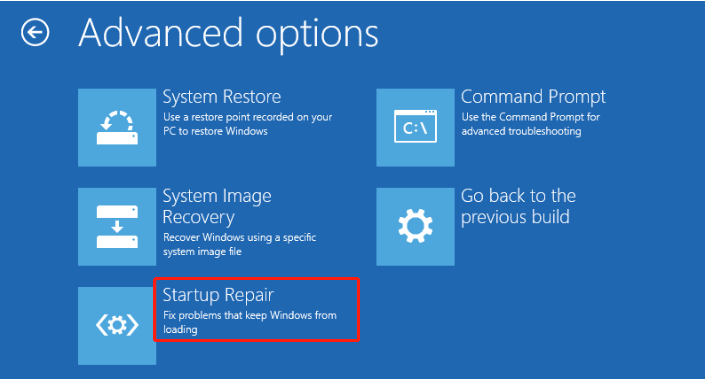
Solución 5. Reconstruir el BCD
En caso de que los archivos de arranque falten o estén dañados, te aparecerá un error de preparando reparacionautomatica Windows 10. Por esto, algunos usuarios prefieren reconstruir el registro de arranque siguiendo los pasos detallados a continuación.
Paso 1. Inserta el disco de arranque de Windows en el PC que muestre los errores de «Preparando reparación automática» o «Diagnosticando su PC».
Paso 2. Arranque el PC desde el disco de instalación.
Paso 3. Elige las preferencias del idioma y haz clic en el botón Siguiente para continuar.
Paso 4. Haz clic en «Reparar equipo».
Paso 5. Haz clic en Solucionar problemas.
Paso 6. Haz clic en Símbolo del sistema.
Paso 7. Introduce los siguientes comandos en el símbolo del sistema y ve pulsando Introdespués de introducir cada uno de ellos.
- bootrec /fixmbr
- bootrec /fixboot
- bootrec /scanos
- bootrec /rebuildbcd
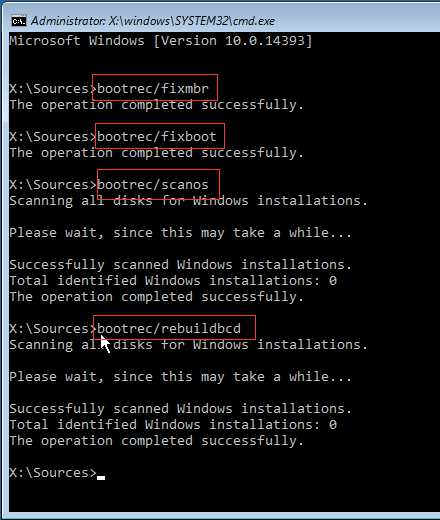
Paso 8. Introduce exit y pulsa Intro.
Paso 9. Reinicia tu PC.
Solución 6. Deshabilita la reparación automática en el arranque de Windows 10
Durante el arranque, Windows 10 ejecuta automáticamente la función de Reparación automática para reparar los problemas de arranque de manera automática. Esta función resulta muy útil para el usuario medio. Sin embargo, en ocasiones no será suficiente para reparar los problemas de arranque, incluso puede estar provocando los problemas de arranque. Por ello, deshabilitar la reparación automática puede ser una buena solución para reparar algunos problemas relacionados con el arranque de Windows 10. Estos son los pasos siguientes.
a) Inserta el disco arrancable de Windows en tu PC y arranca desde el mismo.
b) Elige tus preferencias de idioma y haz clic en Siguiente.
c) Haz clic en Reparar el equipo.
d) Haz clic en Solucionar problemas.
e) Haz clic en Opciones avanzadas.
f) Haz clic en Símbolo del sistema.
g) Introduce bcdedit /set {current} recoveryenabled No en la ventana del símbolo del sistema y luego pulsa la tecla

h) Introduce exity pulsa Intro.
Solución 7. Reinstalar Windows
Si tu portátil todavía se queda colgado con el mensaje preparando reparacionautomatica durante el arranque o si te aparece el error diagnosticando tu PC después de probar las soluciones anteriores, puedes probar a reinstalar Windows.
No obstante, suponemos que te estarás preguntando:
«¿Cómo puedo recuperar los datos cuando mi PC no arranca de manera rápida y eficaz?»
MiniToolPower Data Recovery, un software de recuperación de archivos desarrollado por una famosa empresa desarrolladora de software ubicada en Canadá, puede ayudarte a recuperar estos datos cuando tu PC no arranca y aparece un error de diagnosticando su PC o similar.
- Es una herramienta de solo-lectura, lo que significa que recupera los datos perdidos sin alterar los datos originales.
- Ofrece una interfaz tipo asistente y un funcionamiento fácil para ayudarte a recuperar los datos perdidos sin dificultad.
- Soporta distintos sistemas operativos, incluyendo Windows 7, Windows 8, Windows 10, etcétera.
Ahora, vamos a ver cómo se pueden recuperar datos del PC con los errores «Preparando reparacionautomatica» o «Diagnosticando su PC».
MiniTool Power Data Recovery TrialHaz clic para Descargar100%Limpio y seguro
Paso 1. Crear un CD/DVD o unidad flash USB de arranque utilizando la función de MiniToolBootable Media Builder. Instalar MiniToolPower Data Recovery Personal Deluxe en un ordenador en buen estado y luegoi hacer clic en Bootable Media, en la parte inferior de la interfaz principal.
Haz clic en WinPE-based media con el plug-in MiniTool.
Elige un medio de destino para crear un CD, DVD o unidad USB flash.
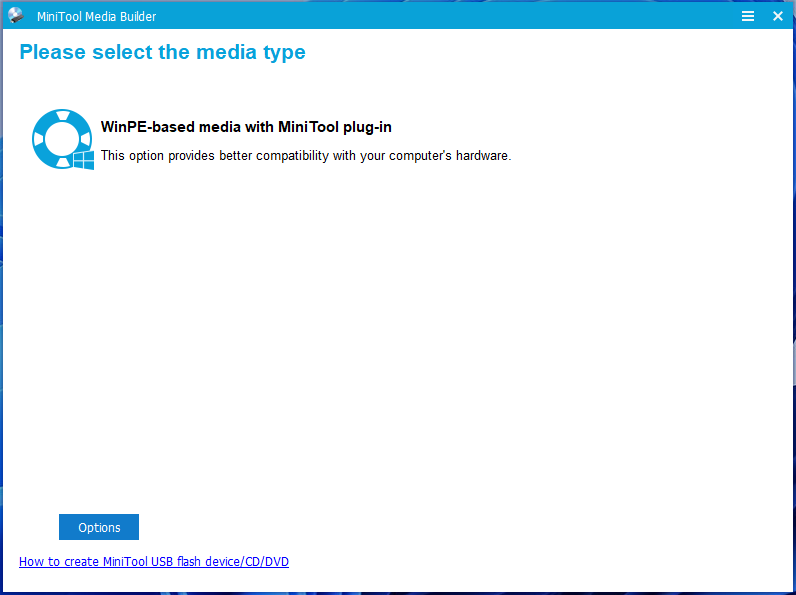
Haz clic en «Finish» después de grabarlo con éxito.
Paso 2. Arranque el PC desde la unidad arrancable que has creado.
Primero, conecta el dispositivo arrancable al PC y enciende el equipo.
Debes entrar en la BIOS y, después, configurar el disco de arranque como 1er dispositivo de arranque y luego guarda los cambios de la configuración.
Elige MiniTool Power Data Recovery cuandoentres a la interfaz de MiniTool PE Loader.
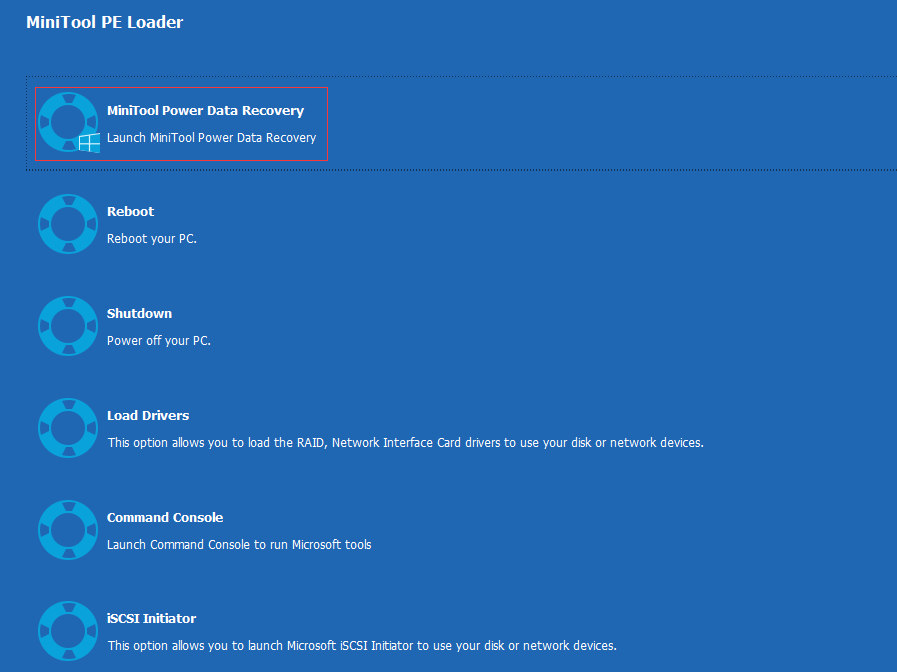
Paso 3. Recupera los datos del PC con el error Preparando reparacionautomatica Windows 10 o Diagnosticando su PC.
Elige un módulo de recuperación de datos adecuado de la interfaz principal de MiniToolPower Data Recovery.
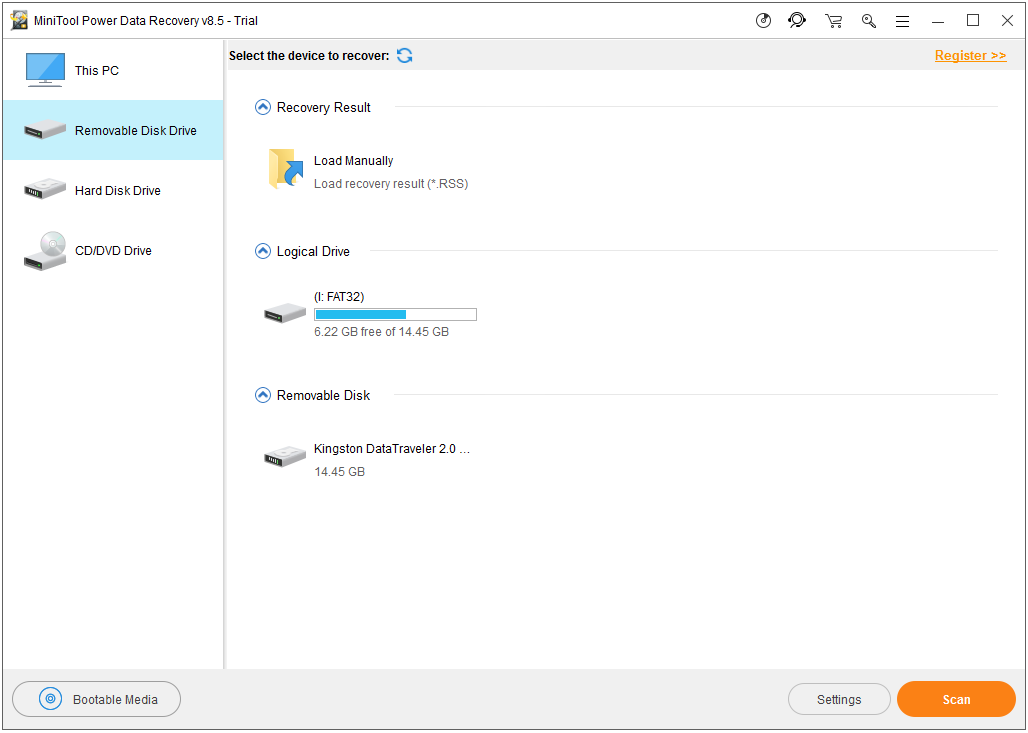
Ahí, aparecerán listados cuatro módulos de recuperación diferentes:
- This PC está enfocado a la recuperación de los datos que se hayan perdido o hayan sido eliminados de particiones dañadas, RAW sin formato o formateadas. Este es el móduloseleccionado de manerapredeterminada.
- La opción Removable Disk Drive ha sido diseñada para recuperar las fotos perdidas, los ficheros mp3/mp4 y los vídeos de las unidades flash y las tarjetas de memoria.
- Hard Disk Drive se ha diseñado principalmente para recuperar datos de una partición que haya sido borrada por accidente o perdida por la reinstalación del SO Windows.
- CD/DVD drive puede recuperar archivos perdidos y eliminados de CDs y DVDs dañados, rayados o defectuosos.
En esta ocasión, utilizaremos la opción This PC para recuperar los datos perdidos del portátil cuando se quede atascado con el error Preparando reparacionautomatica Windows 10 durante el arranque.
Elige el disco duro que desees recuperar y luego haz clic en el botón Scan situado en la esquina inferior derecha. En este, puedes hacer clic en la función Settings para especificarel tipo de archivos y sistemas de archivos que quieras recuperar.
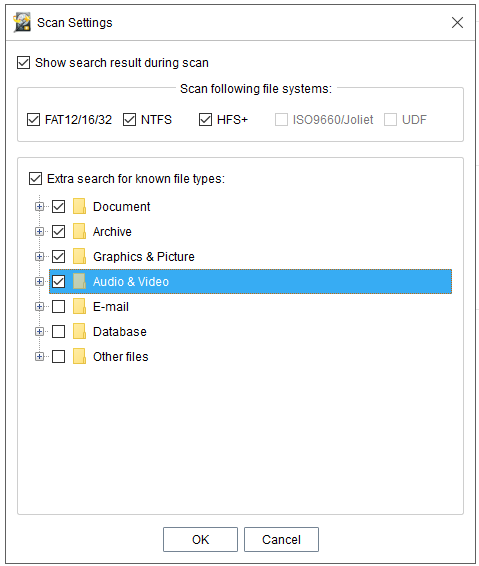
Finalmente, elige todos los ficheros que necesites y, a continuación, haz clic en Save para guardar los datos en el lugar que elijas. Es recomendable que guardes los ficheros importantes en otra unidad distinta de la que estás recuperando los datos; de no ser así, los datos perdidos se pueden sobrescribir y no habrá manera posible de recuperarlos.
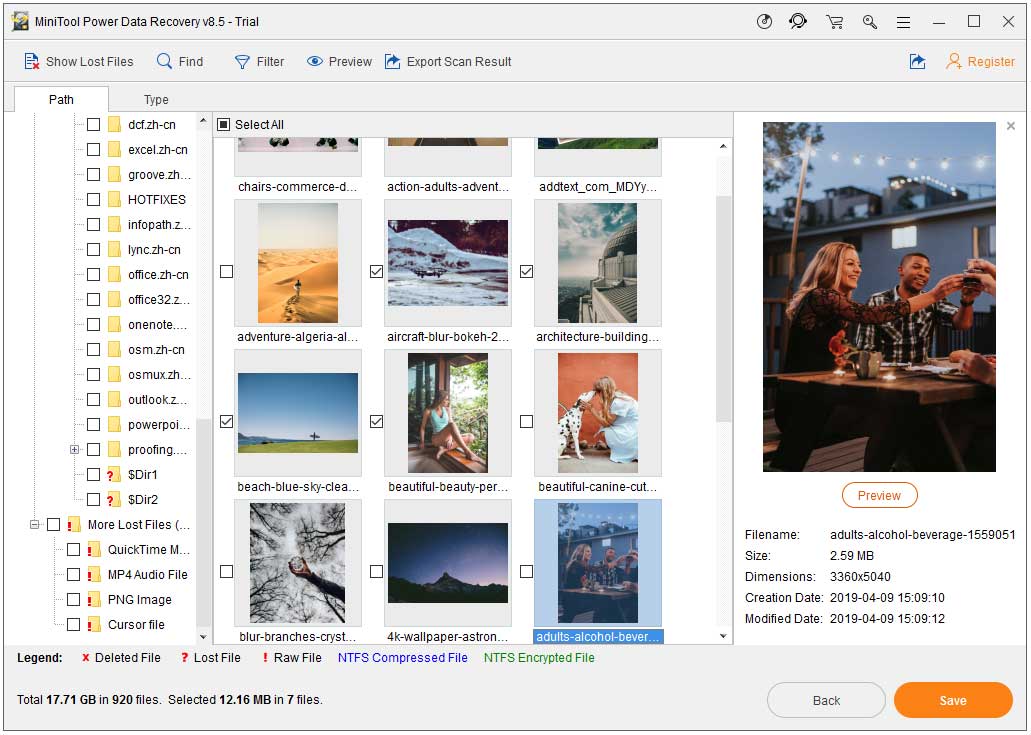
En esto, si MiniToolPower Data Recovery te muestra muchos ficheros después del escaneo, puedes utilizar la opción Filter para encontrar rápidamente los archivos que necesites, no solo por el formato del fichero, sino también por el tamaño y por la fecha de creación y modificación.
Por ejemplo, si lo que quieres es encontrar rápidamente las imágenes o fotos, puedes hacer clic en Filter y luego elegir «*.jpg, *.gif, *.png, *.psd, *.tif» del menú desplegable y elegir ByFilename/Extension, para después hacer clic en el botón OK, tal como se muestra a continuación. Además, puedes previsualizar las fotos que necesites antes de guardarlas.
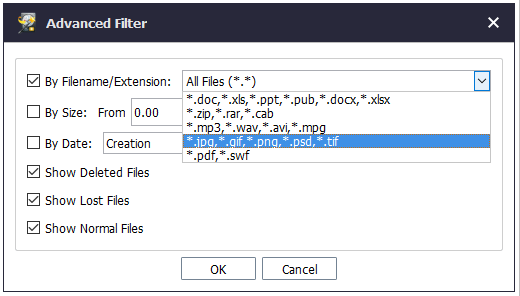
Solución 8: comprobar tu hardware
Si todavía sigue apareciendo el error «Preparando reparación automática o Diagnosticando su PC después de reinstalar Windows, puede que el problema esté relacionado con el hardware de tu ordenador.
Por ejemplo, el error de Preparando reparacionautomatica Windows 10 puede ocurrir porque el PC tenga un disco duro o SSD averiado. Es recomendable comprobar si el disco duro o el SSD ha fallado o está fallando. Además, puedes comprobar la RAM para asegurarte de que funciona bien.
Conclusión
¿Todavía estás preocupado porque el ordenador portátil se queda atascado Preparando reparación automática durante el inicio? Por favor, prueba las soluciones descritas anteriormente para solucionar el problema.
Si conoces otras maneras de reparar el error de Preparando reparacionautomatica Windows 10, por favor, déjanos un mensaje a continuación y actualizaremos esta guía.
Y si tienes cualquier pregunta sobre recuperar los datos perdidos utilizando MiniToolPower Data Recovery, por favor, tómate la libertad de ponerte en contacto con nosotros por medio de [email protected].¡Gracias porleernos!