O Windows 10 está inicializando em tela preta? Não se preocupe. Este artigo mostra como resolver esse problema de forma eficaz e traz um excelente software de recuperação de arquivos para recuperar dados perdidos.
Muitos usuários gostam de executar seus PCs com o Windows 10 por ser um sistema operacional confiável. No entanto, sempre podem acontecer coisas inesperadas. Por exemplo, o Windows 10 pode inicializar em tela preta.
Vejamos um exemplo verdadeiro extraído da microsoft.com:
Quando tento inicializar o Windows 10 recém-instalado, vejo uma tela preta (sem cursor) quase imediatamente. Descobri que se eu desligar e ligar o PC a inicialização continua OK. Mas da próxima vez ele falha novamente.microsoft.com
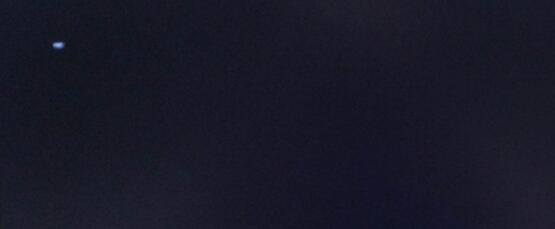
Geralmente, a inicialização do Windows 10 em tela preta é o pior problema que você pode encontrar, pois não há nenhum código de erro ou mensagem que forneça uma ideia por onde começar a solução de problemas.
O que você deve fazer se a tela do seu PC estiver preta?
Na postagem de hoje, vamos mostrar como corrigir a inicialização do Windows 10 na tela preta da morte (BSOD) sem afetar os dados originais.
1ª Parte: Recuperando Dados Quando o Windows 10 Inicializa em Tela Preta
Os usuários mais experientes irão transferir seus dados antes de resolver a inicialização do Windows 10 em tela preta para evitar acidentes. (Se você sobregravar os dados originais acidentalmente ao corrigir esse erro de tela preta, os perderá permanentemente.)
Agora, você deve estar se perguntando: “Como recuperar meus dados de forma eficaz e rápida quando ocorre o erro de tela preta no Windows 10?”
O MiniTool Power Data Recovery, criado pela renomada empresa de desenvolvimento de software, oferece a Edição Inicializável do MiniTool Power Data Recovery para recuperar dados perdidos quando o sistema operacional falha ou para recuperar dados quando o PC não inicializa sem causar qualquer dano aos dados originais.
A seguir, vamos ver como recuperar dados facilmente após o erro de tela preta.
Passo 1: Crie uma Edição Inicializável do MiniTool Power Data Recovery.
- Conecte o dispositivo USB ou CD/DVD a um computador normal. (Usamos aqui o Windows 7 como exemplo.)
- Abra o MiniTool Power Data Recovery Personal Deluxe.
- Clique em Mídia Inicializável na parte inferior da interface principal.
- Selecione a opção Mídia baseada em WinPE com o plug-in MiniTool para continuar.
- Crie um CD/DVD inicializável ou uma unidade USB inicializável.
- Clique em “Concluir” após a gravação bem-sucedida.
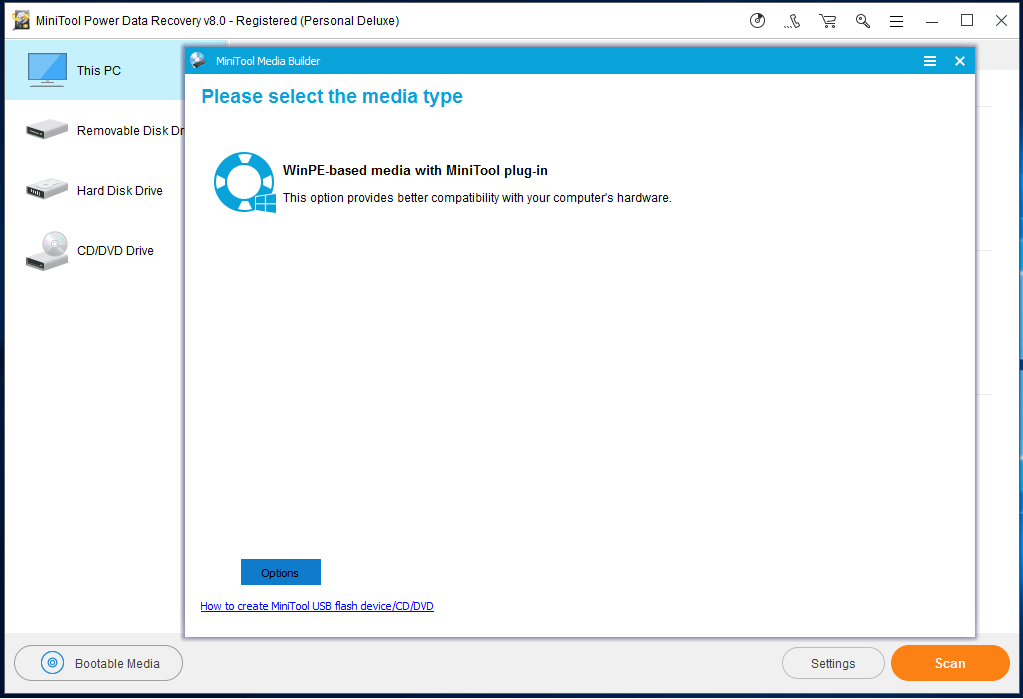
Passo 2: Inicialize o Windows 10 a Partir do Disco Inicializável.
- Conecte o Disco de Inicialização MiniTool que você gravou ao seu PC que apresenta o erro de tela preta.
- Inicie o computador e entre no BIOS.
- Defina o disco inicializável como o primeiro dispositivo de inicialização e salve as alterações de configuração.
- Clique em MiniTool Power Data Recovery na interface principal da interface do MiniTool PE Loader.
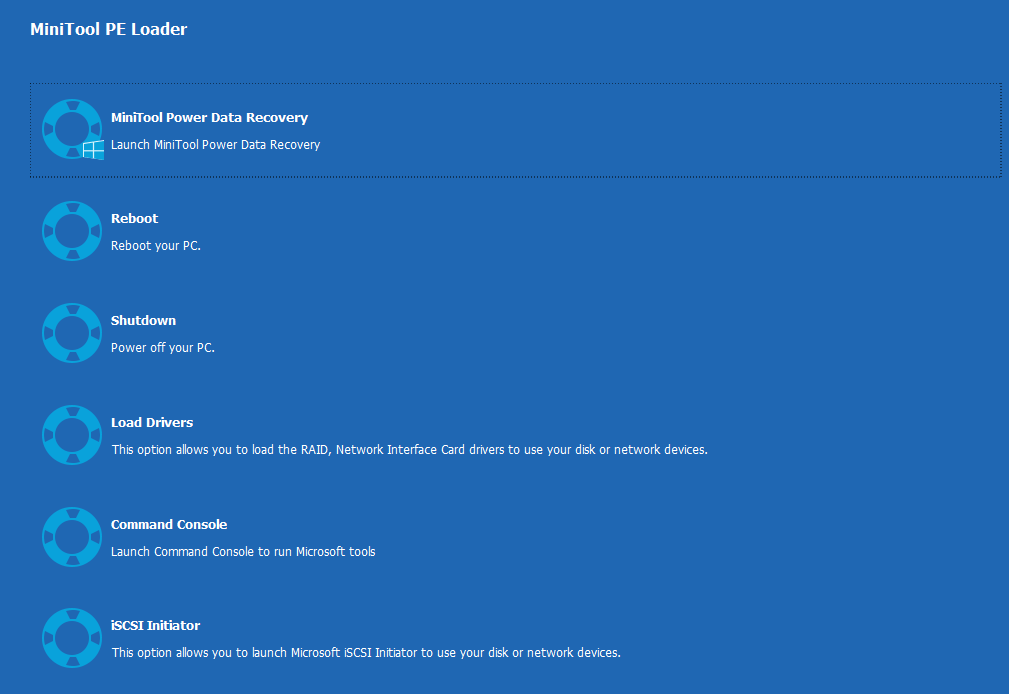
Passo 3: Recupere os Dados Perdidos Após o Erro de Tela Preta no Windows 10.
Selecione a unidade da qual deseja recuperar os dados perdidos e clique no botão Verificar.
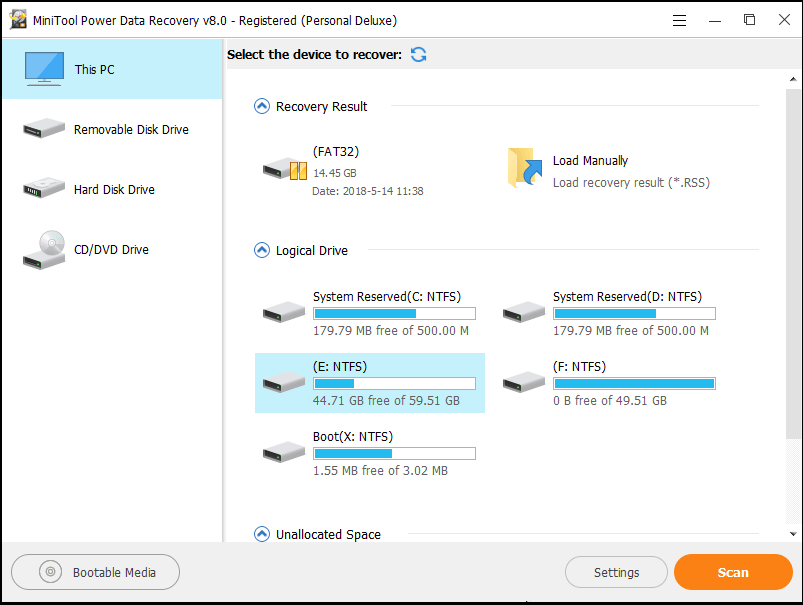
Verifique todos os arquivos necessários e clique no botão Salvar para armazená-los em um local seguro.
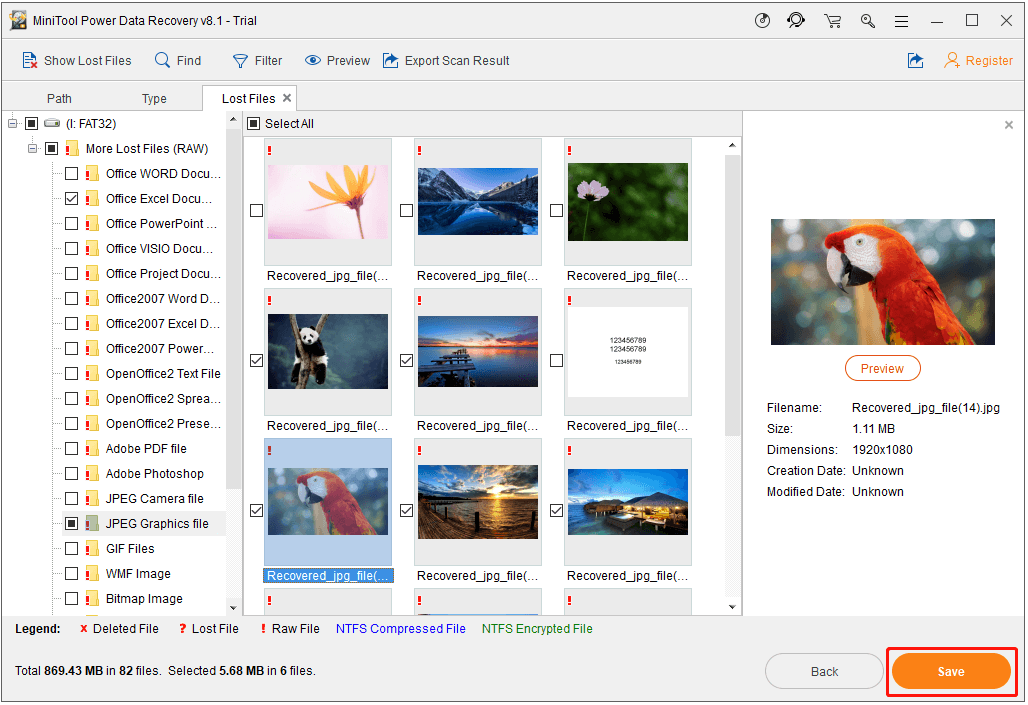
Melhor recomendação:
Além do erro de tela preta, gostaríamos de compartilhar também as soluções para o erro de tela azul. Caso essa situação ocorra, leia o nosso post anterior “Solução – Recuperação de Dados Após o Erro de Tela Azul” para saber mais detalhes.
Após a recuperação dos dados, vamos discutir como consertar os problemas que causam a tela preta no Windows 10.
2ª Parte: Solução de Problemas de Tela Preta do Windows 10 em Seu PC
O Windows 10 pode inicializar em um erro de tela preta conforme as 2 situações a seguir:
- Você verá uma tela preta antes de fazer login no Windows 10.
- Você verá uma tela preta após fazer login no Windows 10.
Quer saber como corrigir esses erros de tela preta no seu PC?
1ª Situação: Corrigindo o Erro de Tela Preta Que Ocorre Antes de Fazer Login no Windows 10
1. Verifique suas conexões
Se você vê uma tela preta antes de entrar no Windows 10, pode ser um problema de conexão entre o seu PC e o monitor.
Caso esteja usando um computador desktop, verifique se o monitor está conectado corretamente à tomada elétrica e ao computador, ou certifique-se de que a TV conectada esteja ligada e configurada para a entrada do PC.
Se possível, você pode tentar mudar para uma saída de vídeo diferente. Muitas vezes, uma mudança no driver pode enviar o sinal de vídeo para uma porta de saída (por exemplo, DVI, HDMI, DisplayPort, Thunderbolt, VGA) ou adaptador diferente.
Você também pode tentar conectar um monitor diferente ao seu PC para confirmar que não é um problema com o seu monitor principal.
2. Remova ou atualize o software antivírus
Como sabemos, alguns softwares antivírus são conhecidos por causar telas pretas. A remoção do software não deixará seu PC desprotegido, pois o antivírus do Windows Defender entrará em ação se nenhum outro antivírus estiver em execução.
3. Execute um inicialização limpa no seu PC
Se as soluções acima não puderem ajudá-lo, você pode executar uma inicialização limpa do seu PC. Encontre mais detalhes nesta postagem: Como fazer uma inicialização limpa no Windows.
2ª Situação: Corrigindo o Erro de Tela Preta Que Ocorre Após o Login no Windows 10
Como resolver efetivamente o erro de tela preta do Windows 10 após o login (com ou sem o cursor) na inicialização? Nessa situação, você pode tentar as três soluções abaixo.
1. Digite explorer.exe
Caso você encontre uma tela preta com cursor após o login no Windows 10, deve primeiro tentar pressionar os botões Ctrl+Alt+Del e ver se consegue abrir o Gerenciador de Tarefas. Em caso afirmativo, clique em Arquivo > Executar nova tarefa. Digite explorer.exe e pressione Enter.
2. Desconecte e remova os dispositivos externos
Se o primeiro método não funcionar, desconecte e remova todos os dispositivos externos e reinicie. Caso consiga visualizar uma tela normal, isso pode significar que um dos hardwares externos está causando o problema.
Nesse caso, comece a conectar os dispositivos externos um a um até que a tela apresente o erro novamente. Remova o último dispositivo que você conectou e confira se consegue ver a tela normalmente. Em caso afirmativo, não use esse dispositivo de hardware até entrar em contato com o fabricante. Verifique novamente os seus outros dispositivos externos.
3. Inicialize no Modo de Segurança para solucionar e corrigir o erro de tela preta
Se os dois métodos acima não ajudarem, pode haver uma série de outras causas para o erro. Assim sendo, você pode inicializar o computador no modo de segurança para tentar corrigir o problema.
Recomendação: Guia passo a passo para inicializar o Windows 10 no modo de segurança.
① Na tela de login, mantenha a tecla Shift pressionada, clique no botão Liga/Desliga no canto inferior direito e selecione Reiniciar.
② Clique em Solução de Problemas.
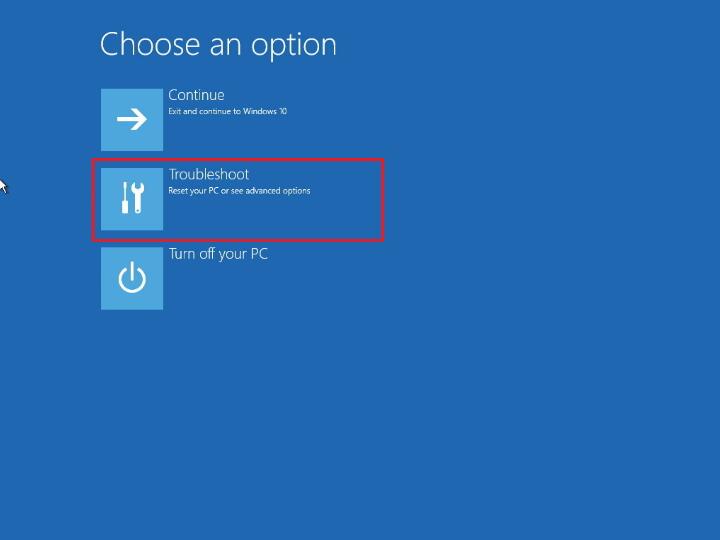
③ Clique em Opções Avançadas.
④ Clique em Configurações de Inicialização.
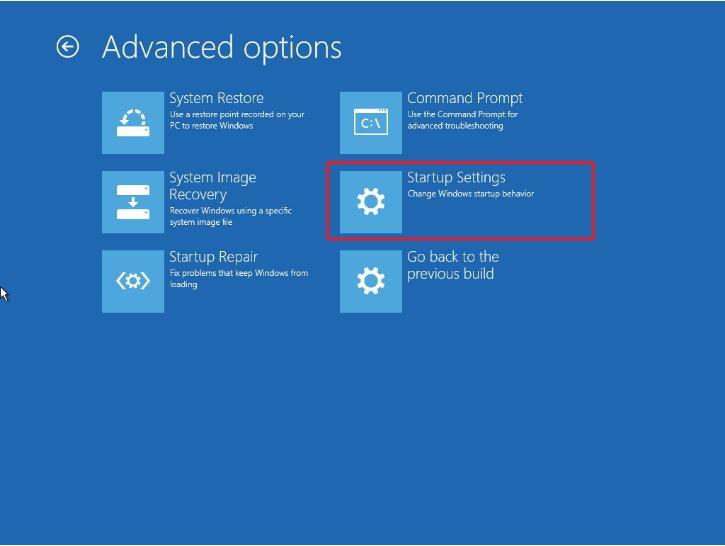
⑤ Clique no botão Reiniciar.
⑥ Pressione 5 ou F5 nas Configurações de Inicialização para entrar no Modo de Segurança com Rede.
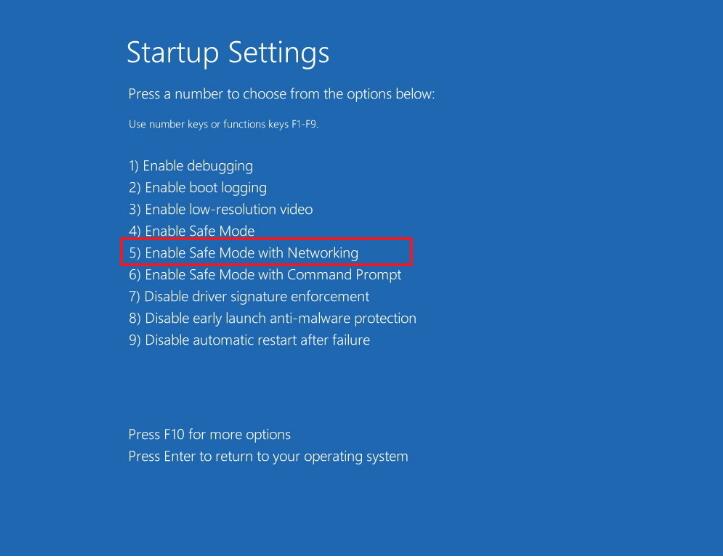
1) Reinstale o Driver de Vídeo
Se o driver de vídeo não estiver funcionando corretamente, o Windows 10 pode inicializar em tela preta. Para resolver esse problema, você pode desinstalá-lo no Modo de Segurança e deixar o sistema operacional reinstalar o driver automaticamente ao reiniciar.
- Pressione as teclas Windows + X para abrir o menu de usuário avançado.
- Selecione Gerenciador de Dispositivos.
- Expanda a seção Adaptadores de Vídeo.
- Clique com o botão direito no adaptador e selecione Desinstalar.
- Desmarque a opção Ativar inicialização rápida (recomendado).
- Clique em OK para confirmar.
- Reinicie o seu computador.
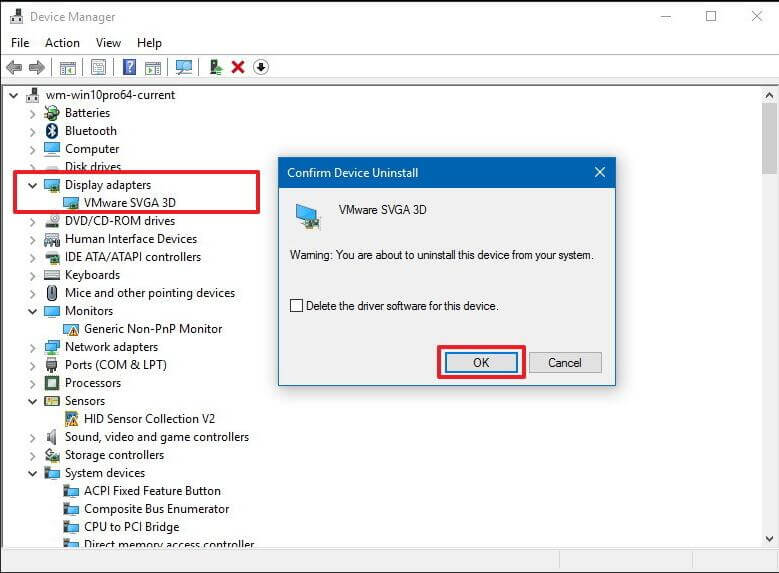
2) Desative a Inicialização Rápida
- Às vezes, se a inicialização rápida estiver ativada em seu computador, o erro de tela preta pode continuar ocorrendo.
- Abra o Painel de Controle.
- Clique em Sistema e Segurança.
- Selecione Opções de Energia.
- Selecione Escolher a função do botão de energia no painel esquerdo.
- Clique no link Alterar configurações não disponíveis no momento.
- Clique em Salvar alterações.
- Reinicie o seu computador.
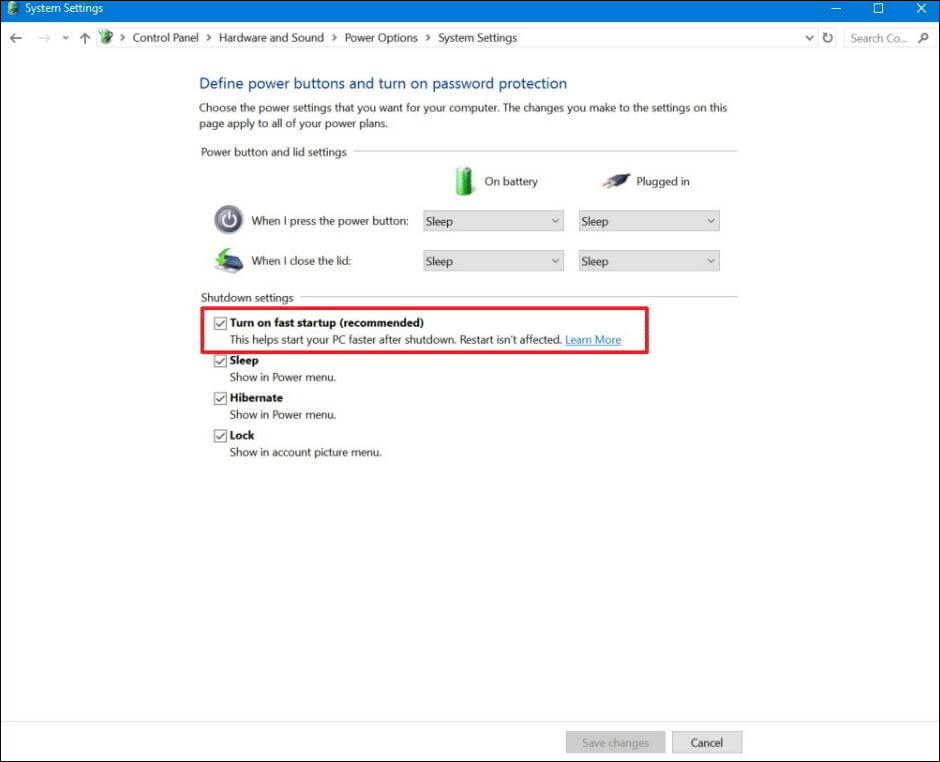
3) Encerre os processos RunOnce.
- Abra o Gerenciador de Tarefas pressionando o atalho de teclado Ctrl + Shift + Esc.
- Verifique a aba Processos e a aba Serviços e procure por qualquer incidência de RunOnce.exe e RunOnce32.exe. Se você encontrar uma incidência na aba Processos, selecione o item e clique em Finalizar tarefa. Se você encontrar uma incidência na aba Serviços, clique com o botão direito do mouse no item e clique em Encerrar.
- Clique em Arquivo.
- Selecione Executar nova tarefa.
- Digite shutdown -t00 -r para reiniciar o PC e clique em OK.
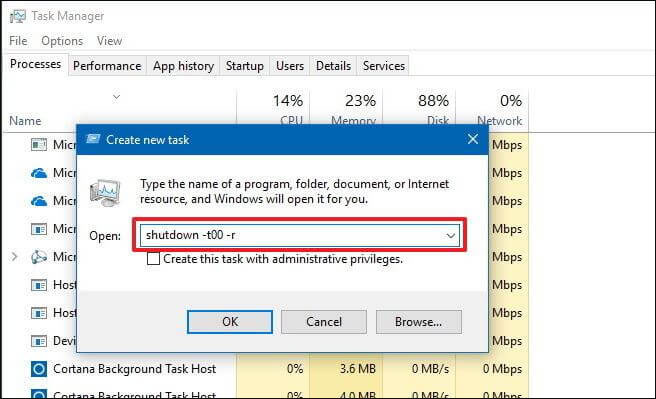
Como consertar a tela negra da morte do Windows 10?Clique para tweetar
3ª Parte: Dicas Úteis Para Gerenciar o Windows 10 – Backup de Dados e do Sistema Operacional
Embora o Windows 10 já tenha provado ser um sistema operacional confiável, sempre podem ocorrer perdas de dados no sistema. Por exemplo, se você não consegue inicializar o seu PC devido ao erro de tela preta, não poderá acessar seus dados. Portanto, é recomendável fazer backup do Windows 10 para evitar acidentes.
Para isso, recomendamos o MiniTool Partition Wizard, um gerenciador de partições gratuito, profissional e simples. Ele oferece um excelente recurso chamado Copiar Disco, que ajuda os usuários a fazer backup de todos os dados do HD de forma eficaz.
1) Inicie o MiniTool Partition Wizard, selecione o disco que precisa ser copiado e ative o recurso “Copiar Disco” no painel de ação esquerdo ou na barra de ferramentas.
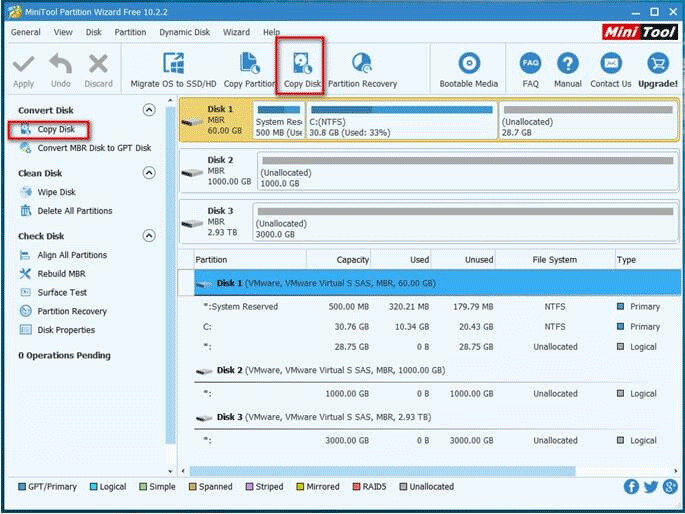
2) Selecione o disco que armazenará todo o conteúdo do disco de origem e clique em “Avançar”.
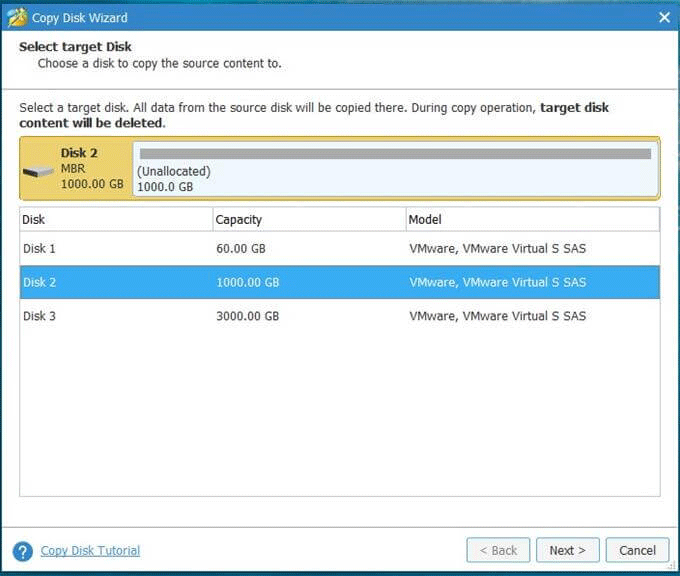
3) Selecione uma opção de cópia para decidir o layout do disco de destino e clique em “Avançar” para continuar.
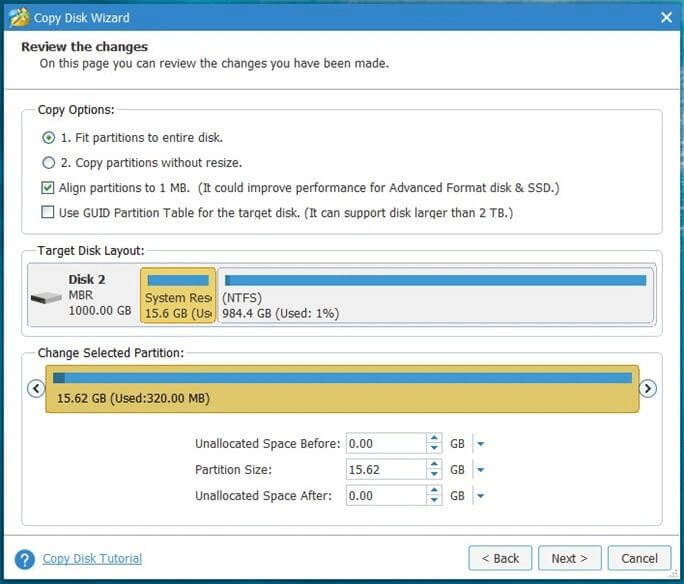
4) Leia a nota e clique em “Concluir”.
5) Clique em “Aplicar” para executar todas as alterações.
Conclusão
Essas soluções de problemas e seus passos correspondentes ajudaram você a resolver o erro de tela preta na inicialização do Windows10? Conte-nos nos comentários abaixo. Além disso, se você conhece outras boas soluções para o erro de tela preta do Windows 10, compartilhe com todos na seção de comentários.
Por outro lado, se você tiver alguma dúvida sobre o software MiniTool, não hesite em nos contatar através de [email protected]. Desde já, obrigado!

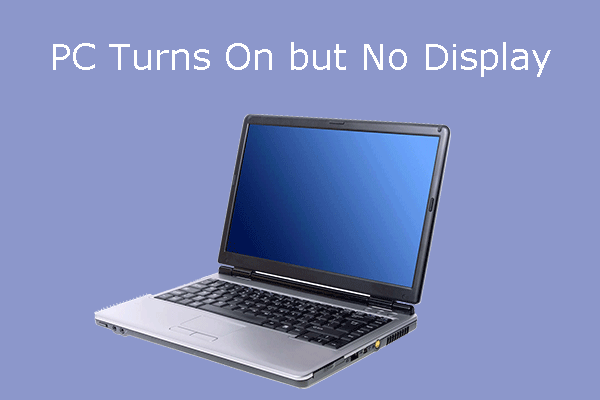
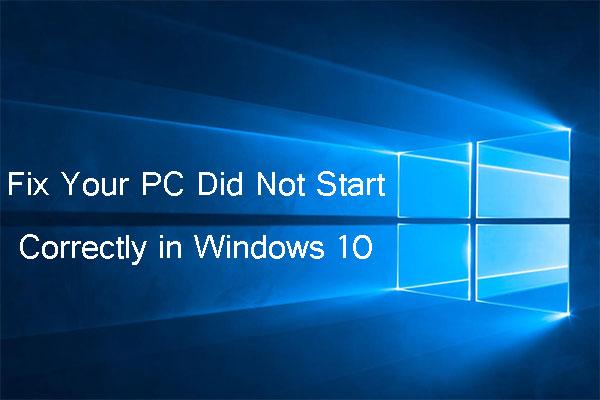
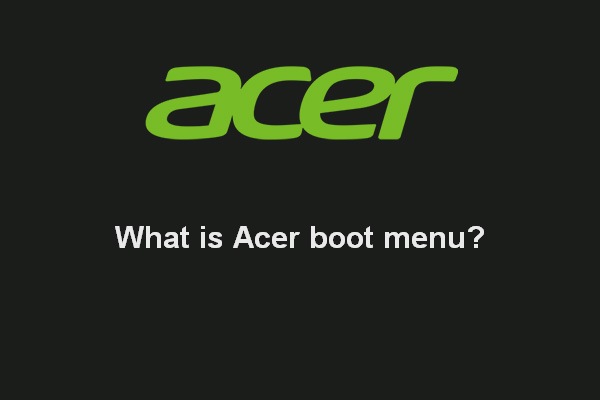
![[RESOLVIDO] CHKDSK Não Está Disponível para Unidades RAW? Veja Como Consertar Facilmente](https://images.minitool.com/minitool.com/images/uploads/2020/03/chkdsk-nao-esta-disponivel-para-unidades-raw-thumbnail.jpg)