Le fait que Windows 10 reste bloqué au redémarrage en boucle est irritant. Dans ce post, nous vous présentons 8 solutions pour vous aider à supprimer la boucle de redémarrage de Windows 10.
Certains utilisateurs se plaignent que leur ordinateur se retrouve dans une boucle de redémarrage sans fin après la mise à niveau vers Windows 10. En fait, il s’agit d’un problème courant auquel de nombreux utilisateurs ont été confrontés :
Redémarrage en boucle de Windows 10 – Impossible à réparer
J’ai récemment mis à niveau vers Windows 10 et comme beaucoup de gens, je suis resté coincé au sein d’une boucle de redémarrage. Je peux accéder à mon bureau pendant quelques minutes, mais l’ordinateur met une éternité à charger maintenant et je ne peux rien faire avant qu’il ne redémarre. L’ordinateur a redémarré plus de 10 fois maintenant et il ne peut pas non plus entrer en récupération automatique. Comment puis-je réparer ce problème?
Si votre ordinateur ne cesse de redémarrer Windows 10, voici quelques solutions pour comment réparer le redémarrage en boucle sans fin de Windows 10 afin que vous puissiez vous tirer rapidement de cette situation difficile.
Avant de commencer, passez d’abord en revue tout le post et déterminez quelle solution pourrait s’appliquer à votre cas.
Solution #1: Désactiver le redémarrage automatique
Étape 1. Pendant le redémarrage de votre ordinateur, appuyez continuellement sur F8 jusqu’à ce que le logo Windows s’affiche à l’écran.
Étape 2. Une fois que le menu de démarrage apparaît à l’écran, relâchez F8 et sélectionnez Mode sans échec.
Étape 3. Au démarrage de Windows en mode sans échec, accédez au champ de recherche et tapez « sysdm.cpl ». Ouvrez sysdm.cpl à partir des résultats de recherche.
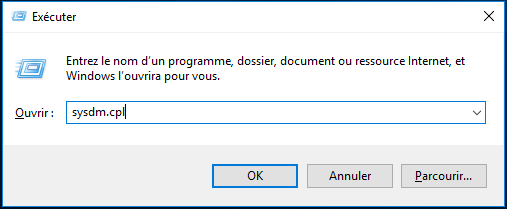
Étape 4. Maintenant, naviguez jusqu’à l’onglet « Avancé » et sélectionnez « Paramètres » sous « Démarrage et récupération ».
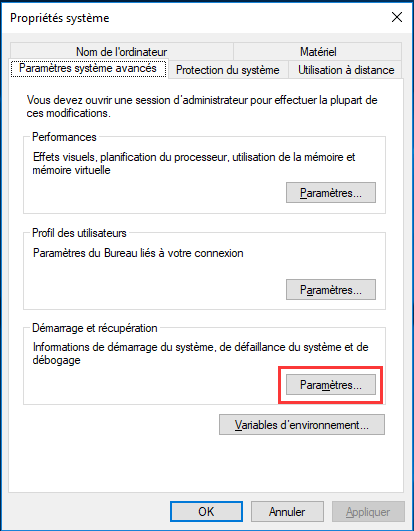
Étape 5. Vous devez décocher la case « Redémarrer automatiquement ». Vous pouvez aussi cocher « Écrire un événement dans le journal système » si ce n’est pas déjà fait. Cliquez sur « OK » et redémarrez votre ordinateur.
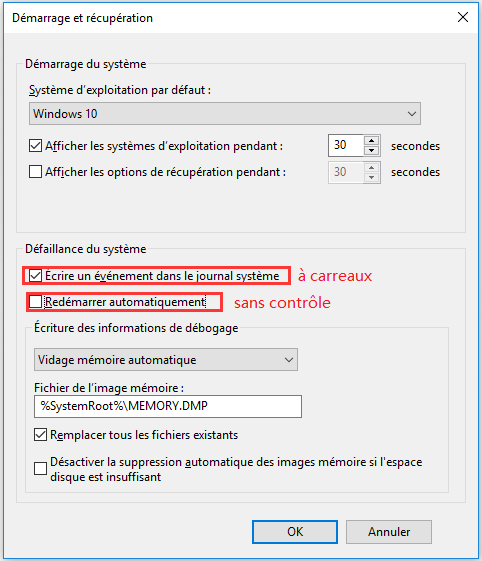
C’est la toute première méthode à essayer dès que vous vous retrouvez dans une boucle de redémarrage. Si ce processus ne vous aide pas à résoudre la boucle de redémarrage de Windows 10, essayez la deuxième méthode.
Solution #2: Supprimer le mauvais registre
Étape 1. Démarrez également votre PC en mode sans échec.
Étape 2. Ouvrez la fenêtre Exécuter, tapez « regedit » pour ouvrir l’Éditeur de registre et permettre le contrôle de son compte utilisateur.
Étape 3. Ensuite, naviguez jusqu’au chemin d’accès suivant :
« HKEY_LOCAL_MACHINE\SOFTWARE\Microsoft\WindowsNT\CurrentVersion\ProfileList ».
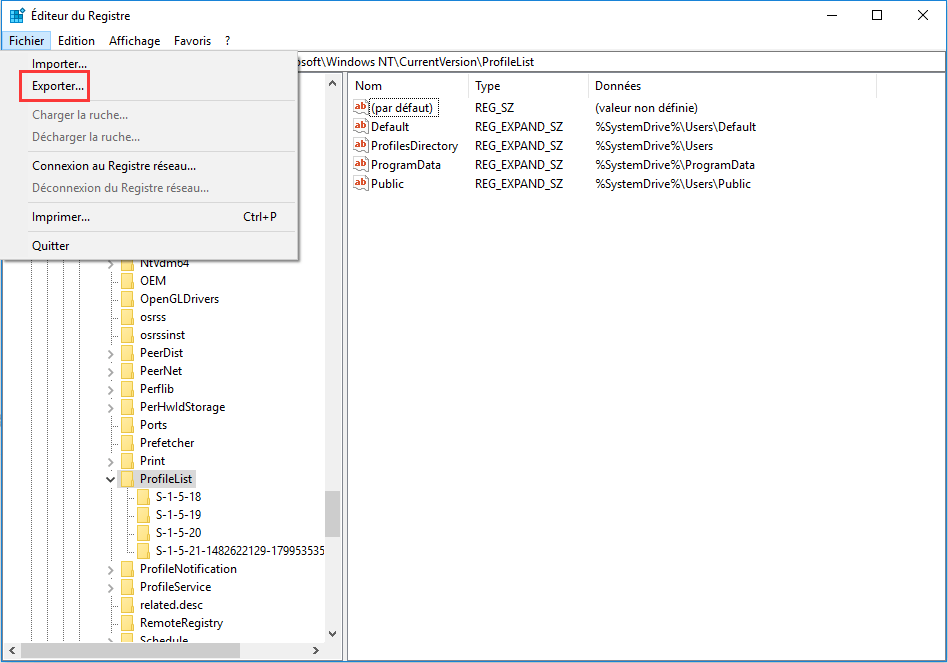
Étape 4. Analysez les ID ProfileList et supprimez-les avec ProfileImagePath qui s’y trouve car il ne devrait pas s’y trouver.
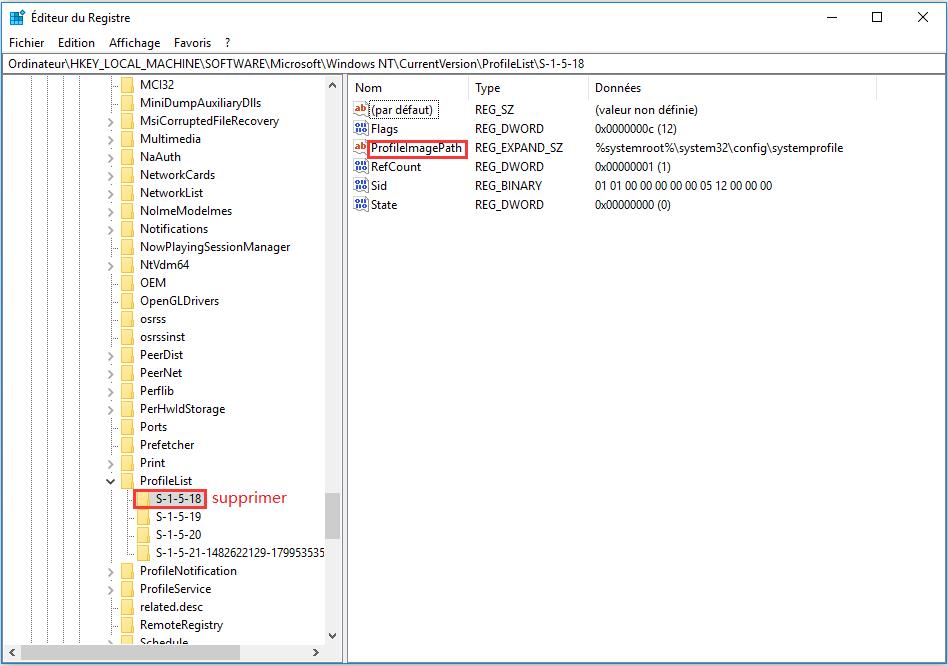
Étape 5. Quitter l’Éditeur de registre.
Redémarrez maintenant votre ordinateur via Windows 10. Cela a peut-être résolu le problème de redémarrage continu de Windows 10.
Solution #3 : Réparer les problèmes de pilotes
Il semblerait que Windows 10 soit incompatible avec les graphiques AMD. Si votre Windows 10 reste bloqué dans une boucle de redémarrage, cela peut être causé par les problèmes de pilotes obsolètes. Essayez simplement de réparer les pilotes graphiques.
Vous pouvez utiliser un utilitaire de pilote professionnel pour vérifier et résoudre les problèmes de pilote. Il vous aidera à réparer le pilote s’il est altéré ou endommagé, à installer le pilote le mieux adapté s’il est manquant et à mettre à jour le pilote le plus récent s’il est obsolète.
Faites-nous savoir si votre ordinateur ne cesse de redémarrer Windows 10.
Solution #4 : Effectuer une réparation au démarrage
Puisque Windows 10 ne cesse de redémarrer, il vous est difficile d’accéder aux « Options avancées » où vous pouvez résoudre le problème. Dans ce cas, vous pouvez démarrer depuis une clé USB ou un DVD.
Vous aurez besoin de l’aide de Windows 10 Bootable Media. Veuillez vous rendre sur certains PC connectés à Internet et créer un bootable media en utilisant l’Outil de création de support. Une fois que vous avez terminé avec Bootable Media, suivez les étapes mentionnées ci-dessous.
Étape 1. Insérez le disque d’installation Windows ou connectez le support USB à votre PC, puis démarrez l’ordinateur.
Étape 2. Appuyez sur une touche lorsque vous êtes invité à démarrer depuis un CD ou un DVD.
Étape 3. Lorsque vous voyez la fenêtre d’installation de Windows 10, sélectionnez une langue, une heure, une devise, un clavier ou une autre méthode de saisie, puis cliquez sur « Suivant ».
Étape 4. Cliquez sur Réparer votre ordinateur.
Étape 5. Sélectionnez le système d’exploitation à réparer, puis vous serez dirigé vers Dépannage.
Étape 6. Maintenant, suivez ce chemin d’accès : Dépannage -> Options avancées -> Réparation au démarrage.
Étape 7. Choisissez un système d’exploitation cible et Windows commencera à diagnostiquer votre système. Si un problème est détecté, la Réparation au démarrage tentera de réparer le redémarrage en boucle de Windows 10.
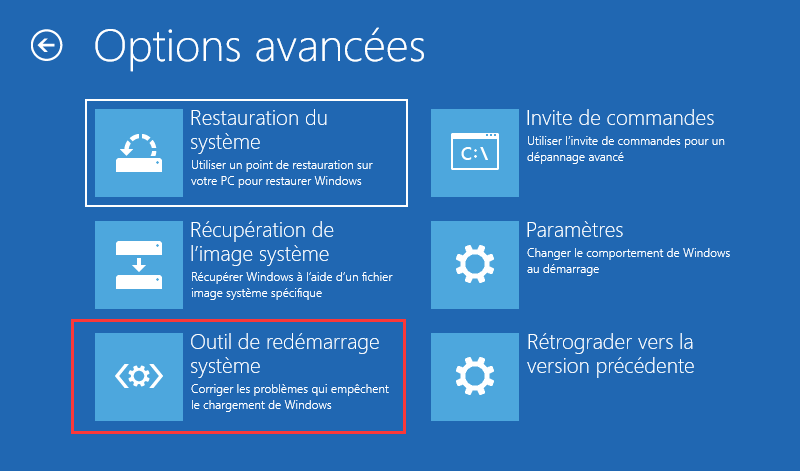
Si la Réparation au démarrage ne résout pas le problème, vous pouvez aller dans « Invite de commandes » sous « Options avancées » et exécuter la commande suivante :
- Tapez « Bootrec /RebuildBcd » (sans guillemets) et appuyez sur Entrée.
- Quitter l’invite de commandes et redémarrer Windows 10.
Si cela n’aide pas, passez à la solution suivante.
Solution #5 : Utiliser la réparation automatique de la boucle de démarrage de Windows 10
La réparation automatique de la boucle de démarrage de Windows 10 peut apparaître après plusieurs échecs de démarrage. Et à partir de là, vous pouvez procéder au sauvetage de la boucle de redémarrage de Windows 10. Veuillez essayer ce qui suit:
Étape 1. Éteignez l’ordinateur, puis rallumez-le. Dès que vous voyez le cercle de chargement en rotation, appuyez et maintenez enfoncé le bouton Power pour l’éteindre.
Étape 2. Répétez ce processus plusieurs fois jusqu’à ce que l’écran « Préparation de la réparation automatique » s’affiche.
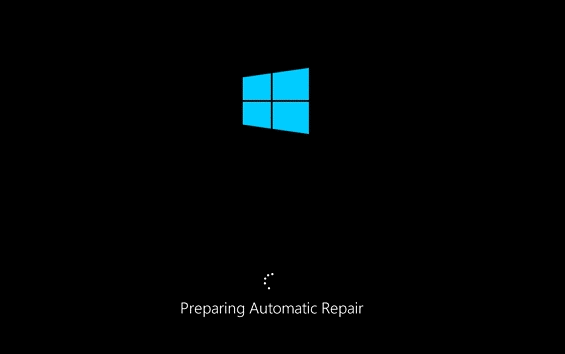
Étape 3. Après « Diagnostic de l’interface de votre PC », l’écran « Réparation automatique » s’affiche. Ici, vous devez sélectionner « Options avancées ».
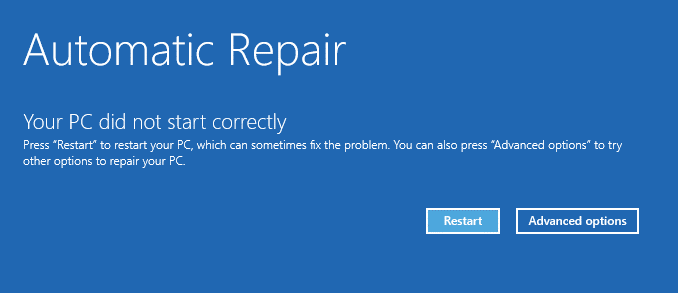
Étape 4. Sélectionnez « Dépannage » -> « Options avancées » où vous avez plusieurs choix.
Étape 5. Sélectionnez « Invite de commandes » et continuez à exécuter les lignes de commande suivantes :
- c: (Prenez note que votre lecteur système peut différer. Vous devrez le découvrir par vous-même en consultant le répertoire).
- dir
- cd \windows\system32\config
- sauvegarde MD
- copie *.* sauvegarde
- CD regback
- dir
- copie *.* ..
- A
- Quitter
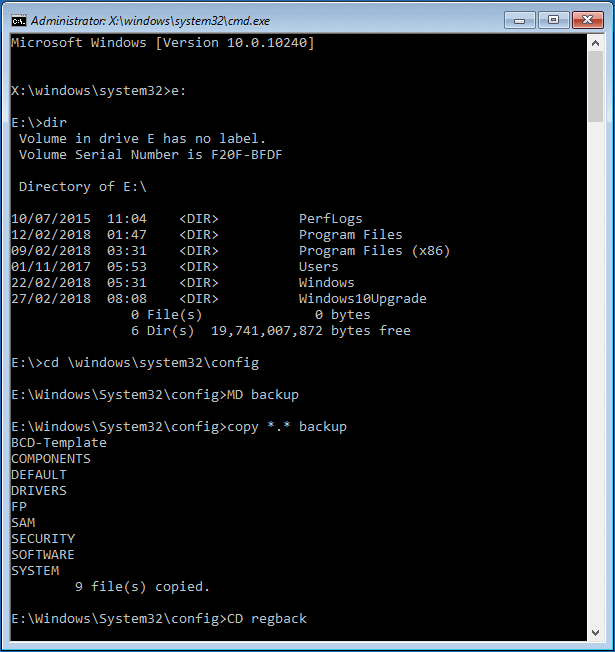
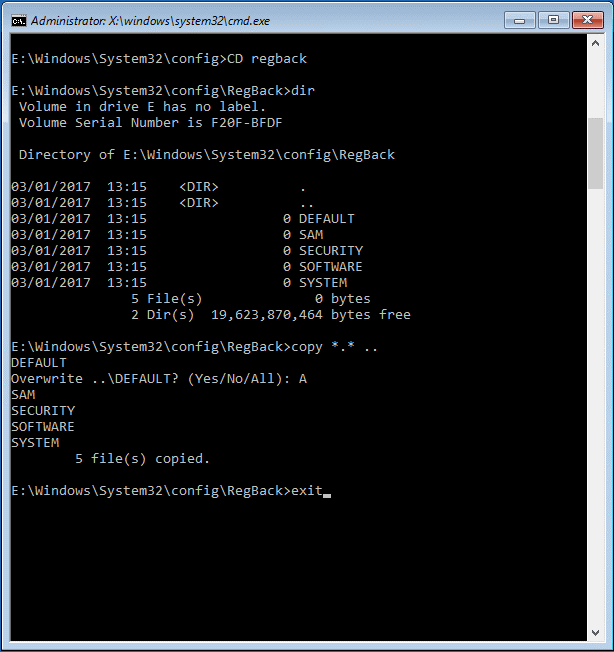
Lorsque vous revenez à « Choisir une option », cliquez sur « Continuer (quitter et continuer vers Windows 10) » et voyez si le redémarrage continu de Windows 10 prend fin.
Pour un guide intuitif, regardez cette vidéo :
Pour en savoir plus : Vous avez d’autres problèmes avec Windows 10 pendant ou après la mise à jour ? Voir Comment réparer Windows 10 ne démarre pas après la mise à jour avec 8 solutions ainsi que Comment supprimer le dossier Windows.old sous Windows 10.
Solution #6 : Vérifier le système de fichiers
Dans ce processus, vous avez besoin de l’aide d’un gestionnaire de partition de démarrage. MiniTool Partition Wizard Pro est recommandé ici, car il est en mesure de vous aider à créer facilement un bootable media. Les deux tutoriels suivants vous guideront à travers les étapes de création d’un bootable media WinPE et comment démarrer votre PC depuis ce dernier.
- Comment créer des disques CD/DVD de démarrage et des clés USB de démarrage avec Bootable Media Builder?
- Comment démarrer depuis un CD/DVD de démarrage MiniTool gravé ou une clé USB?
Une fois que vous êtes dans l’interface principale de MiniTool Partition Wizard bootable, suivez les étapes ci-dessous pour avoir une vérification de votre système de fichiers.
Étape 1. Sélectionnez une partition liée au système sur le disque système et choisissez « Vérifier le système de fichiers » dans le panneau d’action.
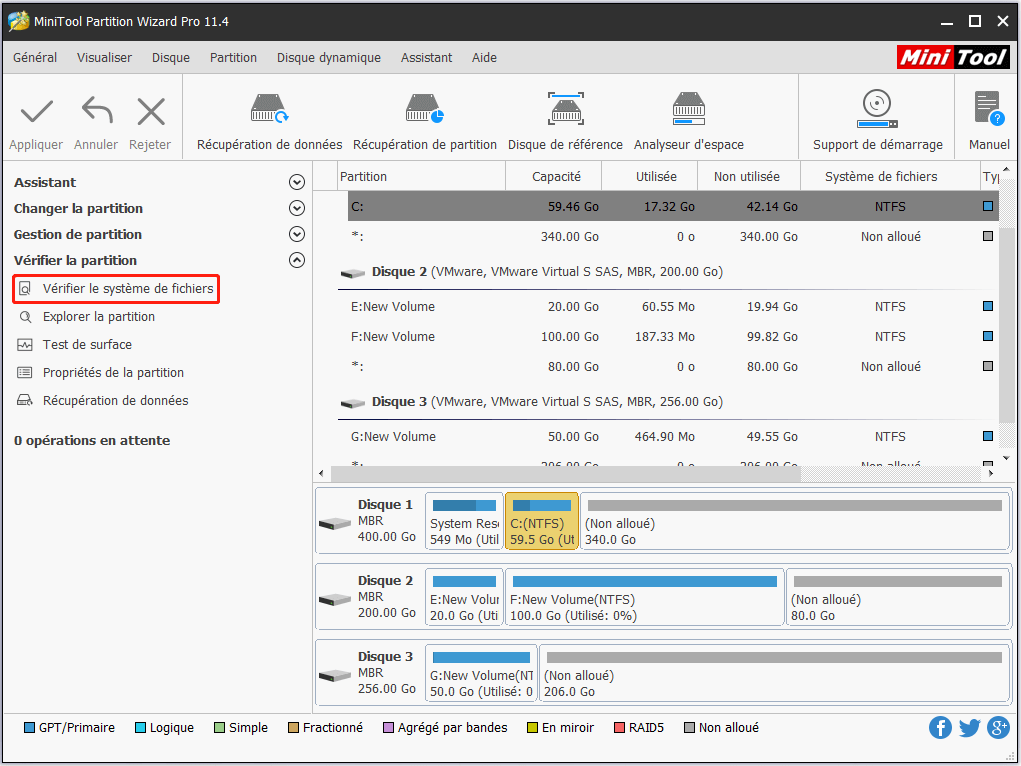
Étape 2. Dans la fenêtre pop-up, sélectionnez « Vérifier et réparer les erreurs détectées » et appuyez sur « Démarrer ». Veuillez attendre patiemment que le travail soit terminé.
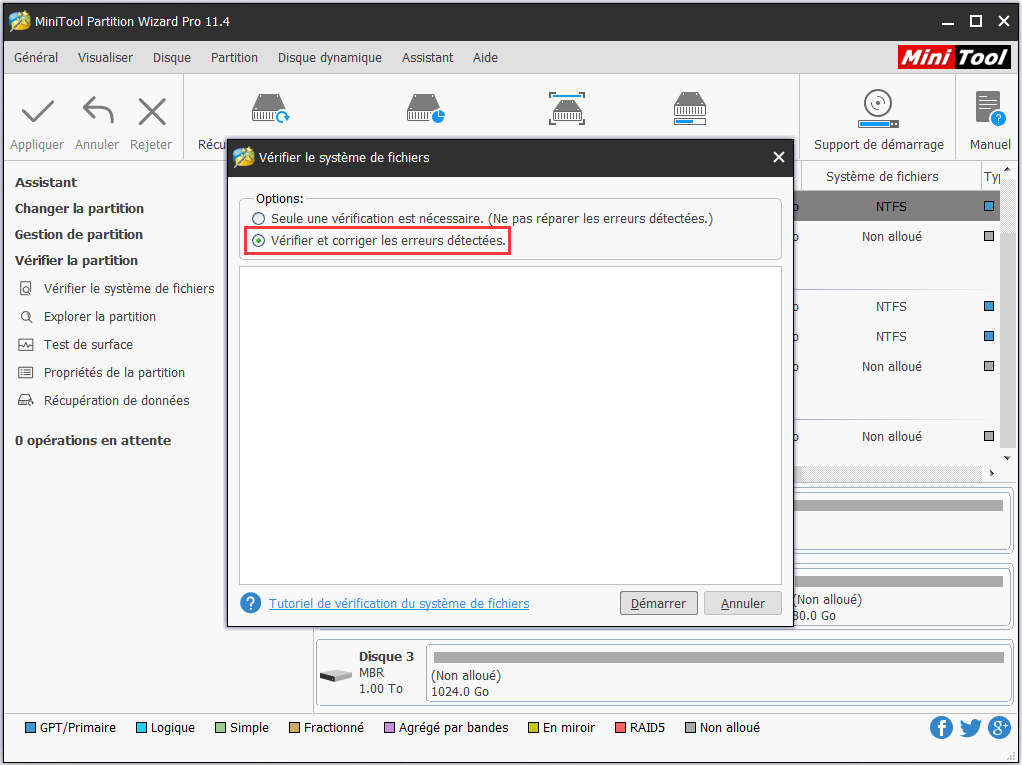
Étape 3. Répétez ce processus jusqu’à ce que toutes les partitions relatives au système aient été vérifiées et réparées.
Démarrez maintenant votre Windows. Est-ce que la boucle de redémarrage de Windows 10 disparaît?
Solution #7: Actualiser/réinstaller Windows 10
Nous espérons qu’au moins une des solutions susmentionnées vous permettra de résoudre le problème de redémarrage continu de Windows 10. Cependant, si elles échouent toutes, vous devrez probablement actualiser ou réinstaller Windows 10.
Pour actualiser votre PC, répétez les processus mentionnés ci-dessus pour accéder à la réparation automatique de Windows 10. Puis suivez ce chemin d’accès : Réparation automatique -> Options avancées -> Dépannage -> Actualiser votre PC.
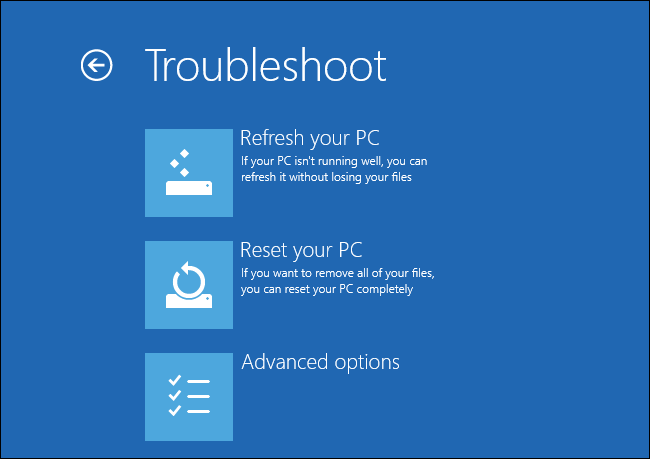
Étape 5. De là, suivez simplement les instructions à l’écran jusqu’à ce que l’actualisation soit terminée.
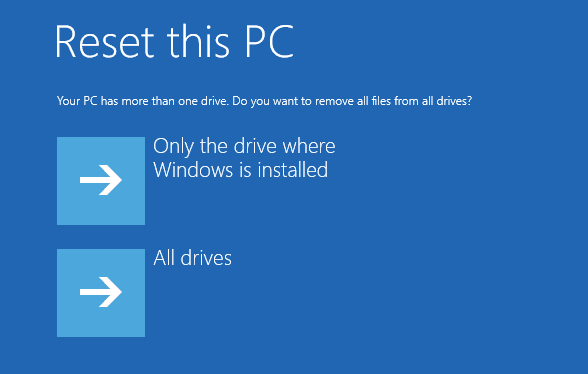
Vous pouvez également effectuer « Réinitialiser votre PC ». Cependant, vous devez savoir que cela effacera toutes les données contenues sur le lecteur système ou même le disque système, selon votre propre choix.
Si vous avez l’intention d’effectuer la réinitialisation, une sauvegarde des données est nécessaire. Le bootable media créé par MiniTool Partition Wizard Pro est très utile. Avant de le faire, préparez un autre disque dur prêt à être formaté et connectez-le à votre ordinateur. Ensuite, démarrez votre PC depuis le bootable media.
Étape 1. Sélectionnez le disque système comme disque source et choisissez la fonction « Copier un disque » dans le panneau d’action.
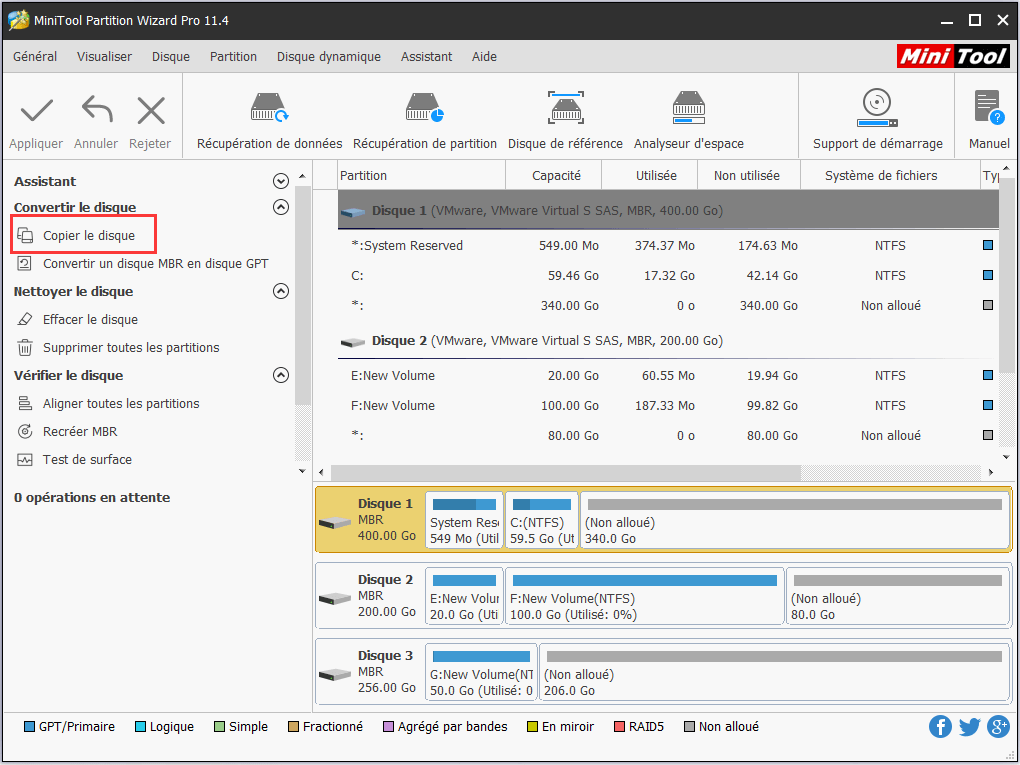
Étape 2. Sélectionnez le disque dur préparé comme disque cible et cliquez sur « Suivant ».
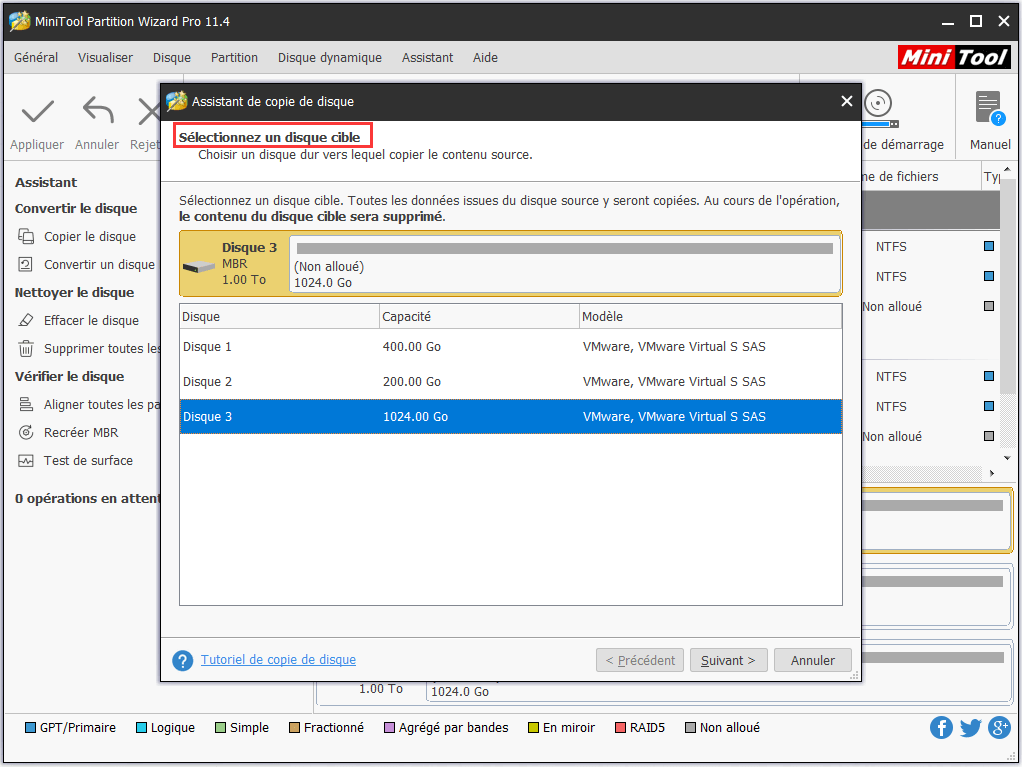
Étape 3. Confirmez les options de copie ou effectuez certains changements en fonction de vos préférences. Cliquez sur « Suivant » pour continuer.
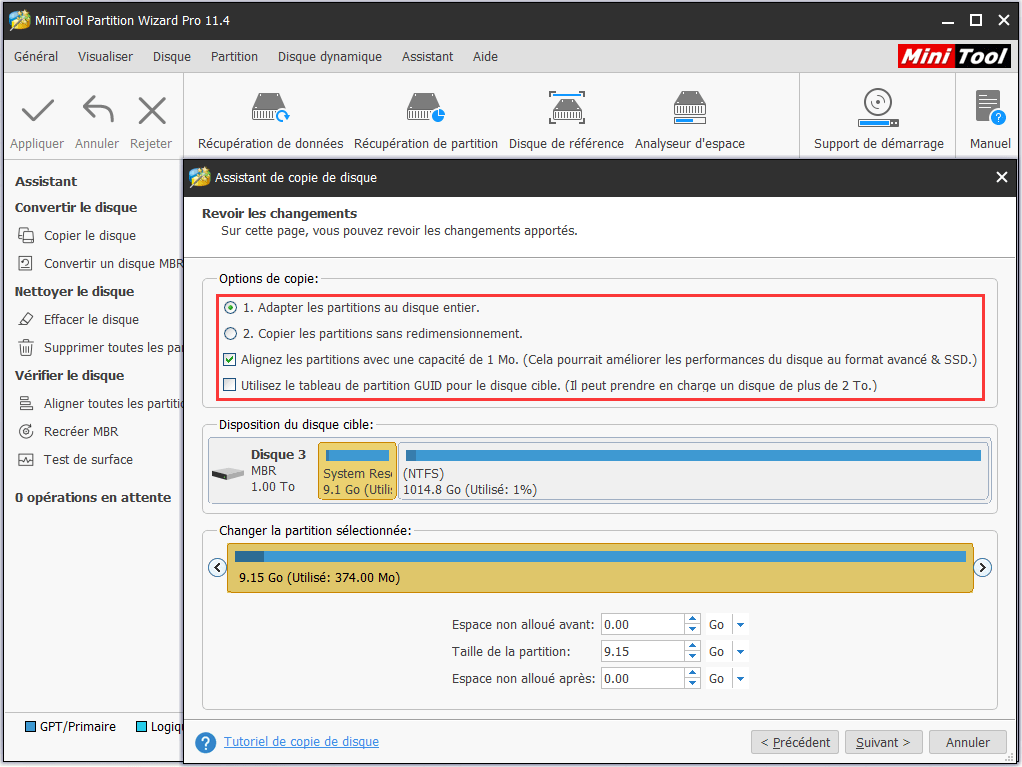
Étape 4. Lisez les informations « comment démarrer depuis le nouveau disque » et cliquez sur « Terminer ».
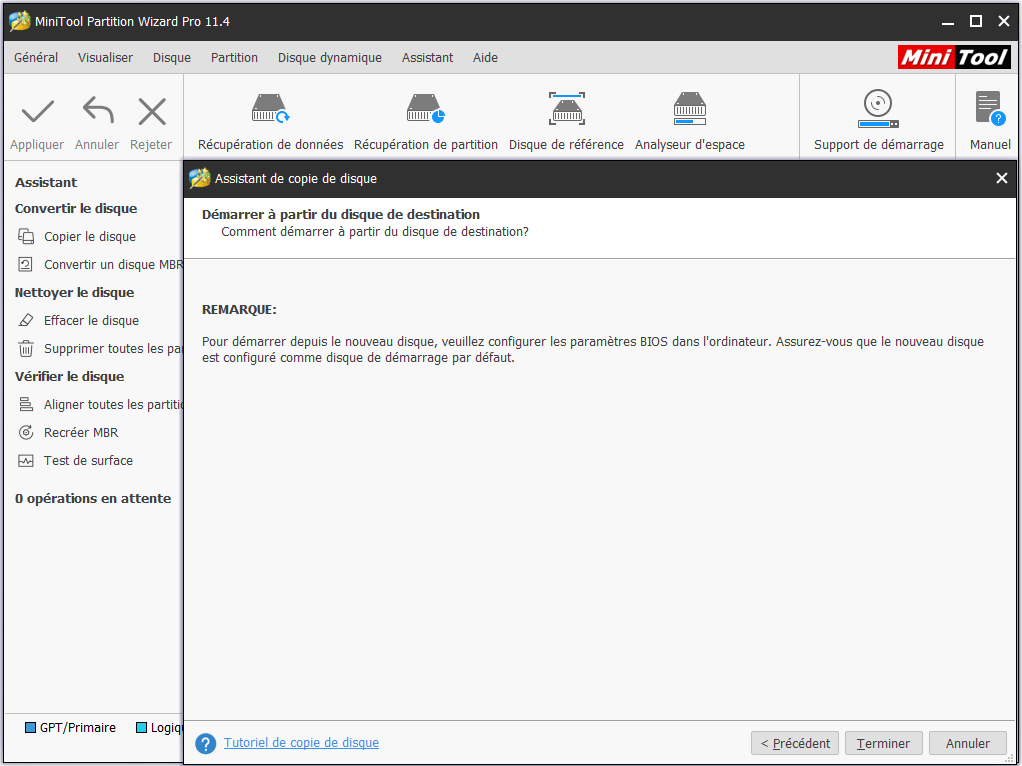
Étape 5. Cliquez enfin sur « Appliquer » dans la barre d’outils et confirmez l’opération. Avec la copie de disque système, vous pouvez réinitialiser votre PC sans vous inquiéter.
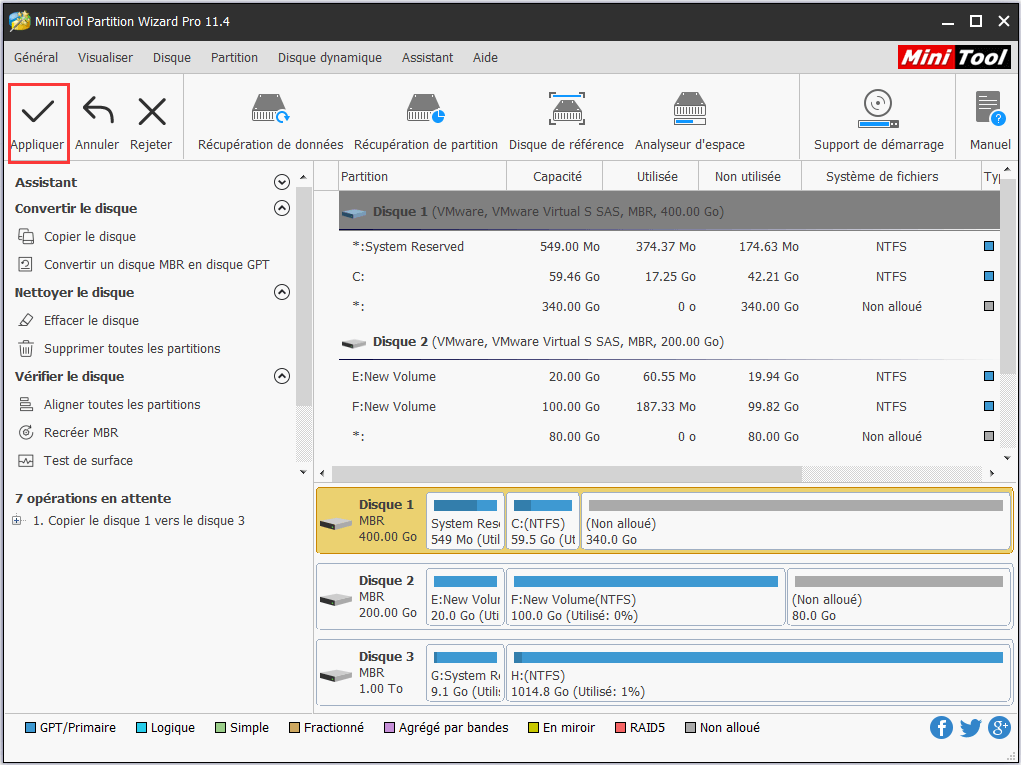
Si vous avez tout essayé mais que vous faites encore face au même problème, la réinstallation de Windows 10 devrait être envisagée. Notre guide précédent Comment installer Windows 10 sur un nouveau disque dur (avec images) vous donne les informations détaillées.
Solution #8 : Vérifier s’il y a des problèmes avec le disque dur
La dernière méthode pour supprimer la boucle de redémarrage de Windows 10 est de vérifier si votre disque dur comporte des problèmes physiques. La fonction « Test de surface » de MiniTool Partition Wizard bootable peut vérifier chaque secteur de votre lecteur et vous faire part s’il y a des secteurs défectueux sur le lecteur.
Étape 1. Démarrez votre PC depuis le bootable media de MiniTool Partition Wizard. Sélectionnez ensuite l’ensemble du disque système et choisissez « Test de surface » dans le panneau d’action.
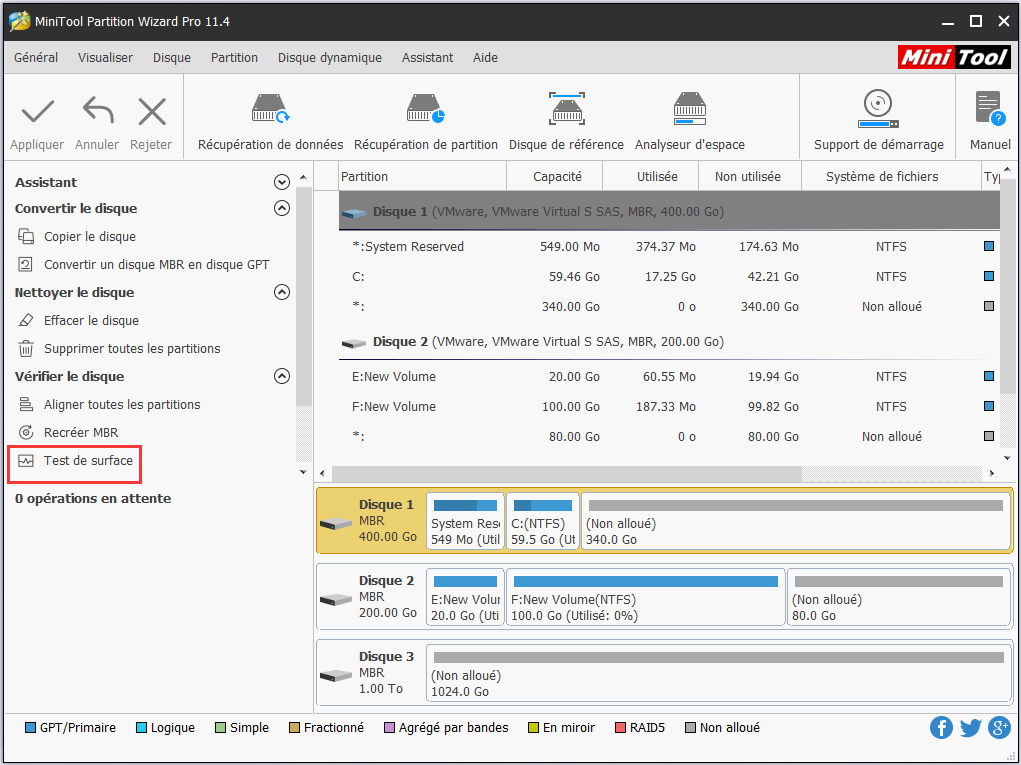
Étape 2. Dans la fenêtre pop-up, cliquez sur « Démarrer maintenant » pour commencer la vérification du disque dur. S’il y a des secteurs défectueux, ils seront marqués par des blocs rouges.
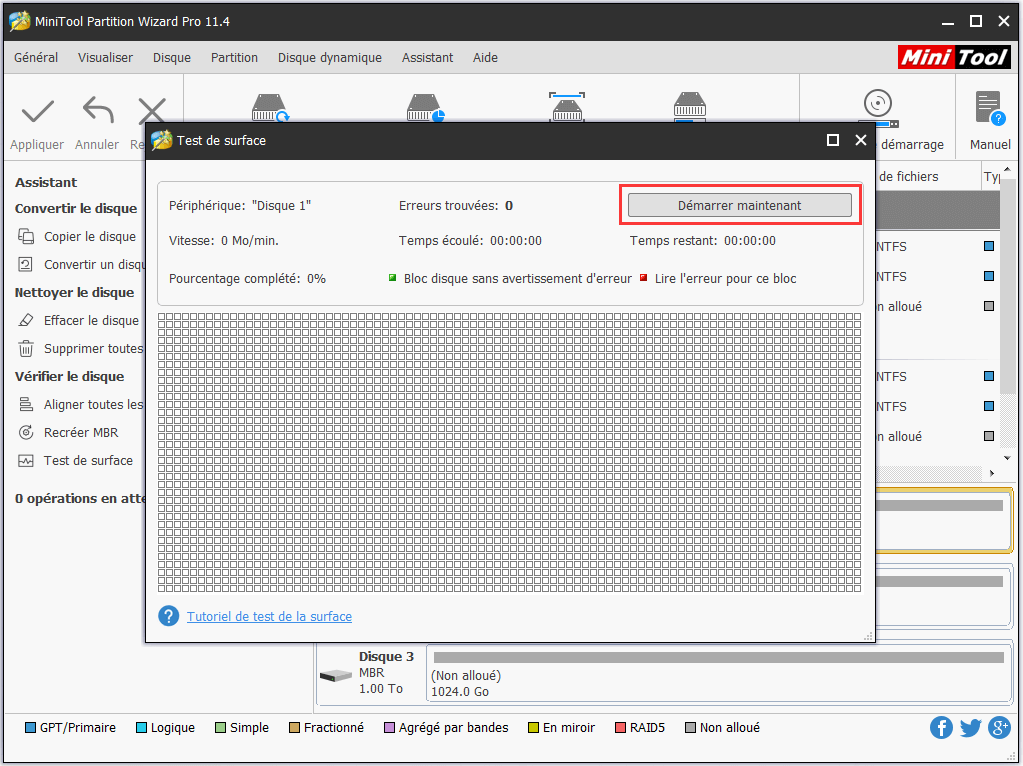
S’il y a plusieurs secteurs défectueux sur le disque, vous devez lancer une sauvegarde du disque (voir Solution 7) avant que la perte de données ne se produise et installer Windows 10 sur un nouveau lecteur. Mais si aucun secteur défectueux n’est détecté et que le redémarrage en boucle de Windows 10 persiste, contactez Microsoft pour obtenir l’aide d’un technicien.
Conclusion
Voilà la fin de ce post. J’espère que les méthodes susmentionnées vous aideront à résoudre le problème de redémarrage sans fin sous Windows 10. Vous pouvez essayer ces méthodes même dans d’autres versions des systèmes d’exploitation Windows si vous faites face au problème de redémarrage continu.
Si vous connaissez une autre solution qui pourrait s’avérer utile, laissez-la dans la section de commentaires suivante pour le bénéfice des autres utilisateurs. Si vous rencontrez des problèmes lors de l’utilisation du logiciel MiniTool, vous pouvez contacter [email protected] pour obtenir une aide rapide.