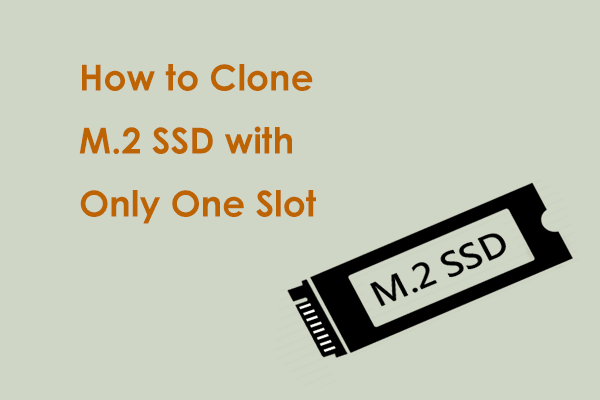M.2 SSDs are one form of SSDs and hold a smaller bulk to enable high-performance storage. They are widely used in thin, power-constrained devices. Many SATA SSD users would like to upgrade their devices to M.2 SSDs because they boast higher data transfer speeds.
If you hesitate to choose between them, you can read this article to learn their differences: M.2 SSD vs. SATA SSD: Which One Is Suitable for Your PC.
If you want to upgrade your devices for better performance applied in the use cases, such as gaming, 3D animation, video editing, or large file transfers, M.2 SSD is the better choice.
You can use M.2 SSD as your storage device or make it your system drive for faster boost speed. For the latter choice, you need to migrate Windows to M.2. So, here, we have prepared two excellent tools to help migrate Windows 10/11 to M.2 SSD without reinstalling. The full guide is presented as follows.
What Should You Do Before Migrating Windows to M.2 SSD?
Before you start the transfer, you need to do some preparations to make sure every next procedure can be performed well.
- Back up your important data to make sure no data loss during the Windows migration process. The following tools we will recommend are both good for transferring Windows, but if you choose to use the built-in tool with limited functions, you’d better start a data backup to an external hard drive first.
- Check the device compatibility. One of the M.2 SSD downsides is that adding an M.2 SSD could interfere with other hardware because of the motherboard compatibility issue. Some older motherboards with M.2 SSD support may rely on the PCIe bus. So, check your motherboard specifications.
Related post: How to Install an M.2 SSD on Windows PC [Complete Guide]
- Check the capacity of your M.2 SSD. You need to make sure the new drive can accommodate the system on the old one. If you want to copy the whole system drive, a bigger SSD would be better, because it would be failed if the capacity is insufficient.
- Clean up your old drive. If you are prepared to clone the whole old system drive, you’d better clean up those useless data, such as temp files, recycle bin, hibernation file, etc. That helps you shorten the consumed time on migration.
After you have checked those preparations, try the following tool and transfer Windows 10 from SATA SSD to M.2 SSD.
How to Migrate Windows to M.2 SSD without Reinstallation?
There are two utilities developed to migrate Windows to M.2. They both can play a great role but some developed features make them different from each other. Let’s see how they work and choose the better one.
Use Professional Software – MiniTool ShadowMaker
As one of the M.2 SSD cloners, MiniTool ShadowMaker Free can give you more options to transfer Windows to M.2 SSD because it is not only a disk cloner but also an excellent PC backup software.
This utility allows users to perform a system backup so that they can get the system image quickly recovered. Apart from that, folder & file backup is also available. Some users would like to back up their partitions and disks separately instead of cloning the whole drive, which is also allowed in MiniTool ShadowMaker.
The easiest way to migrate Windows to M.2 is to clone the old system drive. During this process, you don’t need to reinstall Windows or worry about the data loss problem. MiniTool ShadowMaker safeguards your data security and facilitates the cloning process.
Besides the disk clone, you can create a system image via MiniTool to transfer Windows 10 from SATA SSD to M.2 SSD.
Here, two methods are provided. First of all, you need to download and install the program for a 30-day free trial version and connect your new M.2 SSD drive to your device.
MiniTool ShadowMaker TrialClick to Download100%Clean & Safe
Notice that if you want to clone the system drive, you need to upgrade this tool to MiniTool ShadowMaker Pro or a more advanced edition, because system disk clone is not supported in MiniTool ShadowMaker Trial Edition.
Disk Clone
Step 1: Launch MiniTool ShadowMaker and enter your license key to activate MiniTool ShadowMaker. Alternatively, you can register MiniTool in the step when cloning the system drive.
Step 2: Go to the Tools tab and click Clone Disk.
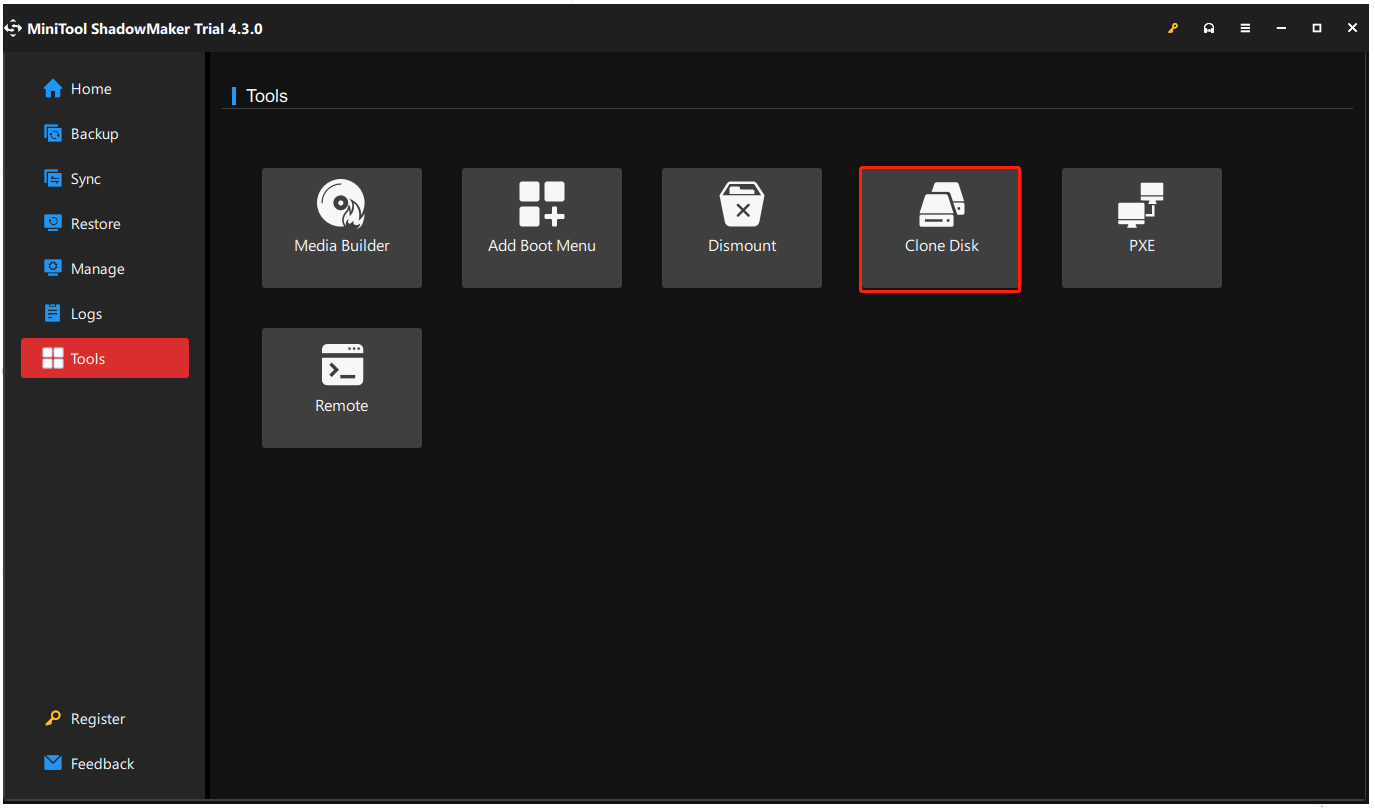
Step 3: Click the Options button at the bottom to configure your disk ID, choose the disk clone mode, and click OK to continue the next step. Here, you can choose to perform sector-by-sector cloning.
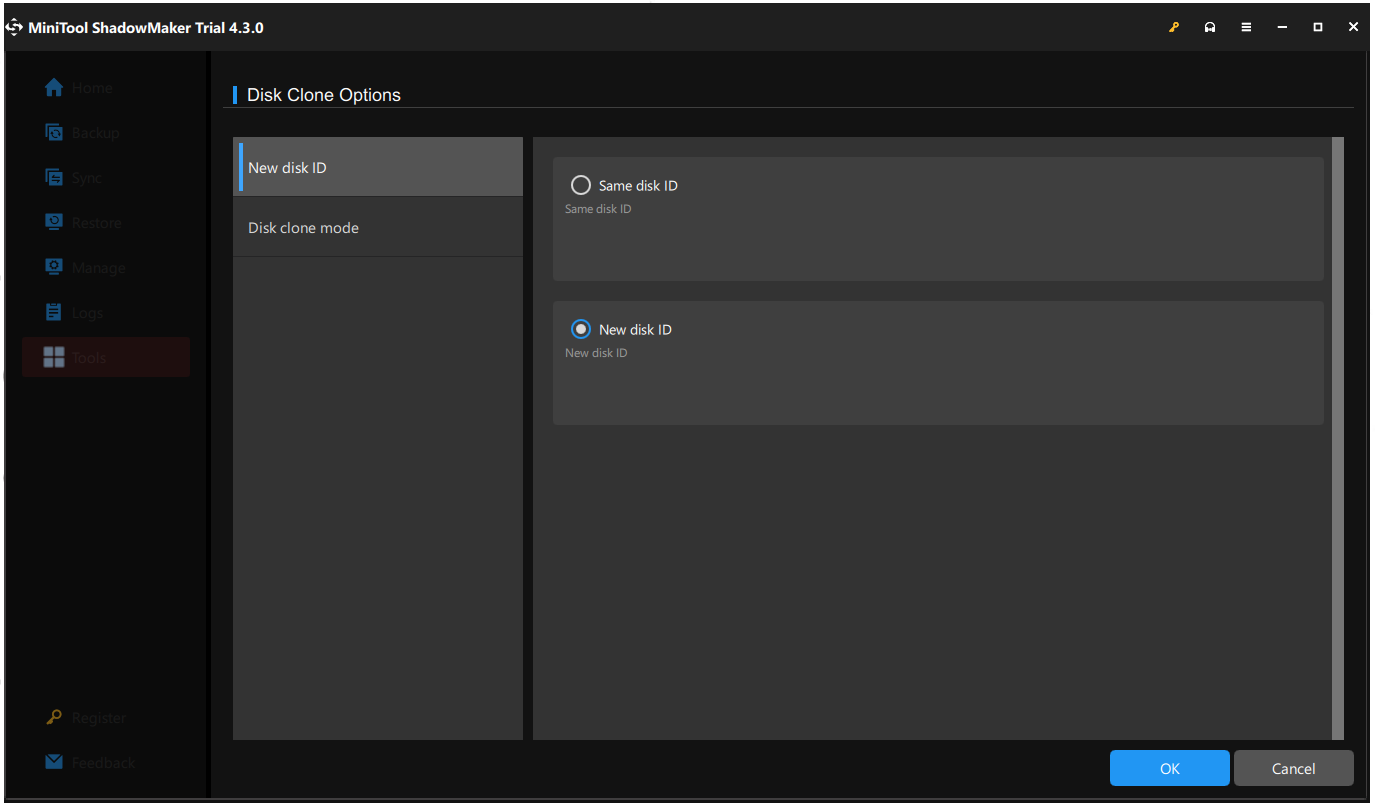
Step 4: Choose the drive where your system was installed and click Next to choose your M.2 SSD drive as the destination.
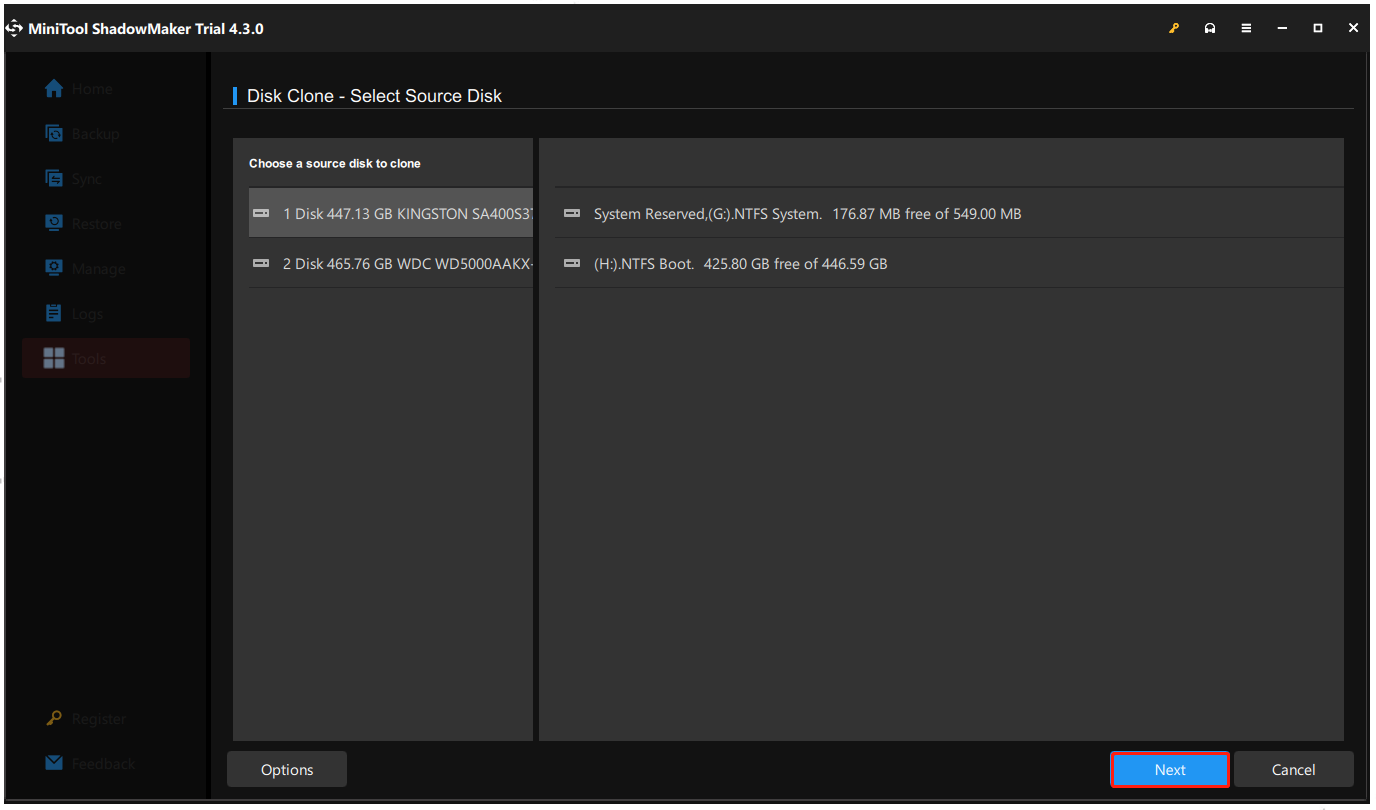
Step 5: Click Start to begin the cloning process and confirm your choice by clicking OK.
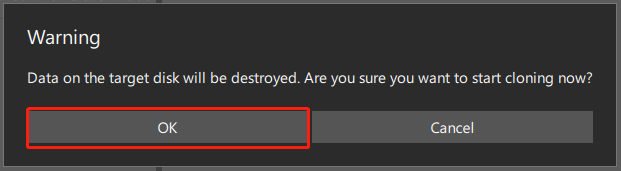
Then the cloning process will begin and you can check the box next to Shut down the computer when the operation is completed so that the computer will shut down automatically.
System Drive Backup
This is another option to migrate Windows 10/11 to M.2 SSD without reinstalling. You can directly back up the system-included partitions or the whole system drive to your M.2 SSD. MiniTool provides a one-click solution to resolve the burdensome task.
Step 1: Connect your drive and launch the program to click Keep Trail.
Step 2: In the Backup tab, the system-related partitions have been selected by default, and choose your backup destination.
Or, you can click the SOURCE section to choose Disk and Partitions and select the system drive to back up the whole disk.
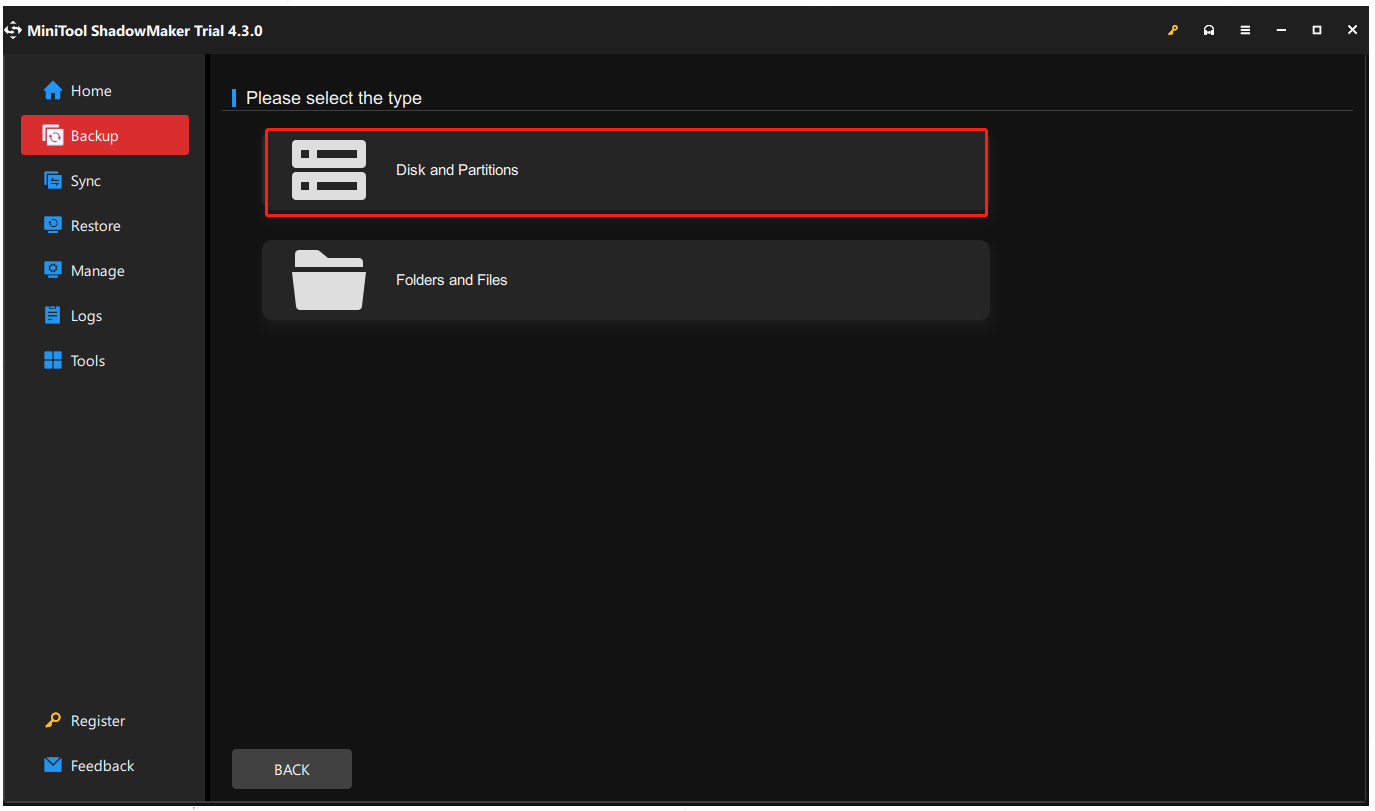
Step 3: At last, click Back Up Now to start the backup. You can restore it in the Manage tab.
Use Windows Built-In Utility
If you are looking for some Windows built-in utility to help migrate Windows 10/11 to M.2 SSD, you may go through all the detailed steps in the following. There are three major parts you need to follow.
Part 1. Create a Windows system image
Step 1: Connect your M.2 SSD drive and type backup in Search to open Backup settings.
Step 2: Click the Go to Backup and Restore (Windows 7) link from the right panel.
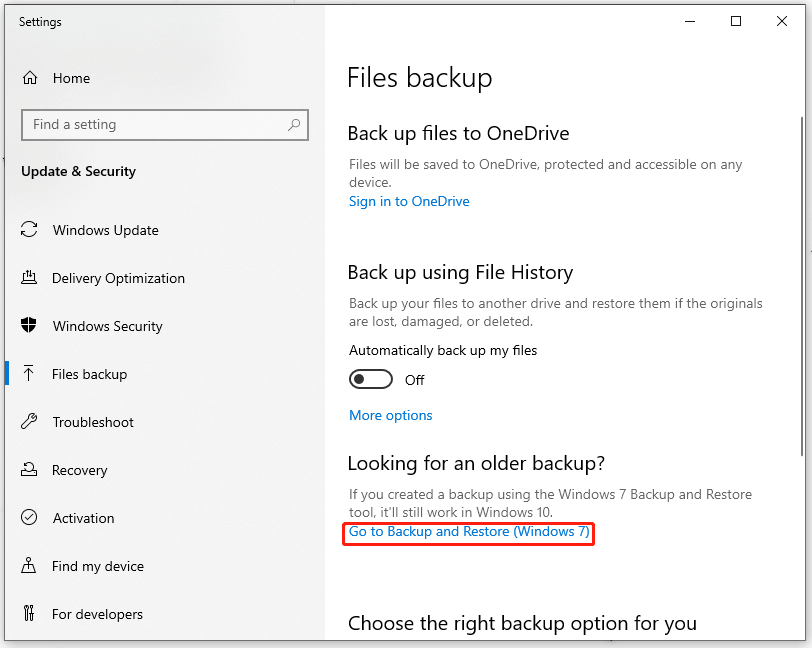
Step 3: Then click Create a system image from the left panel and choose your M.2 SSD as the location to save the backup.
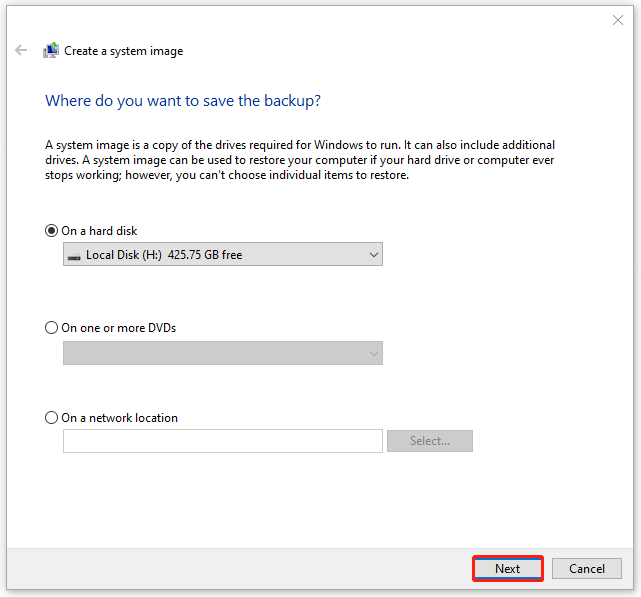
Step 4: Then you can choose which drives you want to include in the backup and the system parts have been checked by default. You just need to click Next, confirm the settings, and click Start backup.
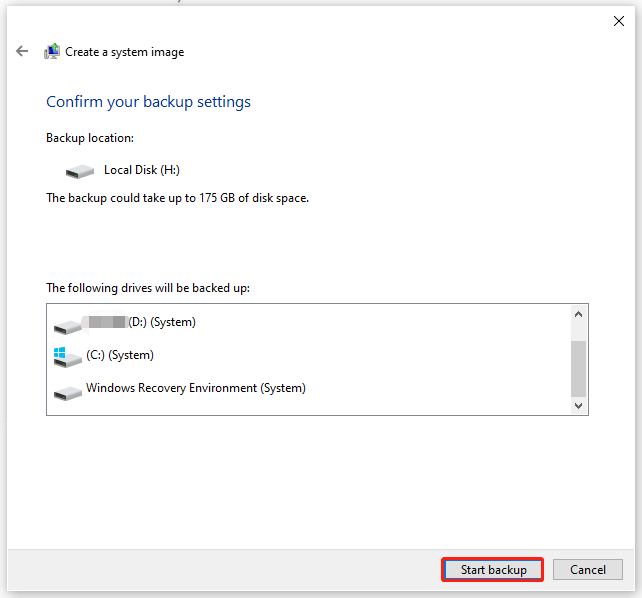
Part 2. Create installation media
After the backup, you can now create an installation drive for boot. To create a bootable USB, you can use the Windows Media Creation tool within several clicks.
Step 1: Connect your USB drive and get the Windows Media Creation tool from its official website.
Step 2: Run the tool and accept its license terms.
Step 3: Choose Create installation media (USB flash drive, DVD, or ISO file) for another PC in the next setup page and click Next.
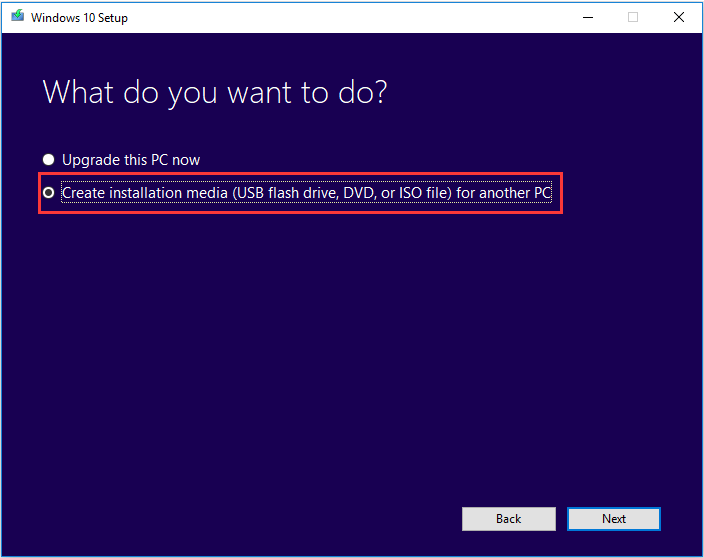
Step 4: Configure the choices, like language and Windows edition, for creating the installation media and click Next.
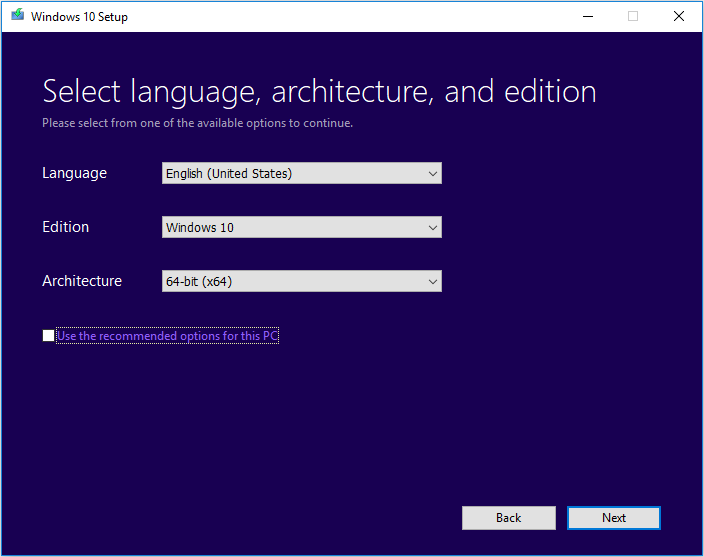
Step 5: Choose USB flash drive and click Next to choose your USB drive.
Step 6: Click Next again and Microsoft Media Creation Tool starts to download and create Windows media. When it is completed, click Finish to end it.
There are some other available methods to create a bootable USB and you may refer to it: [Complete Guide] How to Make A Bootable USB/Pendrive Windows 10.
Part 3. Restore system image to M.2 SSD
Step 1: Shut down your computer, connect the SSD, and insert the bootable USB drive into your computer.
Step 2: Start your computer and press some dedicated key to enter BIOS.
Step 3: Go to the Boot tab to make the USB drive a top priority to boot, and exit and save the changes.
Step 4: When you get into the Windows installation menu, click Next > Repair your computer.
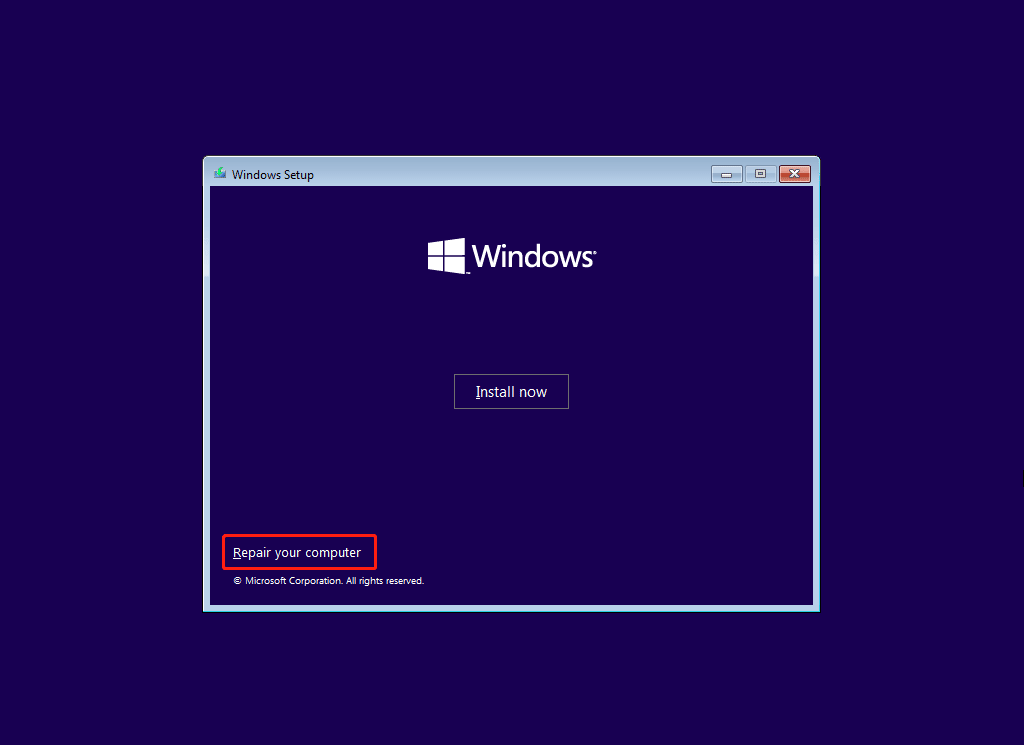
Step 5: When you are prompted to the Advanced Options menu, click Troubleshoot > System Image Recovery.
Step 6: Follow the guide to finish that. Make sure the Use the latest available system image (recommended) option has been checked to go on with the next steps.
Conclusion: Which One Is Better When Migrating Windows to M.2?
As you can see, MiniTool ShadowMaker gives you a much more facilitated solution to migrate Windows to M.2. All of your data from the old drive can be safely transferred and you don’t need to spare your time on re-configuring the settings or retrieving data.
No matter whether you want to move Windows to another drive or clone SSD to larger SSD, all your demands can be satisfied.
MiniTool ShadowMaker TrialClick to Download100%Clean & Safe
Wrapping It Up
How to migrate Windows to M.2? Now, this article has given you some effective measures with detailed steps to resolve this issue. You can follow them according to your demands.
As a professional SSD cloner, MiniTool ShadowMaker boasts many excellent advantages, compared to the Windows built-in utility. Better data protection and quicker transferring, that’s what you can enjoy with MiniTool.
If you have any questions when using this software, you can contact our specific support team via [email protected] and send your concerns. We will try our best to resolve that.