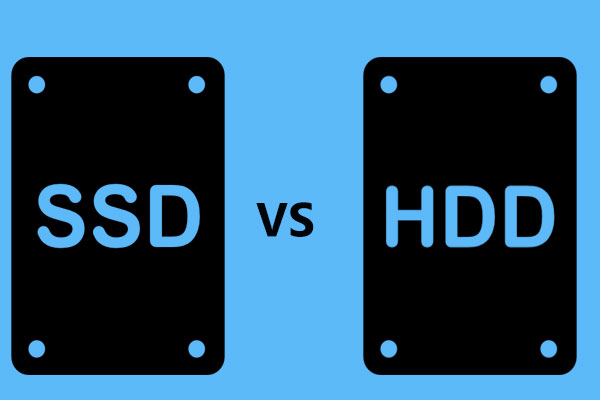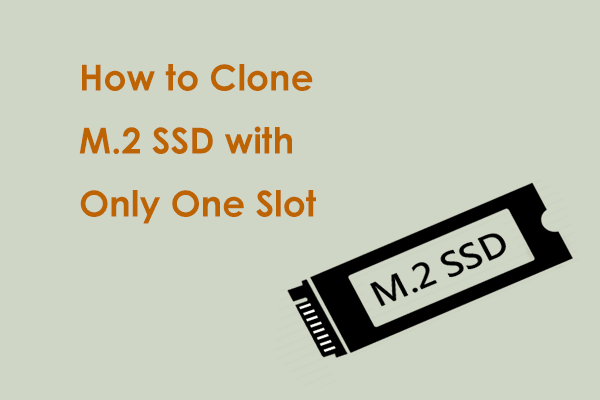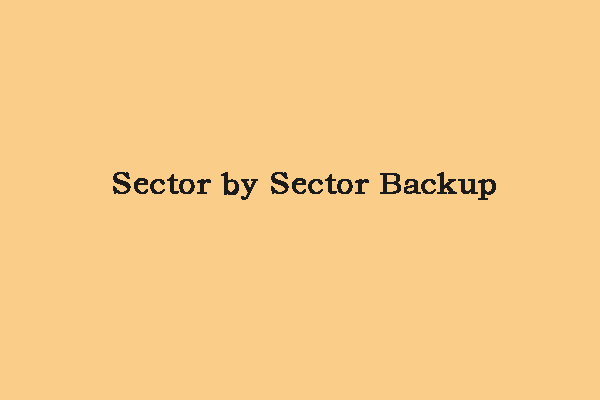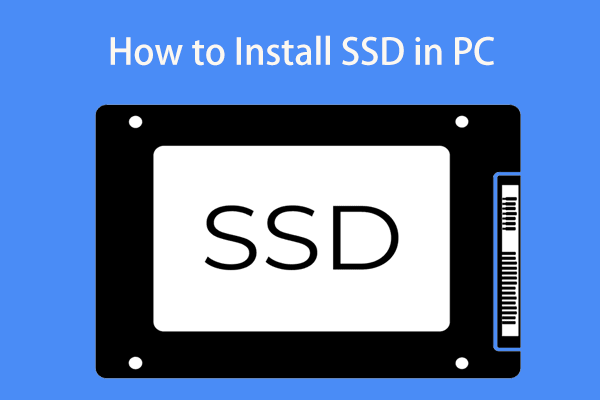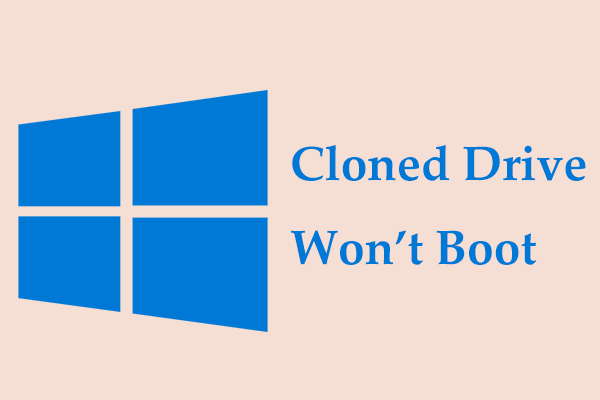What is sector by sector cloning? Should I clone sector by sector? Can I clone a disk with bad sectors? From this post, MiniTool gives you a detailed guide focusing on sector by sector cloning, and let’s go to see it to find what you need.
What Is Sector by Sector Cloning
If you need to clone your hard drive to another hard disk for disk backup or disk upgrade, you may have heard this term – sector by sector cloning. You may be confused about this cloning method. So, what does cloning sector by sector mean?
Sector by sector clone is also known as bit-by-bit copy. All the sectors on the hard drive like an SSD or HDD are cloned sector by sector to another hard disk, regardless of whether the sectors are blank, logically bad sectors, or used or not used sectors. By the way, the sector is the minimum storage unit of a hard drive, and each sector stores a fixed amount of user-accessible data.
Related post: Brief Introduction to Sector [MiniTool Wiki]
By cloning your hard drive sector by sector, the source hard drive is completely identical to the cloned hard drive – they have the same properties, for example, drive status, drive letter, drive size, the number of partitions, and more. The cloned hard drive is the exact copy of the original hard drive.
When to Use Sector by Sector Cloning & When to Not Use
After knowing the overview of sector by sector clone, you may ask: when should I clone sector by sector and when not to use sector by sector cloning method? Let’s see some examples.
When to Clone Sector by Sector
- When you use BitLocker to encrypt your hard drive, the regular cloning method may be not applied since it may deny access to data. Sector by sector cloning allows you to copy the disk without unlocking the hard drive.
- If your hard drive malfunctions and soon fails, you can clone this disk sector by sector to another hard disk and perform an easy recovery on the new disk rather than the falling one.
- If you are looking for a way to copy the deleted data that is not wiped completely to a hard drive from the source disk, sector by sector cloning is a good way.
When Not Cloning HDD Sector by Sector
In two main situations, it is not necessary to clone your hard drive in this cloning method.
- If the hard drive has logical bad sectors and you choose to clone sector by sector, all the bad sectors will be copied to the new hard disk. So, sector by sector cloning is not recommended.
- If your target hard drive is smaller than the source hard drive, you cannot use this method. The software may show this situation – sector by sector clone insufficient space and the cloning process will fail. Here, you clearly know the answer to this question “Is sector by sector clone required when cloning from large HD to smaller HD”.
To sum up, you can only sector by sector clone on hard drives with similar or bigger sizes and health sectors.
Besides, if you clone HDD to SSD for fast speed and optimal disk performance, you can choose this method since this can fully transfer your operating system to the SSD without reinstalling everything (like the system and apps). This cloning way is very useful if you need to have an exact look of the old disk on a new disk. If you wonder about “should you do sector by sector cloning of an HDD for a new computer”, this way is also applied.
Preparations Before Cloning HDD Sector by Sector
Before we introduce how to run sector by sector cloning, some preparations should be done. As mentioned above, cloning a disk sector by sector has some requirements:
- Prepare another hard drive that is larger than or similar to the disk size of the source drive. To get a fast speed, an SSD is recommended.
- Make sure there are no bad sectors on your source disk. If you don’t know whether your disk has bad blocks or not, perform a disk test now.
To do this thing, you can choose to use a professional tool called MiniTool Partition Wizard. As a professional partition manager, this software allows you to manage your disk and partition in a reliable way, for example, extend/merge/resize/delete/wipe/format partition, check file system, copy disk, migrate OS, convert disk, test disk, etc.
To check if your hard drive has bad sectors, download and install its free edition via the following button.
MiniTool Partition Wizard FreeClick to Download100%Clean & Safe
Step 1: Run MiniTool Partition Wizard on your PC.
Step 2: Right-click on your hard drive and choose Surface Test.
Step 3: Click Start Now to begin the test. If there are bad sectors, this tool can mark them in red. If not, they are marked in green.
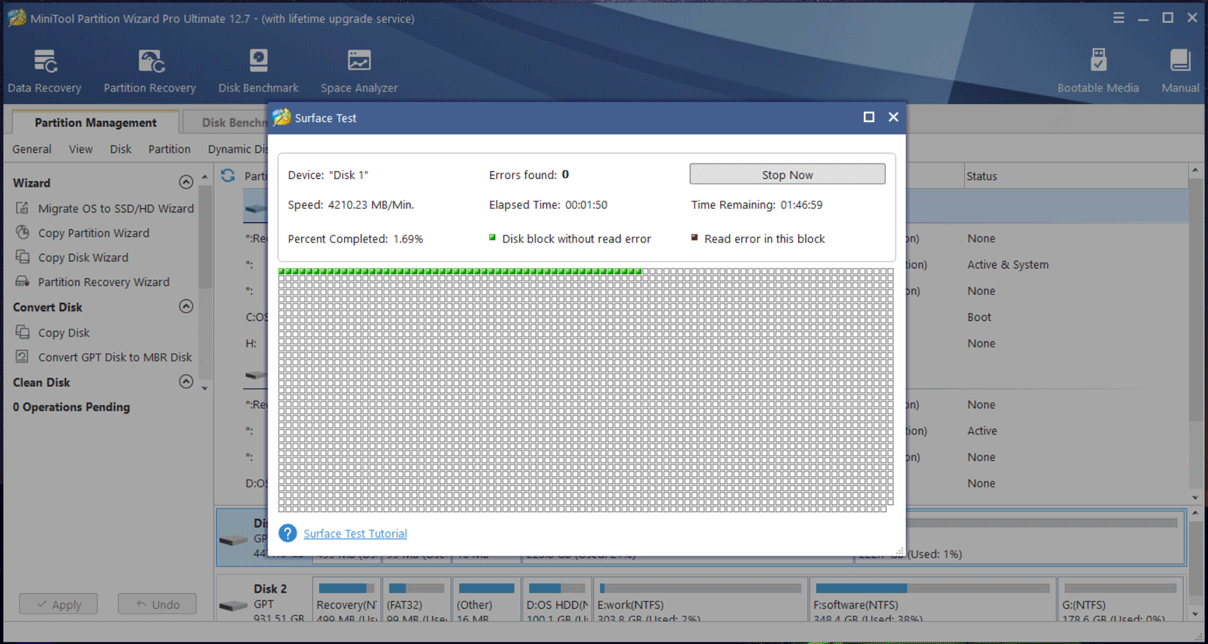
If no bad blocks are found, you can perform disk cloning sector by sector. See how to do this thing in the following part now.
How to Do Sector by Sector Cloning
In this part, we show you two professional and excellent HDD to SSD cloning software – MiniTool ShadowMaker and MiniTool Partition Wizard. Both of them can be used to clone your hard drive to another hard disk with ease.
To clone sector by sector, you can also run them. But the premise is that the file system isn’t recognized by Disk Management and the file system is not supported by the Windows operating system. That is, if there is a partition with an unsupported/unrecognized file system, during the cloning process, this partition can be cloned sector by sector by these two MiniTool software.
If not, MiniTool software cannot perform a sector by sector cloning. The good news is that MiniTool Team is devoting itself to developing its products with more useful features and these two cloning software will fully support sector by sector cloning soon.
If your hard drive meets the demand, see how to clone sector by sector.
Run MiniTool ShadowMaker
At first glance, you find MiniTool ShadowMaker is a piece of PC backup software that can be used to back up your Windows operating system, files, folders, disks, and partitions in Windows 11/10/8/7. If you need to create a sector by sector backup, it enables you to do this thing. It offers an option called Sector by sector backup that is accessible by going to Backup > Options > Backup Option > Image creation image.
In addition, you can run this tool to clone a hard drive that has a partition with an unrecognized file system sector by sector. Its feature called Clone Disk is designed to clone a hard drive to another hard disk, including from HDD to SSD and from a system disk/data disk to another disk. After the clone, the cloned hard drive can be used to boot up the system at a fast speed.
To start cloning HDD sector by sector, get MiniTool ShadowMaker by clicking the following button and installing it on your PC. Note that if you need to clone a system disk, a paid edition like Pro is required.
MiniTool ShadowMaker TrialClick to Download100%Clean & Safe
Step 1: Double-click on this software on your PC and click Keep Trial to go on.
Step 2: Navigate to the Tools tab and choose Clone Disk.
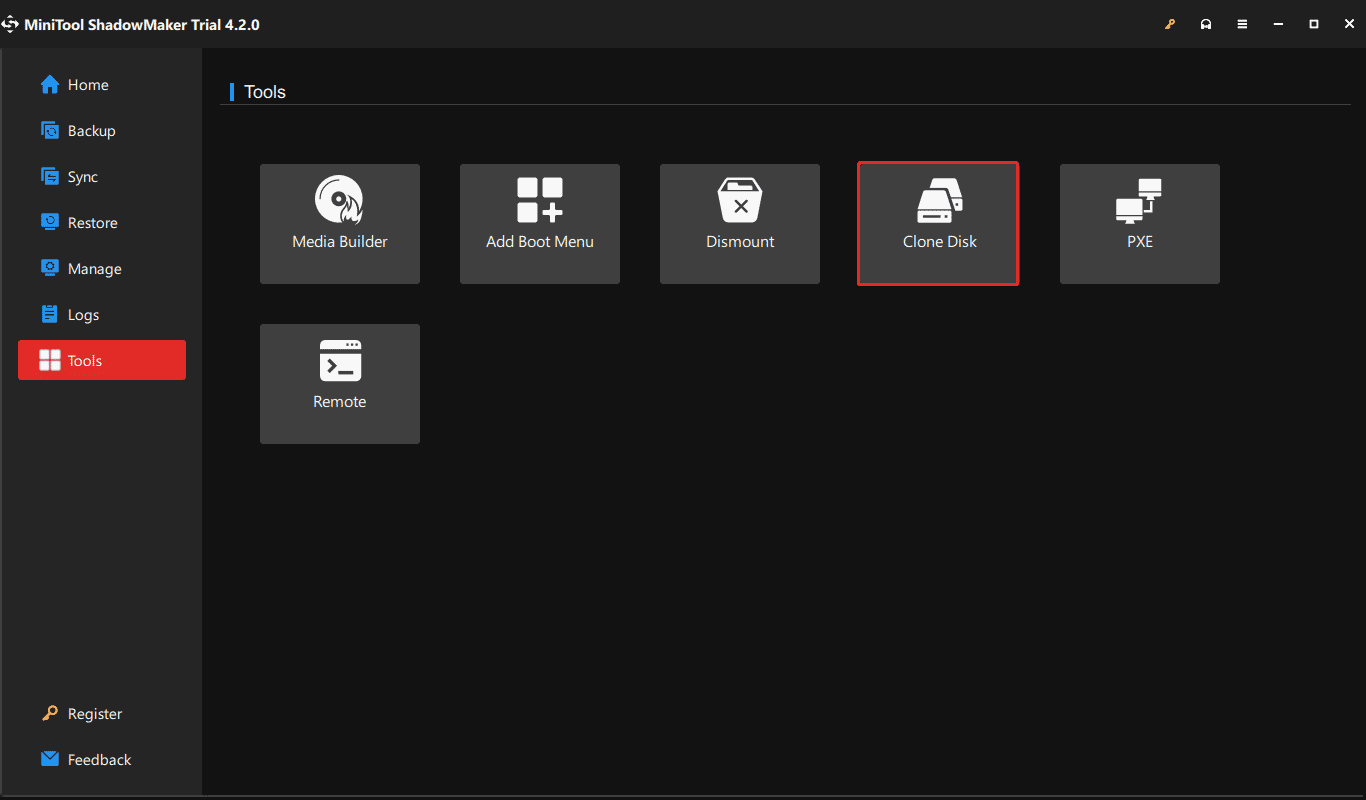
Step 3: To perform a sector by sector cloning, you should click on the Options button, go to Disk clone mode and check Sector by sector clone. Then, click OK.
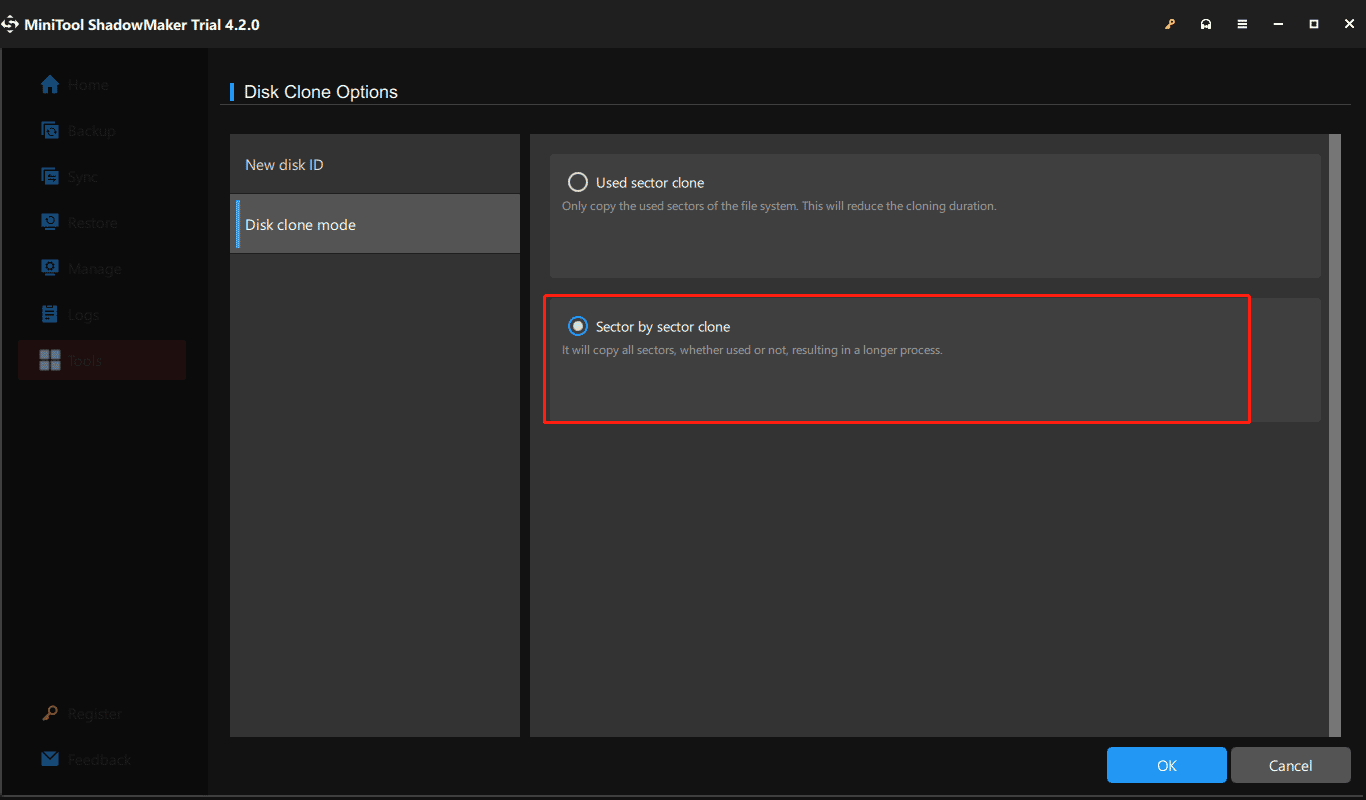
Step 4: Choose a source disk like your HDD and select an SSD as the target drive. Then, click Start to begin. Note that the cloning process can erase the target disk data. So, make sure you don’t save important files to it.
Step 5: MiniTool ShadowMaker start cloning your HDD to SSD. If the drive has a partition with an unsupported file system, it can perform a sector by sector cloning.
After finishing the clone, remove the source drive, put the SSD in its original place, and then you can boot the PC from the new SSD to get good PC performance.
Use MiniTool Partition Wizard
To clone sector by sector, you can run MiniTool Partition Wizard. But the premise is that the file system isn’t recognized by Disk Management and the file system is not supported by the Windows operating system. That is, if there is a partition with an unsupported/unrecognized file system, during the cloning process, this partition can be cloned sector by sector by this software.
If not, this MiniTool software cannot perform a sector by sector cloning. The good news is that MiniTool Team is devoting itself to developing this product with more useful features and it will fully support sector by sector cloning soon.
As a partition management tool, MiniTool Partition Wizard also offers some features to help you clone your disk and partition. Its three clone features are:
Copy Disk: It allows you to clone a system disk and data disk to another hard drive.
Migrate OS to SSD/HD: It helps you to migrate the entire system disk to another hard drive or only transfer the Windows operating system to an SSD/HDD.
Copy Partition: It helps clone a partition to an unallocated space for backup. To migrate OS, you cannot only copy the system partition since the cloned system is not completed and cannot boot.
To clone a system disk, MiniTool Partition Wizard Pro Edition or higher is required. You can get its Demo edition to have a general trial and then register it using a license key.
MiniTool Partition Wizard DemoClick to Download100%Clean & Safe
Now, let’s follow the steps below to perform a sector by sector cloning. Here, we take Copy Disk as an example.
Step 1: Run MiniTool Partition Wizard to its main interface on your PC.
Step 2: Right-click on the source disk and select Copy to continue.
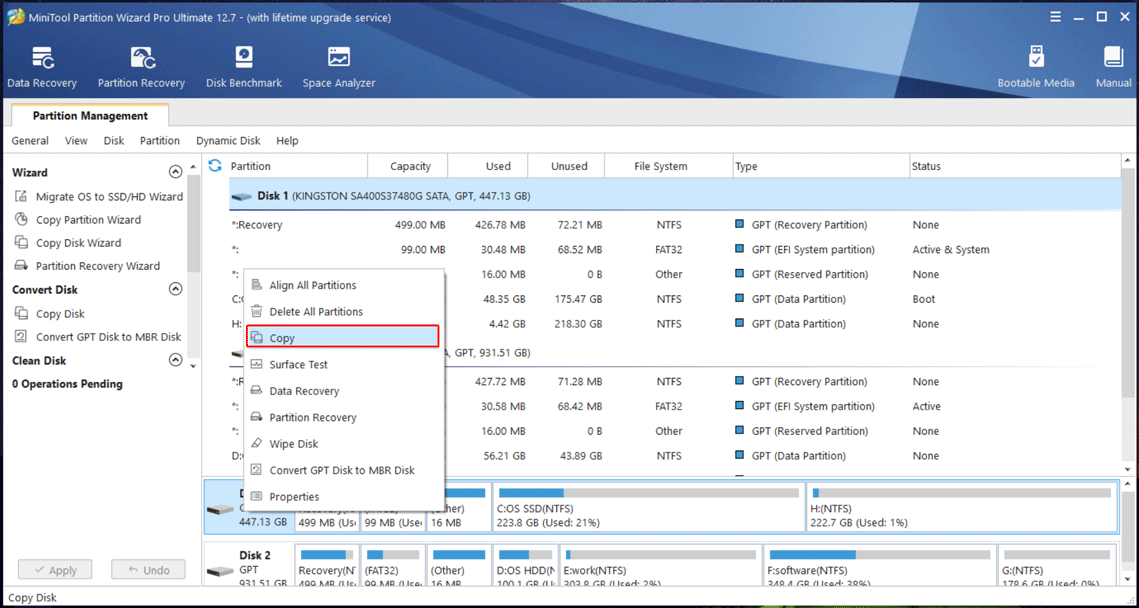
Step 3: In the new window, choose a hard drive like SSD as the target disk.
Step 4: Choose a copy method to continue.
Step 5: You can see a page to tell you some information on booting from the destination disk. Click Finish.
Step 6: Finally, tap on Apply, and then all the operations will be done during the boot of the PC.
Now we have introduced you to how to run MiniTool software to clone your hard drive to an SSD. If you need to perform a sector by sector clone, make sure your hard drive has a partition with an unsupported file system. Or else, these two programs cannot support this cloning method. In the near future, they will completely support sector by sector cloning.
Although currently, they cannot help you, they are powerful to clone your hard drive to another disk for a disk upgrade or backup. So, get one of them to have a try now.
Bottom Line
After reading this post, you know what sector by sector cloning is, when to use or not use this cloning method, what you should do before cloning HDD sector by sector, and how to perform a sector by sector cloning. Hope that this post gives you the information you are looking for.
If you have any idea about this cloning type or have any questions about our MiniTool software, welcome to tell us. You can choose to contact our email [email protected] or send a comment in the following part. We will reply to you as soon as possible.
Sector by Sector Cloning FAQ
Should I clone sector by sector?
You can choose to clone your hard drive sector by sector if there are no bad sectors and your target disk is larger than or the same as the source disk. These two disks are completely identical after the clone.
What is sector by sector backup?
A sector by sector backup is making an exact copy. Using this option, you can make an image of all sectors on the selected disk or partitions. Not only are the sectors with data included in the image but also the empty and even bad sectors are backed up.
Can I clone a disk with bad sectors?
Of course, you can. You can shield bad sectors using CHKDSK and then run MiniTool ShadowMaker or MiniTool Partition Wizard to successfully perform the cloning task.