Você já encontrou a mensagem de erro dizendo "A Instalação não pode usar a partição existente porque o volume do sistema não contém o espaço livre necessário" ao instalar o Windows 10? Esta postagem vai mostrar 3 casos diferentes desse erro e suas soluções correspondentes. Você pode testá-las com base na sua situação para corrigir esse erro de uso da partição existente na instalação.
Visão Geral do Erro “A Instalação Não Pôde Usar a Partição Existente”
Na maioria das situações, você pode instalar o Windows sem problemas, pois a configuração fornece instruções detalhadas. No entanto, muitas coisas inesperadas podem ocorrer. Por exemplo, na interface Onde deseja instalar o Windows, você pode encontrar a seguinte mensagem de erro:
“A instalação não pode usar a partição existente porque o volume do sistema não contém o espaço livre necessário”
Veja a figura acima! Você pode não saber por que uma partição de 150 GB com 149,9 GB de espaço livre não contém o espaço livre necessário para instalar o Windows 8.
Na verdade, você deve se concentrar na palavra-chave Volume do Sistema exibida na mensagem de erro. Entre todas as 4 partições mostradas na captura de tela acima, aquela rotulada como Reservada pelo Sistema é o volume do sistema, mas NÃO é a partição lógica de 150 GB onde você instalará o Windows.
Você pode ver claramente que esta partição de sistema de 100 MB tem 0 espaço livre restante, não contendo o espaço necessário para salvar os arquivos de inicialização do Windows 8. Portanto, a Instalação não pode usar a partição do sistema existente para instalar o Windows 8.
Na parte a seguir, veremos um exemplo de como corrigir o erro de volume do sistema Windows 10 que não contém o espaço livre necessário.
3 casos – Soluções Para o Erro “A Instalação Não Pode Usar a Partição Existente” no Windows 10
Nesta postagem, apresentaremos 3 casos onde essa mensagem de erro é exibida, bem como as suas soluções correspondentes. Quais sejam: instalar o Windows 10 para sobregravar o sistema antigo, executar uma inicialização dupla do Windows e executar uma inicialização dupla do Mac OS X e Windows.
1º Caso: Instalar ou Reinstalar o Windows 10 Para Sobregravar o Sistema Antigo
Se você planeja instalar ou reinstalar o novo Windows 10 para sobregravar o sistema antigo, há quatro opções para você.
Método 1: Desconectar Todos os Periféricos
Esta é uma maneira simples. Basta desconectar todos os dispositivos externos conectados ao seu computador, reiniciar o Windows e tentar executar o processo de instalação novamente para verificar se o erro “A instalação não pode usar a partição existente” persiste no Windows 10.
Método 2: Excluir ou Formatar a Partição do Sistema
Alguns de vocês podem optar por realizar esta operação na janela de configuração, mas às vezes a configuração não consegue formatar a partição. Continue lendo para saber mais.
Se o seu Windows ainda for inicializável, baixe e instale no seu PC o MiniTool Partition Wizard, um gerenciador de partição profissional para plataformas Windows. Ele permite que você exclua/formate/redimensione/estenda a partição, clone o disco, reconstrua o MBR, recupere uma partição perdida, etc. Para excluir ou formatar a partição do sistema, sugerimos que você baixe gratuitamente este software.
MiniTool Partition Wizard DemoClique para baixar100%Limpo e seguro
Em seguida, inicie e execute o programa para acessar sua interface principal.
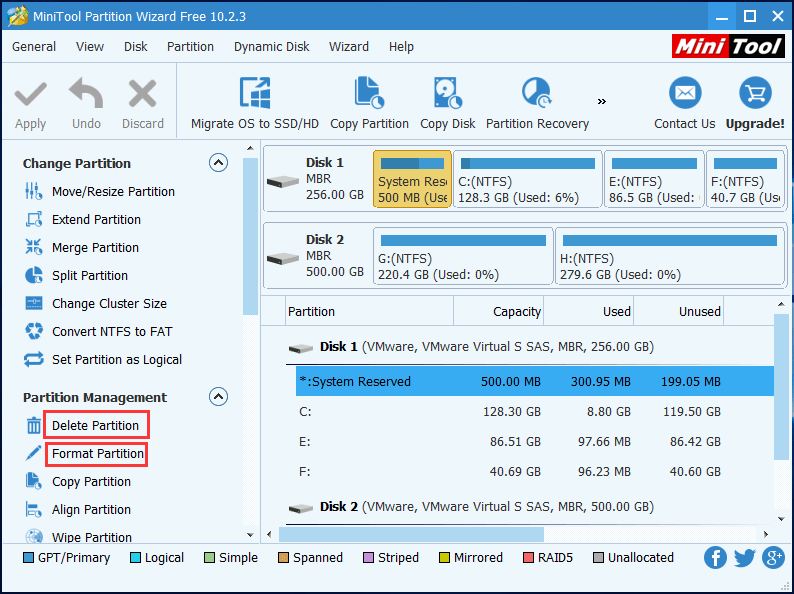
Aqui, você só precisa selecionar a partição reservada do sistema ou partição do sistema EFI, clicar no recurso “Excluir Partição” ou “Formatar Partição” do lado esquerdo e, por fim, clicar no botão “Aplicar” para executar a alteração.
No entanto, se o Windows não iniciar, você precisará usar o MiniTool Partition Wizard Bootable Edition (Edição Inicializável). Ele está integrado à Professional Edition ou em edições mais avançadas. Se você não for um usuário de Servidor, pode comprar a Professional Edition para obter a Edição Inicializável.
Aqui estão dois tutoriais que explicam como obter e usar a Edição Inicializável:
1. Como Criar CDs/DVDs e Dispositivos USB Inicializáveis com o Criador de Mídia Inicializável?
2. Como Inicializar a Partir de CDs/DVDs e Dispositivos USB Inicializáveis Criados com o MiniTool?
Depois de entrar na sua interface principal, você pode excluir ou formatar a partição do sistema.
Dica: Se você optar por excluir a partição do sistema, pode não haver uma partição do sistema após a instalação bem-sucedida, enquanto a formatação da partição pode manter a partição do sistema.
Além disso, se você deseja apenas excluir a partição do sistema, pode adicionar o espaço não alocado liberado pela partição do sistema a outras partições, como a partição C, usando a função “Estender Partição” do Partition Wizard.
Quando a partição do sistema for excluída ou formatada, a mensagem de erro “A instalação não pode usar a partição existente porque o volume do sistema não contém o espaço livre necessário” não deve mais ser exibida.
Método 3: Limpar os Conteúdos Salvos na Partição do Sistema
Este método é recomendado apenas quando o Windows ainda é inicializável.
Passo 1: Inicie o Windows e abra a seção Este PC.
Passo 2: Na aba Exibir, vá para Opções > Alterar opções de pasta e pesquisa para abrir a janela Opções de Pasta.
Passo 3: Marque “Mostrar arquivos, pastas e unidades ocultas” e desmarque “Ocultar arquivos protegidos do sistema operacional (recomendado)” na aba Exibir.
Passo 4: Clique no botão Aplicar.
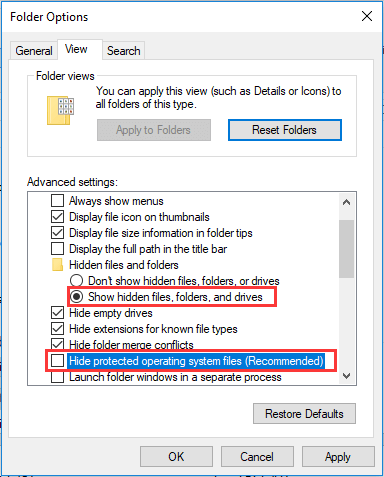
Depois disso, os arquivos salvos na partição do sistema devem estar visíveis. Basta selecionar todos esses arquivos e excluí-los.
Depois que a partição do sistema estiver vazia, deve haver espaço livre suficiente para reinstalar o Windows sem que o erro “o volume do sistema não contém o espaço livre necessário” ocorra no Windows 10.
Método 4: Criar Uma Nova Partição de Inicialização
Além disso, você pode tentar criar uma nova partição de inicialização manualmente para resolver o erro “a instalação não pode usar a partição existente”. Esse caminho é um pouco complicado, portanto, siga as instruções abaixo.
Passo 1: Se o erro de configuração aparecer na tela do seu computador, volte aos passos anteriores, clique em Reparar o computador e abra o Prompt de Comando.
Passo 2: Digite diskpart e pressione Enter.
Passo 3: Na janela do diskpart, digite os seguintes comandos:
- list disk
- select disk=0: onde 0 representa o disco desejado
- create partition primary size=x: Substitua x’ pelo tamanho da nova partição.
- select partition=1
- active
- format fs=ntfs quick
- assign
- exit
Passo 4: Abra sua unidade USB e copie os arquivos da unidade para a partição C.
Passo 5: Digite os seguintes comandos para tornar a unidade C inicializável.
- bootsect /nt60 c:
- bootsect /nt60 c: /mbr
Passo 6: Remova a unidade USB.
Passo 7: Reinicie o computador e vá para a configuração do Windows para tentar novamente.
E se você deseja executar uma inicialização dupla em vez de reinstalar? Continue lendo a postagem para obter a solução correspondente.
2º Caso: Inicialização Dupla do Windows
Se você deseja instalar outro Windows mantendo o atual, não é recomendado excluir a partição do sistema. Isso tornará o sistema existente não inicializável pois a partição salva os arquivos de inicialização dos sistemas existentes.
A melhor solução para usuários que estão configurando a inicialização dupla é aumentar a partição do sistema, o que não traz nenhum dano à inicialização e ao funcionamento do Windows. Tendo isso em vista, sinta-se livre para tentar esse método.
Como Estender a Partição do Sistema Sem Perder Dados
Para realizar esta operação, você precisará da ajuda de uma ferramenta de partição externa. Aqui, o MiniTool Partition Wizard Bootable Edition (Edição Inicializável) faz com que seja incrivelmente fácil estender uma partição.
Como mencionado acima, você deve adquirir uma versão paga, criar um CD/DVD ou dispositivo USB inicializável e, em seguida, inicializar o computador a partir deles para resolver o problema.
Passo 1: Após inicializar o Windows com sucesso, o MiniTool Partition Wizard Bootable Edition será executado sozinho. Para estender a partição do sistema, selecione a partição desejada e escolha o recurso “Estender Partição” no painel de ação esquerdo.
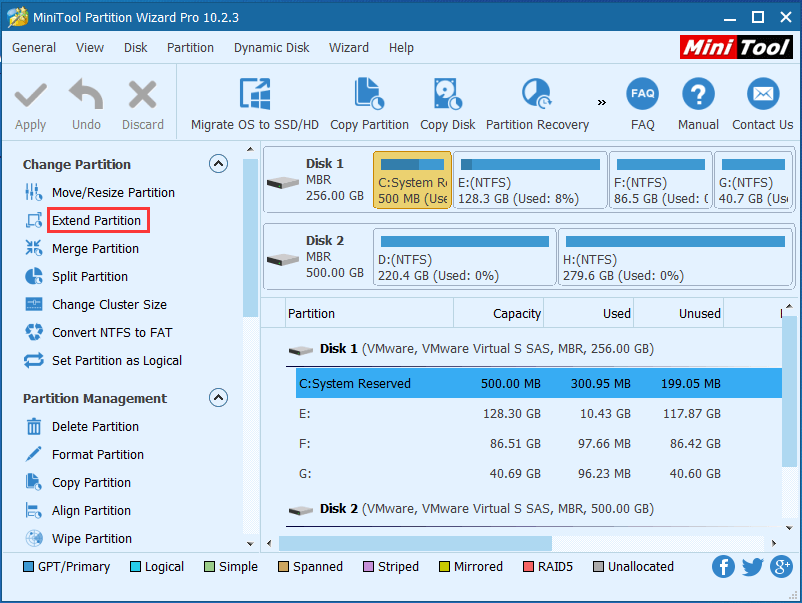
Passo 2: Em seguida, na lista suspensa com a opção “Tirar Espaço Livre de“, escolha uma partição existente ou espaço não alocado e arraste a barra para decidir quanto espaço livre tomar emprestado para estender a partição do sistema. Depois disso, clique em “OK” para voltar à interface principal do programa.
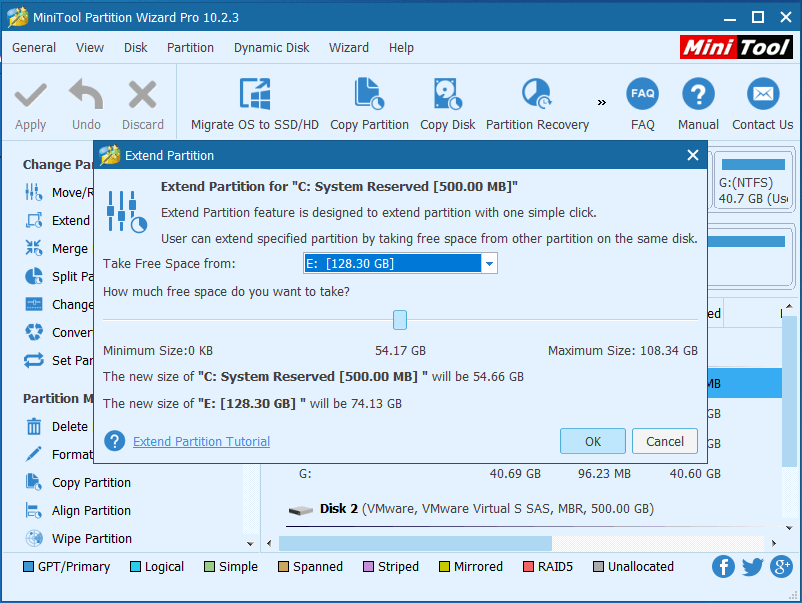
Passo 3: Agora você pode ver que a partição do sistema foi ampliada, mas este é apenas um efeito de visualização. Clique no botão “Aplicar” para executar todas as alterações se a pré-visualização estiver com as configurações desejadas.
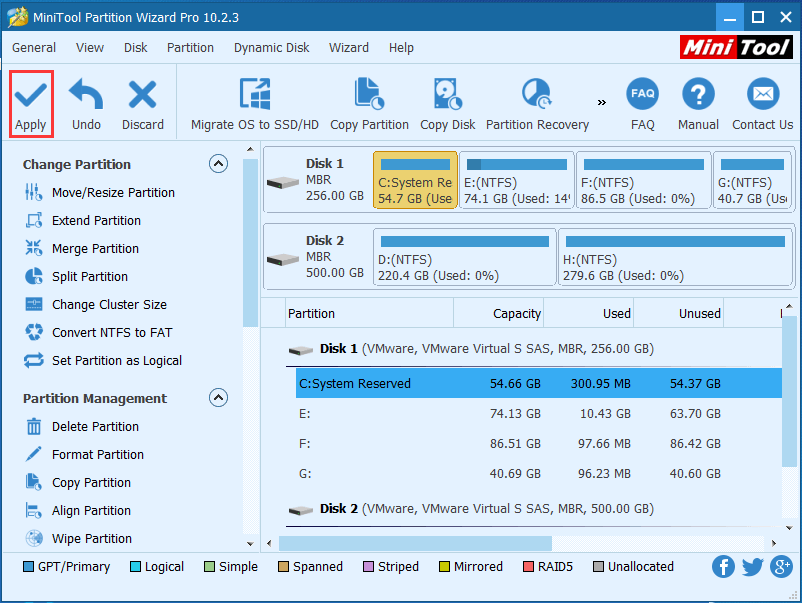
Se você estiver executando o Windows no modo UEFI/GPT, provavelmente há uma partição Microsoft Reserved (MSR) de 128 MB ou 16 MB (para Windows 10) entre a partição do sistema EFI e a partição na qual você deseja obter espaço livre.
Nessa situação, exclua a partição MSR no Partition Wizard e execute as operações mencionadas acima para aumentar a partição do sistema. A exclusão da partição MRS não causa nenhum dano ao Windows.
Após a extensão bem-sucedida, você poderá continuar a instalar o Windows.
3º Caso: Inicialização Dupla Mac OS X e Windows
É relativamente difícil corrigir o erro “A instalação não pode usar a partição existente” se o erro surgir durante a instalação do Windows na partição do Bootcamp no Mac.
Para resolver o erro “A instalação não pode usar a partição existente” na instalação do Windows 10 no Bootcamp, você pode pesquisar na internet por uma ferramenta de particionamento para Mac para ampliar a partição do sistema sem perder dados.
Infelizmente, até agora não encontramos esse programa. Se você conhece alguma opção, por favor, compartilhe conosco para ajudar mais pessoas. Muito obrigado!
Por outro lado, se você não quiser usar um programa de particionamento de terceiros, precisará excluir a partição EFI e a partição Mac OS e, em seguida, reinstalar o sistema Mac sem criar a partição do sistema EFI. Se preferir, você pode também criar uma partição EFI maior e, em seguida, instalar o Windows na partição Bootcamp.
Leitura Adicional: Por Que o Volume do Sistema Não Contém o Espaço Livre Necessário
Desde o Windows 7, a partição do sistema e a partição de inicialização pode ser separadas. Portanto, a instalação do sistema operacional Windows mais recente em um disco rígido sem particionamento criará uma partição adicional, que pode ser a partição reservada do sistema (no disco MBR) ou a partição do sistema EFI (no disco GPT).
Seu tamanho pode ser de 100 MB, 260 MB, 350 MB, etc., dependendo das versões do Windows e dos formatos de disco rígido.
Partição do sistema EFI (ESP)
A ESP é uma partição formatada em FAT32 que contém os bootloaders ou imagens do kernel para 1) todos os sistemas operacionais instalados, 2) arquivos de driver para dispositivos de hardware presentes em um computador e usados pelo firmware no momento da inicialização, 3) programas utilitários do sistema que devem ser executados antes da inicialização e 4) arquivos de dados, como logs de erros.
Partição Reservada do Sistema (SRP)
A SRP contém o Boot Manager (Gerenciador de Inicialização) e Dados de Configuração de Inicialização para todos os sistemas operacionais instalados. Ela está sempre localizada antes da partição C e marcada como ativa. Quando o computador é inicializado, o Gerenciador de Inicialização do Windows é inicializado e lê os Dados de Configuração de Inicialização (BCD). O computador inicializa o carregador de boot a partir da partição reservada do sistema e inicializa o Windows a partir da unidade do sistema.
Isso quer dizer que esta partição armazena arquivos de inicialização em vez de arquivos de sistema do Windows, e os arquivos de inicialização de todos os Windows instalados serão salvos nesta partição por padrão, se ela existir. E quanto mais versões do Windows instaladas, mais arquivos de inicialização são salvos.
Veja este exemplo para entender melhor o problema:
Você instalou anteriormente o Windows 8 com a criação da partição reservada do sistema e partição C e, em seguida, planeja instalar o Windows 10 em C para substituir o Windows 8. Neste caso, a instalação do Windows 10 formatará a partição C para limpar todos os seus arquivos, mas os arquivos de inicialização para o Windows 8 serão completamente mantidos na partição reservada do sistema.
Nessa situação, ao instalar o Windows 10, a partição do sistema deve conter os arquivos de inicialização do Windows 10. Como resultado, é muito provável que ela fique sem espaço e, em seguida, você receba a mensagem de erro “a instalação não pode usar a partição existente”.
Conclusão
Nessa postagem, mostramos três casos de ocorrência do erro “A instalação não pode usar a partição existente”, bem como suas soluções correspondentes. Basta testar a mais adequada à sua situação: reinstalar o Windows, executar a inicialização dupla do Windows ou executar a inicialização dupla do Mac OS X e Windows.
Se você encontrar algum problema relacionado a este erro, deixe-nos uma mensagem na seção de comentários ou envie um e-mail para [email protected].