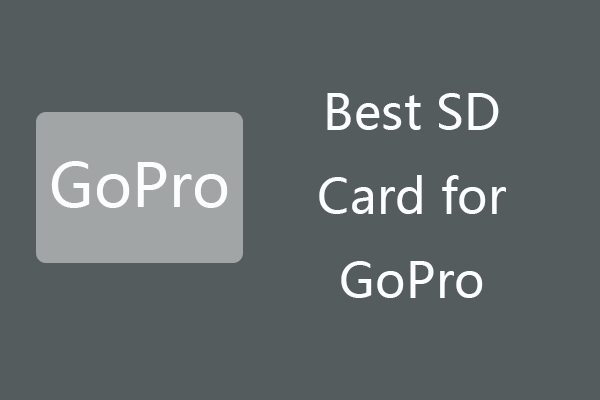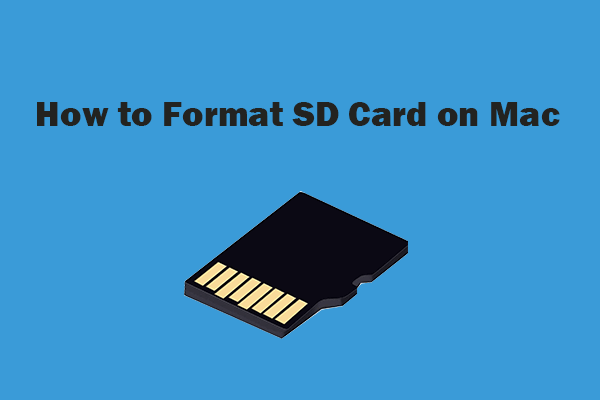This tutorial digs out 10 solutions to help you fix micro SD card not showing up or recognized issue in Windows 10. Some solutions to fix SD card not showing up on Mac or Android are also included. Besides, since you can’t access the data on the SD card if it doesn’t show up in Windows 10, MiniTool Power Data Recovery is also attached to help you recover data on SD card.
- SD card not showing up Windows 10, which driver is needed?
- SD card doesn’t show up when Android phone is connected to Windows 10.
- SD card not recognized when inserted into slot Windows 10.
What Might Cause SD Card Not Showing Windows 10?
Why is my SD card not showing up on my Windows 10 or Mac computer? The causes to this issue could be hardware or software problems. It can be caused by the outdated device driver, corrupted or unsupported SD card file system, improper ejection of SD card, SD card reader not working, bad computer USB port, the write protection of SD card, malware/virus infection, logical or physical damage on the SD card, etc.
Also read: Learn about the common causes of hard drive data loss and the steps you can take to recover data from hard drive.
Based on the possible causes for micro SD card not recognized Windows 10, below we provide 8 solutions with detailed guides to help you cope with SD not showing up/recognized/working error on Windows 10.
Fix SD Card Not Showing Up Windows 10 – 10 Solutions
- Restart Windows 10 Computer
- Check Hardware Connections
- Run Hardware Troubleshooter
- Update or Reinstall SD Card Reader Driver
- Perform a Malware/Virus Scan
- Assign a Drive Letter for the SD Card
- Disable and Enable SD Card Reader in Device Manager
- Remove Write Protection on the SD Card
- Repair Corrupted SD Card File System with CHKDSK
- Recover Data from SD Card and Reformat It to FAT32
How to Fix SD Card Not Showing Up or Recognized Windows 10 – 10 Solutions
Fix 1. Restart Windows 10 Computer
Sometimes restarting the computer can always do the magic when you have problems with your computer. You can click Start -> Power -> Restart to simply reboot your computer. After that, check if the SD card is detected by your Windows 10 computer.
Fix 2. Check Hardware Connections
Since generally we use an SD card reader to connect the SD card to computer to access its data. You can first check if the issue is caused by hardware problems.
- Change to insert the SD card reader to another USB port on your computer to see if it displays.
- Change another SD card reader to read the SD card to see if it is the SD card reader to blame.
- Plug in another SD card to the SD card reader to see if you can access data on it.
- Plug the SD card reader into another computer to see if it can work.
- You can also clean the SD card and SD card reader to remove the dust and check again if it can be recognized.
- Check if the lock switch on the memory card is in the Unlock status.
Fix 3. Run Hardware Troubleshooter
Windows has a built-in hardware troubleshooter. You can run it to troubleshoot hardware problems.
Step 1. You can press Windows + I to open Settings. Click Update & Security -> Troubleshoot.
Step 2. Scroll down in the right window to find and click Hardware and Devices. And click Run the troubleshooter button. Windows will automatically find and fix problems with devices and hardware.
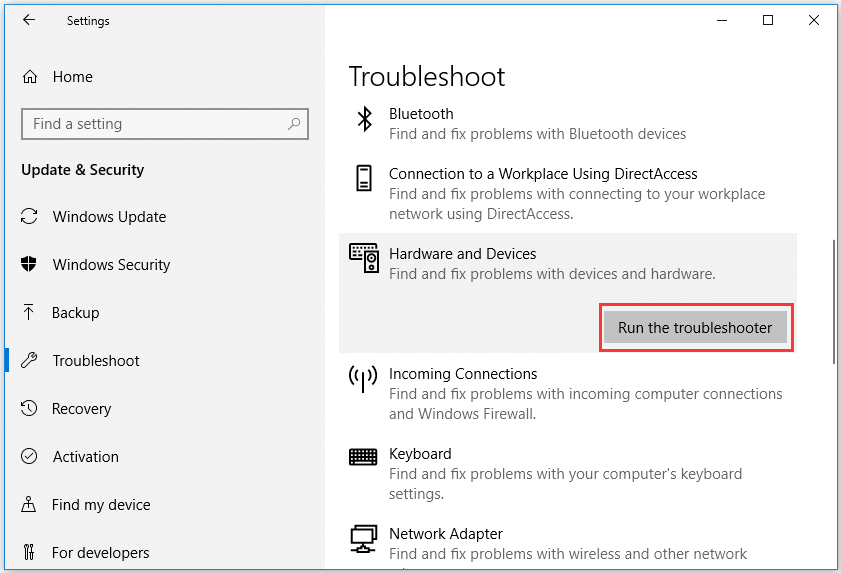
After you restart your computer and troubleshoot all possible hardware causes, if it’s not the SD card reader or USB port fault, then you may consider it’s the software causes that lead to SD card not showing up Windows 10 error. Check the solutions below to fix them one by one.
Fix 4. Update or Reinstall SD Card Reader Driver
Most SD card readers will automatically install drivers when you plug them into computer for the first time. In case the corrupted or outdated SD card reader driver is the cause to Windows 10 not recognizing SD card, you can follow the guide below to update or reinstall SD card reader driver.
Step 1. Press Windows + X and select Device Manager to open it.
Step 2. Expand Disk drives and right-click your SD card device and choose Update driver. You can also choose Uninstall device, and then click Action -> Scan for hardware changes to reinstall SD card reader driver.
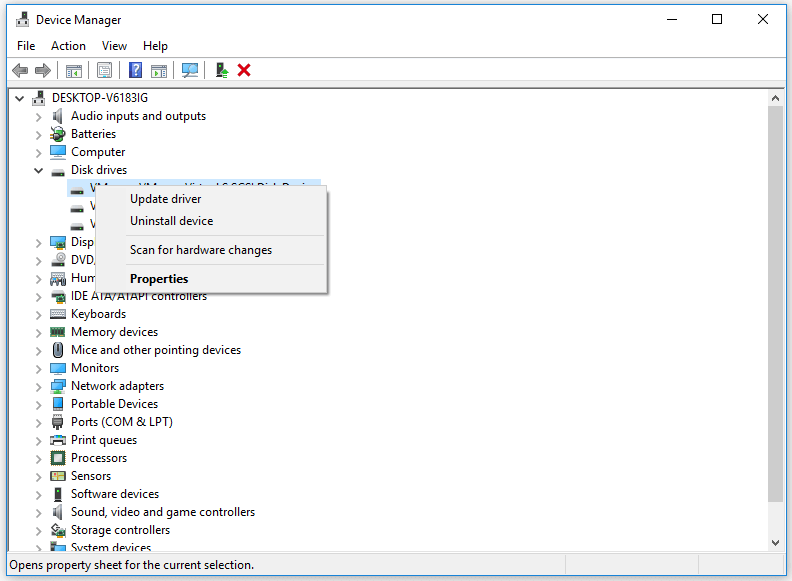
Fix 5. Perform a Malware/Virus Scan
Malware or virus infection may also cause the SD card not showing up in Windows 10. It’s advised you run Windows Defender or installed third-party antivirus software to perform a malware/virus scan.
Malware/virus infection may also cause SD card files hidden. You can check this post for some solutions: How to Show/Recover Hidden Files in USB or SD Card.
Fix 6. Assign a Drive Letter for the SD Card
If the SD card is not showing up or recognized in Windows 10 File Explorer, it might be caused by the SD card drive letter missing error. You can easily assign a drive letter for the SD card for free via Disk Management or MiniTool Partition Wizard. Check how to set a new drive letter for the SD card.
Step 1. You can press Windows + R, type diskmgmt.msc in Run box, and press Enter to open Windows Disk Management.
Step 2. Find the removable SD card drive, and right-click it to choose Change Drive Letter and Paths. Then you can click Add button in the pop-up window to assign a new drive letter for the SD card.

You can also use MiniTool Partition Wizard to easily change drive letter.
After this, you can open File Explorer again to check if the SD card appears in Windows 10.
Fix 7. Disable and Enable SD Card Reader in Device Manager
- Press Windows + R, type devmgmt.msc in Run dialog, and press Enter to open Device Manager.
- Next expand Memory devices, and right-click your SD card reader device to choose Properties.
- Then click Driver tab and click Disable Device button. Click OK.
- Click Enable Device button to turn on the device again. Then check if the SD card not showing up Windows 10 issue has been fixed.
Fix 8. Remove Write Protection on the SD Card
If the SD card is write-protected, then the SD card not showing up in Windows 10 problem may occur. You can follow the steps below to remove write protection of the SD card.
#1. Remove Write Protection with Diskpart
- Press Windows + R, type cmd, and press Ctrl + Shift + Enter to run Command Prompt as administrator.
- Type diskpart in CMD, and press Enter to open Diskpart window.
- Type list disk and press Enter.
- Type select disk *, please replace “*” with the exact drive letter of the SD card. Press Enter.
- Type attributes disk clear readonly, and press Enter.
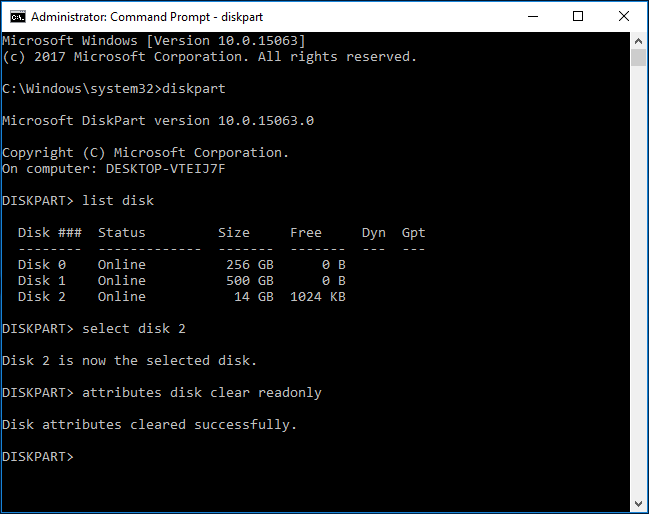
#2. Remove SD Card Write Protection with Registry Editor
You can also remove the disk write protection via Registry Editor. Check how to do it.
- Press Windows + R, type regedit to open Registry Editor in Windows 10.
- Navigate to the following path: HKEY_LOCAL_MACHINE\SYSTEM\CurrentControlSet\Control\StorageDevicePolicies.
- If you can find a WriteProtect key in the right window, double-click it and set its Value data from 1 to 0.
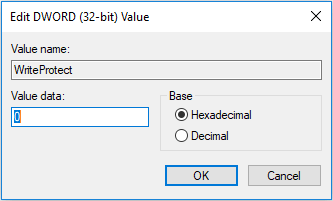
Fix 9. Repair Corrupted SD Card File System with CHKDSK
To settle the corrupted file system of the SD card that may cause micro SD card not showing up in Windows 10. You can use another Windows built-in free disk check tool – CHKDSK.
Step 1. Open elevated Command Prompt in Windows 10. You can press Windows + R, type cmd, and press Ctrl + Shift + Enter to access it.
Step 2. Next you can type chkdsk <drive letter:> /f /r command, e.g. chkdsk e: /f /r, and press Enter. Then Windows CHKDSK tool will automatically check and repair hard drive errors, fix the corrupt SD card file system, and repair logical bad sectors on the drive.
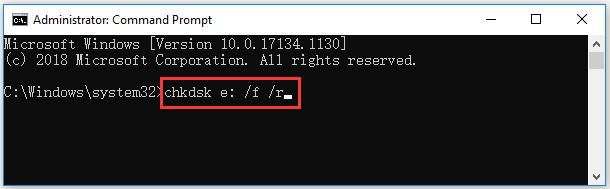
Fix 10. Recover Data from SD Card and Reformat It to FAT32
You can use the solutions above to fix SD card not showing up or recognized problem in Windows 10. If the SD card does have some corruptions and you lost some data on it, you can use data recovery software to recover data from the SD card and reformat the SD card to see if it can work well again.
MiniTool Power Data Recovery is one of the best data recovery software for Windows. It enables you to easily recover data from micro SD memory card, Windows computer, external hard drive, USB drive, etc. Novice users can use it with ease due to its extremely intuitive interface and operation. Corrupt, damaged or formatted hard drive is supported. It can cope with various data loss situations.
MiniTool Power Data Recovery FreeClick to Download100%Clean & Safe
Step 1. Use the SD card reader to connect your SD card to Windows computer. Then launch MiniTool Power Data Recovery.
Step 2. Choose the partition of the SD card under the Logical Drives section and click Scan. Alternatively, you can switch to the Devices tab to choose the SD card.
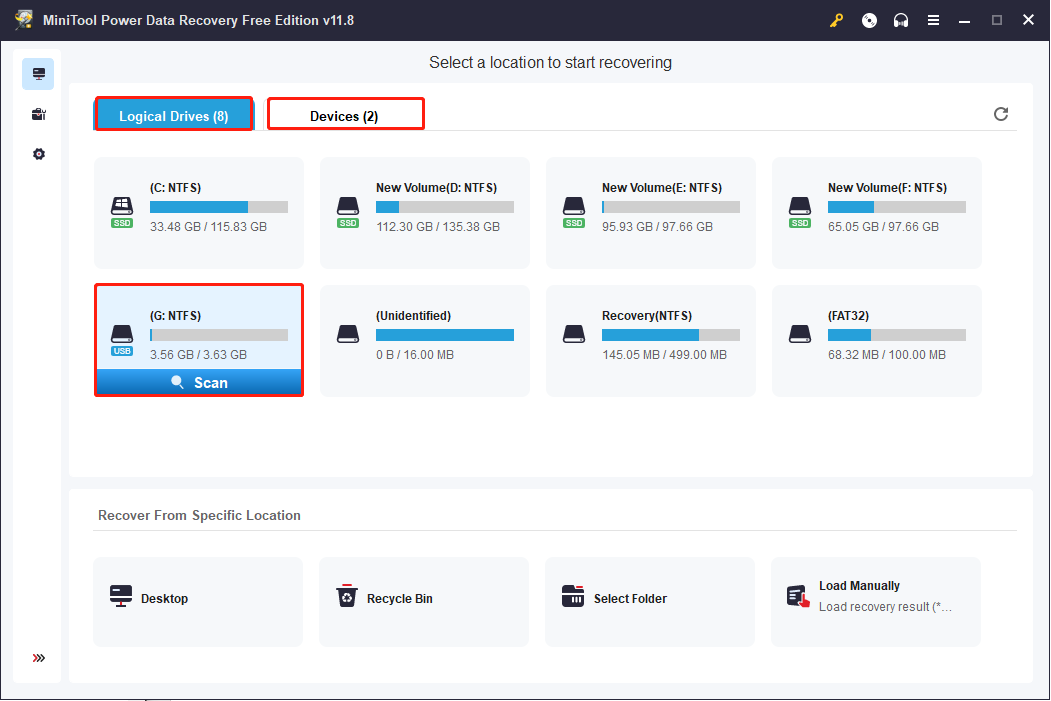
Step 3. After the software finishes the scan, you can check the scan result to find the needed files. If there are thousands of files, you can set filter conditions by using the Filter feature to narrow down the file list or search files using their names (partial or complete names are OK).
You can also look for files under the Type tab that assorts files based on file types.
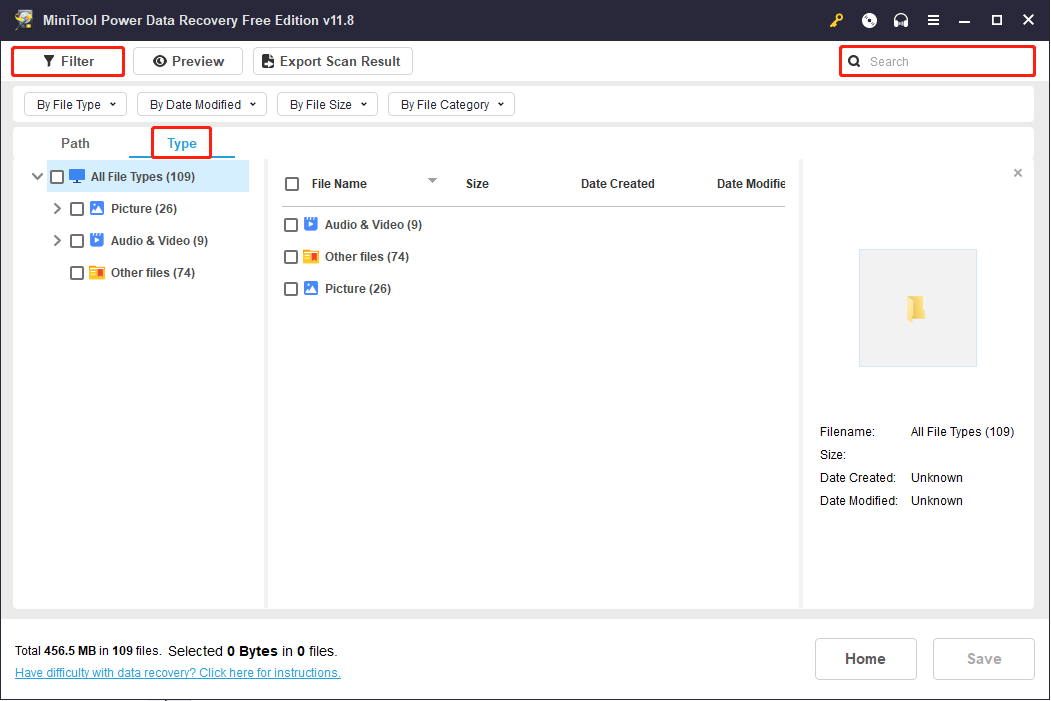
Step 4: Add checkmarks in front of the wanted files, then click Save to choose a new device to store the recovered data.
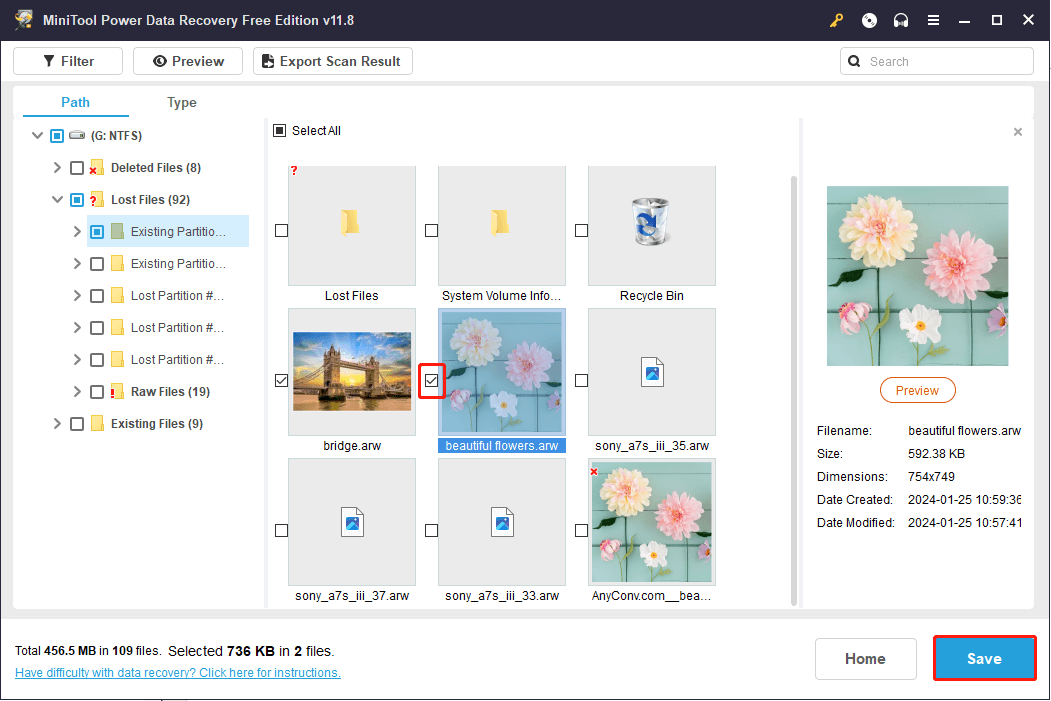
After you recover data from the SD card, you can use MiniTool Partition Wizard to format the SD card to FAT32 for reuse. Conversely, you can also reformat the SD card first, and use MiniTool Power Data Recovery to recover data from formatted SD card.
Fix SD Card Not Showing Up Mac – 5 Ways
- Check and clean the SD card
- Tick External disks option in Finder Preferences
- Show up SD card in Finder
- Show up the SD card in Disk Utility
- Repair the corrupted SD card
How to Fix SD Card Not Showing Up Mac – 5 Tips
If you use a Mac computer, and the SD card is not recognized by Mac. You can check the solutions below for how to solve micro SD card not showing up on Mac.
Fix 1. Check and clean the SD card
- You can examine the SD card to see if it has any scratches or physical damage, and clean the SD with a clean cloth.
- Make sure the lock switch on the micro SD card is unlocked.
Fix 2. Tick External disks option in Finder Preferences
- Open Finder on Mac. Click Finder at the toolbar and select Preferences.
- Click General tab, and tick External disk option. Then check if the SD card shows up on Mac computer desktop.
Fix 3. Show up SD card in Finder
- Open Finder. Click Finder on the top and choose Preferences.
- Click Sidebar tab, and tick External disk options under Locations. Then launch Finder again to check if the SD card not showing up Mac issue has been fixed and check if you can see the SD card in Finder sidebar.
Fix 4. Show up the SD card in Disk Utility
Open Disk Utility on Mac. Click View at the top and choose Show All Devices. Then you can check if the SD card displays in Disk Utility.
Fix 5. Repair the corrupted SD card
- You can open Launchpad, click Others, and click Disk Utility to open it.
- Then select the corrupt SD card, and click First Aid at the toolbar to repair the corrupted SD card.
How to Fix SD Card Not Showing Up Android – 6 Tricks
If the SD card is not recognized on Android phone, you can try the measures below to fix Android phone failed to detect memory SD card issue.
- Simply reboot your Android phone.
- Remove the SD memory card and insert again.
- Clean the memory card.
- Unmount and remount the SD card. You can click Settings -> Storage on your Android phone, and locate SD CARD section. If it displays Unmount SD card, then click it, and then click Mount SD card again to unmount and remount SD card. This method may help you fix SD card not showing up Android.
- Remove the SD card and insert it into your computer to use the 10 solutions above to diagnose the SD card on your Windows 10 computer.
- Recover data from Android SD card and try to reformat the SD card.
Conclusion
Reading here, hope these solutions in this tutorial can help you fix SD card not showing up in Windows 10, Mac or Android. If you have any questions about using MiniTool software, you can contact [email protected].