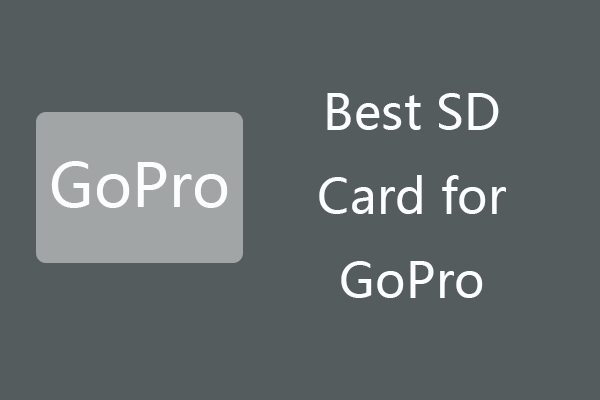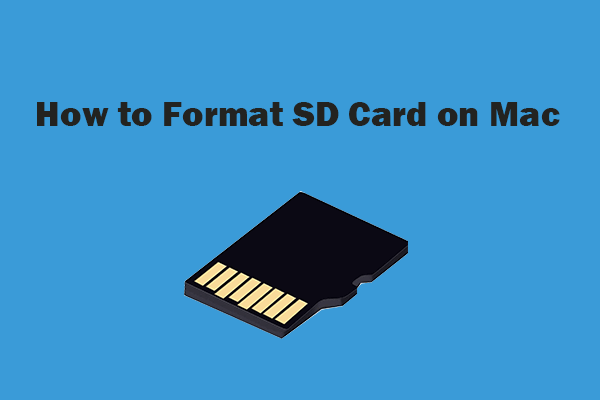Ce tutoriel propose 10 solutions pour vous aider à corriger le problème de la carte micro SD qui ne s'affiche pas ou n'est pas reconnue sous Windows 10. Certaines solutions permettant de corriger le problème de carte SD qui ne s'affiche pas sur Mac ou Android sont également incluses. Par ailleurs, puisque vous ne pouvez pas accéder aux données sur la carte SD si elle ne s'affiche pas sous Windows 10, MiniTool Power Data Recovery est également annexé pour vous aider à récupérer les données sur la carte SD.
- La carte SD ne s’affiche pas sous Windows 10, quel pilote est nécessaire?
- La carte SD ne s’affiche pas lorsque le téléphone Android est connecté à Windows 10.
- La carte SD n’est pas reconnue lorsqu’elle est insérée dans la fente de Windows 10.
Quelle pourrait être la cause de la carte SD qui ne s’affiche pas sous Windows 10?
Pourquoi ma carte SD ne s’affiche-t-elle pas sur mon ordinateur Windows 10 ou Mac ? Les causes de ce problème peuvent être des problèmes matériels ou logiciels. Cela peut être dû à un pilote de périphérique obsolète, à un système de fichiers de carte SD non pris en charge ou corrompu, à une éjection incorrecte de la carte SD, à un lecteur de carte SD qui ne fonctionne pas, à un mauvais port USB de l’ordinateur, à la protection en écriture de la carte SD, à une infection par un logiciel malveillant/virus, à des dommages logiques ou physiques sur la carte SD, etc.
En fonction des causes possibles de la carte micro SD non reconnue sous Windows 10, nous vous proposons ci-dessous 8 solutions accompagnées de guides détaillés pour vous aider à faire face à l’erreur SD ne s’affichant pas/non reconnue/ne fonctionnant pas sous Windows 10.
Corriger le problème de la carte SD qui ne s’affiche pas sous Windows 10 – 10 solutions
- Redémarrer l’ordinateur Windows 10
- Vérifier les connexions matérielles
- Exécuter le dépanneur de matériel
- Mettre à jour ou réinstaller le pilote du lecteur de carte SD
- Effectuer une analyse des logiciels malveillants/virus
- Attribuer une lettre de lecteur à la carte SD
- Désactiver et activer le lecteur de carte SD dans le Gestionnaire de périphériques
- Supprimer la protection en écriture sur la carte SD
- Réparer le système de fichiers corrompu de la carte SD avec CHKDSK
- Récupérer les données de la carte SD et la reformater en FAT32
Comment corriger le problème de la carte SD qui ne s’affiche pas ou n’est pas reconnue sous Windows 10 – 10 solutions
Correctif 1. Redémarrer l’ordinateur Windows 10
Parfois, le redémarrage de l’ordinateur suffit amplement lorsque vous avez des problèmes avec votre ordinateur. Cliquez sur Démarrer -> Alimentation -> Redémarrer pour redémarrer simplement votre ordinateur. Après cela, vérifiez si la carte SD est détectée par votre ordinateur Windows 10.
Correctif 2. Vérifier les connexions matérielles
Comme nous utilisons généralement un lecteur de carte SD pour connecter la carte SD à l’ordinateur afin d’accéder à ses données, vous pouvez d’abord vérifier si le problème est causé par des problèmes matériels.
- Insérez le lecteur de carte SD dans un autre port USB de votre ordinateur pour voir s’il s’affiche.
- Remplacez le lecteur de carte SD par un autre pour lire la carte SD et voir si c’est le lecteur de carte SD qui est fautif.
- Branchez une autre carte SD sur le lecteur de carte SD pour voir si vous pouvez accéder aux données qu’elle contient.
- Branchez le lecteur de carte SD sur un autre ordinateur pour voir s’il peut fonctionner.
- Vous pouvez également nettoyer la carte SD et le lecteur de carte SD pour enlever la poussière et vérifier à nouveau s’ils peuvent être reconnus.
- Vérifiez si l’interrupteur de verrouillage de la carte mémoire est en position déverrouillée.
Correctif 3. Exécuter le dépanneur de matériel
Windows dispose d’un dépanneur matériel intégré. Il peut être exécuté pour dépanner les problèmes matériels.
Étape 1. Appuyez sur Windows + I pour ouvrir les Paramètres. Cliquez sur Mise à jour et sécurité -> Dépannage.
Étape 2. Faites défiler la fenêtre de droite pour trouver et cliquer sur Matériel et périphériques. Et cliquez sur le bouton Exécuter le dépanneur. Windows trouvera et corrigera automatiquement les problèmes liés aux périphériques et au matériel.
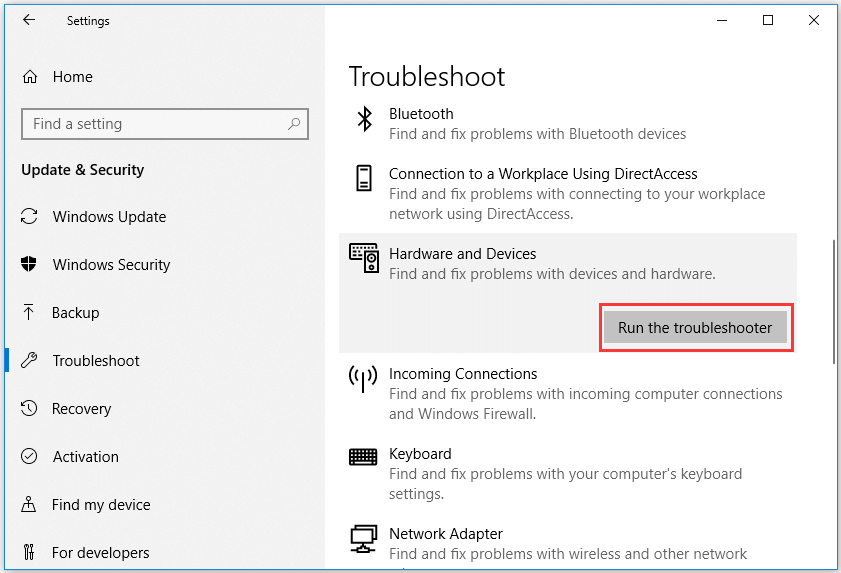
Après avoir redémarré votre ordinateur et dépanné toutes les causes matérielles possibles, s’il ne s’agit pas d’une défaillance du lecteur de carte SD ou du port USB, vous devez envisager que les causes logicielles sont à l’origine de l’erreur Carte SD qui ne s’affiche pas sous Windows 10. Consultez les solutions ci-dessous pour les corriger une par une.
Correctif 4. Mettre à jour ou réinstaller le pilote du lecteur de carte SD
La plupart des lecteurs de cartes SD installent automatiquement les pilotes lorsque vous les branchez à l’ordinateur pour la première fois. Si le pilote du lecteur de carte SD corrompu ou obsolète est la cause de la non-reconnaissance de la carte SD sous Windows 10, suivez le guide ci-dessous pour mettre à jour ou réinstaller le pilote du lecteur de carte SD.
Étape 1. Appuyez sur Windows + X et sélectionnez Gestionnaire de périphériques pour l’ouvrir.
Étape 2. Développez les lecteurs de disque, faites un clic droit sur votre périphérique de carte SD et choisissez Mettre à jour le pilote. Vous pouvez également choisir Désinstaller le périphérique, puis cliquer sur Action -> Analyser les changements matériels pour réinstaller le pilote du lecteur de carte SD.
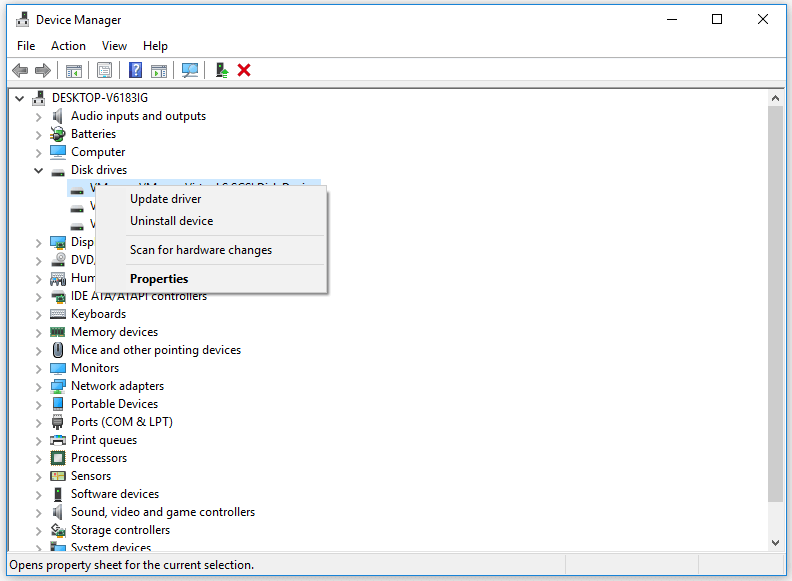
Correctif 5. Effectuer une analyse des logiciels malveillants/virus
Une infection par un logiciel malveillant ou un virus peut également être à l’origine du fait que la carte SD ne s’affiche pas sous Windows 10. Il est conseillé d’exécuter Windows Defender ou un logiciel antivirus tiers installé pour effectuer une analyse des logiciels malveillants/virus.
Une infection par un logiciel malveillant/virus peut également entraîner le masquage des fichiers de la carte SD. Consultez ce post pour trouver des solutions: Comment afficher/récupérer les fichiers masqués sur une carte SD ou USB.
Correctif 6. Attribuer une lettre de lecteur à la carte SD
Si la carte SD ne s’affiche pas ou n’est pas reconnue dans l’Explorateur de fichiers de Windows 10, cela peut être dû à l’erreur de lettre de lecteur manquante pour la carte SD. Il est facile d’attribuer gratuitement une lettre de lecteur à la carte SD via Gestion de disques ou MiniTool Partition Wizard. Découvrez comment configurer une nouvelle lettre de lecteur pour la carte SD.
Étape 1. Appuyez sur Windows + R, tapez diskmgmt.msc dans la boîte Exécuter, puis appuyez sur Enter pour ouvrir la Gestion de disques de Windows.
Étape 2. Trouvez le lecteur de la carte SD amovible, puis faites un clic droit dessus pour choisir Changer la lettre de lecteur et les chemins d’accès. Ensuite, cliquez sur le bouton Ajouter dans la fenêtre pop-up pour attribuer une nouvelle lettre de lecteur à la carte SD.
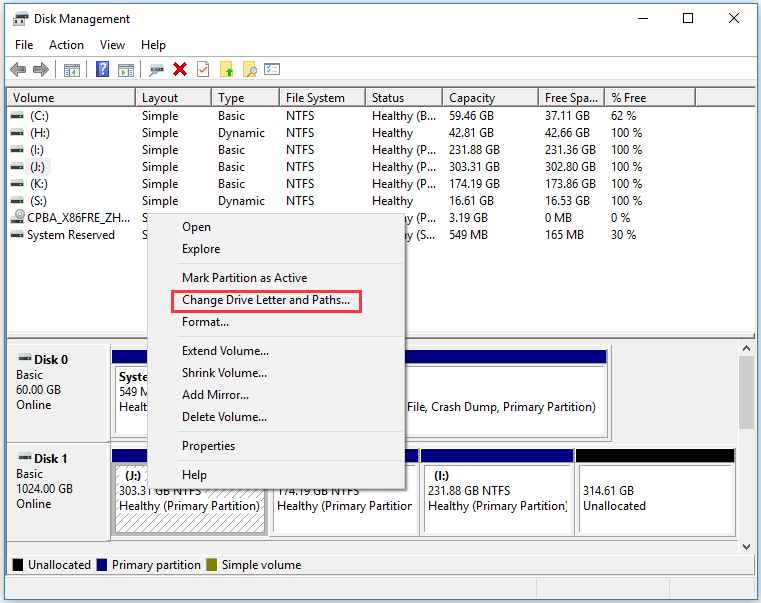
Vous pouvez également utiliser MiniTool Partition Wizard pour changer la lettre de lecteur facilement.
Après cela, vous pourrez rouvrir l’Explorateur de fichiers pour vérifier si la carte SD apparaît sous Windows 10.
Correctif 7. Désactiver et activer le lecteur de carte SD dans le Gestionnaire de périphériques
- Appuyez sur Windows + R, tapez devmgmt.msc dans la boîte de dialogue Exécuter, puis appuyez sur Enter pour ouvrir le Gestionnaire de périphériques.
- Développez ensuite les périphériques de mémoire, puis faites un clic droit sur votre lecteur de carte SD pour choisir Propriétés.
- Cliquez ensuite sur l’onglet Pilote et sur le bouton Désactiver le périphérique. Cliquez sur OK.
- Cliquez sur le bouton Activer le périphérique pour le réactiver. Vérifiez ensuite si le problème de la carte SD qui ne s’affiche pas sous Windows 10 a été corrigé.
Correctif 8. Supprimer la protection en écriture sur la carte SD
Si la carte SD est protégée en écriture, le problème de la carte SD qui ne s’affiche pas sous Windows 10 peut se produire. Suivez les étapes ci-dessous pour supprimer la protection en écriture de la carte SD.
#1. Supprimer la protection en écriture avec Diskpart
- Appuyez sur Windows + R, tapez cmd, et appuyez sur Ctrl + Shift + Enter pour exécuter l’Invite de commandes en tant qu’administrateur.
- Tapez diskpart dans CMD, et appuyez sur Enter pour ouvrir la fenêtre Diskpart.
- Tapez list disk et appuyez sur Enter.
- Tapez select disk *, veuillez remplacer « * » par la lettre de lecteur exacte de la carte SD. Appuyez sur Enter.
- Tapez attributes disk clear readonly, et appuyez sur Enter.
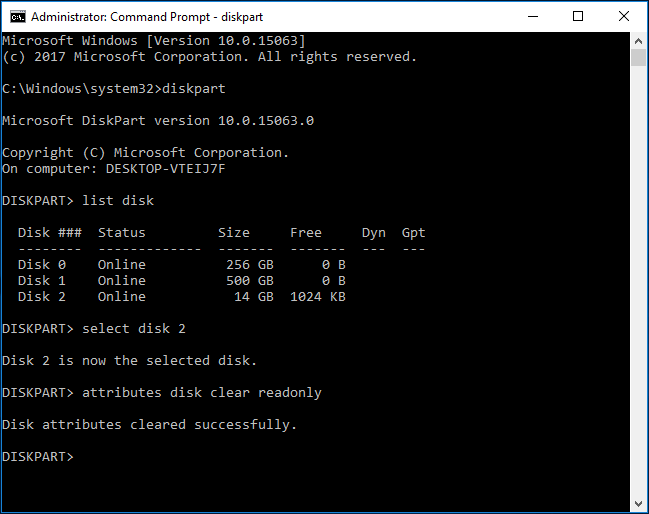
#2. Supprimer la protection en écriture de la carte SD avec l’Éditeur de registre
Vous pouvez également supprimer la protection en écriture du disque via l’Éditeur de registre. Voici comment procéder.
- Appuyez sur Windows + R, tapez regedit pour ouvrir l’Éditeur de registre sous Windows 10.
- Naviguez jusqu’au chemin d’accès suivant: HKEY_LOCAL_MACHINE\SYSTEM\CurrentControlSet\Control\StorageDevicePolicies.
- Si vous trouvez une clé WriteProtect dans la fenêtre de droite, double-cliquez dessus et configurez sa valeur de données de 1 à 0.
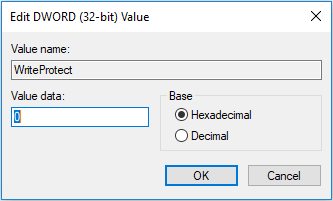
Correctif 9. Réparer le système de fichiers corrompu de la carte SD avec CHKDSK
Pour régler le système de fichiers corrompu de la carte SD qui peut causer la carte micro SD qui ne s’affiche pas sous Windows 10, utilisez un autre outil gratuit de vérification de disque intégré à Windows: CHKDSK.
Étape 1. Ouvrez l’Invite de commandes supérieure sous Windows 10. Appuyez sur Windows + R, tapez cmd, puis appuyez sur Ctrl + Shift + Enter pour y accéder.
Étape 2. Ensuite, tapez la commande chkdsk <lettre de lecteur:> /f /r, par exemple chkdsk e: /f /r, et appuyez sur Enter. Ensuite, l’outil Windows CHKDSK vérifiera automatiquement et réparera les erreurs du disque dur, corrigera le système de fichiers corrompu de la carte SD et réparera les secteurs défectueux logiques sur le lecteur.
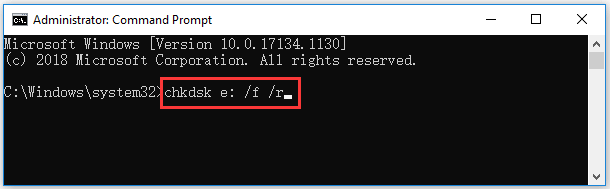
Correctif 10. Récupérer les données depuis la carte SD et la reformater en FAT32
Utilisez les solutions ci-dessus pour corriger le problème de la carte SD qui ne s’affiche pas ou n’est pas reconnue sous Windows 10. Si la carte SD est corrompue et que vous avez perdu des données, utilisez un logiciel de récupération de données pour récupérer les données depuis la carte SD et reformater la carte SD pour voir si elle peut fonctionner à nouveau.
MiniTool Power Data Recovery est l’un des meilleurs logiciels de récupération de données pour Windows. Il vous permet de récupérer facilement les données depuis une carte mémoire micro SD, un ordinateur Windows, un disque dur externe, une clé USB, etc. Les utilisateurs novices peuvent l’utiliser facilement grâce à son interface et son fonctionnement extrêmement intuitifs. Le disque dur corrompu, endommagé ou formaté est pris en charge. Il peut faire face à diverses situations de perte de données.
MiniTool Power Data Recovery TrialCliquez pour télécharger100%Propre et sûr
Étape 1. Utilisez le lecteur de carte SD pour connecter votre carte SD à l’ordinateur Windows. Ensuite, lancez MiniTool Power Data Recovery.
Étape 2. Choisissez le lecteur de disque amovible dans le volet de gauche, et sélectionnez votre carte SD dans la fenêtre de droite. Cliquez sur le bouton Analyser pour commencer à analyser les données de la carte SD.
Étape 3. Une fois que MiniTool Power Data Recovery a terminé l’analyse, vérifiez le résultat de l’analyse pour trouver les fichiers nécessaires et cliquez sur le bouton Enregistrer pour choisir un nouveau périphérique pour stocker les données récupérées.
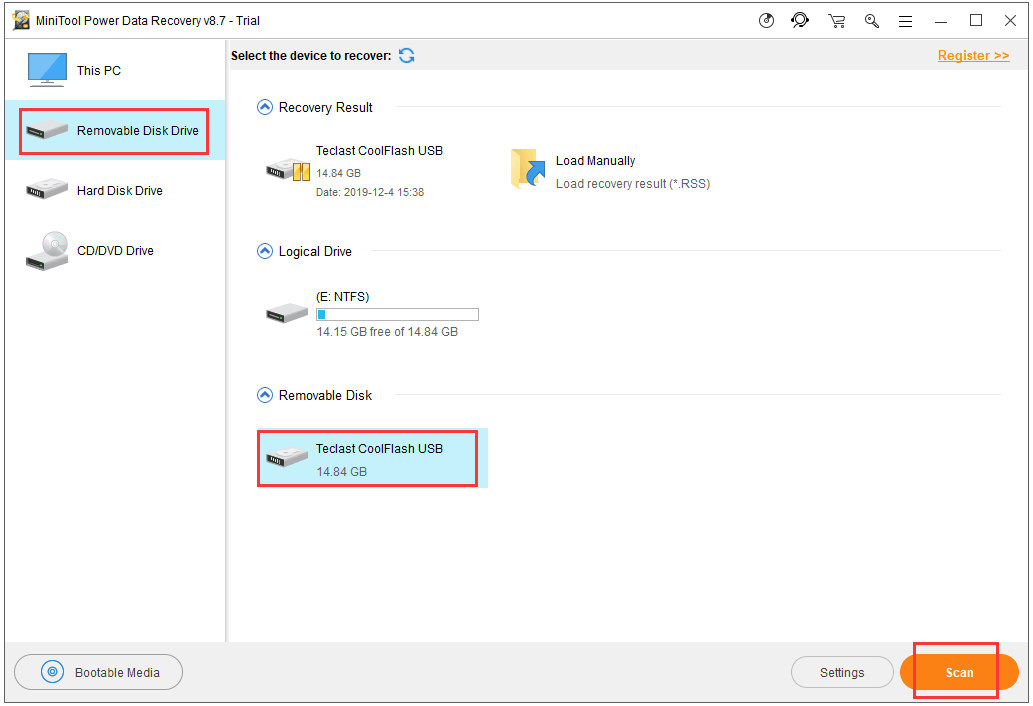
Après avoir récupéré les données de la carte SD, utilisez MiniTool Partition Wizard pour formater la carte SD en FAT32 pour la réutiliser. Inversement, il est également possible de reformater la carte SD d’abord, puis d’utiliser MiniTool Power Data Recovery pour récupérer les données depuis la carte SD formatée.
Corriger le problème de la carte SD qui ne s’affiche pas sur le Mac – 5 méthodes
- Vérifier et nettoyer la carte SD
- Cocher l’option Disques externes dans les préférences du Finder
- Afficher la carte SD dans le Finder
- Afficher la carte SD dans l’Utilitaire de disque
- Réparer la carte SD corrompue
Comment corriger le problème de la carte SD qui ne s’affiche pas sur Mac – 5 conseils
Si vous utilisez un ordinateur Mac, et que la carte SD n’est pas reconnue par Mac, vous pouvez consulter les solutions ci-dessous pour savoir comment résoudre le problème de la carte micro SD qui ne s’affiche pas sur Mac.
Correctif 1. Vérifier et nettoyer la carte SD
- Vous pouvez examiner la carte SD pour voir si elle présente des rayures ou des dommages physiques, et la nettoyer avec un chiffon propre.
- Assurez-vous que l’interrupteur de verrouillage de la carte micro SD est déverrouillé.
Correctif 2. Cocher l’option Disques externes dans les préférences du Finder
- Ouvrez le Finder sur Mac. Cliquez sur le Finder dans la barre d’outils et sélectionnez Préférences.
- Cliquez sur l’onglet Général, et cochez l’option Disques externes. Vérifiez ensuite si la carte SD s’affiche sur le bureau de l’ordinateur Mac.
Correctif 3. Afficher la carte SD dans le Finder
- Ouvrez le Finder. Cliquez sur le Finder en haut et choisissez Préférences.
- Cliquez sur l’onglet Barre latérale, et cochez Options de disque externe sous Emplacements. Ensuite, lancez à nouveau le Finder pour vérifier si le problème de la carte SD qui ne s’affiche pas sur Mac a été corrigé et vérifiez si vous voyez la carte SD dans la barre latérale du Finder.
Correctif 4. Afficher la carte SD dans l’Utilitaire de disque
Ouvrez l’Utilitaire de disque sur Mac. Cliquez sur Afficher en haut de la page et choisissez Afficher tous les périphériques. Ensuite, vérifiez si la carte SD s’affiche dans l’Utilitaire de disque.
Correctif 5. Réparer la carte SD corrompue
Ouvrez Launchpad, cliquez sur Autres, puis sur Utilitaire de disque pour l’ouvrir.
Sélectionnez ensuite la carte SD corrompue, puis cliquez sur Premiers secours dans la barre d’outils pour réparer la carte SD corrompue.
Comment corriger le problème de la carte SD qui ne s’affiche pas sur Android – 6 conseils
Si la carte SD n’est pas reconnue sur le téléphone Android, essayez les mesures ci-dessous pour corriger le problème du téléphone Android qui a échoué à détecter la carte SD mémoire.
- Redémarrez simplement votre téléphone Android.
- Retirez la carte mémoire SD et réinsérez-la.
- Nettoyez la carte mémoire.
- Démontez et remontez la carte SD. Cliquez sur Paramètres -> Stockage sur votre téléphone Android, et localisez la section CARTE SD. Si elle affiche Démonter la carte SD, cliquez dessus, puis cliquez à nouveau sur Monter la carte SD pour démonter et remonter la carte SD. Cette méthode peut vous aider à corriger le problème de la carte SD qui ne s’affiche pas sur Android.
- Retirez la carte SD et insérez-la dans votre ordinateur pour utiliser les 10 solutions ci-dessus pour diagnostiquer la carte SD sur votre ordinateur Windows 10.
- Récupérez les données depuis la carte SD Android et essayez de reformater la carte SD.
Conclusion
Nous espérons que les solutions proposées dans ce tutoriel vous aideront à corriger le problème de la carte SD qui ne s’affiche pas sous Windows 10, Mac ou Android. Si vous avez des questions concernant l’utilisation du logiciel MiniTool, veuillez contacter [email protected].