Formatting an Android SD card can make you use the card as a new one. But, you may mis-operate it by mistake and then you will lose all its data. If this issue happens, do you know what should you do to get the missing data back? Please just try the MiniTool data recovery software.
Can You Recover Files from a Formatted SD Card Android?
Recently, we saw an issue like this:
Hey, everyone there! I am looking for a practical way to restore my Android phone photos, videos, text messages and other files back. Three days ago, I just formatted my phone’s Micro-SD card and all information was gone. But, some of them were still precious and useful for me. So, I was wondering to restore them all back. But, I didn’t know how. Do you have any suggestion? How can I restore them all back? Thank you in advance!www.cnet.com
This Android phone user wanted to recover files from formatted SD card Android after he formatted it by accident. Is it possible?
As you know, formatting refers to a process of preparing a data storage device such as a hard disk drive, solid-state drive, USB flash drive or memory card for initial use. Seemingly, all files on the Android SD card are gone after you format the SD card of your Android phone.
But this is not true. After formatting, the area on the device containing the file is merely marked as available and retains the old file until it is overwritten.
What does this mean? If you format your Android SD card by mistake, you still have a chance to get them back with a piece of SD card recovery software for Android as long as the old files are not overwritten by new items.
How to Recover Files from Formatted SD Card Android?
Solution 1: Use a Special Android Data Recovery Program
In fact, pieces of free Android data recovery software are designed to recover Android data nowadays. And MiniTool Mobile Recovery for Android is a good choice to solve formatted SD card recovery Android issue.
If you have never used this software before and you want to know whether it can help you to recover formatted SD card Android, you had better try its Free Edition firstly because this free Android data recovery software can show you its scan results and allow you to retrieve 10 pieces files of one type each time.
And here we supply this SD card recovery software for Android mobile free download service.
MiniTool Android Recovery on WindowsClick to Download100%Clean & Safe
The supported recoverable data types of this software are various. For instance, media data such as Photos, APP photos, videos, audios, WhatsApp Attachments; and text data such as Messages, Contacts, Call History, WhatsApp, document data.
Besides, this software can be operated on Windows 10/8.1/8/7.
Now, you have a piece of third-party Android data recovery software, and the next step is to recover formatted SD card Android with it. How to utilize it? Please see the following detailed guidance.
First of all, you need to download and install this free software to your computer. After that, just open it to enter its main interface (See picture below). To recover files from Android SD card, you should click on Recover from SD-Card module from this interface to continue.
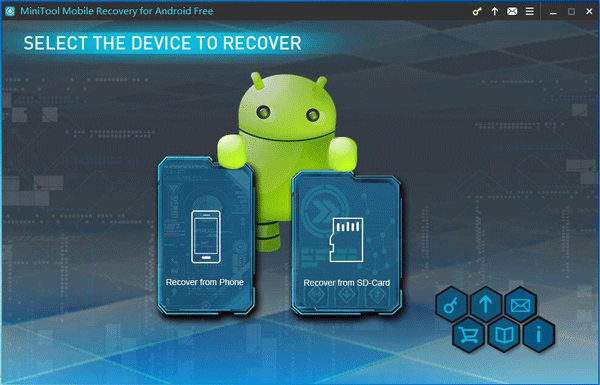
Secondly, you will see this interface which reminds you to connect the Android Micro-SD card to PC. Just do as it tells you, and then you can just press Next button to continue.
Android SD card can’t be connected to your computer directly, and you need an SD Card Reader as the link media. See this previous post to learn something about SD card reader: What Is SD Card Reader & How to Use It.
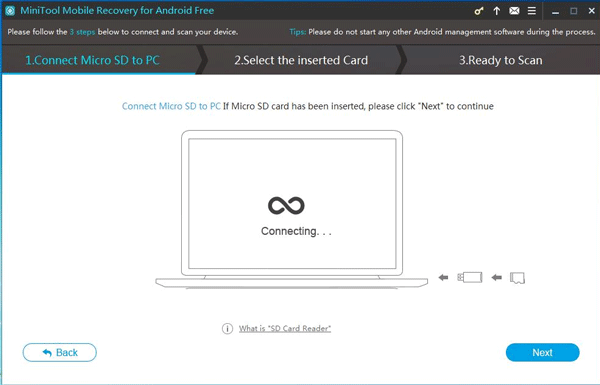
Next, you will see another interface with the Android SD card listed there. Click on Next button. Then the software will begin to analyze and scan your formatted Android SD card successively.
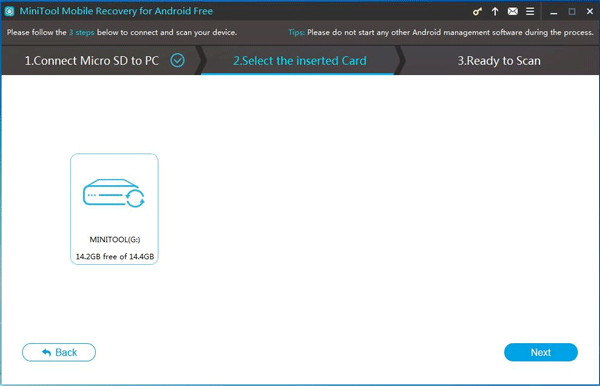
Thirdly, you will enter the scan results interface then. The data types this software can detect are listed on the left side.
For example, if you want to recover pictures from Android SD card, just press Camera and App Picture in Photos & Videos category and Picture in RAW & Document category to view the scanned items.
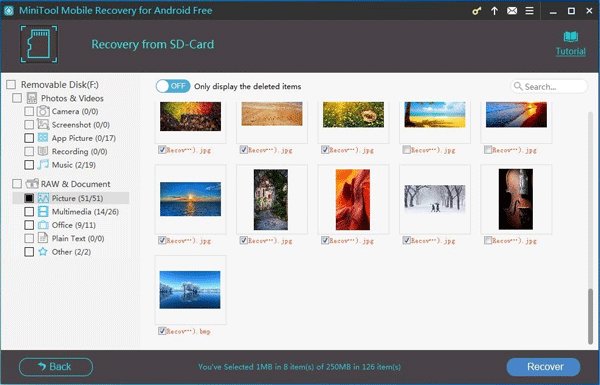
The last step is to choose a suitable path to save these selected files. Here, just click on the lower right side button Recover, and then it will pop out a small interface with the software’s default storage path.
If you want to save these files to the default path, please just click on Recover button to save them. And of course, you can also click on Browse button to choose another storage path.
Here, we still strongly advise you to save these recovered files to the hard drive on the computer rather than the original Micro-SD card to prevent the original data from being overwritten.
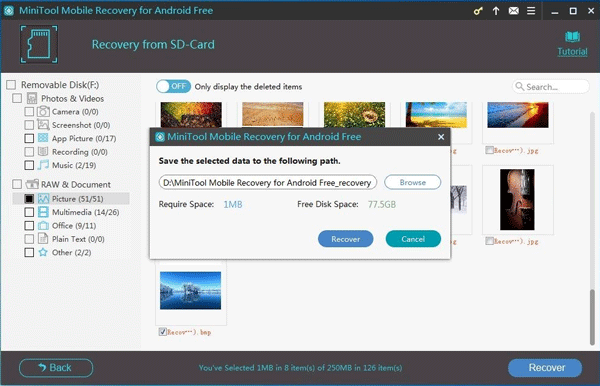
Now, you can open the specified storage to use these recovered files directly.
As it is mentioned above, MiniTool Mobile Recovery for Android Free Edition has some limitations in the numbers of files to be restored.
For instance, you can just recover ten pieces of one data type each time. So, to recover files from formatted SD card Android without limitations, you can choose to get the full version.
Besides, this program can also detect the existing data on the Android device. Thus, you can use it to back up your Android data to PC.
Solution 2: Two Other Tools to Recover SD Card Data after Formatting
As a matter of fact, MiniTool Mobile Recovery for Android is not your only option to recover SD card data after format. There are two other available data recovery programs, and they are MiniTool Power Data Recovery and MiniTool Photo Recovery.
However, these two data recovery tools are different. Please see the following introductions.
Use MiniTool Power Data Recovery to Recover Formatted SD Card Android
MiniTool Power data Recovery is special data recovery software, and it can be used to recover data from different kinds of data storage devices.
The supported devices include computer hard drive, SD card, memory card, USB flash drive, and more. So, it can fully recover files from formatted SD card Android.
With the trial edition of this software, you can check whether it can find the files you want to recover. However, it doesn’t allow you to save your needed files.
MiniTool Power Data Recovery TrialClick to Download100%Clean & Safe
The full editions of this software enable you to recover all of your needed files.
Here, we run MiniTool Power Data Recovery Personal Deluxe for you on Windows 10.
Step 1: Remove the Android SD card from the device, and then insert it into the SD card reader. After that, please connect the SD card reader to your computer.
Next, please open the software and you will enter This PC interface by default. Then, you need to choose Removable Disk Drive module which is specially designed to recover data from the removable digital data storage devices.
Then, you will see the target Android SD card is displayed on the software interface. If not, you can press the refresh button to make the software detect it. Next, you need to choose that Android SD card and click on Scan button to start the scanning process.
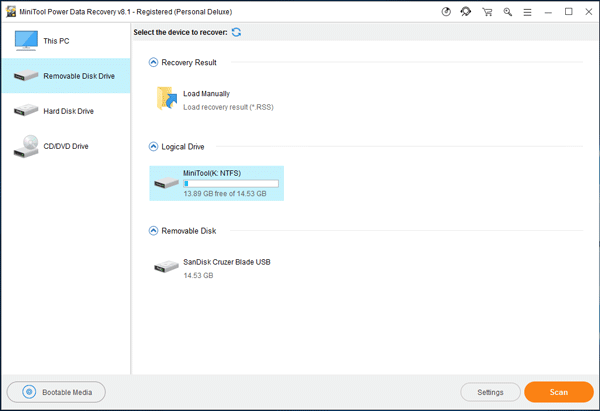
Step 2: When the scanning process completes, you will enter the scan result interface. By default, these scanned files are listed by their path. You can unfold each folder to view and select your needed files.
On the other hand, if you want to choose your files according to the data types, you can click on the Type button, and then the software will show you the files by type.
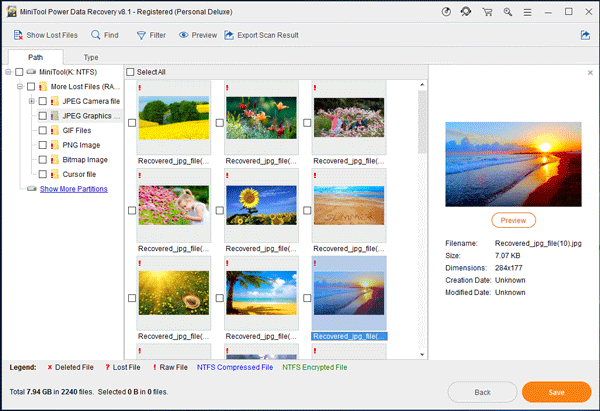
Besides, you can also try the Shows Lost Files, Find, and Filter features to locate your desired files quickly.
Step 3: After checking the target files, you need to click on Save button to choose proper location to save these files.
Of course, you should not save them to the target Android SD card. Otherwise, these formatted files may be overwritten and become unrecoverable.
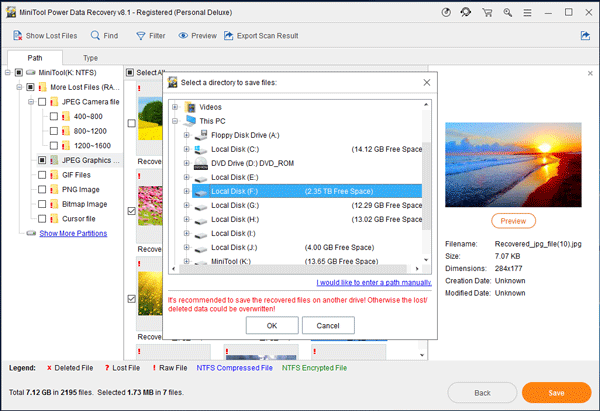
With just three simple steps, you can get your formatted files back.
Use MiniTool Photo Recovery to Do Formatted SD Card Recovery Android
Suppose that you only want to recover videos and photos from the formatted Android SD card, you can try MiniTool Photo Recovery.
This tool is used to recover your lost and deleted photos and videos from the digital camera, memory card, USB disk, computer hard drive, and so forth.
Now, you can install the free edition of this software on your computer to have a try firstly.
MiniTool Windows Photo RecoveryClick to Download100%Clean & Safe
Step 1: Connect the Android SD card which is inserted into the SD card reader to your computer and open the software to enter its main interface. Then, please click on Start button.
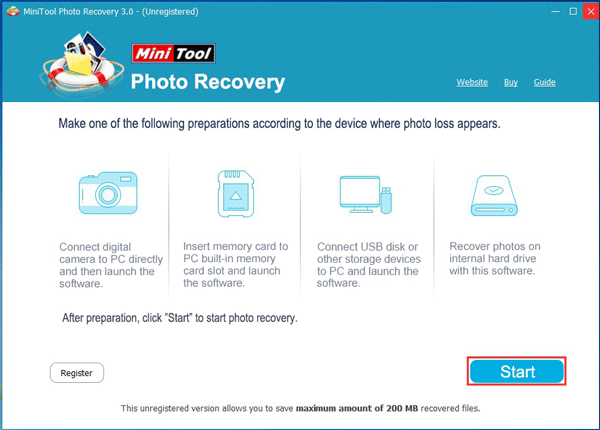
Step 2: This software will show you the target Android SD card. Here, you can click on the Settings button to specify the data types you want to recover. Then, you need to click on Scan button to begin to scan the Android SD card.
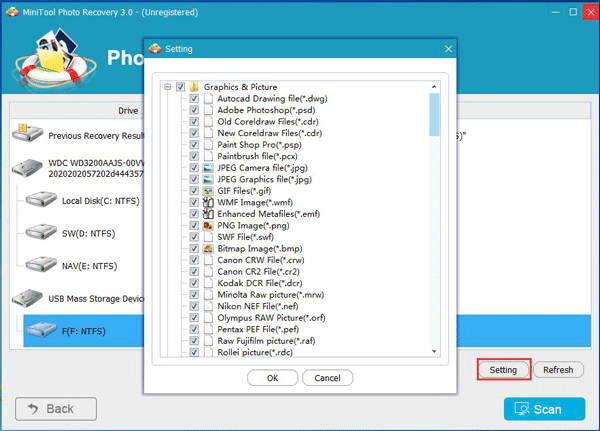
Step 3: When the scanning process is finished, you will enter its scan result interface. Then, you can choose the needed files. Actually, you can preview the images which are not larger than 20 MB.
After checking your needed items, you can click on Save button to choose a proper path to save them.
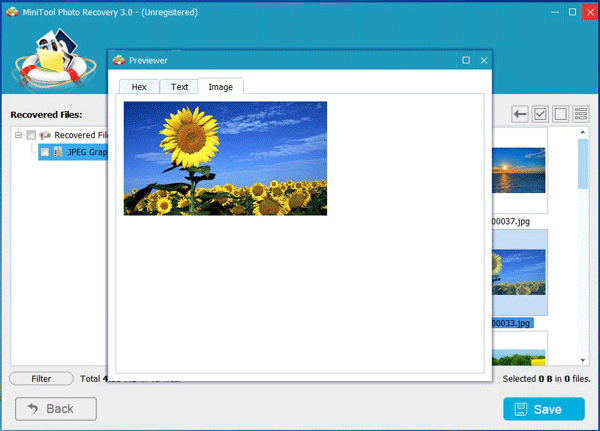
Now, you get your formatted images and videos back.
How to Format an Android SD Card?
Step 1: Back up Your Android SD Card before Formatting It
It is a good habit to back up your Android data regularly because Android data recovery software is not the Almighty. For instance, if you want to recover some formatted files from Android SD card, but they are overwritten by new data, they will be unrecoverable no matter which data recovery software you are using.
Under this circumstance, the backup file of your Android data is available for you to do Android data recovery.
As to the backup method, you can choose to create your own Android account and make a cloud backup. And then, you can restore the data even though you lost your Android device by accident.
On the other hand, you can copy your Android data on the SD card to your computer or a mobile HDD. Copy + Paste function is time-consuming if the files are large in size.
However, the professional data clone software can be helpful. Here, you can try the feature Copy Partition of MiniTool Partition Wizard.
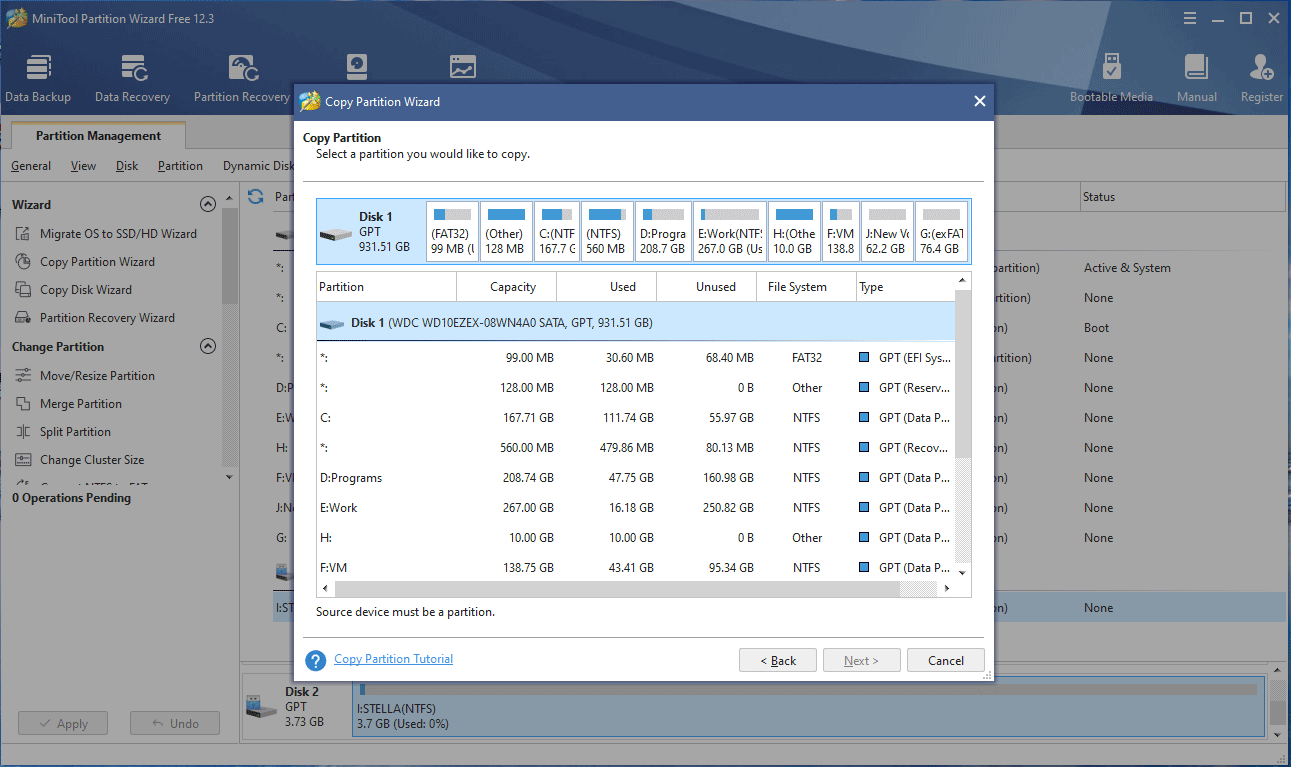
Step 2: Format Your Android SD Card
Method 1: Format Your Android SD Card on Your Phone
- Make sure the SD card is inserted into your phone.
- On your phone, go to Settings > Storage.
- Scroll down to find your SD card. If you can see the Format SD card option, you can tap it to format your SD card. If you don’t see it, you can go to the next step.
- Tap your SD card.
- Tap the 3-dot menu at the top-right corner of the screen.
- You can see these two options: Format as Portable and Format as Internal. If you also want to use the SD card on other devices, you need to tap Format as Portable. If you want to use the SD card as an internal drive, you need to tap Format as Internal.
Method 2: Use MiniTool Partition Wizard
You can also use third-party software to format your Android SD card. You can try MiniTool Partition Wizard. This is a professional partition manager. You can use it to do a lot of things like copying a partition/disk, deleting a partition, format a partition/disk, etc. You can use its format feature to format your Android SD card.
The Format feature is available in MiniTool Partition Wizard Free Edition. You can press the following button to get this software.
MiniTool Partition Wizard FreeClick to Download100%Clean & Safe
Now, you can follow this guide to format your SD card:
1. Download and install MiniTool Partition Wizard on your computer.
2. Remove your SD card from your phone.
3. Insert it to a card reader and connect the reader to your computer.
4. Open the software.
5. You can see your SD card on the software. Then, right-click it and select Format.
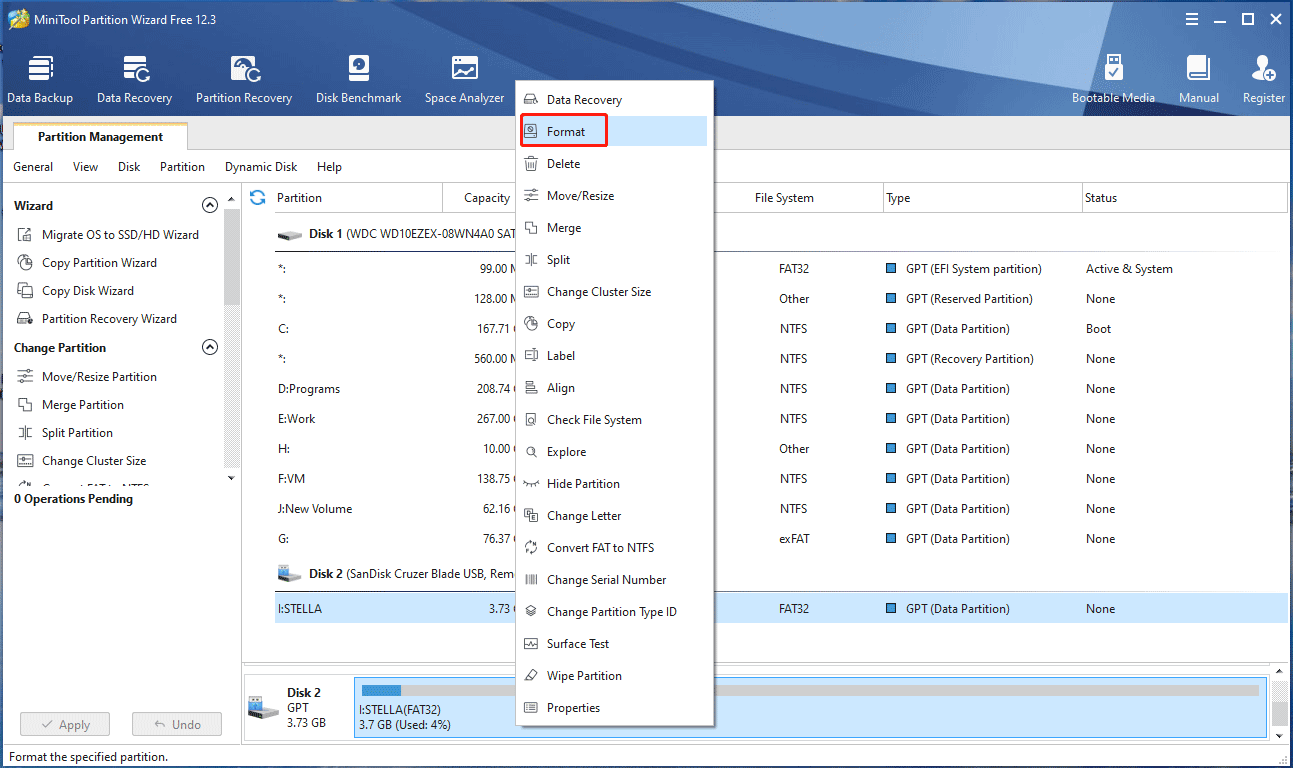
6. A small window will pop up. You can set the partition label, file system (FAT32 is the most compatible file system for Android), and cluster size according to your requirements.
7. Click OK to continue.
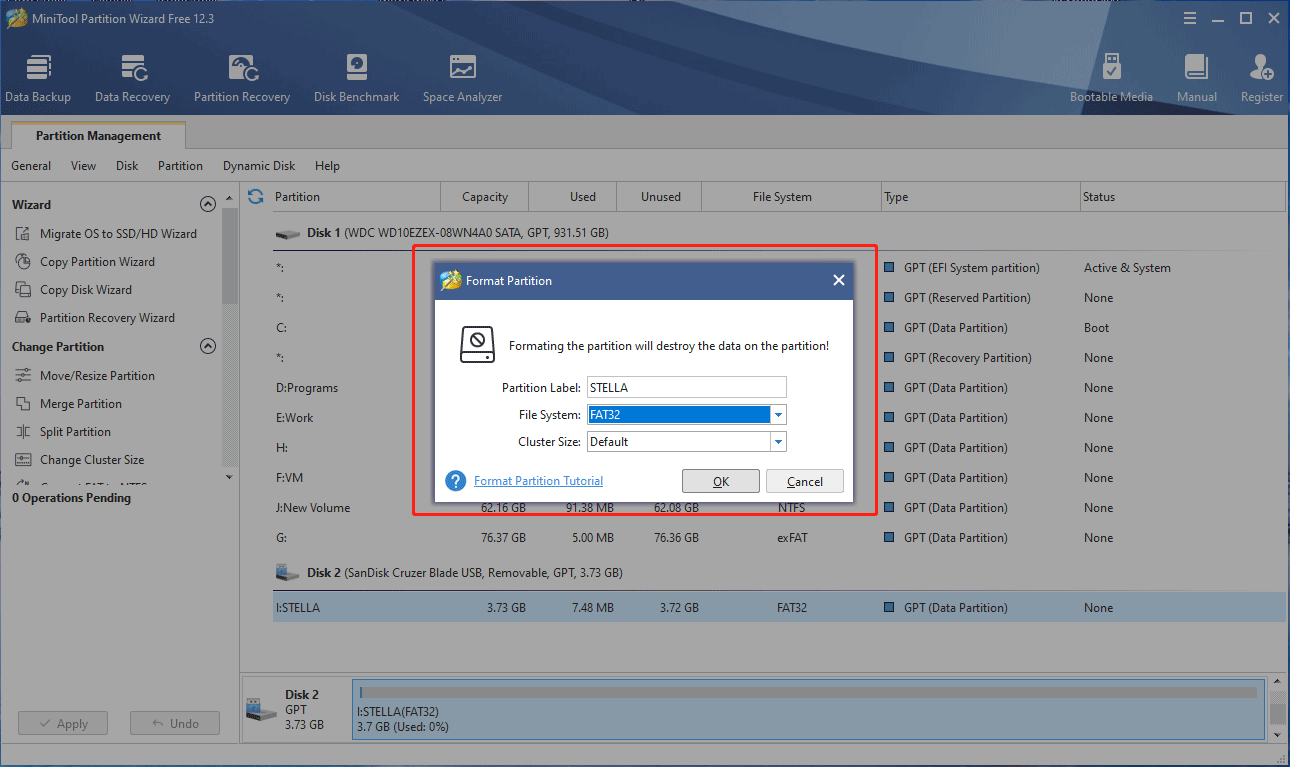
8. Click the Apply button at the bottom-left corner.
9. Click Yes on the small pop-up window to confirm the operation.
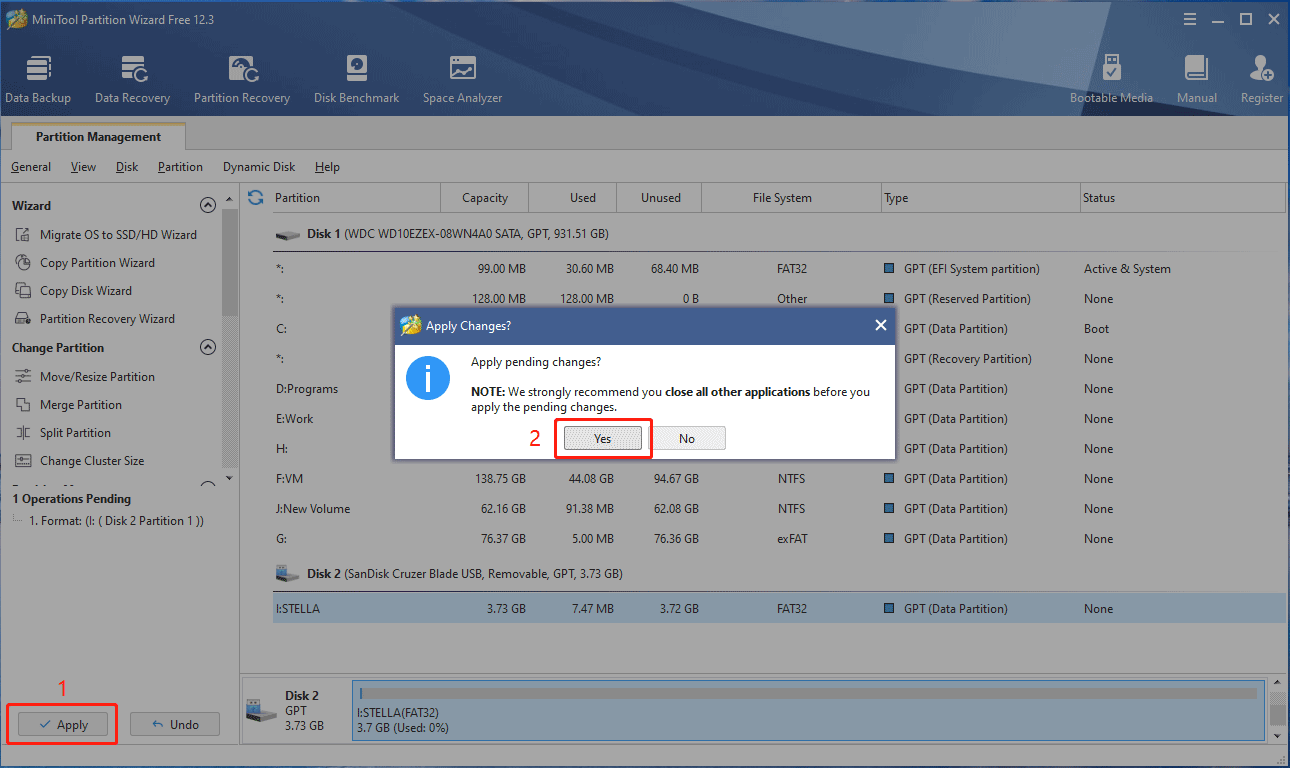
10. When the card formatting process ends, a prompt will pop up. Click OK to close that window.
Now, your Android SD card is formatted successfully.
Recommendation: A Full Guide to Use a Flash Drive on Android Phone.
Bottom Line
After the above introduction, you must know some solutions to dealing with recover files from formatted SD card Android issue with third-party Android data recovery software and some related suggestions now.
Then, if you meet some problems when you use these tools to recover your Android data from SD card or Android device, please feel free to contact us via [email protected].
Of course, you can also leave your issues on the comment bar. In addition, if you have some useful suggestions and ideas, you can also tell us. Thank you!

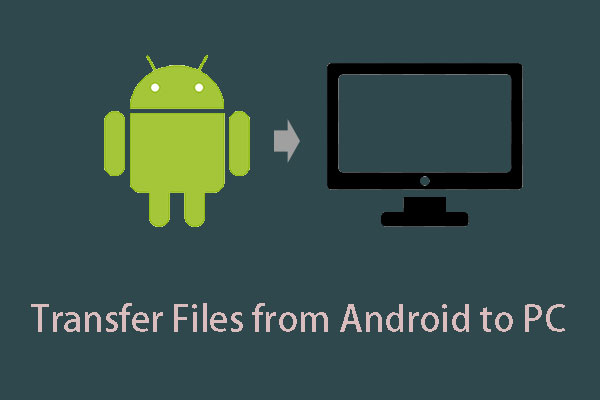
![[SOLVED] How to Recover Photos From a Formatted SD Card Free](https://images.minitool.com/minitool.com/images/uploads/2018/09/recover-photo-from-formatted-sd-free-thumbnail.jpg)