How to format SD card on Mac? You can format an SD card, a micro SD card or memory card on your Mac computer with Mac free Disk Utility or Terminal tool. This post provides a detailed guide. Before you format the corrupt SD card, you can optionally use the professional data recovery software for Mac from MiniTool to recover SD card data first.
The SD card of your GoPro, camera or phone may be corrupt, damaged, inaccessible, or has some other problems. If the SD card stops working, you may want to reformat the SD card to see if it can work well again.
This post mainly discusses how to format SD card on Mac. If you use a Windows computer, you can go to: SD Card Formatter & How to Format SD Card Quickly.
For Mac users, you can use Mac built-in free Disk Utility or Terminal command line tool to easily format an SD card on Mac. You can check the detailed guides below.
Take These 2 Moves before You Format SD card on Mac
1. Back up any important data on the SD card
If the SD card is failing or you want to change another large-capacity SD card for your phone or camera, it’s advised you copy any important data on the SD card to another device before you format the SD card. If the SD card is not showing up on computer, you can try some measures to make it recognized by your computer and then back up the data on it.
2. Recover any lost data from the corrupt SD card
What to do if the SD card is corrupt and can’t work? Some of your photos and videos also get lost. You can firstly recover lost photos and videos on the SD card by using a professional data recovery program before you decide to format the corrupt SD card on Mac.
You should stop using the SD card immediately since data overwriting will lead to the data unrecoverable.
Stellar Data Recovery for Mac, one of the best data recovery software for Mac, allows you to easily recover any deleted/lost files from Mac computers and Mac-compatible storage media like HDD, SSD, USB, SD card. You can use this program to restore your lost files on SD card incl. corrupt SD card.
Aside from recovering deleted/lost data, this Mac data recovery tool also includes some other useful features like Video Repair, Photo Repair, Create Recovery Drive, Monitor Drive, Scan Disk, Clone Disk, Disk Imaging, etc.
You can download and install this Mac data recovery software trial version on your Mac computer (macOS 10.7 or above) from MiniTool download center, and check the simple guide below for how to recover deleted/lost photos and video from corrupt SD card.
Step 1. Select types of data to recover
Connect your corrupt SD card to your Mac computer with SD card adapter or card reader.
Launch Stellar Data Recovery for Mac to enter into its main UI.
Choose what data you want this program to scan. You can choose Recover Everything, or choose Photos, Videos, Documents, Emails or Audio to scan and recover. After selecting the type of data, click Next.
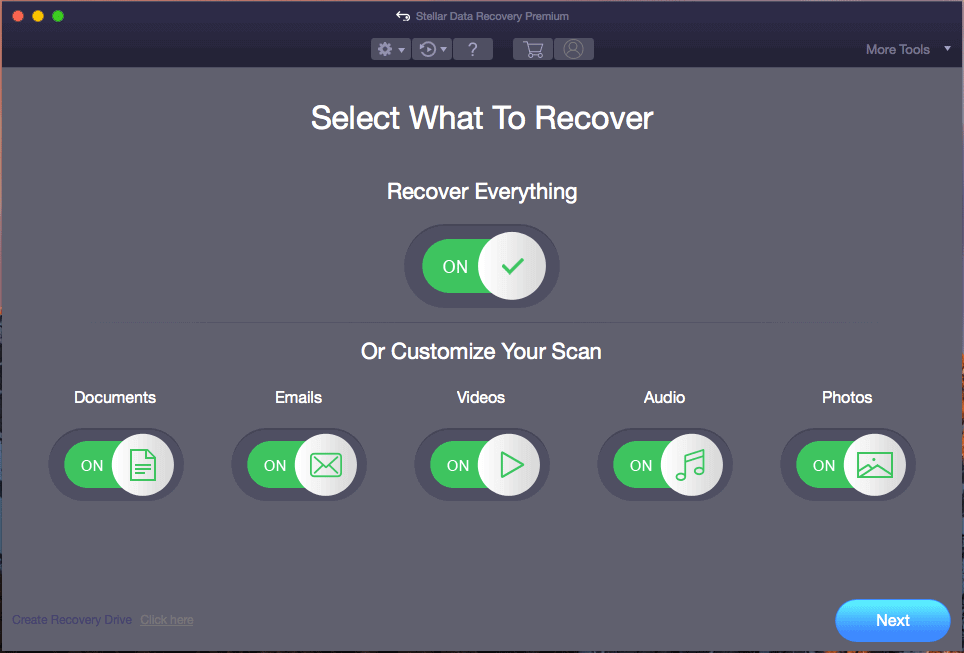
Step 2. Select your SD card to scan
In this window, you can select your SD card, and click Scan button.
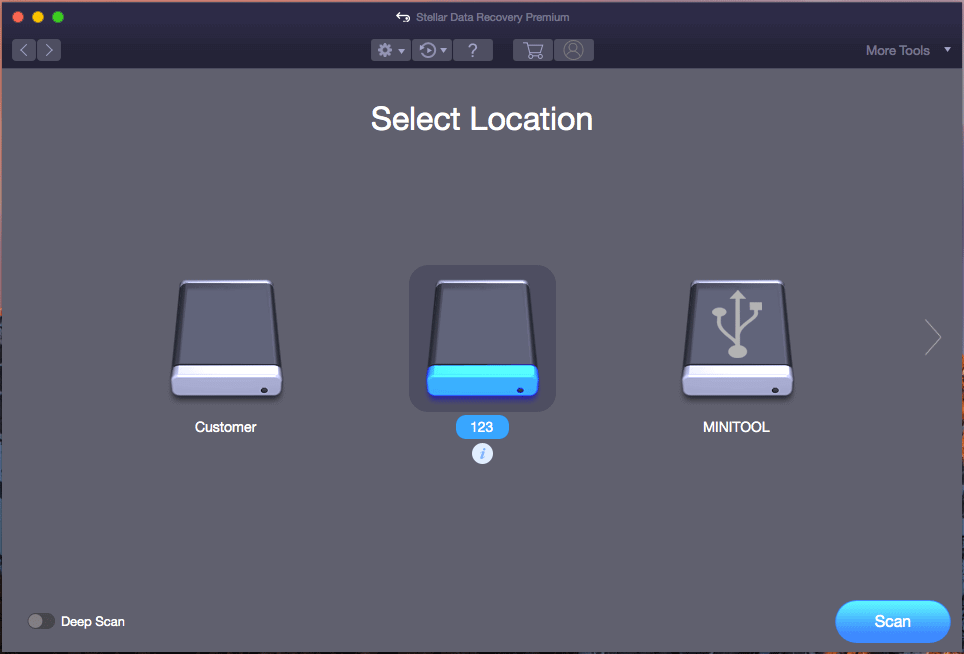
Step 3. Preview found files and save them
After the scan process completes, you can check the scan result. If you find the files you need, you can then decide whether you want to get a full edition of this software to save the recovered files. (Edition comparison)
To save recovered files, you can check needed files in scan result window, and click Recover button. Then select a safe place and click Save button to store the recovered files.
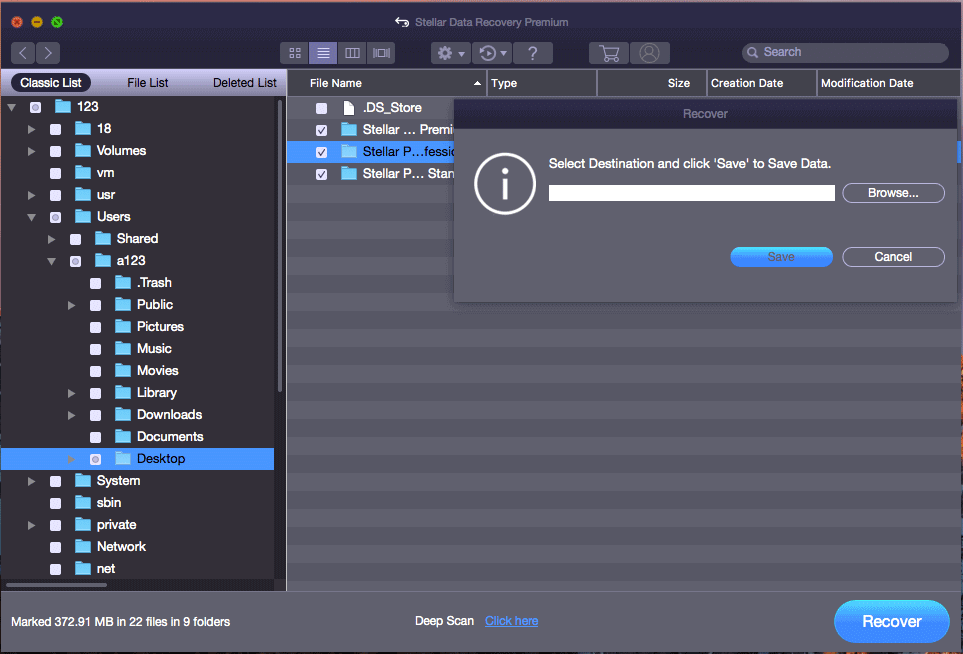
Step 4. Repair corrupt photos or videos (optional)
If some photos or videos on your SD card or memory card are corrupt, you can also use this Mac data recovery software to repair corrupt photos and videos.
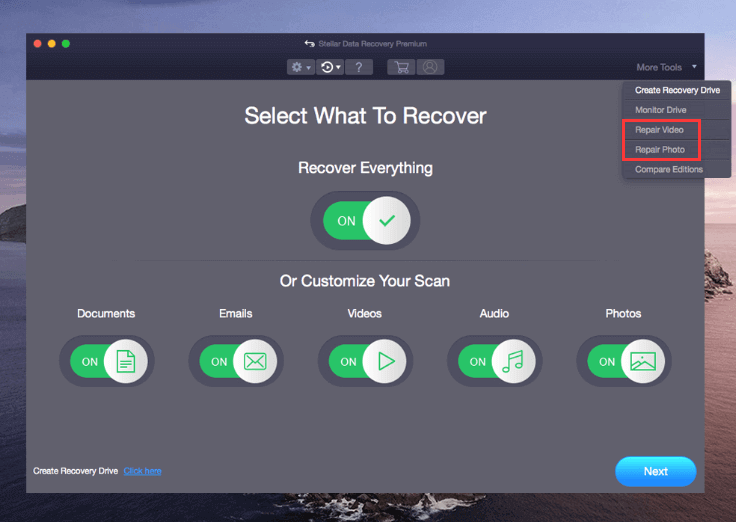
After you back up and recover data on the SD card, then you can format the SD card on Mac without data loss now.
How to Format SD Card on Mac by Using Disk Utility
- Connect SD card to Mac
- Open Disk Utility on Mac
- Select the right SD card
- Format SD card on Mac
How to Format SD Card on Mac with Disk Utility
To format an SD card, a micro SD card or a memory card, the Disk Utility can do it. Disk Utility is a Mac built-in tool, and you can easily find and open this SD card formatter for Mac. You can use Mac Disk Utility to easily reformat your SD card. Check the step-by-step guide below.
Step 1. Connect SD card to Mac
At first, you can insert the SD card to your Mac’s SD slot. Some Mac computers have SD card slot. If your Mac doesn’t have it or your SD card doesn’t fit the slot, then you can use the external SD card reader or SD card adapter to connect the SD card to your Mac computer.
Step 2. Open Disk Utility on Mac
Next you can click Finder app to open it. Click Applications in the left pane in Finder. Click Utilities folder, and click Disk Utility to open it.
Alternatively, you can also click the magnifying glass icon at the top-right corner on Mac screen, and type disk utility in search box. Click Disk Utility to open this application.
Step 3. Select the right SD card
In Disk Utility window, you can find the target SD card in the left column and select it. It should be in the External category. Make sure you choose the right SD card in the list, or, you may format the wrong drive and cause huge data loss.
Step 4. Format SD card on Mac
Then you can click Erase function at the top.
In the pop-up warning window, you can type the name of the SD card.
Click the drop-down menu next to Format and choose a preferred file system format for the SD card. If your SD card is larger than 32GB, then you can choose exFAT. If your SD card is lower than 32GB, then you can choose MS-DOS (FAT32) format.
At last, you can click Erase button, and it will start to reformat the SD card, micro SD card or memory card on mac.
How to Format SD Card on Mac by Using Terminal Command
- Open Terminal on Mac
- Find your SD card
- Format SD card on Mac with Terminal
How to Format an SD card on Mac with Terminal
Mac OS has another built-in tool, Terminal. It is the Mac command line utility that allows you to perform some tasks via command lines. You can also use Mac Terminal to format corrupt SD card on Mac. Check the step-by-step guide below.
Step 1. Open Terminal on Mac
Still, you should connect your SD card to your Mac computer at first.
Then you can click the Spotlight magnifying glass icon on Mac screen, type terminal, and click Terminal app to open Terminal on Mac.
Step 2. Find your SD card
In Terminal window, then you can type diskutil list command, and press Return to execute the command to list all disks detected by your Mac. Find the disk name of your SD card.
Step 3. Format SD card on Mac with Terminal
Then you can type the command sudo diskutil eraseDisk FAT32 SDCARD MBRFormat /dev/disk2, and press Return to format the SD card on Mac to FAT32. You can replace “FAT32” with “exFAT” if your SD card is larger than 32GB. Replace “SDCARD” with preferred name you want to give to the SD card. Replace “/dev/disk2” with the exact location of your SD card.
Conclusion
If you need to format SD card on Mac and don’t know how to do it, this post provides 2 ways. You can use Mac Disk Utility or Terminal to format an SD card for free on your Mac computer. Since SD card formatting will delete all data on it, you should back up all needed data before you format the SD card. If your SD card is corrupt or mistakenly formatted, you can also follow the instructions in this post to recover data form corrupt or formatted SD card on Mac.
If you have any questions about data recovery, please contact [email protected].
How to Format SD Card on Mac FAQ
- Connect memory card to Mac.
- Click Finder -> Applications -> Utilities -> Disk Utility.
- Select the target SD card and click Erase option.
- Enter the SD card name and choose a file system format for the SD card, and click Erase.