¿Tu ordenador se bloquea sin razón aparente? No te preocupes. Vamos a mostrarte en este artículo 6 soluciones para evitar que tu ordenador de bloquee continuamente; también te mostraremos cómo recuperar los datos perdidos utilizando un software profesional de recuperación de datos - MiniTool Power Data Recovery.
Mi ordenador se bloquea continuamente
Muchos usuarios se quejan de que sus ordenadores se bloquean continuamente. Vamos a echarle un vistazo a un caso real publicado en howtogeek.com:
Monté mi ordenador hace unos meses y ahora se bloquea aleatoriamente. En ocasiones, se queda así 5 o 10 minutos, pero otras veces es necesario hacerle un reinicio «hard reset». He deshabilitado algunos programas para que no se ejecuten, como Skype, y así se arregló durante una semana, pero ahora lo hace de nuevo. howtogeek.com
¿Así que quieres saber como arreglar un ordenador que se sigue bloqueando?
Visualizar vídeo
Este artículo cubrirá todas las causas y soluciones por las que un ordenador puede ir lento, así como soluciones para recuperar los datos perdidos utilizando un software profesional de recuperación de archivos.
Artículo útil: en este caso en particular, puede que te interese este tema: El equipo funciona lento incluso con Windows 10 o 8? – Acelerarlo ahora.
Las principales 9 razones por las que el equipo se bloquea
Lo primero, es importante identificar las causas reales por las que un ordenador se bloquea. A continuación, te mostramos las 9 causas más comunes por las que Windows 10, Windows 8 o Windows 7 se bloquea.
1. Demasiados programas abiertos
Cada uno de los programas de tu ordenador requieren cierta cantidad de recursos internos y externos (hardware) para funcionar. Si tienes varios programas ejecutándose al mismo tiempo, tu ordenador no tendrá suficiente memoria o potencia de procesamiento para soportarlos todos ellos.
En este caso, debes hacer clic derecho en el Administrador de Tareas y darle al menú de Procesos, buscar el programa que bloqueado y hacer clic en Finalizar Tarea. Es recomendable ejecutar solo los programas necesarios a la vez.
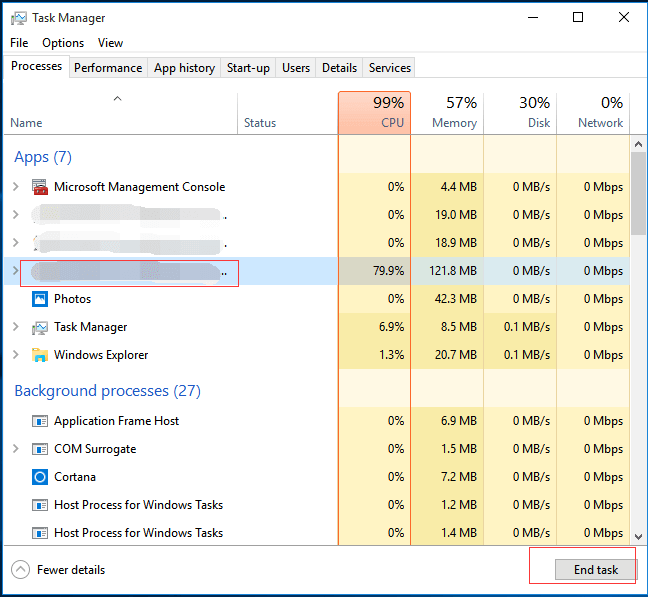
2. Corrupción del controlador o errores
Los controladores se utilizan para las comunicaciones entre los dispositivos de hardware y el sistema operativo. Los controladores desactualizados o dañados pueden ser razones por las que Windows se bloquea. Por lo tanto, debe asegurarse siempre de que tus controladores estén siempre actualizados.
3. Sobrecalentamiento
El exceso de calor puede ralentizar un ordenador, provocando eventualmente que el ordenador no responda. Si la temperatura llega a ser lo suficientemente alta, puede incluso dañar el circuito integrado de su procesador y dejarlo inservible.
Para evitarlo, por favor asegúrate de que tu equipo se encuentre bien ventilado. Se debe utilizar la carcasa del ordenador para entornos agresivos.
4. Memoria RAM insuficiente
Si tu ordenador con Windows se bloquea frecuentemente y regularmente, puede que tengas RAM insuficiente. Puedes valorar actualizar la RAM o reinstalar el sistema operativo para intentar solucionar este problema.
5. Configuración de la BIOS
Modificar los ajustes de la BIOS puede hacer que el ordenador no responda. Restablecer la configuración de la BIOS a sus valores por defecto podría solucionar tu problema de bloqueos del ordenador.
6. Dispositivos externos averiados
Un USB u otro dispositivo defectuoso, como el ratón y el teclado pueden provocar que se congele el equipo. Puedes intentar conectarlos de uno en uno para investigar el origen del problema. También, prueba a actualizar los controladores de los dispositivos USB para arreglar el problema de bloqueos del ordenador.
7. Virus de el ordenador
Los virus también pueden ser la principal causa por la que el ordenador se bloquea. Puedes realizar un análisis con el antivirus regularmente.
8. Sistema de archivos dañado o faltan archivos del sistema
Según nuestras investigaciones, hemos descubierto que Windows 10 y Windows 7 sigue bloqueándose a causa de archivos del sistema corruptos o faltantes.
9. Errores de software
Sea cual sea su proveedor, cualquier software de terceros puede ser la causa de que tu equipo no responda.
Algunas aplicaciones pueden gastar cantidad de memoria intentando realizar acciones o acceder a recursos que Windows no puede entender. En caso de que tu equipo no pueda manejar la situación, puede llegar a bloquearse y colgarse. Para solucionar esto, puedes intentar actualizar todo el software de terceros que tengas instalado en tu ordenador.
Aparte de las razones anteriormente citadas, existen otras razones, como tarjetas de memoria averiadas, bajo espacio en disco, etcétera. No importa cual sea la causa, nuestro principal enfoque es reparar el problema sin afectar a los datos originales. A continuación, vamos a ver cómo podemos proteger nuestros datos y resolver este asunto.
Como reparar un equipo que sigue bloqueándose
Método #1. Liberar espacio de disco en la unidad C
En caso de que tu unidad C se esté quedando sin espacio, Windows 10 o Windows 7 seguirán bloqueándose porque es ahí donde se guardan los archivos del sistema.
Por lo tanto, asegúrate de que tienes suficiente espacio libre en la unidad C:. Si no lo tienes, puedes probar a borrar algunos de los datos no deseados o de los programas de tu unidad C:. Como alternativa, puedes añadir más espacio libre a la unidad C utilizando MiniTool Partition Wizard.
Artículo útil: relacionado con esto, nuestro anterior post Ampliar una partición te mostrará más detalles.
Método #2. Actualizar todos los controladores del dispositivo a la versión más reciente
Los usuarios pueden utilizar el mejor software de actualización o Windows Update para actualizar sus controladores.
1) Haz clic derecho en Este PC en Windows 10/8 o Mi PC en Windows 7, después, haz clic en Administrar y luego haz clic en el Administrador de Dispositivos.
2) Abre la categoría en la que piensas se encuentra el dispositivo del que quieres actualizar sus controladores.
3) Actualiza tus controladores según tu versión de Windows:
Usuarios de Windows 10/8: haz clic derecho en el nombre del hardware y elige actualizar software controlador…
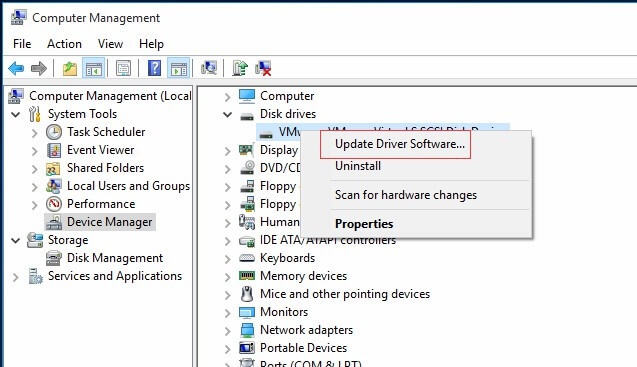
Usuarios de Windows 7: hacer clic derecho en el hardware o en su correspondiente icono, elegir Propiedades y elegir el botón Actualizar controlador… que se encuentra bajo la pestaña Controlador.
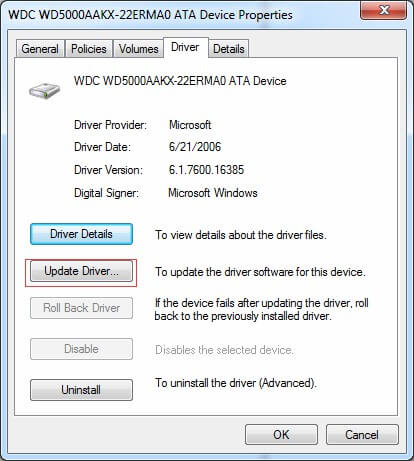
Método #3: Ejecutar una verificación de la memoria
Si sospechas que tu equipo pueda tener problemas con la memoria, puedes ejecutar la herramienta de diagnóstico de memoria de Windows siguiendo los siguientes pasos:
Pulsa la tecla Windows y R, introduce mdsched.exe en el cuadro destinado a la entrada de texto y, después, pulsa intro.
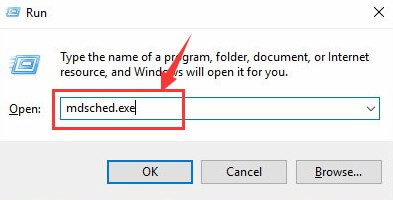
Para verificar los problemas inmediatamente, haz clic en Reiniciar ahora y comprobar si existen problemas (recomendado). Nota: si deseas realizar la comprobación más tarde, haz clic en Comprobar si hay problemas la próxima vez que inicie mi PC.
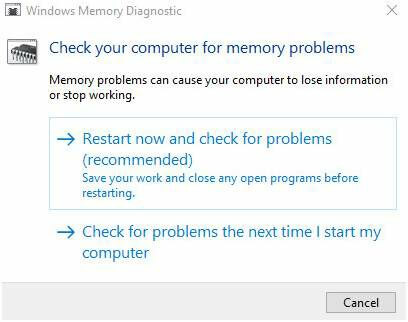
Entonces, Windows procederá a reiniciarse y aparecerá la siguiente ventana mostrando el progreso de la verificación y el número de pasadas que se ejecutarán en memoria. Puede llevar varios minutos para que termine.
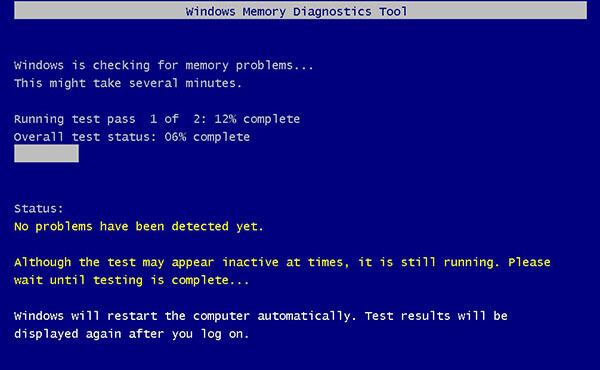
Método #4: Ejecutar el verificador de archivos del sistema
En caso de que falten archivos de sistema o estos se encuentren corruptos, puedes probar los siguientes pasos para restaurarlos y resolver el problema de Windows 10 se bloquea.
1) Haz clic en Inicio y, a continuación, escribe cmd en la caja de búsqueda. (¡¡¡NO pulses la tecla intro!!!).
2) Haz clic derecho en el Símbolo del sistema y elige Ejecutar como administrador, luego, haz clic en Sí.
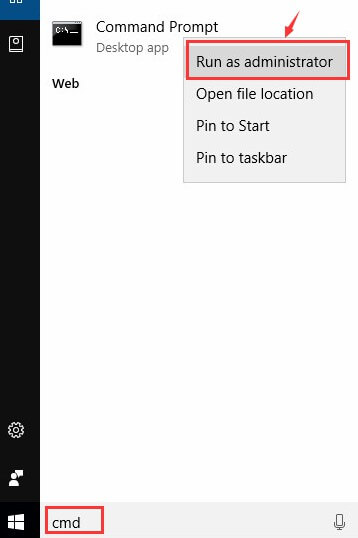
3) Introduce sfc /scannow y pulsa Intro.
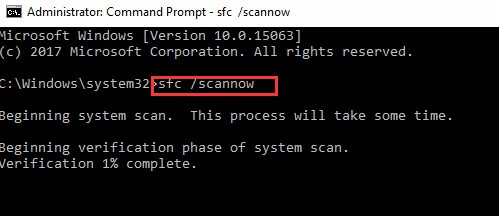
4) Windows escaneará los archivos dañados de tu sistema y tratará de repararlos si los encuentra.
5) Introduce exit y pulsa intro.
Método #5. Realiza una restauración del sistema
Si tu ordenador con Windows 10, Windows 8 o Windows 7 se bloquea aún después de probar todas las soluciones enumeradas más arriba, entonces tu sistema operativo Windows puede estar dañado. En estos casos, puedes necesitar restaurar el sistema operativo.
MiniTool Power Data Recovery puede ayudarte a recuperar los datos perdidos fácilmente cuando tu ordenador o portátil sigue bloqueándose y no responde. Y, lo que es más importante, es una herramienta de solo lectura que puede ayudarte a recuperar datos perdidos sin afectar a los datos originales.
Los pasos son:
Descargar MiniTool Power Data Recovery Personal Deluxe para recuperar datos de tu ordenador que bloquea, incluso recuperar los datos cuando no arranca.
MiniTool Power Data Recovery TrialHaz clic para Descargar100%Limpio y seguro
Paso 1. Instalar este software profesional de recuperación de datos en un equipo funcional, ejecutarlo y hacer clic en el botón Bootable Media que se encuentra en la parte inferior de la interfaz.
Paso 2. Hacer clic en el medio basado en WinPE con el plugin MiniTool.
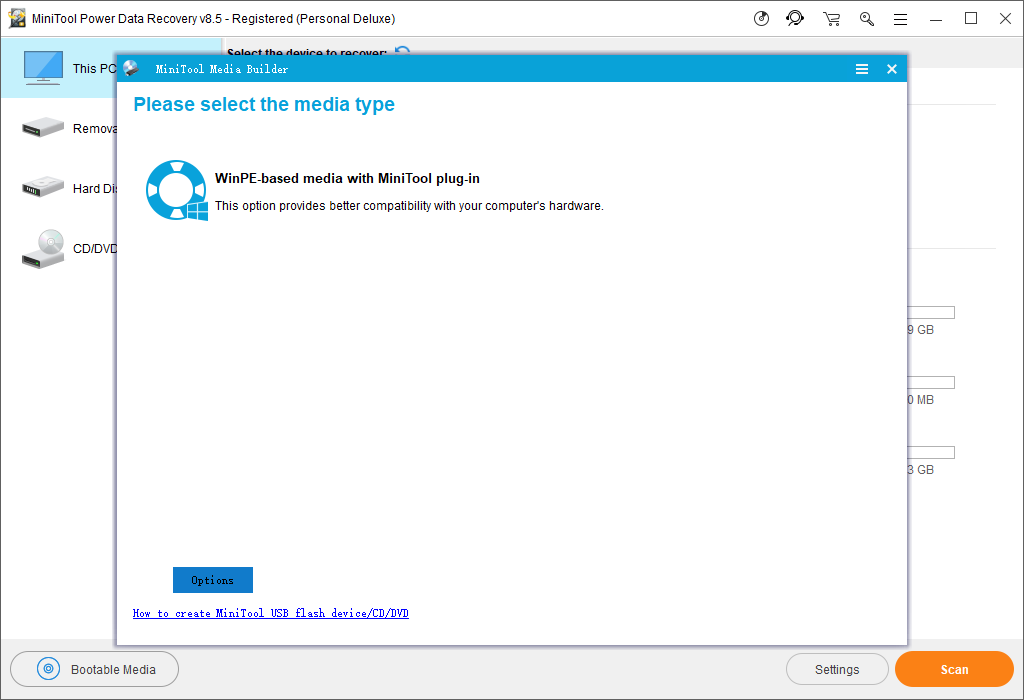
Paso 3. Elegir un medio de destino para crear un CD/DVD o unidad USB de arranque.
Paso 4. Conectar el dispositivo arrancable en el ordenador que se cuelga y arrancar desde el mismo para llegar hasta la siguiente ventana.
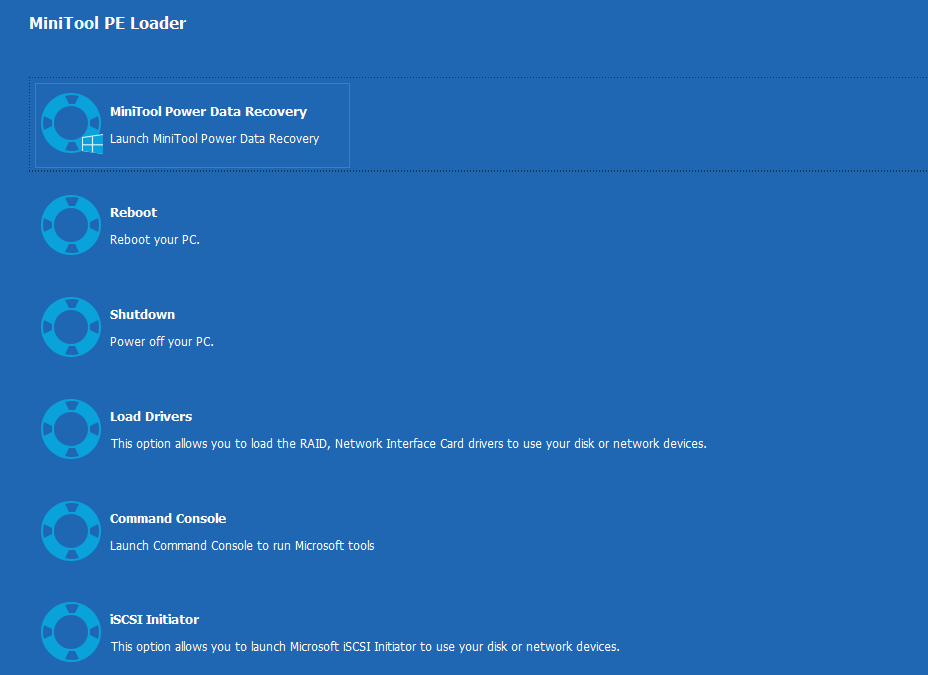
Paso 5. En el cargador PE de la interfaz de MiniTool, haz clic en MiniTool Power Data Recovery para dirigirte a la interfaz principal.
Paso 6. En la interfaz principal, debes elegir el dispositivo objetivo que quieras recuperar.
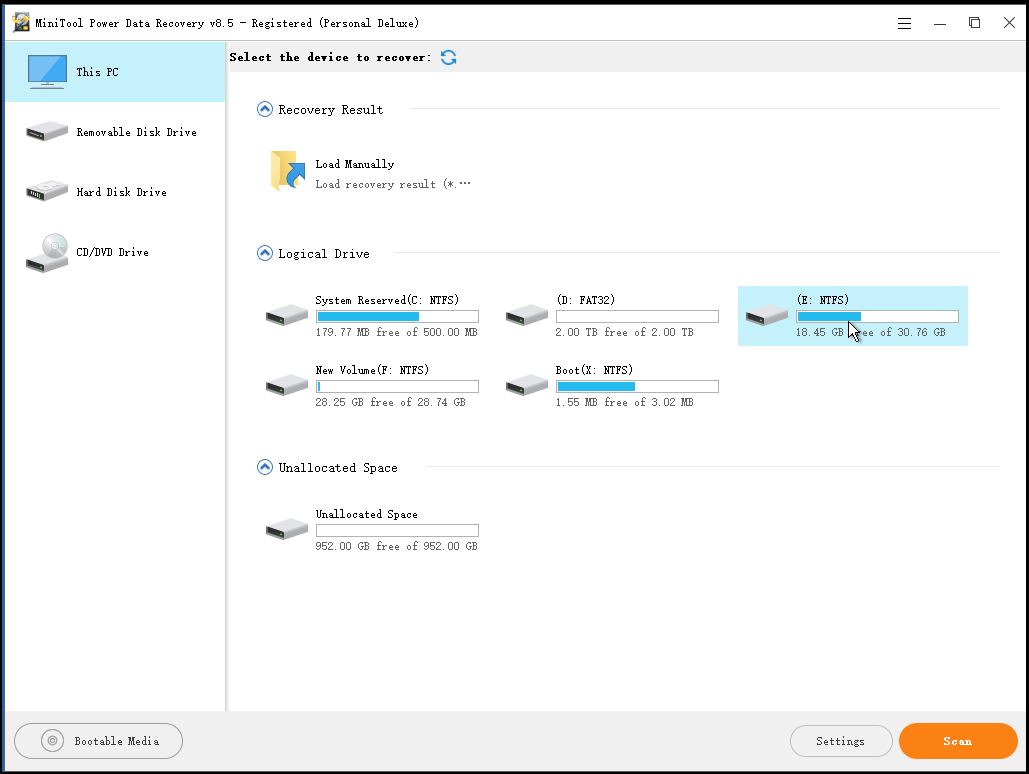
Aparecen 4 módulos de recuperación de datos diferentes aquí, cada uno de ellos enfocado a distintas situaciones de pérdida de datos.
- This PC: esta enfocado en la recuperación de datos borrados o perdidos de particiones dañadas, RAW o formateadas. Es el que está elegido de manera predeterminada.
- Removable Disk Drive: este módulo ha sido diseñado para recuperar fotos perdidas, mp3/mp4, archivos y vídeos de unidades flash y tarjetas memory stick.
- Hard disk drive: sirve para recuperar archivos después de perder o borrar una partición.
- Unidad de CD/DVD: recupera los archivos borrados o y perdidos de discos CD y DVD dañados, rayados o defectuosos.
Paso 7. Escanea la unidad que hayas seleccionado. En este paso, encontrarás todos los archivos necesarios durante el escaneo, puedes parar el proceso de exploración en cualquier momento. Sin embargo, para conseguir unos mejores resultados, es recomendable esperar hasta que termine el escaneo completo.
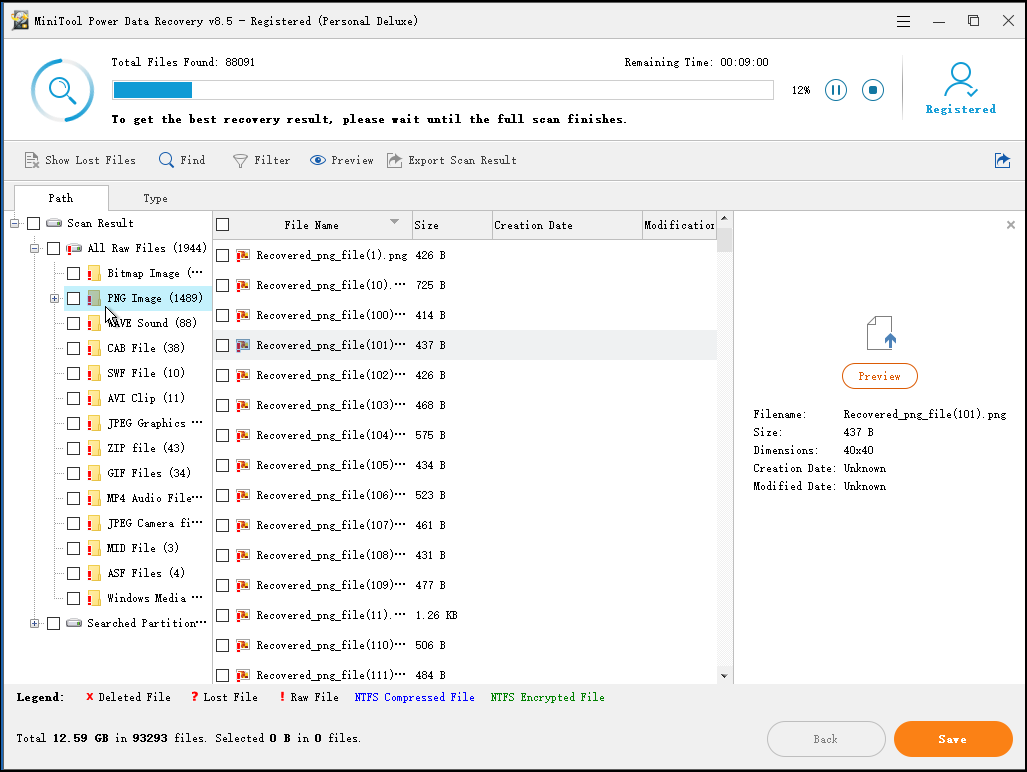
En esta ventana, puedes hacer clic en la función Settings para especificar el sistema de archivos necesario (como FAT12/16/32, NTFS y NTFS+) y los tipos de archivo deseados (incluyendo documentos, archivos, gráficos, imágenes, audio, correos electrónicos, bases de datos y otros archivos) antes de iniciar el escaneo.
Paso 8. Elige todos los archivos que necesites y luego haz clic en Guardar para almacenarlos en un lugar seguro. Es recomendable guardar los archivos en otra unidad distinta. De no hacerlo así, los datos originales pueden ser sobrescritos, provocando que los datos sean del todo irrecuperables.
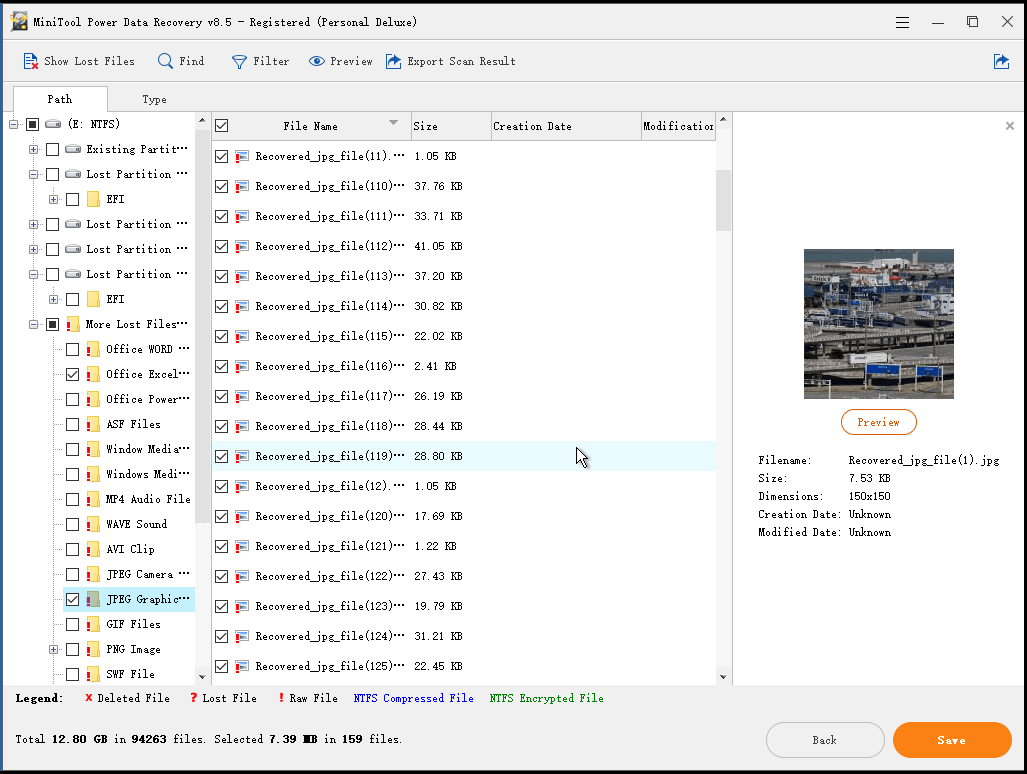
Si MiniTool Power Data Recovery presenta un montón de archivos en una ordenada vista de árbol, puedes utilizar la función de Filter para poder encontrar rápidamente los archivos que necesites.
Por ejemplo, si sólo quieres recuperar las imágenes, puedes elegir la opción «*.jpg, *.gif, *.png, *.psd, *.tif» de la lista desplegable de By Filename/Extension y, después, hacer clic en OK tal como se muestra a continuación.
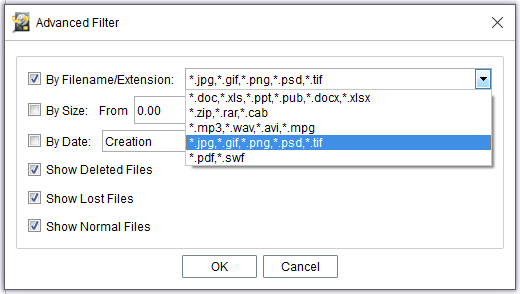
Después de recuperar los datos, puedes intentar a reinstalar Windows para reparar el problema de que el ordenador o el ordenador portátil sigue bloqueándose y no responde. Aquí, puedes descubrir más detalles sobre eso en este post: Reinstalar Windows 10.
Método #6. Lleva el PC a un servicio técnico de reparación
Si no funciona ninguna de las opciones anteriores, no tendrás más remedio que llevar el PC a un servicio técnico y dejar que un técnico informático diagnostique y arregle el problema.
Conclusión
¿Qué deberías hacer cuando el ordenador se bloquea constantemente? Puedes intentar probar alguna de las soluciones anteriores para resolver el asunto.
Si tienes cualquier otra solución, por favor, comparte tus técnicas con nosotros en los comentarios siguientes. Realmente apreciamos tu consejo.
Si tienes problemas recuperando tus datos perdidos con MiniTool Power Data Recovery, por favor, contacta con nosotros en [email protected]. Lo resolveremos lo antes posible.