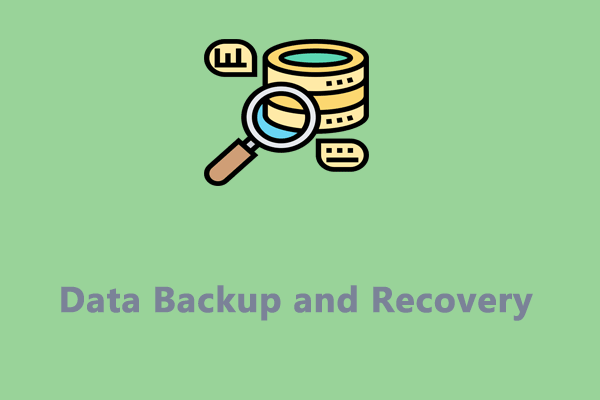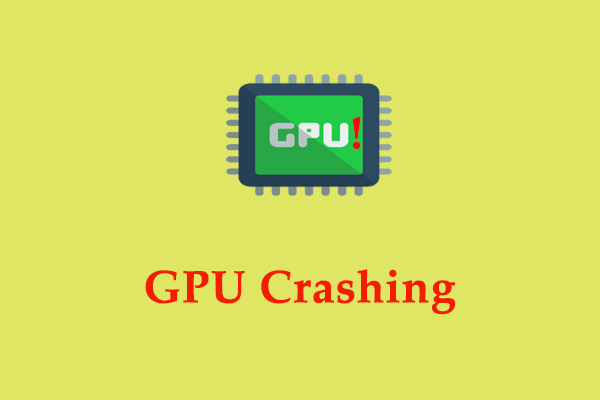Black Screen After BIOS Update
Although BIOS updates cannot improve your system performance, they can add compatibility for new devices or fix bugs related to specific hardware. BIOS allows your operating system to access all of the hardware components that are connected to it, so updating BIOS is a little risky than other types of updates.
If there is something wrong with the BIOS update process, it might stop your computer from starting and motherboard from working as expected. Some of you might encounter black screen after BIOS changes or updates. This issue crops up due to the following causes:
- Disconnection or improper connection.
- Motherboard overheating.
- Conflicted peripherals.
- Corrupted MBR.
- Faulty display drivers.
- Infective BIOS update.
Suggestion: Back up Your Important Files with MiniTool ShadowMaker
Before starting troubleshooting black screen after BIOS update, you had better back up your important files to ensure their safety because severe cases of black screen issues can cause data loss. How to back up your files when your computer fails to load to the desktop?
A piece of free PC backup software called MiniTool ShadowMaker can satisfy all your backup demands including file backup, system backup, disk backup, and partition backup. It also supports moving Windows to another drive and cloning HDD to SSD for better system performance.
When your computer fails to boot, you can download this tool on a normal PC and create a bootable medium. Then, boot your unbootable computer from it. After that, you are in the MiniTool Recovery Environment page and back up important data:
MiniTool ShadowMaker TrialClick to Download100%Clean & Safe
Step 1. Launch MiniTool ShadowMaker.
Step 2. In the Backup page, go to Source > Folders and Files to choose what to backup.
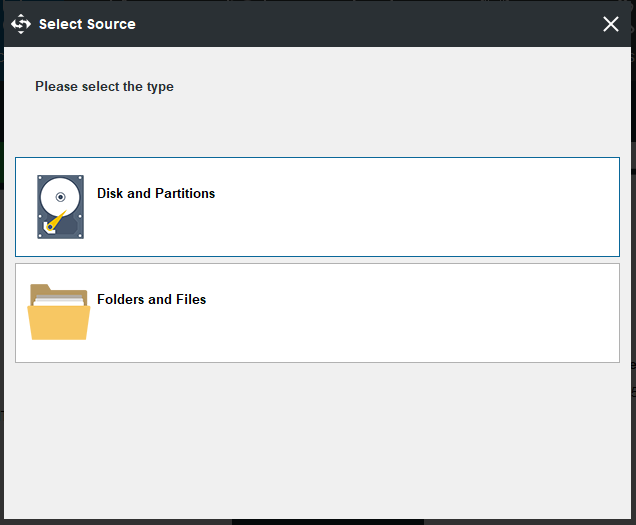
Then, you need to go to the Destination section to select a destination path to store the backup image.
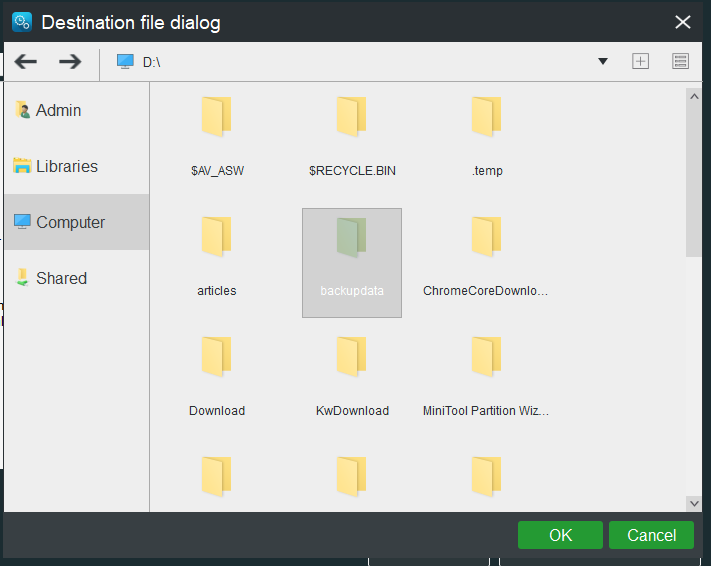
Step 3. Click on Back up Now to start the process at once.
How to Fix Black Screen After BIOS Update on Windows 10/11?
Fix 1: Check Cable and Monitor Connection
Improper connection or disconnection between monitor cables might be responsible to black screen after updating BIOS. Therefore, you need to ensure that your monitor and cables are connected properly. To do so:
Step 1. Shut down your monitor.
Step 2. Check the condition of connecting cables and connection points. If there is any defect, replace the concerned accessories in time.
Fix 2: Try Win + Ctrl + Shift + B
Pressing Win + Ctrl + Shift + B can address some display-related issues on your computer including black screen after BIOS update. After that, check if you hear a beep or not. If so, it means that your computer is responsive and then it will restart your graphics driver.
Fix 3: Remove Peripheral Devices
Peripheral devices refer to devices that are plugged into the external ports of a computer. Some of them might be incompatible with your computer and lead to issues like black screen after BIOS update. In this case, you need to start your system without external devices like monitors, printers, scanners, USB flash drives, webcams, and so on.
If your computer boots successfully without them, you need to boot your computer with one external device at a time until rule out the incompatible device.
Fix 4: Clear the CMOS
When encountering a computer boot failure like black screen after BIOS update, it is a good idea to clear the CMOS because this action will restore the BIOS settings to default. To clear the CMOS, you had better operate with the guidance of computer experts because mistaken operation might give rise to damages to the CMOS or BIOS. Follow these steps:
Step 1. Shut down your computer and then disconnect all peripheral devices.
Step 2. Disconnect the power connections and remove the computer cover.
Step 3. Find the battery on the board and then take it out.
Step 4. Wait for several minutes and then reconnect the battery to the computer.
Step 5. Put the computer cover back and reconnect the peripherals.
Step 6. Reboot your computer.
Fix 5: Check for a Faulty GPU
Since a graphical processing unit controls all the system graphics, a faulty GPU is one of the common causes of computer black screen of death. The parts of GPUs like VRAM or capacitors will become damaged, contaminated, or overheated over time. If your GPU is running for quite a long time, consider buying a new one.
Fix 6: Perform a Startup Repair
Windows 10/11 provides a feature called Startup Repair that is capable of detecting and troubleshooting startup-related problems such as black screen after BIOS update. Here’s how to perform a startup repair:
Move 1: Enter Windows Recovery Environment
Step 1. Prepare a computer that works normally and a USB flash drive.
Step 2. Connect your USB drive to the computer and then click here to download Windows 10 Installation Media.
Step 3. Launch the downloaded file and accept all the terms and conditions.
Step 4. Choose Create installation media (USB flash drive, DVD, or ISO file) for another PC and then choose your USB flash drive.
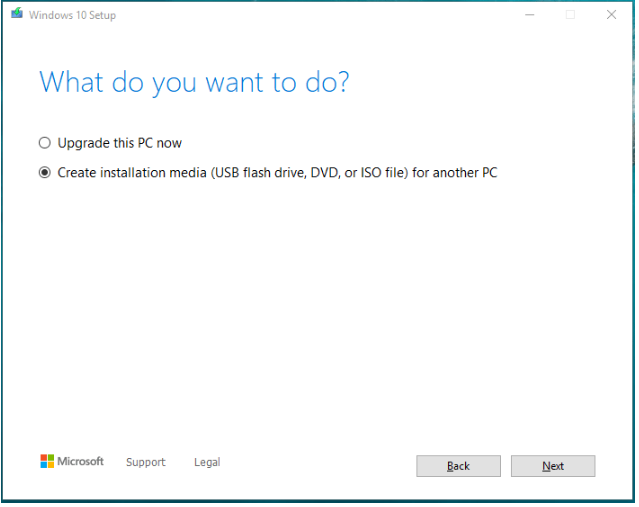
Step 5. After completion, connect this USB drive to your problematic computer and then boot it from this drive.
Step 6. Enter your language & other preferences and then click on Repair your computer to enter Windows Recovery Environment.
Move 2: Perform a Startup Repair
Step 1. In the Choose an option screen, click on Troubleshoot.
Step 2. Hit Advanced options and then select Startup Repair to start diagnosing and fixing some startup problems.
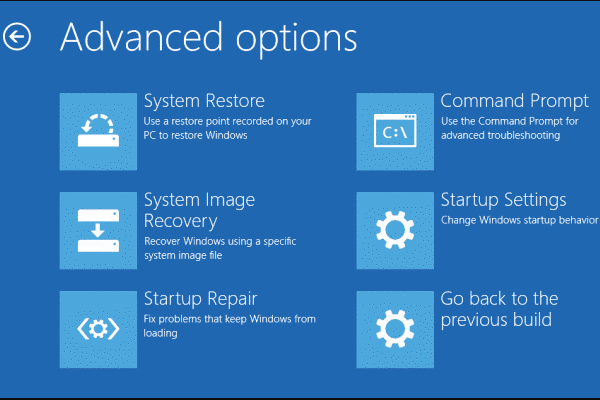
Fix 7: Repair Boot Records
Master Boot Record (MBR) stores information about the location of your operating system and it is created during the Windows setup process. Once the boot record results are damaged, it can directly affect the startup of your computer, leading to no screen or display after BIOS update. Here’s how to repair your boot records:
Step 1. Boot your device into Windows Recovery Environment.
Step 2. Go to Troubleshoot > Advanced options > Command Prompt.
Step 3. In the command window, run these commands one by one and don’t forget to hit Enter after each command.
bootrec /scanos
bootrec /fixmbr
bootrec /fixboot
bootrec /rebuildbcd
Step 4. After completion, restart your computer to see if black screen after BIOS update exists.
We Need Your Voice
That’s an end of black screen after BIOS update. To protect your data on your computer in time, you can try backing up your files with MiniTool ShadowMaker. For more ideas about our product, don’t hesitate to get in touch with us via [email protected]!