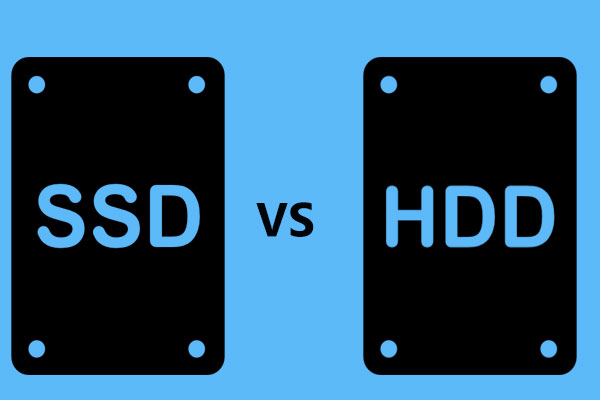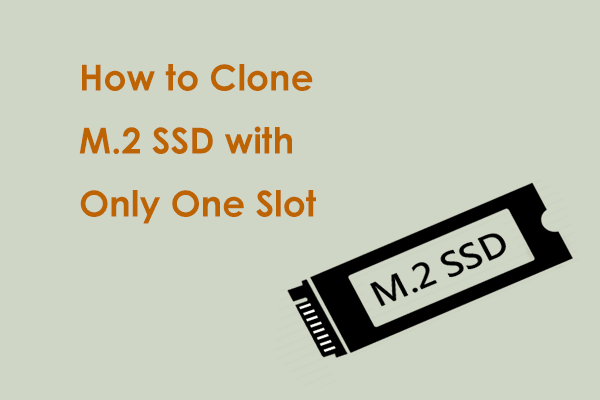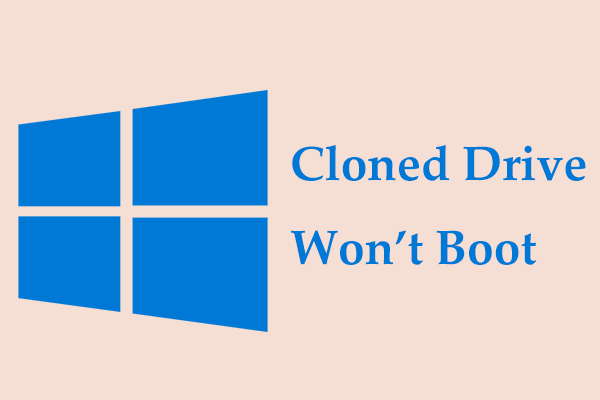Why Clone Hard Drive to SSD
Before introducing how to clone a hard drive, let’s have a general understanding of cloning a hard drive. Why clone your hard disk and why choose to clone HDD to SSD? These are two aspects.
Disk cloning is the process of copying all the data on a hard drive to another hard drive and it refers to a 1-to-1 copy of a hard disk, not just its files. The file system, partitions, drive metadata, and slack space of the disk are duplicated. If you clone a system disk, everything including system files, settings, apps, registry, etc. is cloned.
Usually, you choose to clone a hard drive for a disk upgrade. To be specific, your original hard disk suffers from a lack of disk space and you want to get more storage capacity to store the original disk data. Or your PC runs slowly and cloning HDD to SSD is a good option. In addition, if your hard drive malfunctions due to some reason, you can choose to clone the disk data to another one for disk backup.
Compared with an HDD, an SSD now can offer large storage and brings a fast speed. For a gamer, playing a large game on a PC with an SSD installed is a good experience since this can help avoid lag in the middle of a heated online match. Also, an SSD brings high speed and efficiency for video editors, engineers, and other creative pros.
What to Do Before Cloning a Hard Drive to SSD
After knowing why clone a hard drive to SSD, before starting the cloning process, there are some things you should pay attention to.
1. Prepare a proper SSD
Make sure your SSD is compatible with your PC. Some PCs use a M.2 SSD as the system disk while some use a SATA SSD, PCIe SSD, or another factor. Just purchase a proper one based on your PC’s model.
Related post: How to Pick an SSD of the Right Form Factor for Your Device
Besides, make sure the SSD has enough disk space to save the disk data on the original hard drive. If the original disk has 500GB of space, it is recommendable to prepare a new SSD with 1TB of space or more. Of course, you can use a 500GB or smaller hard drive but you should make sure the disk can hold all the disk data of the original disk.
2. Make sure no important data is saved to your SSD
If you store some important files in the SSD, back up them to another location since the cloning process can overwrite all the disk space and you don’t want to lose any data.
3. Prepare the right cable for your laptop
If you are using a laptop that only has one hard drive slot, prepare a SATA to USB cable or another USB adapter (M.2 to USB/NVME to USB) based on the SSD factor to connect the new hard drive to your PC for disk cloning.
How to Clone a Hard Drive in Windows 11/10/8/7
After preparing some things, now it is time to start the cloning task. So how to clone a hard drive in Windows 11/10/8/7? This sounds technical but things become easy with the help of MiniTool software. On the market, there are many great cloning tools for Windows, and MiniTool ShadowMaker and MiniTool Partition Wizard stand out. Now, let’s see how to clone a hard drive to SSD with them one by one.
Some of you may be curious about sector by sector cloning. You can refer to our previous post to know some details - What’s Sector by Sector Cloning? How to Clone Sector by Sector.
How to Clone a Hard Drive to SSD with MiniTool ShadowMaker
At first blush, MiniTool ShadowMaker is a professional and free backup software to help you create a backup for the Windows operating system, files, folders, disks, and partitions.
In addition, it can be a good hard drive cloner. It offers a feature called Clone Disk that can be found in Tools that enables you to easily clone the entire system disk or data disk to another hard drive or clone HDD to SSD within simple steps. Besides, you can use this feature to clone an SD card to another SD card or clone a USB drive to another USB drive.
MiniTool ShadowMaker is compatible with Windows 11/10/8/7 and you can run it properly on the PC. It is free, easy to use, safe, reliable, and widely loved by many people. So, don’t hesitate to hit the following button to download this free disk cloning software. Then, double-click on the installer and follow the on-screen instructions to finish the installation for cloning HDD to SSD.
MiniTool ShadowMaker TrialClick to Download100%Clean & Safe
Use the prepared USB cable to connect your SSD to your computer and then follow the steps below for cloning a hard drive to SSD:
Step 1: Launch MiniTool ShadowMaker Trial Edition by double-clicking on the icon of this hard drive cloner. Then, click Keep Trial after finishing the loading process. The trial edition allows you to free use within 30 days.
Step 2: Navigate to the Tools window in the left pane and then tap on Clone Disk to continue.
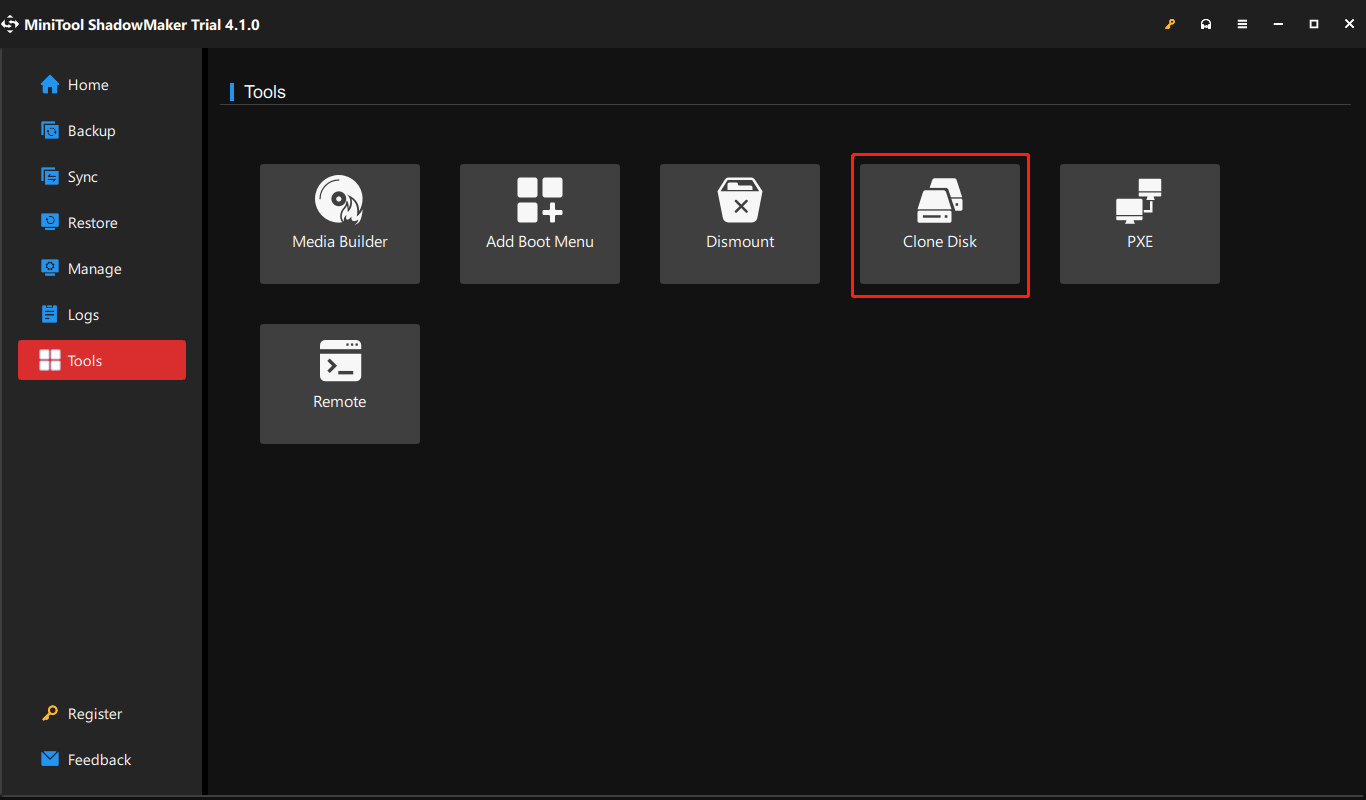
Step 3: In the new window, choose the system disk (disk 1) as the source disk and click Next. Then, select your SSD as the target disk. Next, click Start to begin.
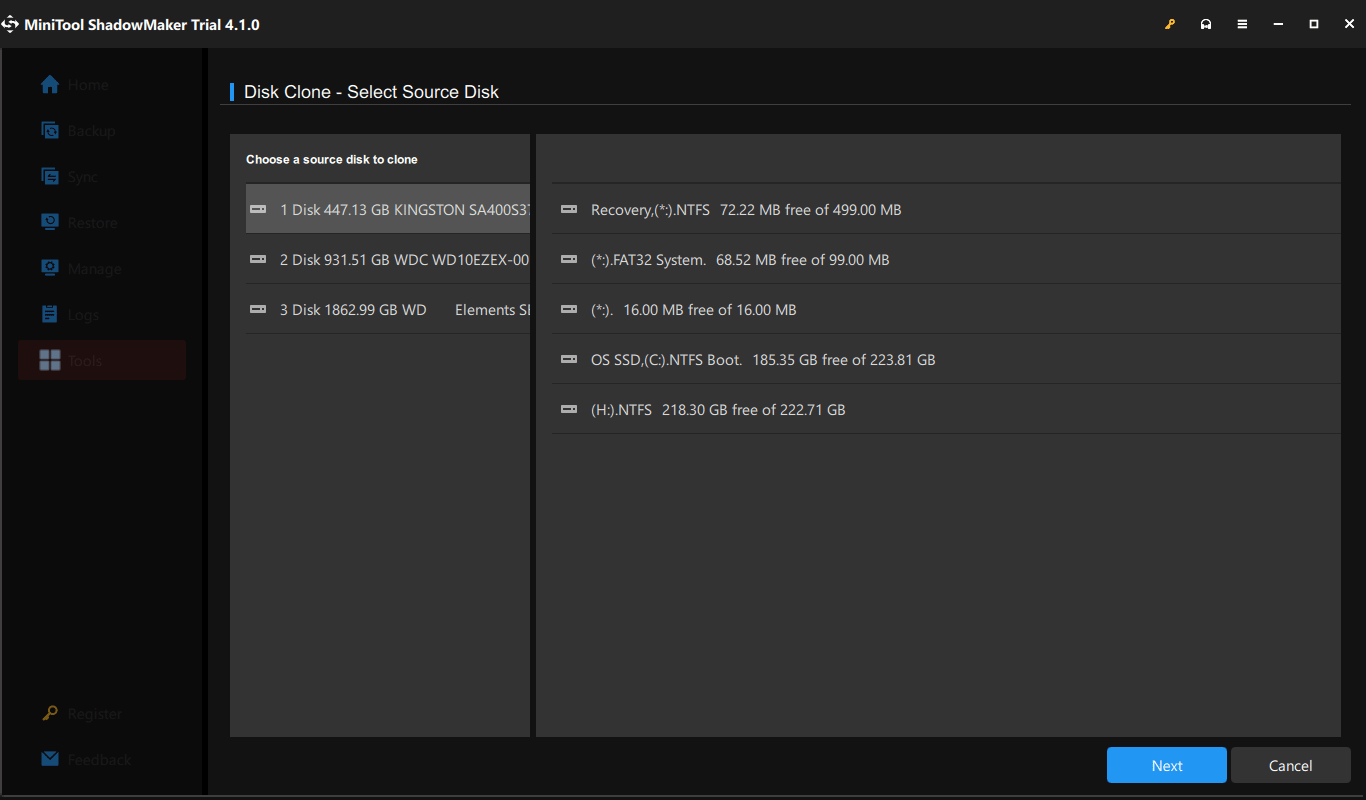
Step 4: MiniTool ShadowMaker starts the cloning process. This could take several minutes to finish cloning HDD to SSD.
Step 5: After the cloning, you need to manually replace the old disk with the new SSD. Just open your laptop or desktop, remove the old one, and put the SSD in the hard drive’s slot. Then, you can boot the Windows operating system from the cloned SSD.
If you don’t know how to properly install the SSD to the machine, refer to our previous post – How to Install SSD in PC? A Detailed Guide Is Here for You.
Some of you may wonder about how to clone a hard drive to a smaller SSD. To know some details, see our previous post - MiniTool Programs Help to Clone Hard Drive to Smaller SSD.
How to Clone a Hard Drive to SSD with MiniTool Partition Wizard
In addition to MiniTool ShadowMaker, another HDD to SSD cloning software, MiniTool Partition Wizard can also be your good assistant. Its offers two options to clone your hard drive with ease:
Migrate OS to SSD/HD Wizard: This is designed to help transfer the entire system disk or only migrate the operating system to another hard drive. This feature involves the OS migration and doesn’t concern the data disk.
Related post: Easily Migrate Windows 10 to SSD Without Reinstalling OS Now!
Copy Disk Wizard: This feature is similar to the Clone Disk feature in MiniTool ShadowMaker. It helps to clone your hard drive, SD card, USB flash drive, HDD, SSD, etc. to another hard drive or storage device. In terms of cloning a hard drive, a data disk or system disk can be cloned.
Note that this hard drive clone software requires you to pay for it if you need to migrate the system or clone the system disk to an SSD. For a data disk, the feature is free. Now, tap on the following button to download the demo edition of MiniTool Partition Wizard to have a general trial. Then, register it using a license to apply the last cloning operation.
MiniTool Partition Wizard DemoClick to Download100%Clean & Safe
Next, let’s see how to clone a hard drive in Windows 11/10/8/7. Here, we take Copy Disk Wizard as an example.
Step 1: Connect your SSD to the PC and launch MiniTool Partition Wizard.
Step 2: Click Copy Disk Wizard from the left pane to continue.
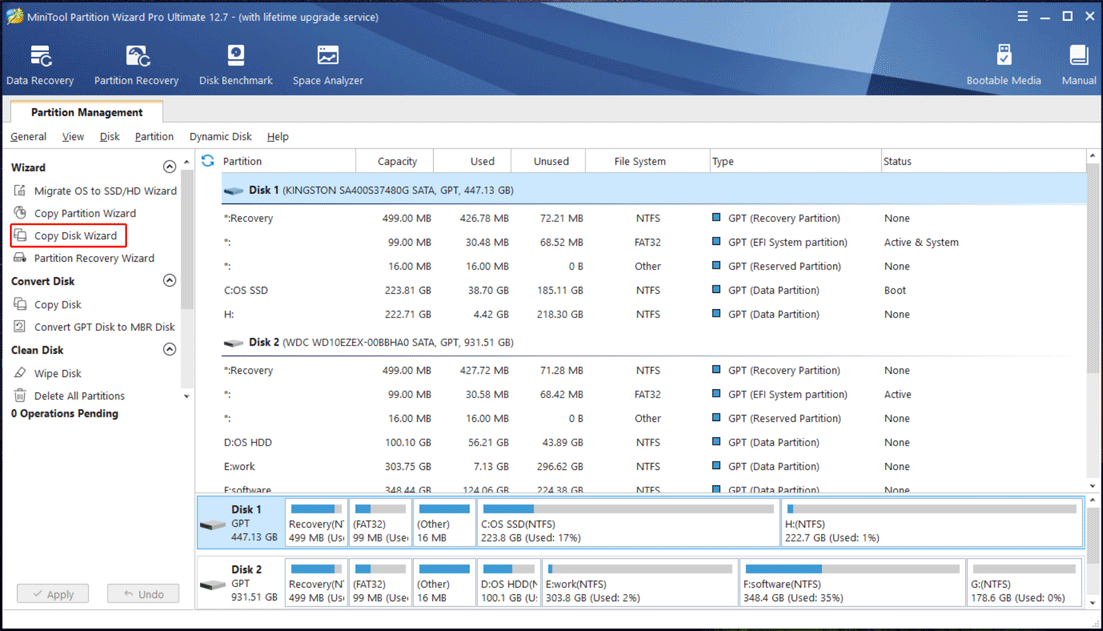
Step 3: Choose a disk to copy. Here, we choose the system disk.
Step 4: Select the SSD as the target disk.
Step 5: Choose a clone method – Fit partitions to entire disk or Copy partitions without resizing.
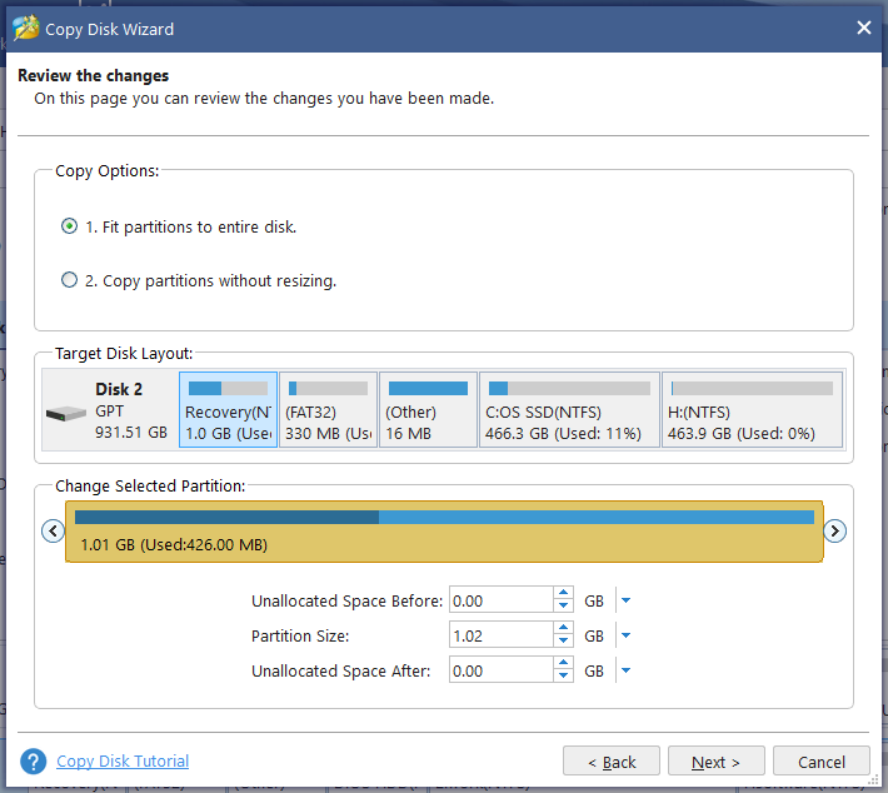
Step 6: After learning about the note of booting from the destination disk, go back to the main interface of MiniTool Partition Wizard and click Apply to execute the cloning HDD to SSD process.
What to Do After Cloning HDD to SSD
Now you know how to clone a hard drive to SSD in Windows 11/10/8/7 with MiniTool ShadowMaker or MiniTool Partition Wizard and you can follow the given guide to finish cloning a hard drive to an SSD. Then, a question comes: what to do after cloning HDD to SSD? Pay attention to some tips.
- Access your SSD and check if all the disk data of the original disk is cloned.
- If you use a laptop, open the back of this machine, remove the original disk, and put the SSD in the original place.
- If you want to use the original disk as the data storage device on your desktop, format it and re-partition it.
- To boot the PC from the cloned SSD, make sure your boot mode is correct. For MBR, use the Legacy BIOS boot mode. For GPT, run the UEFI boot mode. Or else, the cloned SSD cannot boot.
Further Reading: How to Clone a Hard Drive Mac
Some of you may be using a Mac and want to perform a hard drive clone, then you may ask: how to clone a Mac hard drive?
MiniTool software is the HDD to SSD cloning software designed for Windows 11/10/8/7. If you need to clone a hard drive on Mac, go to search for a professional hard drive cloner for macOS online. According to users, Carbon Copy Cloner, CloneZilla, SuperDuper, etc. are recommended. Just get one of them, launch it, and follow the wizards on the screen to finish the cloning process.
Related post: Best Alternative to Carbon Copy Cloner for Windows to Back up PC
Bottom Line
After reading this post, you know much information on cloning HDD to SSD including why clone hard drive to SSD, what to do before a hard drive clone, how to clone a hard drive to SSD in Windows 11/10, what to do after cloning and how to clone a Mac hard drive. Just run a professional hard drive cloner or HDD to SSD cloning software for cloning a hard drive on Windows or Mac.
If you have any ideas on how to clone a hard drive, tell us in the comment below. We will reply to you as soon as possible.
How to Clone a Hard Drive FAQ
Of course, cloning a hard drive refers to cloning all the contents of the entire hard drive including your Windows operating system, settings, registry, files, apps, and more to another hard drive.
When you clone a hard drive, all the contents of that disk can be copied to the target disk. The partition layout, the operating system, system files, registry items, settings, data, and more can be copied.
You can run MiniTool Partition Wizard and use its Migrate OS to SSD/HD Wizard to only transfer the operating system to another disk. If you only copy the C drive using Copy Partition, the system cannot boot since the clone is not complete.