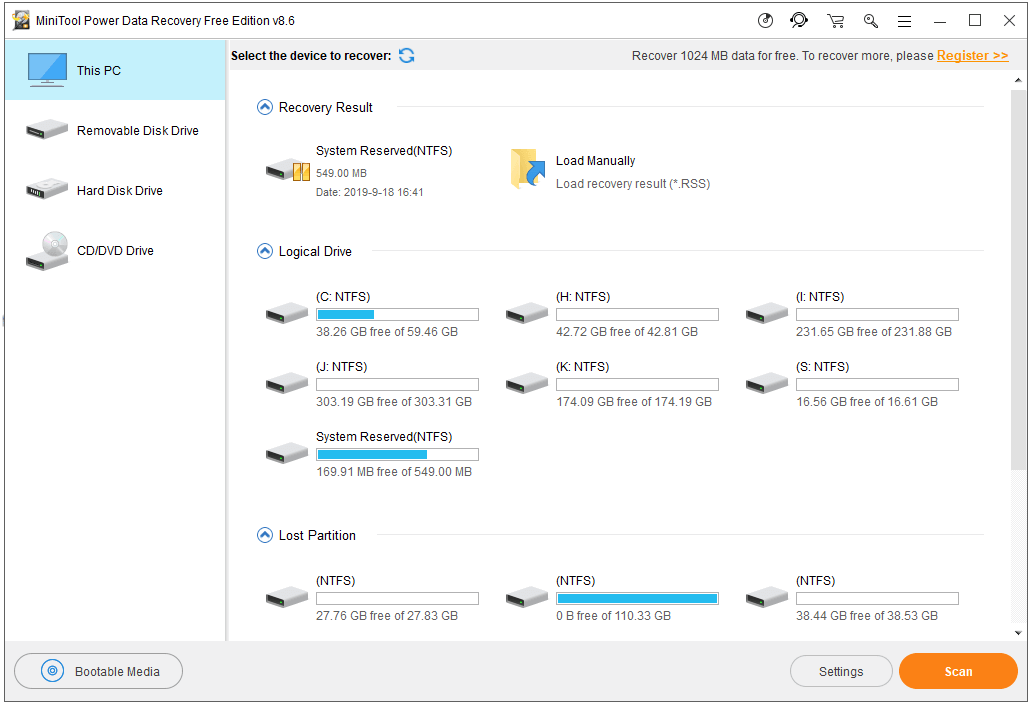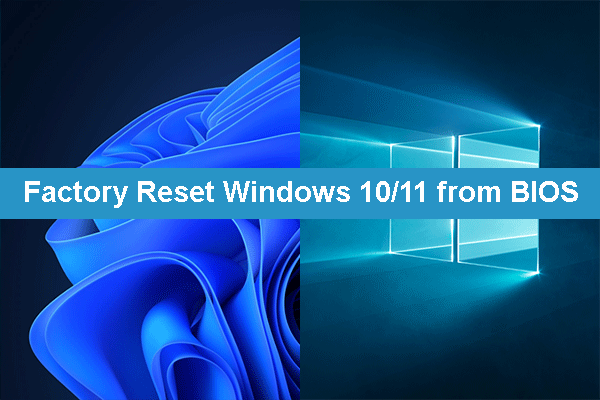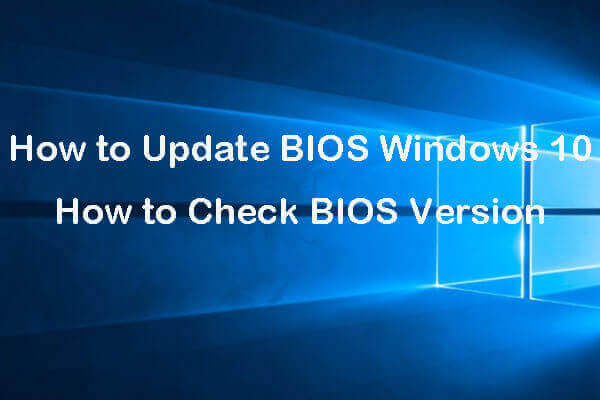BIOS is short for Basic Input Output System. It exists in computer’s motherboard, and controls computer startup process. Generally you can enter BIOS in Windows 10/8/7 to change the computer boot device and order. Newer computers uses UEFI to replace BIOS.
If your laptop won’t turn on, you can create a Windows 10 repair/recovery disk or USB drive to boot your computer and access the BIOS settings window.
You can reset BIOS to fix a boot error of your computer, or boot your computer from USB flash drive to further troubleshoot Windows PC problems with Startup Repair, Reset this PC, System Restore, Command Prompt and other Windows built-in troubleshooting utilities.
This tutorial mainly introduces how to reset BIOS in Windows 10 to default factory settings. Check the detailed 3 steps below.
3 Steps to Reset BIOS Windows 10
Step 1. Open BIOS Menu
To reset BIOS to default settings, you need to access BIOS menu and find the Default Settings option first.
Windows 10 users can access advanced startup options Windows 10 and get into BIOS menu. You can click Start -> Power, press and hold Shift key, and click Restart button to reboot Windows into Windows Recovery Environment. Then click Troubleshoot -> Advanced Options -> UEFI Firmware Settings, and click Restart to enter into BIOS settings screen.
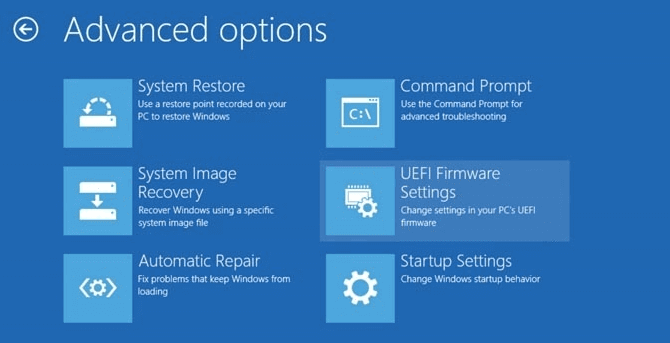
Alternatively, you can also restart your computer normally and press the required key in startup screen to boot into BIOS settings window. The hotkey is varied from different computer manufacturers, and it could be F12, Del, Esc, F8, F2, etc.
Step 2. Find the Setup Defaults Option
The name and location of “Setup Defaults” option may be different from various computers. It generally calls like: Load Default, Load Setup Defaults, Load Default Settings, Load BIOS Defaults, Load Optimal Defaults, etc.
Use the arrow keys on computer keyboard to find the BIOS setup default option in BIOS settings screen. You may find it in one of the BIOS tabs.
Step 3. Reset BIOS Windows 10
After you find the Load Setup Defaults option, you can select it and press Enter button to start resetting BIOS to factory default settings in Windows 10.
At last, you can press F10 to save and exit BIOS. Your computer will automatically reboot.
If you need to change BIOS settings again in future, you can follow the same instructions to access BIOS again to change it.
Tip: There are two other ways to reset BIOS/CMOS in Windows 10: one is resetting the motherboard’s jumper, another is to remove and reinsert the CMOS batter. For the detailed guide, you can visit: How to Reset Your BIOS – wikiHow.
How to Recover Lost Data from Windows 10 PC
Here we also offer a free, easy and professional way to help you recover lost data or wrongly deleted files from your Windows 10/8/7 computer.
MiniTool Power Data Recovery, the best free data recovery software, allows you to recover deleted files and lost data from computer local hard drive, external hard drive, USB (pen drive data recovery), SD card, etc. in 3 simple steps. 100% clean and extremely easy-to-use.