El error "La unidad donde está instalado Windows está bloqueada" ocurre siempre en Windows 10/8/8.1 cuando se reinicia o se restablece el PC para devolverlo a su estado de funcionamiento normal. Aquí, este artículo te muestra 6 soluciones efectivas y leerlas te ayudará a saber cómo desbloquear un disco duro de manera efectiva.
Error – La unidad donde está instalado Windows está bloqueada
Cuando Windows 8, Windows 8.1 o Windows 10 no se pueden arrancar o dan algún error, muchos usuarios eligen actualizar o restablecer su PC para repararlo, porque estas acciones pueden devolver el ordenador a un estado de buen funcionamiento, manteniendo intactos sus archivos personales.
En casi todos los casos, puedes llevar a cabo este tipo de reparación correctamente, pero, en otras ocasiones, puede aparecer el siguiente mensaje de error: «La unidad donde está instalado Windows está bloqueada. Desbloquéala e inténtalo de nuevo.»
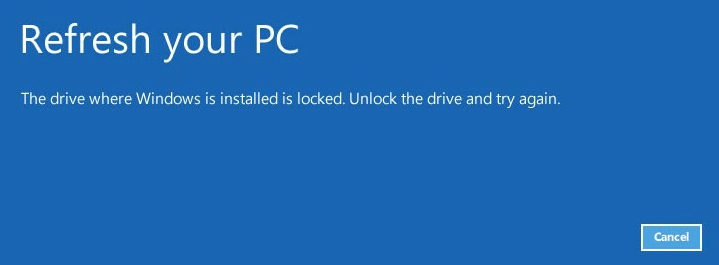
¿Te preocupa este problema? ¿Por qué está bloqueado el disco duro?
Causas posibles por el que el «Disco duro está bloqueado»
Es difícil decir con seguridad dónde reside la causa de este error, por lo que aquí vamos a enumerar 4 causas posibles:
- El MBR(registro de arranque maestro) ha resultado dañado.
- Los archivos del sistema Windows están dañados o corruptos.
- Los BCD (datos de configuración de arranque) están dañados. (Nota: relacionado con esto, suponemos que podrías estar interesado en este post: 4 formas de reparar el error falta el archivo de datos de configuración de arranque.)
- El disco tiene errores.
Una vez conoces las causas, puede que te estés preguntando: si la unidad de Windows está bloqueada, ¿cómo desbloquear Windows 10/8/8.1? A continuación, vamos a ver cómo desbloquear un disco duro para solucionar este error.
6 Soluciones: la unidad en la que está instalado Windows está bloqueada
Método uno: reconstruir el MBR utilizando el CD de arranque de MiniTool Partition Wizard
El MBR (registro de arranque maestro) es un sector de arranque especial que se encuentra al comienzo de del almacenamiento masivo de los dispositivos particionados de un equipo informático. Tiene una pequeña cantidad de código ejecutable, a la que se denomina código de arranque maestro, además de la firma del disco y la tabla de particiones del disco.
El código de arranque maestro se encarga de escanear la tabla de particiones buscando la partición activa, encuentra el sector de inicio de la partición activa, carga una copia del sector de arranque de la partición activa en la memoria y transfiere el control al código ejecutable que se encuentra en el sector de arranque.
Cuando el código de arranque maestro se encuentra dañado o corrupto, es muy posible que aparezca el error «La unidad donde está instalado Windows está bloqueada» al arrancar o al intentar restablecer el equipo. Por lo tanto, puedes probar a reconstruir el MBR para ver si eso soluciona el error del disco duro bloqueado en Windows.
Entonces, puede que te estés preguntando: Cómo reconstruir el MBR para desbloquear una unidad bloqueada en Windows 10/8/8.1?
Para esto, MiniTool Partition Wizard, un software tipo partition magic desarrollado por una famosa empresa desarrolladora de software con sede en Canadá es lo que recomendamos desde aquí. Ya que Windows no puede arrancar porque se produce el error del disco duro bloqueado, puedes hacer clic en la función Medios de arranque para conseguir MiniTool Partition Wizard Bootable Edition.
Paso 1: ejecuta MiniTool Partition Wizard Pro en otro ordenador normal, luego haz clic en la opción de los Medios de arranque que se encuentra en la barra de herramientas.
Paso 2: haz clic en medios basados en WinPE con el plug-in MiniTool.
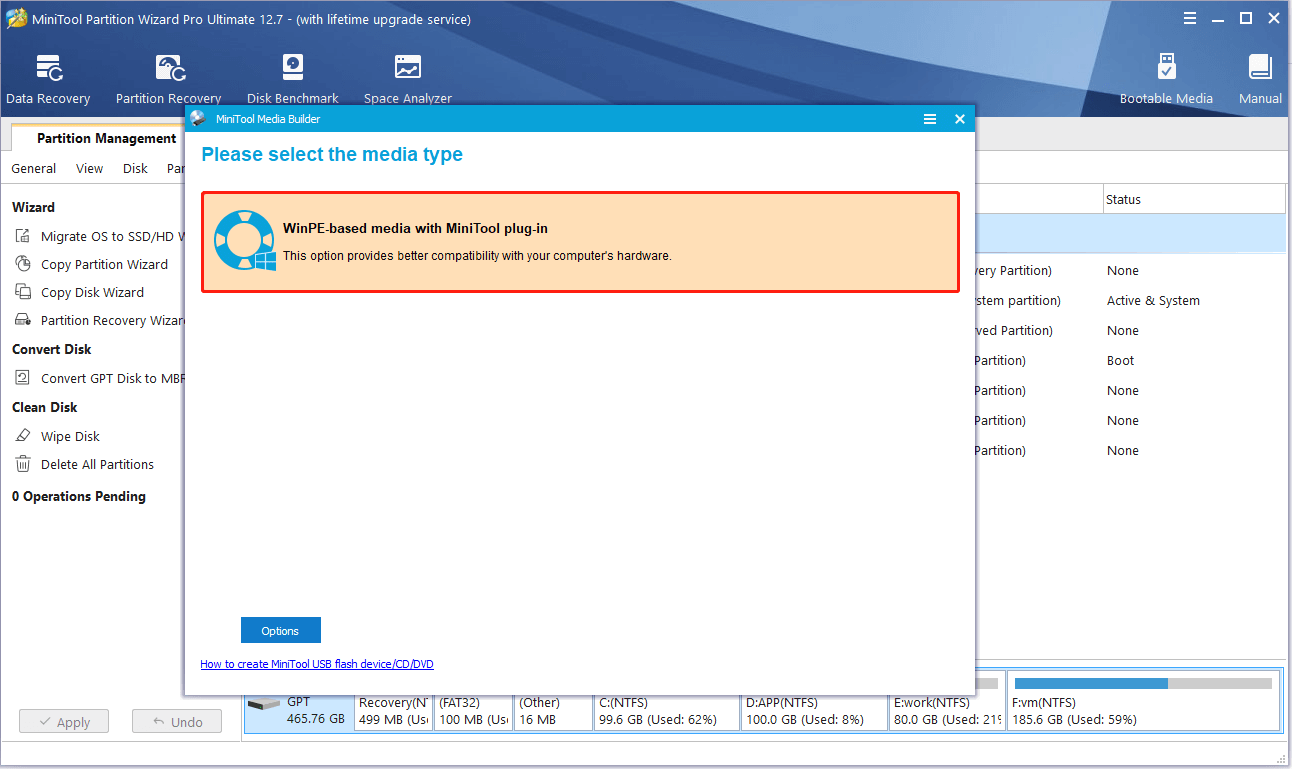
Paso 3: crear una unidad de arranque USB o una unidad de CD/DVD.
Paso 4: poner el disco de arranque de MiniTool a tu PC con el disco duro bloqueado y arrancar desde él.
Paso 5: a continuación, MiniTool Partition Wizard se iniciará y podrás llegar a su interfaz principal.
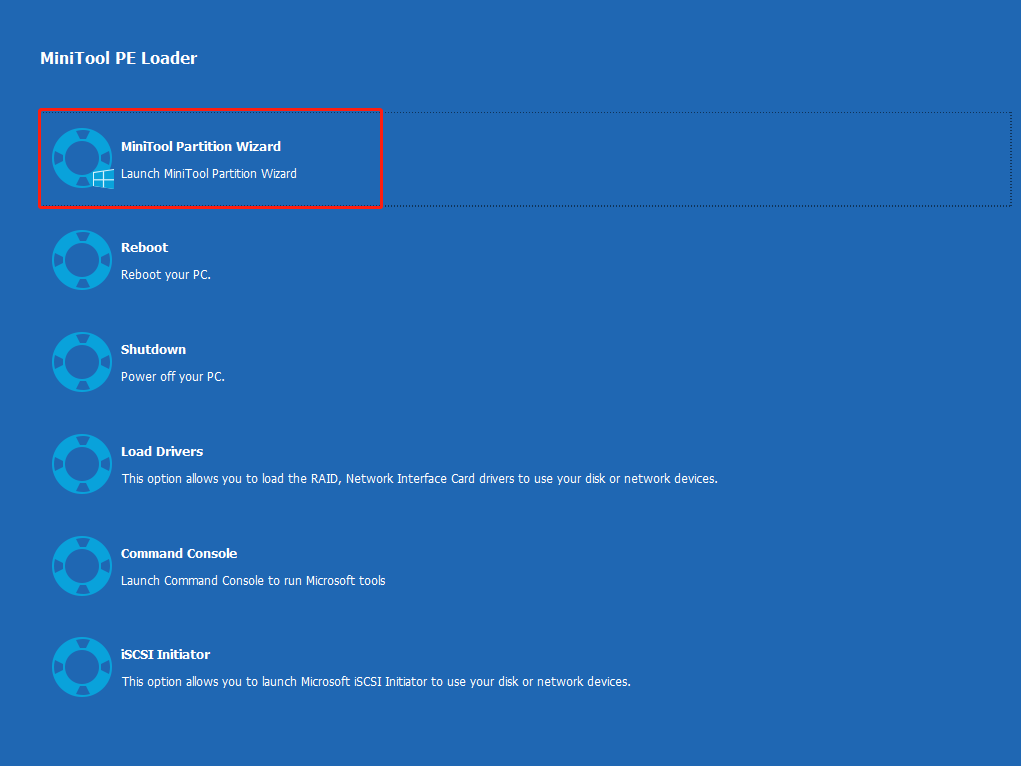
Paso 6: ahora, elige el disco del sistema que tiene daños en el MBR y haz clic en la opción Reconstruir MBR que se encuentra en el panel izquierdo o con el menú contextual que aparece al hacer clic derecho.
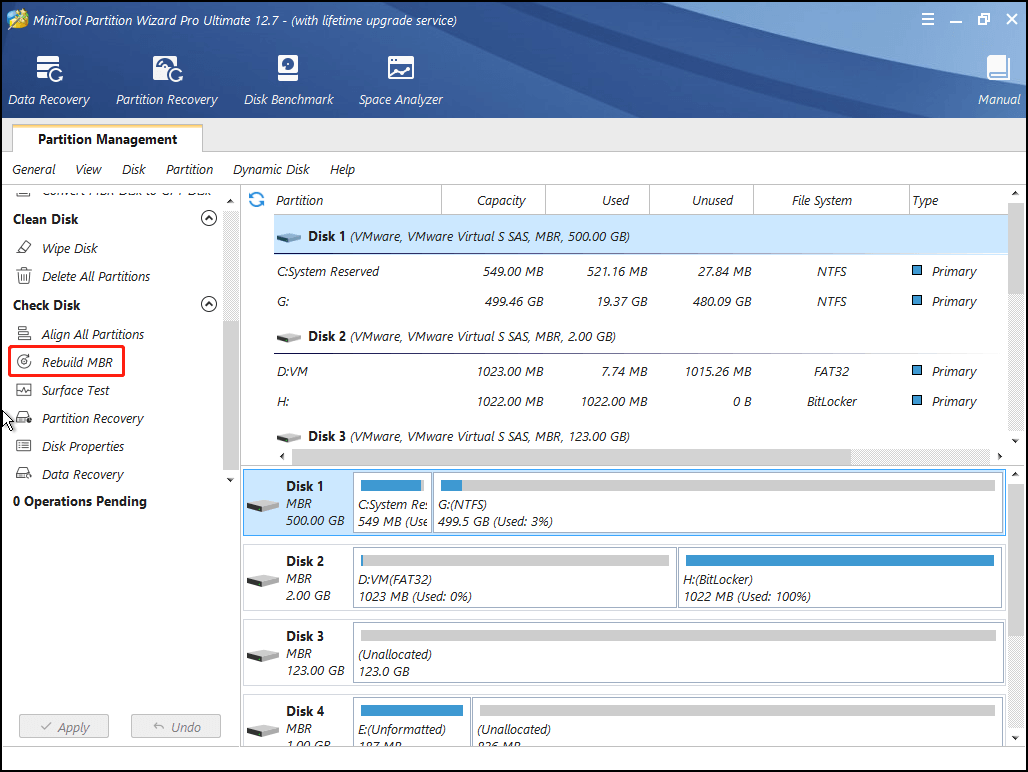
Paso 7: haz clic en Aplicar para confirmar todos los cambios y tratar de corregir el error «La unidad donde está instalado Windows está bloqueada».
EL MEJOR CONSEJO
En la interfaz principal de MiniTool Partition Wizard, los usuarios más experimentados pueden elegir la opción de hacer una copia de seguridad de los datos guardados en el disco duro que está bloqueado para asegurarse de mantener sus datos 100% seguros, porque cualquier accidente durante el proceso de reparación puede provocar pérdida de datos. Aquí, también puedes probar los siguientes pasos.
Paso 1: elegir el disco del sistema actual y luego la opción Copiar disco que se encuentra en el panel de acciones de la parte izquierda.
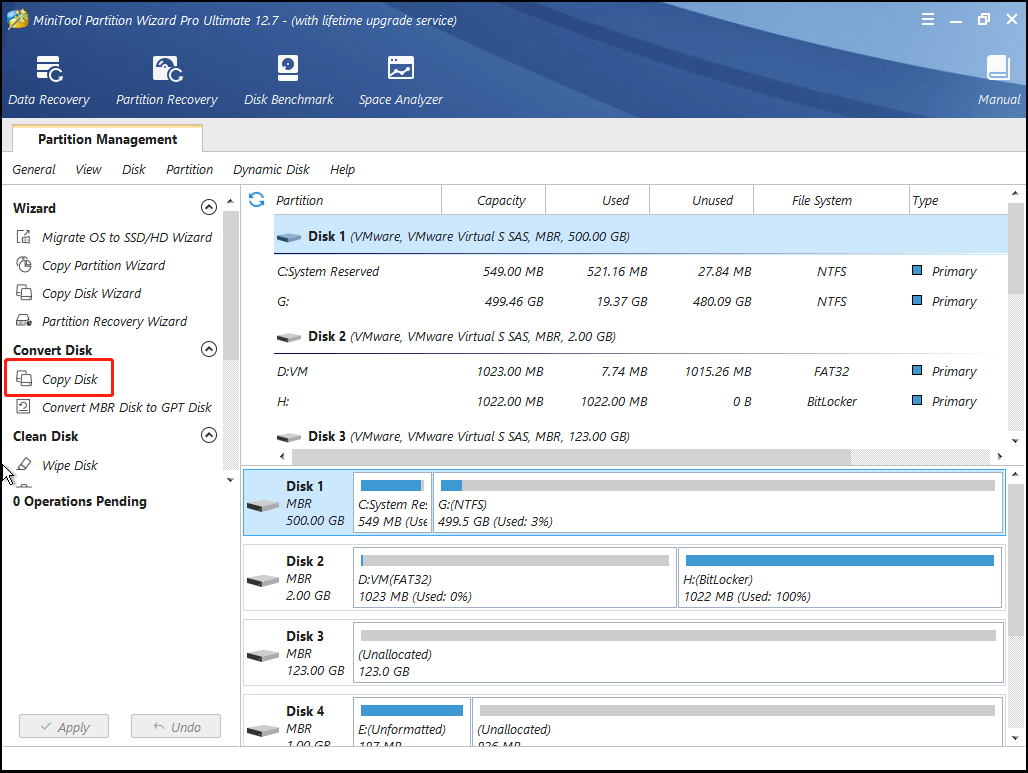
Paso 2: elige el disco utilizado para guardar la copia del disco del sistema y haz clic en Siguiente.
Paso 3: elige una opción de copia y decide la disposición del disco de destino, o cambia manualmente el tamaño y la ubicación de la partición modificando la longitud y la ubicación del control de la partición.
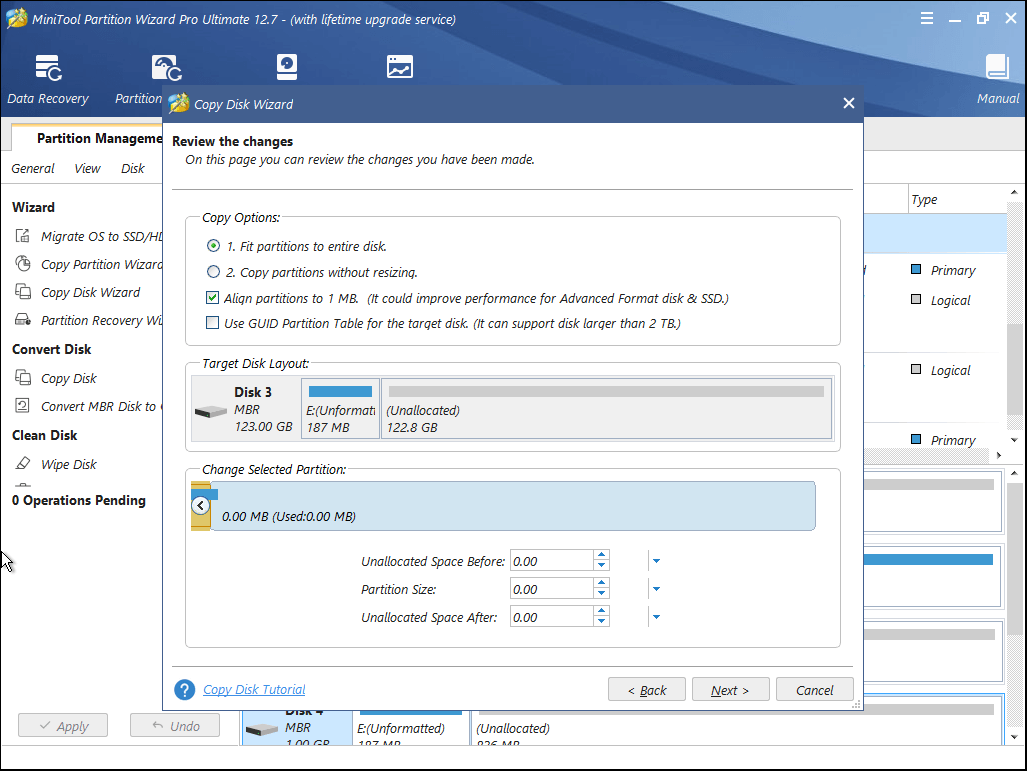
- Si eres un usuario de un SSD o de un HD con un formato avanzado, puedes marcar la opción Alinear particiones a 1 MB, que sirve para mejorar el rendimiento del disco.
- Si el disco de destino es mayor a 2 TB, puedes marcar la opción Utilizar la tabla de partición GUID para el disco de destino, porque así soporta discos de más de 2 TB, mientras que con MBR, el tamaño máximo de disco soportado es de 2 TB.
Paso 4: lee detenidamente la nota emergente y luego haz clic en Finalizar para continuar.
Paso 5: haga clic en el botón Aplicar en la esquina inferior izquierda para aplicar todas las operaciones pendientes.
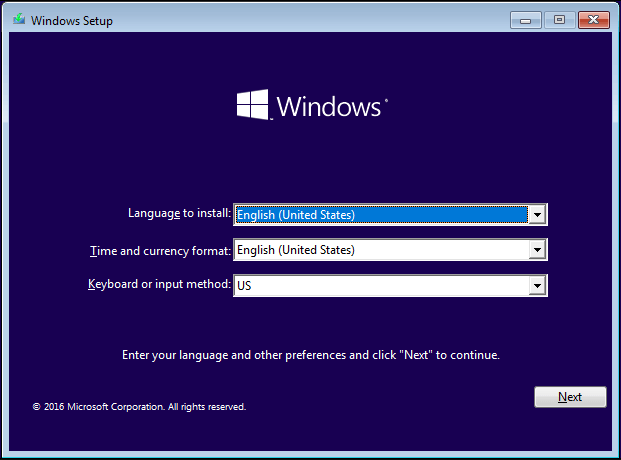
Después de reconstruir el MBR, si tu disco duro de Windows todavía da el error de que está bloqueado, ¿cómo puedo desbloquear Windows 10/8/8.1? Prueba el método 2.
Método dos: reparar tu ordenador con el disco de instalación de Windows
La función de reparar tu ordenador que aparece en el disco de instalación de Windows puede ayudarte a solucionar los problemas que está impidiendo que Windows se ejecute. Después de repararlo, tu instalación de Windows podrá arrancar con normalidad y no tendrás que restablecer tu ordenador. Incluso si Windows todavía no puede arrancar, el error «La unidad donde está instalado Windows está bloqueada» se puede corregir y luego puedes restaurar tu equipo.
Paso 1: tienes que preparar un disco de instalación o un disco de reparación, ya sea en USB o CD/DVD.
Paso 2: conectar el disco de instalación al equipo y arrancar desde el mismo para llegar a la ventana que aparece más abajo (aquí vamos a tomar el disco de instalación de Windows 10 como ejemplo):
Paso 3: elige un idioma, una hora, una moneda, un teclado o un método de entrada y luego haz clic en Siguiente para seguir adelante.

Paso 4: elige Reparar el equipo mejor que la Instalar ahora.

Paso 5: haz clic en Solucionar problemas → Opciones avanzadas → Reparación de inicio para solucionar los problemas que están impidiendo que Windows se cargue para desbloquear el disco duro.
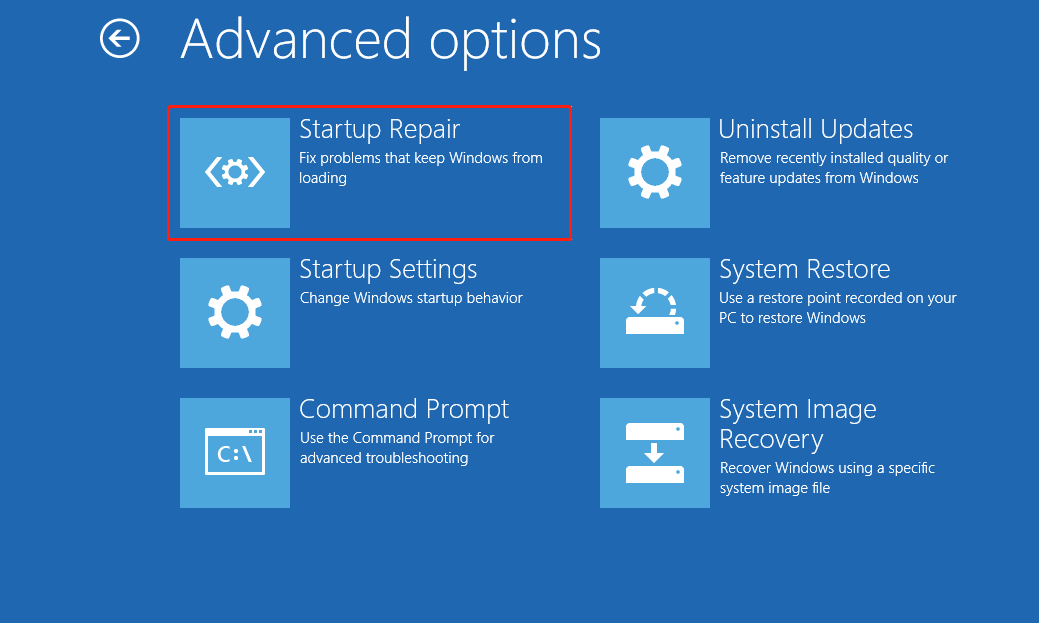
Algunas veces, los usuarios de Windows se encuentran que la reparación automática no funciona. Si te encuentras con este mismo problema, no te preocupes e intenta encontrar las respuestas en este artículo: ¿Cómo solucionar la reparación automática de Windows no funciona?
Cuando termines la reparación, podrás iniciar Windows o restablecer tu ordenador. Pero, ¿qué ocurre si esto tampoco funciona para solucionar el error del disco duro bloqueado? Ahora, ¿cómo desbloquear un disco duro en Windows 10/8/8.1? Prueba el tercer método.
Método tres: reparar los archivos relacionados con el inicio utilizando la herramienta Bootrec.exe
Bootrec.exe es una herramienta incorporada en Windows que sirve para solucionar problemas de inicio, porque puede reparar el registro de inicio maestro, el sector de inicio y los datos de configuración del inicio.
En Internet, se pueden encontrar muchos comentarios de personas que han dicho que este método les ayudó a corregir el error «La unidad donde está instalado Windows está bloqueada», por lo que es posible que también pueda ayudarte a ti a desbloquear una unidad bloqueada en Windows 10/8/8.1.
Aquí están los pasos:
Paso 1: inserta el disco de arranque de Windows y arranca desde el mismo.
Paso 2: elige tus preferencias de idioma y haz clic en Siguiente.
Paso 3: después de elegir el idioma, pulsa Mayús + F10 para abrir el símbolo del sistema.
Paso 4: introduce bootrec.exe en el símbolo del sistema y pulsa intro para ejecutar esta herramienta.
Paso 5: escribe los siguientes comandos, después de introducir cada uno debes presionar la tecla intro:
bootrec /FixMbr
bootrec /FixBoot
bootrec /RebuildBcd
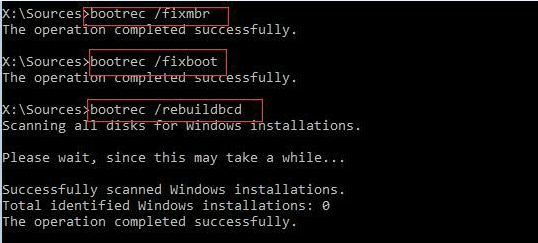
Cuando termine la reparación, puedes salir del símbolo del sistema e intentar iniciar Windows o restablecer el equipo.
Si los 3 primeros métodos resultan inútiles y la unidad de Windows sigue bloqueada, ¿cómo desbloquear Windows 10/8/8.1? Además, hemos encontrado otras 3 soluciones más. Simplemente pruébalas para solucionar el problema de que el disco duro está bloqueado.
Método cuatro: corregir los errores de disco con CHKDSK.exe
CHKDSK es una de las utilidades incorporada de Windows que sirven para que nos informe del estado del disco/volumen si lo ejecutamos sin poner ningún parámetro, además de reparar los problemas provocados por, o relacionados con, sectores defectuosos, errores del sistema, errores de directorio, archivos con enlaces cruzados y clústeres de archivos perdidos si se utiliza especificando parámetros como /f y /r. Examina los discos y puede corregir muchos de los errores más comunes en unidades FAT16, FAT32 y NTFS.
Por lo tanto, puedes seguir las instrucciones que aparecen más abajo para intentar corregir el error «La unidad donde está instalado Windows está bloqueada».
Paso 1: inserta el disco de arranque de Windows y arranca desde el mismo.
Paso 2: haz clic Reparar el equipo > Solucionar problemas > Opciones avanzadas > Símbolo del sistema.
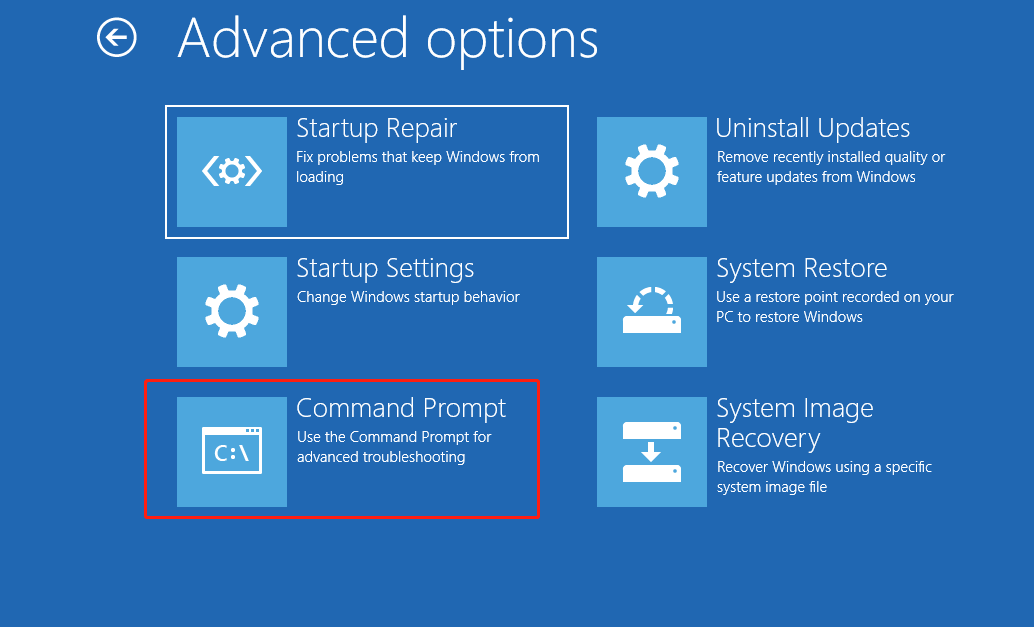
Paso 3: escribe el comando siguiente y pulsa intro.
Chkdsk C: /R or chkdsk C: /F
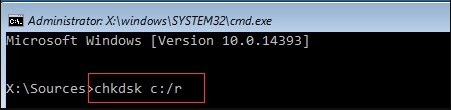
Paso 4: introduce exit y pulsa intro para salir del símbolo del sistema. Después, deberías poder restablecer tu equipo o iniciar Windows.
Artículo útil: ¿Borra la utilidad CHKDSK tus datos importantes? Aquí tienes algunas maneras de recuperar los archivos borrados de CHKDSK en unos cuantos pasos. ¿CHKDSK borra tus datos? Ahora, recupéralos en unos cuantos pasos.
Si este método tampoco sirve para reparar tu problema del disco duro bloqueado, ¿hay otras maneras de desbloquear un disco duro en Windows 10/8/8.1? Prueba esta a ver.
Método cinco: utilizar el Comprobador de archivos del sistema para reparar los archivos del sistema dañados o faltantes
El comprobador de archivos del sistema (SFC) es una utilidad que lleva Windows y que permite que los usuarios busquen daños en los archivos del sistema de Windows y restauren los archivos dañados. Sin embargo, ¿cómo utilizar esta herramienta para reparar los archivos dañados o faltantes del sistema y desbloquear el disco duro?
Paso 1: abre el símbolo del sistema. (Por favor, consulta el método tres: reparar los archivos del arranque con la herramienta Bootrec.exe para recordar cómo abrir el símbolo del sistema.)
Paso 2: introduce sfc /scannow y pulsa la tecla intro para confirmar la operación.
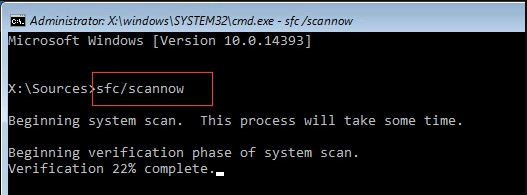
Después de hacer eso, puedes probar a reiniciar Windows o restablecer el equipo para ver si finalmente se ha solucionado el error del disco duro bloqueado.
Si todavía te aparece el error del disco duro bloqueado después de haber probado las 5 soluciones anteriores, entonces, prueba la última solución para tratar de desbloquear un disco duro en Windows 10/8/8.1.
Método seis: restaurar Windows
Algunos usuarios han comentado que la manera de solucionar el error «La unidad donde está instalado Windows está bloqueada» fue restaurar Windows, te mostramos los pasos a continuación.
Paso 1: iniciar el ordenador desde el disco de instalación.
Paso 2: elige tus preferencias de idioma y haz clic en siguiente.
Paso 3: haz clic en Reparar el equipo > Solucionar problemas > Opciones avanzadas > Restaurar sistema.
Paso 4: entonces, podrás ver la interfaz de Restaurar sistema tal como sigue. Ahora, haz clic en el botón Siguiente para continuar.
Paso 5: después de eso, te irán apareciendo las instrucciones para realizar las operaciones pertinentes. Simplemente sigue las instrucciones para restaurar el sistema operativo y desbloquear la unidad con Windows 10/8/8.1.
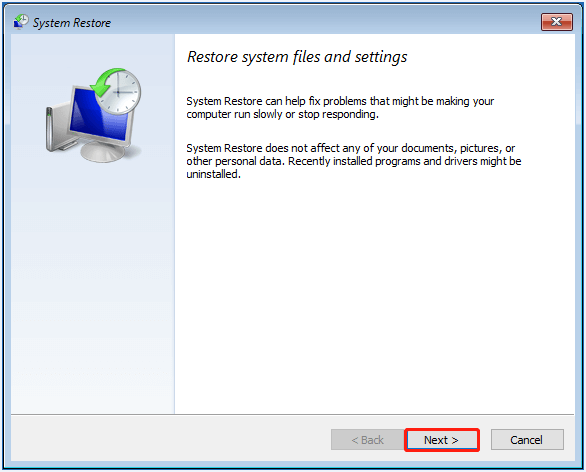
Conclusión
¿No sabes cómo desbloquear un disco duro en Windows 10/8/8.1. cuando aparece el error «El disco donde está instalado Windows está bloqueado»? Pruebe las 6 soluciones que hemos citado anteriormente para solucionar del problema.
Si tienes cualquier otro problema de disco duro bloqueado o al utilizar los productos MiniTool , no dudes en ponerte en contacto con nosotros a través de [email protected] o dejando un mensaje en la sección de comentarios más abajo.
Preguntas frecuentes sobre la unidad donde está instalado Windows está bloqueada
- Reconstruir el MBR utilizando un CD de arranque de MiniTool Partition Wizard
- Reparar tu ordenador con el disco de instalación de Windows
- Reparar los archivos relacionados con el arranque del sistema con la herramienta Bootrec.exe
- Reparar los errores de disco con CHKDSK.exe
- Utilizar el comprobador de archivos de Windows para reparar los archivos del sistema dañados o faltantes
- Restaurar Windows
- En Windows, haz clic en Inicio e introduce cmd en el campo de búsqueda, luego pulsa la tecla intro.
- Introduce bootrec /Rebuild y pulsa intro.
- Introduce bootrec /fixMbr y pulsa intro.
- Introduce bootrec /fixboot y pulsa intro.
- Dirígete al explorador de Windows.
- Haz doble clic en la unidad cifrada con Bitlocker.
- Elige Desbloquear unidad en el menú contextual.
- Introduce la contraseña para desbloquear la unidad cifrada con Bitlocker.
- Abre el administrador de discos.
- Haz clic derecho sobre la unidad o partición en cuestión y luego haz clic en formatear.
- Elige el sistema de archivos y el tamaño del clúster.
- Haz clic en Aceptar para formatear la unidad cifrada con BitLocker.