O erro "A unidade onde o Windows está instalado está bloqueada" sempre ocorre no Windows 10/8/8.1 quando você reinicia ou atualiza o PC para restaurá-lo ao estado normal. Aqui, esta postagem mostra 6 soluções eficazes para você ler e saber como desbloquear um disco rígido de forma eficaz.
Erro – O drive onde o Windows está instalado está bloqueado
Quando o Windows 8, Windows 8.1 ou Windows 10 não pode ser inicializado ou executado com erros, muitos usuários optam por atualizar ou redefinir seu PC para correção, pois isso pode restaurar seu computador para o estado em que funciona bem, mantendo os arquivos pessoais intactos.
Na maioria dos casos, você pode fazer a atualização com êxito, mas às vezes você pode receber a seguinte mensagem de erro: ” A unidade onde o Windows está instalado está bloqueada. Desbloqueie a unidade e tente novamente.“
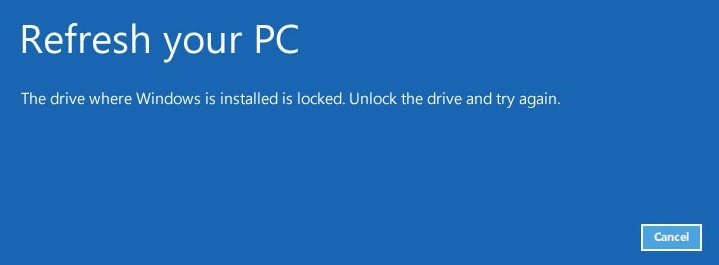
Você está preocupado com esse problema? Por que o disco rígido está travado?
Possíveis causas para o erro “Disco rígido bloqueado”
É difícil dizer qual é o culpado exato para este erro, então aqui listamos apenas 4 causas possíveis:
- MBR (master boot record) está danificado.
- Os arquivos do sistema do Windows estão corrompidos ou danificados.
- BCD (boot configuration data) está danificado. (Nota: aqui, acho que você pode estar interessado neste post: 4 maneiras de corrigir arquivo de configuração de inicialização está faltando.)
- Existem erros no disco.
Depois de saber as causas, você pode perguntar: A unidade do Windows está bloqueada. Como desbloquear o Windows 10/8/8.1. A seguir, vamos ver como desbloquear um disco rígido para corrigir esse erro.
6 Soluções – A unidade de instalação do Windows está está bloqueada
Método 1: Reconstruir MBR com o CD inicializável do Assistente de partição MiniTool
MBR (registro mestre de inicialização) é um tipo especial de setor de inicialização no início de dispositivos de armazenamento em massa de computador particionado. Ele contém uma pequena quantidade de código executável chamado código mestre de inicialização, a assinatura do disco e a tabela de partição do disco.
E o código mestre de inicialização varre a tabela de partição para a partição ativa, encontra o setor inicial da partição ativa, carrega uma cópia do setor de inicialização da partição ativa na memória e transfere o controle para o código executável no setor de inicialização.
Depois que o código mestre de inicialização estiver danificado ou corrompido, é muito provável que você receba a mensagem de erro “A unidade onde o Windows está instalado está bloqueada” ao inicializar ou atualizar o computador. Portanto, você pode tentar reconstruir o MBR para ver se isso pode corrigir o erro de disco rígido bloqueado do Windows.
Agora, você deve estar se perguntando: Como reconstruir o MBR de forma eficaz para desbloquear a unidade do Windows 10/8/8.1?
Aqui, MiniTool Partition Wizard, um mago profissional de partição, desenvolvida por uma famosa empresa de desenvolvimento de software com sede no Canadá, é recomendado aqui. Como o Windows não pode inicializar devido a um erro de bloqueio do disco rígido, você pode clicar no recurso Bootable Media para obter MiniTool Partition Wizard Bootable Edition.
Passo 1: Inicie o MiniTool Partition Wizard Pro em outro computador normal e clique em Bootable Media na barra de ferramentas.
Passo 2: Clique WinPE-based media with MiniTool plug-in.
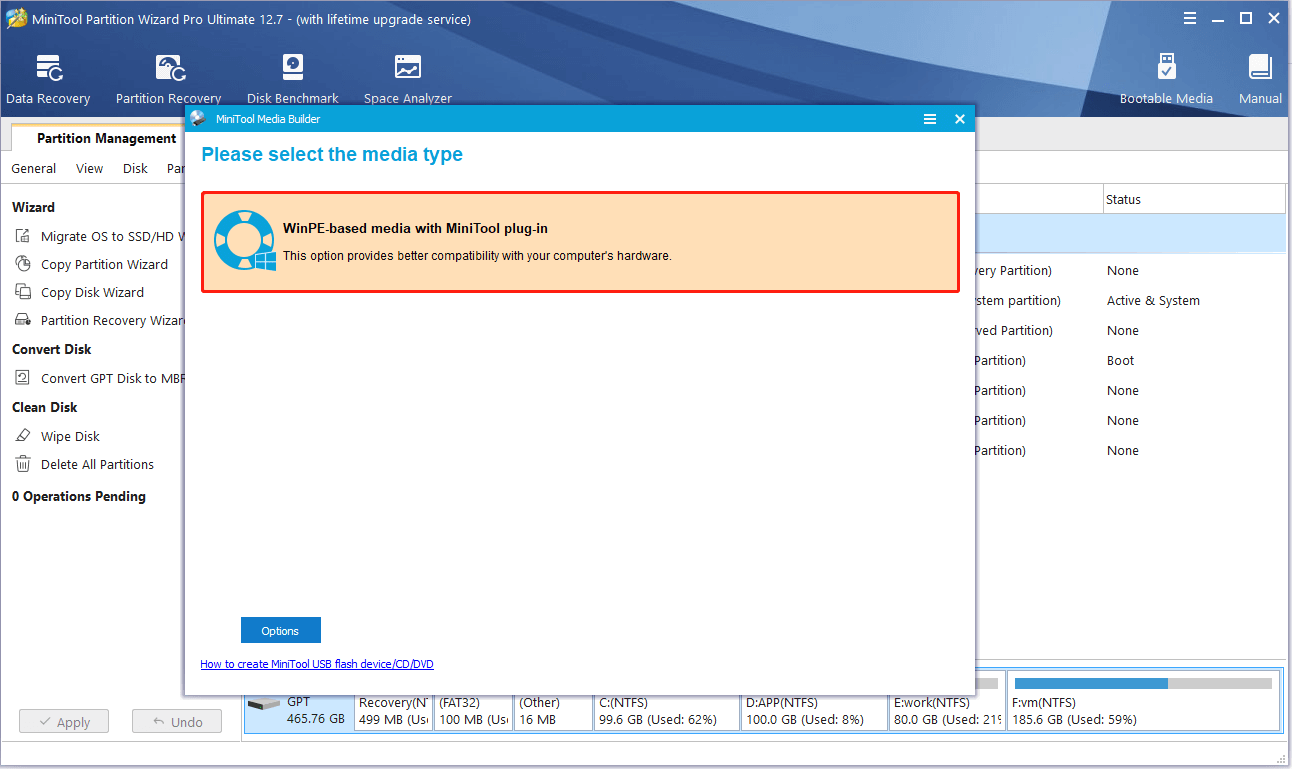
Passo 3: Crie uma unidade USB inicializável ou unidade de CD/DVD.
Passo 4: Conecte o disco rígido inicializável MiniTool ao seu PC com disco rígido bloqueado e inicialize a partir dele.
Passo 5: Em seguida, o MiniTool Partition Wizard será iniciado sozinho em sua interface principal.
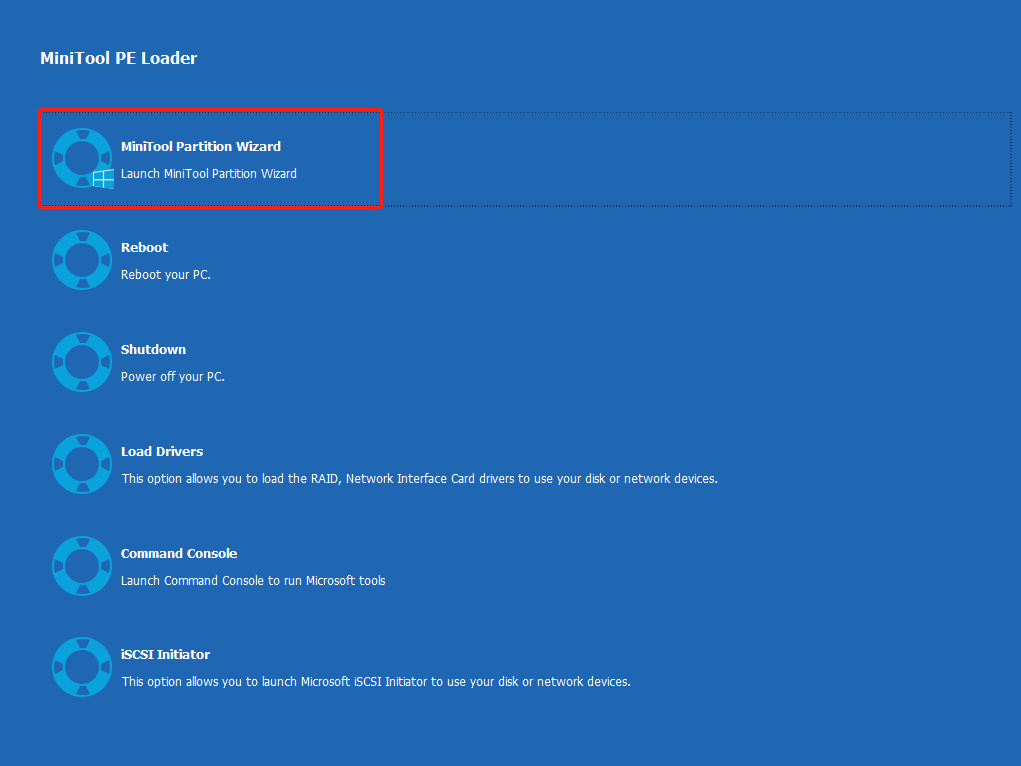
Passo 6: Agora, selecione o disco do sistema que está enfrentando danos do MBR e clique em Rebuild MBR do painel esquerdo ou menu do botão direito.
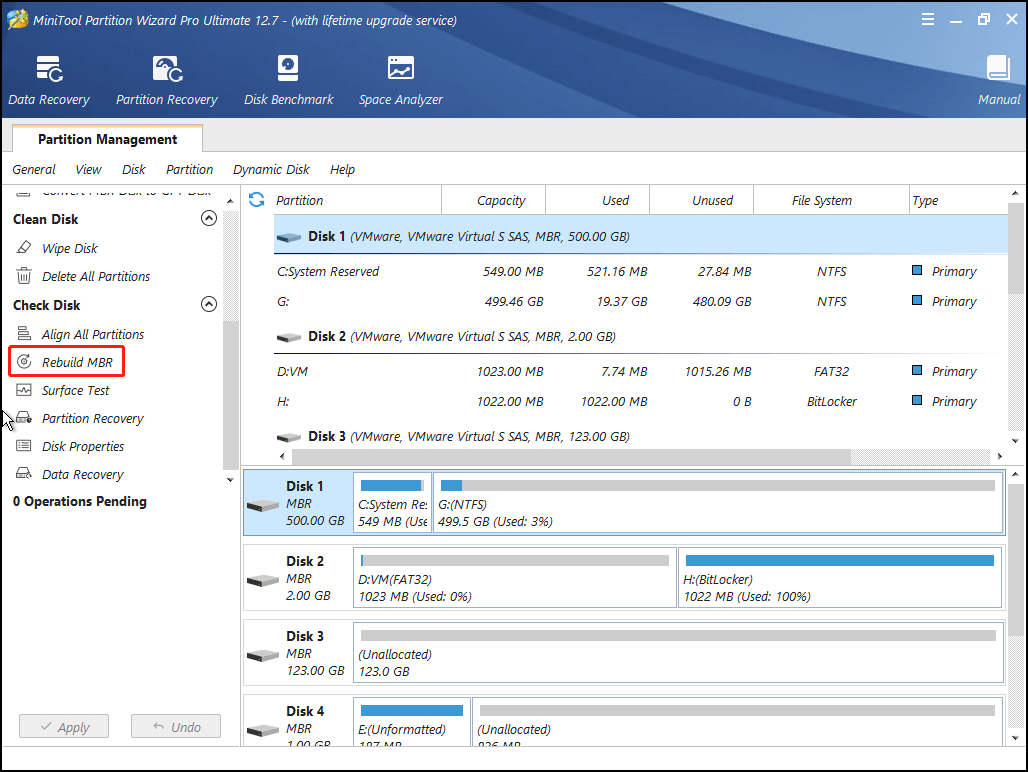
Passo 7: Clique no botão Apply para realizar todas as alterações para corrigir o erro “A unidade onde o Windows está instalado está bloqueada”.
RECOMENDAÇÃO PRINCIPAL
Na interface principal do MiniTool Partition Wizard, usuários experientes escolherão fazer backup dos dados salvos no disco rígido bloqueado para manter os dados 100% seguros, pois qualquer acidente durante o reparo pode resultar em perda de dados. Aqui, você também pode fazer isso com as seguintes etapas.
Passo 1: Selecione o disco do sistema atual e escolha o recurso Copy Disk do painel de ação esquerdo.
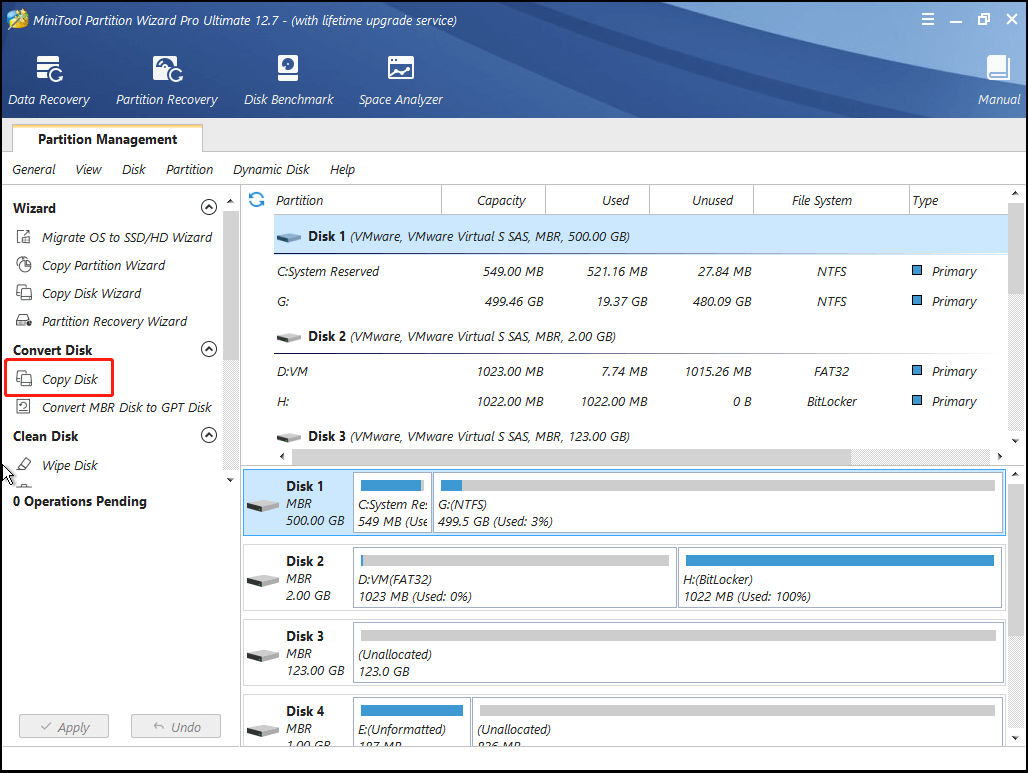
Passo 2: Selecione o disco que é usado para manter a cópia do disco do sistema e clique em Next.
Passo 3: Selecione uma opção de cópia para decidir o layout do disco de destino ou altere manualmente o tamanho e a localização da partição, alterando o comprimento e a localização do identificador da partição.
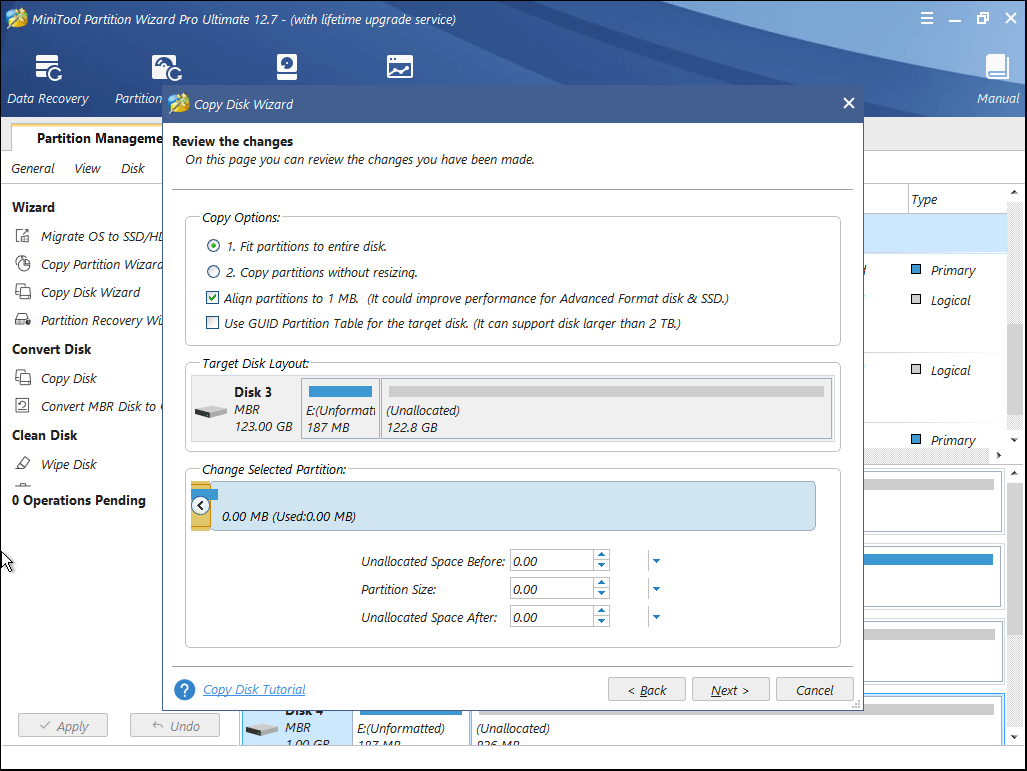
- Se você for um usuário de formato HD/SSD avançado, você pode marcar a opção Align partitions to 1MB para melhorar o desempenho do disco.
- Se o disco de destino for maior que 2 TB, você pode verificar o Use GUID Partition Table for the target disk, porque ele suporta discos maiores que 2 TB, enquanto MBR suporta o tamanho máximo de disco de 2 TB.
Passo 4: Leia a nota pop-up com atenção e clique no botão Finish para continuar.
Passo 5: Clique no botão Aplicar no canto inferior esquerdo para aplicar todas as operações pendentes.
Depois de reconstruir o MBR, se o disco rígido do Windows ainda estiver bloqueado, tente o método 2.
Método 2: Repare o seu computador com o disco de instalação do Windows.
O recurso Reparar seu computador no disco de instalação do Windows pode corrigir problemas que impedem a execução do Windows. Após o reparo, o Windows pode ser inicializável e não há necessidade de atualizar o computador. Mesmo se o Windows ainda não puder ser inicializado, o erro “A unidade onde o Windows está instalado está bloqueada” pode ser corrigido e você pode atualizar seu computador.
Passo 1: Você tem que preparar um disco de instalação ou disco de reparo, USB ou CD/DVD.
Passo 2: Conecte o disco de instalação ao seu computador e inicialize a partir dele para obter a janela abaixo (aqui pegamos o disco de instalação do Windows 10, por exemplo):
Passo 3: Escolha um idioma, uma hora, uma moeda, um teclado ou um método de entrada e clique em em Próximo para continuar.
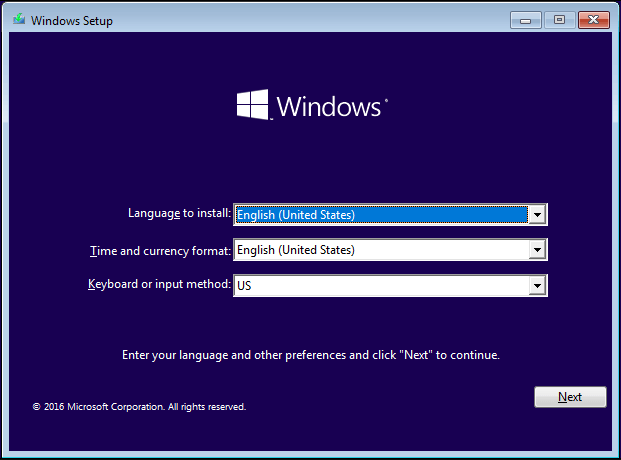
Passo 4: Escolha Reparar seu computador ao invés de Instalar agora.

Passo 5: Clique em Solução de problemas → Opções avançadas → Reparo de inicialização para corrigir problemas que impedem o Windows de carregar para desbloquear o disco rígido.
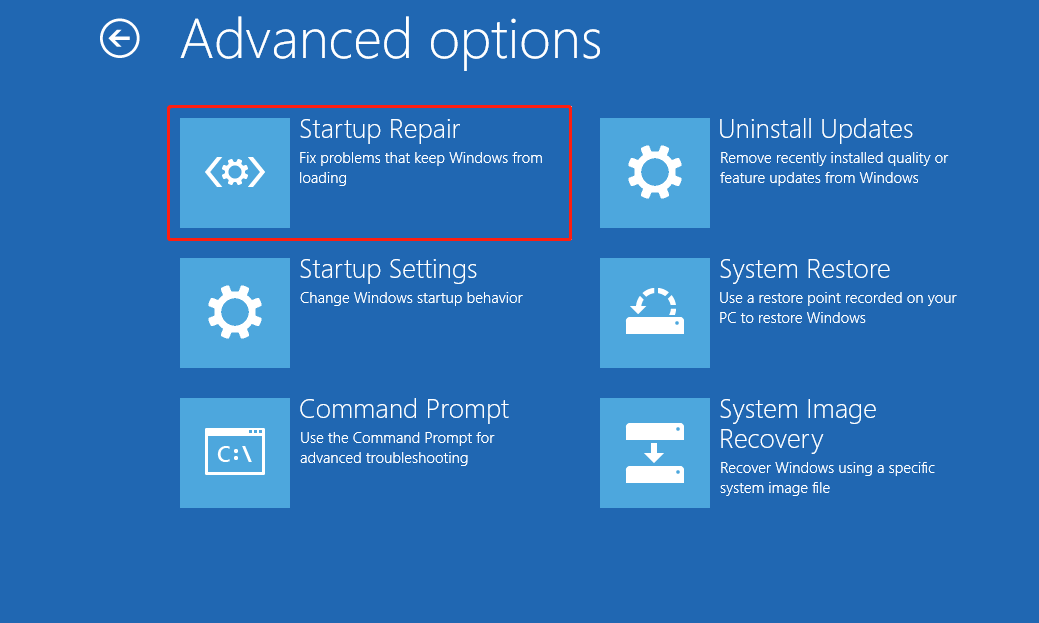
Às vezes, alguns usuários do Windows 10 descobrirão que o Reparo Automático não funciona. Se você tiver o mesmo problema, não se preocupe e você pode encontrar as respostas neste post: Como faço para resolver – O reparo automático do Windows não funciona.
Depois que a correção for concluída, você poderá iniciar o Windows ou atualizar seu computador. Mas e se isso também não corrigir o erro de bloqueio do disco rígido? Agora, como desbloquear um disco rígido no Windows 10/8/8.1? Experimente o método 3.
Método 3: Corrigir arquivos relacionados à inicialização com a ferramenta Bootrec.exe
Bootrec.exe é uma ferramenta de snap-in do Windows para solucionar problemas de inicialização e pode reparar o registro mestre de inicialização, setor de inicialização e dados de configuração de inicialização.
Na internet, encontramos muitas pessoas dando feedback e dizendo que este método ajudou a corrigir o erro “A unidade onde o Windows está instalado está bloqueada”, então esperamos que isso também possa ajudá-lo a desbloquear a unidade do Windows 10/8/8.1.
Aqui estão os passos.
Passo 1: Insira a unidade inicializável do Windows e inicialize a partir dela.
Passo 2: Selecione suas preferências de idioma e clique em Avançar.
Passo 3: Depois de selecionar o idioma, pressione Shift + F10 para abrir o Prompt de comando.
Passo 4: Digite bootrec.exe no prompt de comando e pressione Enter para carregar a ferramenta.
Passo 5: Digite os seguintes comandos, e cada comando deve terminar pressionando a telca Enter:
- bootrec /FixMbr
- bootrec /FixBoot
- bootrec /RebuildBcd
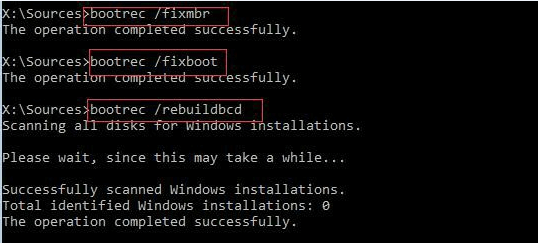
Após a conclusão do reparo, você pode sair do Prompt de Comando e tentar iniciar o Windows ou atualizar o computador.
Quando os 3 primeiros são finalmente provados como inúteis, com a unidade do Windows ainda bloqueada, como desbloquear o Windows 10/8 / 8.1? Além disso, também encontramos outras 3 soluções. Experimente-os para resolver o problema de bloqueio do disco rígido.
Método 4: Corrigir erros de disco com CHKDSK.exe
CHKDSK é um utilitário integrado do Windows para relatar o estado do disco/volume se o executarmos sem fornecer nenhum parâmetro e reparar problemas causados por, ou relacionados a, setores defeituosos, erros de sistema, arquivos com link cruzado, erros de diretório e clusters de arquivos perdidos se nós o usamos especificando parâmetros, como /f e /r. Ele examina os discos e pode corrigir muitos tipos de erros comuns em unidades FAT16, FAT32 e NTFS.
Portanto, você pode seguir as instruções abaixo para tentar corrigir o erro “A unidade onde o Windows está instalado está bloqueada”.
Passo 1: Insira a unidade inicializável do Windows e inicialize a partir dela.
Passo 2: Clique em Reparar seu computador > Solução de problemas > Opções avançadas > Prompt de Comando.
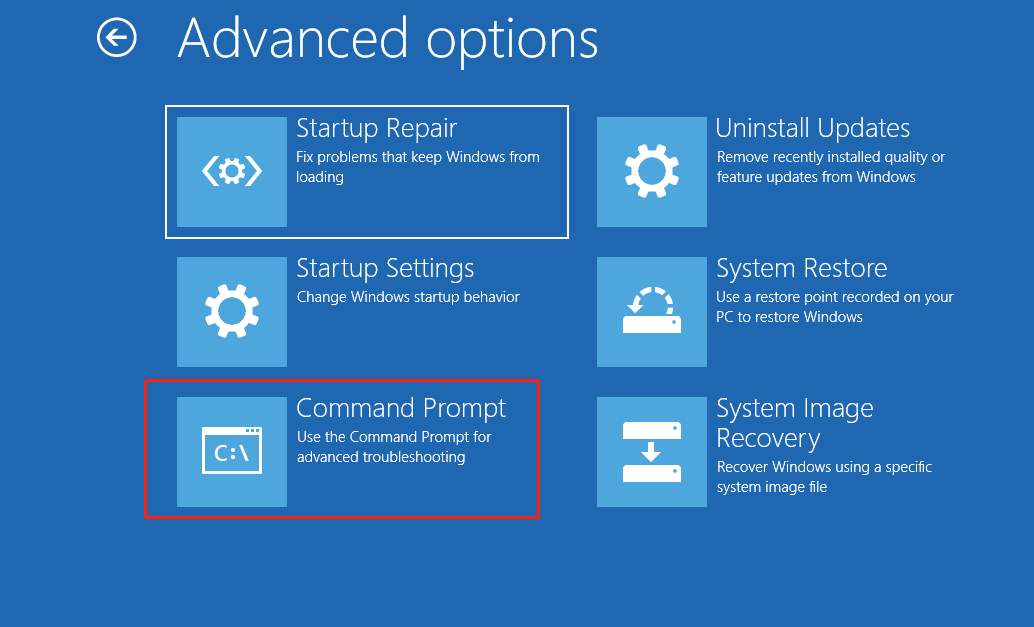
Passo 3: Digite o seguinte comando e pressione Enter.
Chkdsk C: /R or chkdsk C: /F
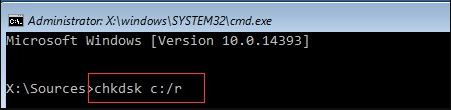
Passo 4: Digite exit e aperte Enter para sair do prompt de comando. Depois disso, você deve ser capaz de atualizar seu computador ou iniciar o Windows.
Artigo útil: O utilitário CHKDSK exclui seus dados importantes? Aqui estão maneiras de ajudá-lo a recuperar arquivos excluídos do CHKDSK em poucas etapas. CHKDSK excluiu seus dados? Agora, recupere-os em poucos passos.
Se esta maneira também não consegue consertar o disco rígido bloqueado, como desbloquear um disco rígido no Windows 10/8/8.1? Tente o próximo caminho.
Método 5: Use o verificador de arquivos do sistema para reparar arquivos de sistema corrompidos ou ausentes.
O Verificador de arquivo do sistema (SFC) é um utilitário no Windows que permite que os usuários verifiquem se há corrupções nos arquivos de sistema do Windows e restaure arquivos corrompidos. No entanto, como usar esta ferramenta para reparar arquivos de sistema ausentes ou corrompidos para desbloquear o disco rígido?
Passo 1:Abra o Prompt de comando. (Consulte o método três: consertar arquivos relacionados à inicialização com a ferramenta Bootrec.exe para saber como abri-lo.)
Passo 2: Digite sfc /scannow e aperte a tecla Enter para executar a operação.
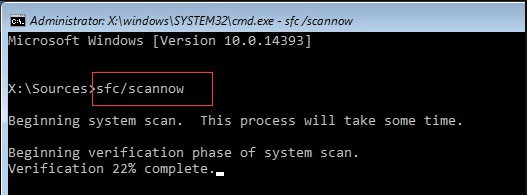
Depois disso, você pode tentar reiniciar o Windows ou atualizar o computador para ver se o erro de bloqueio do disco rígido ainda existe.
Se você ainda receber o erro de disco rígido bloqueado após tentar as 5 soluções acima, você pode tentar a última solução para desbloquear o disco rígido Windows 10/8/8.1.
Método 6: Restaurar Windows.
Alguns usuários dizem que lidaram com sucesso com o erro “A unidade onde o Windows está instalado está bloqueada” restaurando o Windows e as etapas são mostradas abaixo.
Passo1: Inicialize o computador através do disco de instalação.
Passo 2: Selecione suas preferências de idioma e clique em Avançar.
Passo 3: Clique em Reparar seu computador > Solução de problemas > Opções avançadas > Restaurar sistema.
Passo 4: Em seguida, você verá a interface de restauração do sistema como segue. Agora, clique no botão Avançar para continuar.
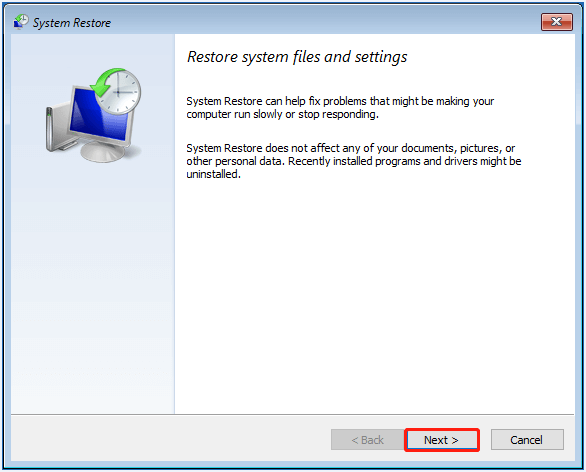
Passo 5: Depois disso, você receberá instruções operacionais detalhadas. Basta fazer o que disse para restaurar o sistema operacional para desbloquear unidade do Windows 10/8/8.1.
Resumo
Não sabe como desbloquear um disco rígido no Windows 10/8/8.1 ao receber o erro “O drive onde o Windows está instalado está bloqueado”? Experimente as 6 soluções acima agora para sair do problema.
Se você tiver qualquer outro problema com este problema de disco rígido bloqueado ou produtos MiniTool operacionais, sinta-se à vontade para nos contatar através de [email protected] ou deixe uma mensagem na parte de comentários abaixo.
FAQ – A unidade em que o Windows está instalado está bloqueada
- Reconstrua o MBR com o CD inicializável do Assistente de partição MiniTool.
- Repare seu computador com o disco de instalação do Windows.
- Corrija os arquivos relacionados à inicialização com a ferramenta Bootrec.exe
- Corrigir erros de disco com CHKDSK.exe
- Use o Verificador de arquivos do sistema para reparar arquivos de sistema corrompidos ou ausentes.
- Restaurar o Windows.
- No Windows, clique em Iniciar e digite cmd no campo Pesquisar e pressione a tecla Enter.
- Digite bootrec /RebuildBcd e aperte Enter.
- Digite bootrec /fixMbr e aperte Enter.
- Digite bootrec /fixboot e aperte Enter.
- Vá para o Explorador de arquivos.
- Clique duas vezes na unidade criptografada do Bitlocker.
- Escolha Desbloquear Drive no menu de contexto.
- Digite a senha para desbloquear a unidade criptografada do Bitlocker.
- Abra o Gerenciador de Disco.
- Clique com o botão direito na unidade ou partição e clique em Formatar.
- Selecione o sistema de arquivos e o tamanho do cluster.
- Clique em OK para formatar a unidade criptografada do BitLocker.