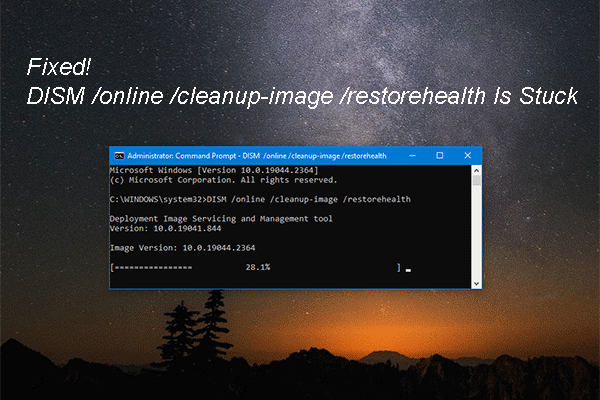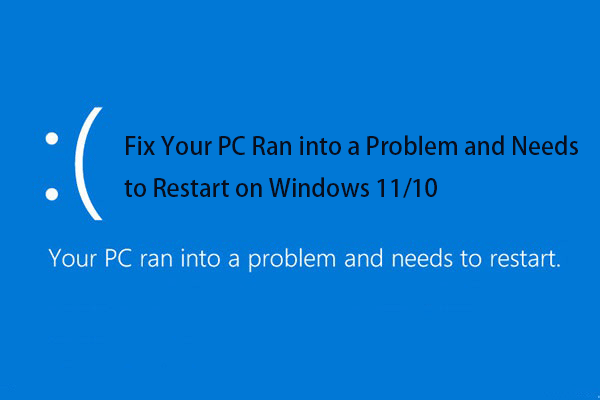What does a stop code look like? What are common Windows stop code errors? How to find and fix Windows stopcode on your Windows 11/10/8/7 PC? In this post, MiniTool shows you the detailed answers to these questions and let’s continue reading.
What Is Windows Stopcode
Sometimes your PC suddenly crashes and the safest thing the PC can do is to stop everything and then restart. When this occurs, you can see a blue screen error and stop code on the computer screen. The Windows stopcode error contains some handy information.
What does a stop code look like? A Windows stop code, also called a bug check or bug check code, is a unique number that identifies a specific stop error (Blue Screen of Death – BSOD). The Windows stopcode is displayed in the hexadecimal format that starts with 0x, followed by an eight-character string.
Windows stopcode can also be written in a shorthand form, for example, 0xc000021a – called 0x21a. You see all the zeros after the x are removed.
All the Windows 11/10 stop codes are different from each other and every one refers to a unique Windows error that instructs you on how to assist in fixing the malfunction. Most stop codes are related to device drivers, RAM, and other hardware or software issues.
Common Windows Stop Code Errors
As mentioned above, each Windows stopcode indicates a stop error. In Windows, there are many stop codes and let’s see some common ones.
| Windows Stopcode | Stop Error | Explanation |
| 0x0000001A | MEMORY_MANAGEMENT | a severe error with system memory management |
| 0x0000003B | SYSTEM_SERVICE_EXCEPTION | an exception happened while executing a routine that transitions from non-privileged code to privileged code |
| 0x000000EF | CRITICAL_PROCESS_DIED | a critical system process died |
| 0x000000ED | UNMOUNTABLE_BOOT_VOLUME | the I/O subsystem attempted to mount the boot volume and failed |
| 0x0000012B | FAULTY_HARDWARE_CORRUPTED_PAGE | a hardware memory error |
| 0x0000007B | INACCESSIBLE_BOOT_DEVICE | OS fails to access the system partition during startup |
| 0x00000074 | BAD_SYSTEM_CONFIG_INFO | an error in the registry |
| 0x00000019 | BAD_POOL_HEADER | a pool header is corrupt |
| 0xC0000221 | STATUS_IMAGE_CHECKSUM_MISMATCH | a driver or a system DLL has been corrupted |
| 0xC000021A | STATUS_SYSTEM_PROCESS_TERMINATED | it happens when a critical process (winlogon.exe or csrss.exe) fails |
| 0x0000009A | SYSTEM_LICENSE_VIOLATION | the software license agreement has been violated |
This table only lists some common Windows stopcode errors and if you want to know a complete list, see this guide from Lifewire – List of Blue Screen Error Codes (from stop 0x1 to STOP 0xC0000225). If you are using a Windows 10/11 PC, you can refer to our related post – Your PC Ran into a Problem and Needs to Restart to find some common stop errors.
How to Find Windows Stopcode
When your PC crashes, a Windows stop code may appear on the blue screen. Sometimes you cannot notice the error message and the Windows stopcode. So how to find the code once your computer reboots? One of the easiest ways is to use BlueScreenView that is from NirSoft.
It can scan your desktop or laptop for the minidump files created during blue screen of death crashes and show all the information regarding crashes in a table. Besides, you can view details of the device drivers loaded during the crash and easily find the problematic driver that could lead to a breakdown.
See how to find Windows stopcode in Windows 11/10/8/7:
Step 1: Visit the official website of BlueScreenView and download this software. Then, use the installer to install this tool on your PC.
Step 2: Launch BlueScreenView and check the listed Windows stopcode errors. You can sort through the errors so as to find the most recent BSOD.
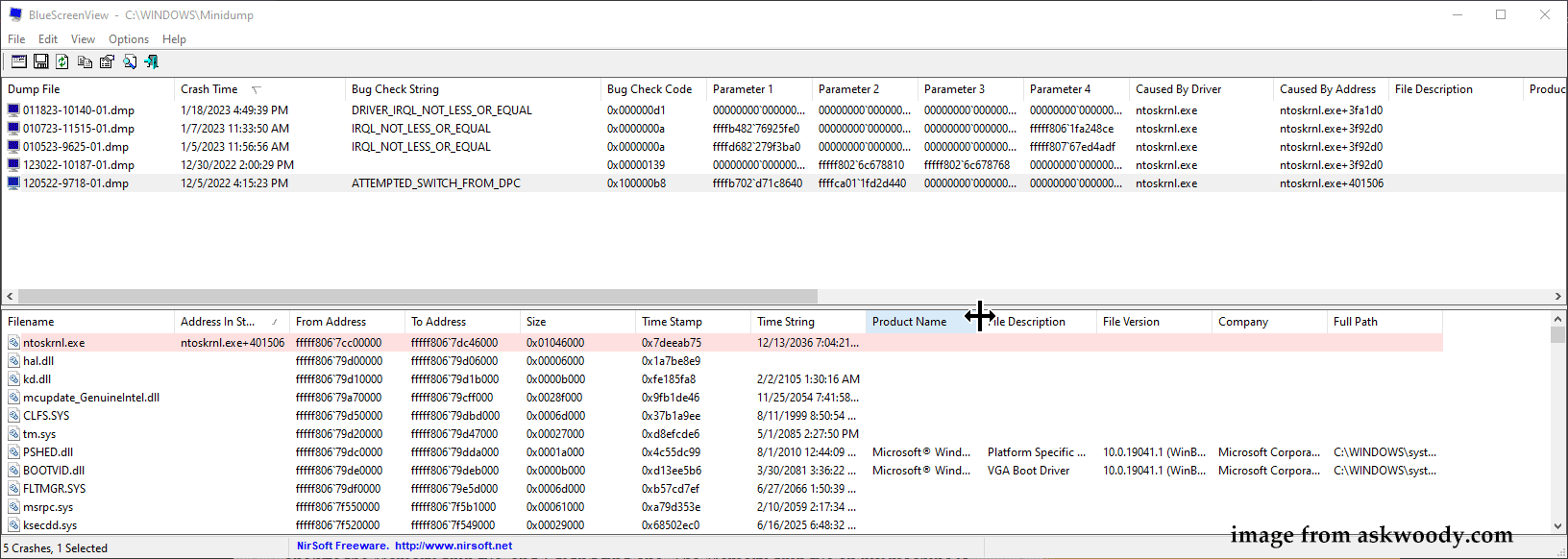
In addition, you can check Windows stopcode via Windows Event Viewer.
Step 1: Type event viewer to the search box and right-click on it to select Run as administrator.
Step 2: Go to Windows Logs > System to see system-related logs.
Step 3: Click Filter Current Log and check the box of Critical & Error. Then, click OK.
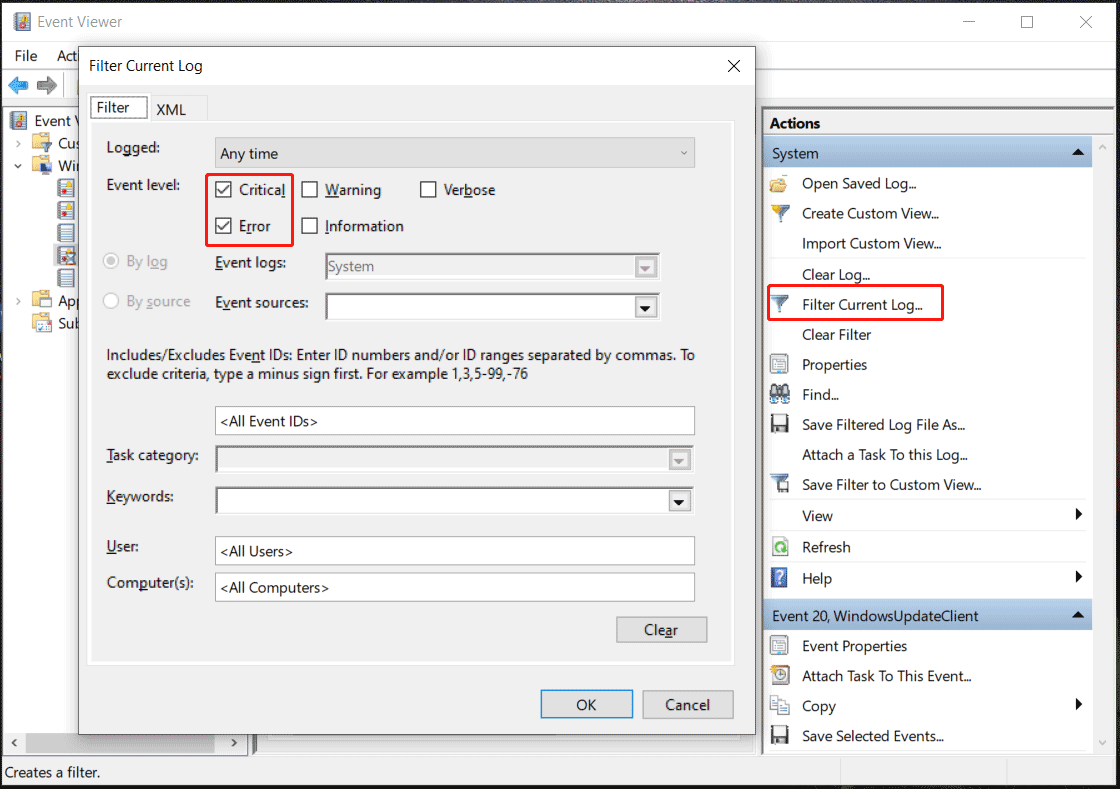
Step 4: Find the item that shows BugCheck in the Source tab and then check the General and Details section to find the Windows stopcode.
How to Fix Windows Stopcode Errors Windows 11/10/8/7
After knowing so much information about Windows stop codes, if you suffer from a blue screen error along with a stop code, how can you fix it?
Sometimes the blue screen also shows you a message to ask you to contact www.windows.com/stopcode. This link brings you to a page on resolving blue screen errors in Windows. For a specific stop error, the fixes are a bit different but some common basic troubleshooting tips can help a lot. Now, let’s go to see some you can try.
Back up Your Important Files (Suggestion)
Sometimes blue screen errors keep appearing randomly and may bring severe results – your files lose after a stop error. So, if you meet a frustrated Windows stopcode in Windows 11/10/8/7, we strongly suggest that you should create a backup for your important files at once.
To do this thing, running a piece of professional backup software is a good choice. In Windows, the inbuilt utility – Backup and Restore can help a lot in data backup. But it has a limitation – it doesn’t allow us to select individual files to back up but choose folders. Besides, this tool is not flexible and you often suffer from a failed backup.
To back up your files well, using the third-party PC backup software like MiniTool ShadowMaker is a good choice. This tool supports file backup, disk backup, partition backup and system backup. To automatically back up your data, you can configure a schedule plan.
Importantly, MiniTool ShadowMaker allows you to create a bootable USB drive so that you can back up your computer in case of system crashes. Now, get its trial edition via the following button and then start a data backup in case of Windows stopcode.
MiniTool ShadowMaker TrialClick to Download100%Clean & Safe
Step 1: Connect an external drive to your PC and run MiniTool ShadowMaker Trial Edition to enter its main interface.
Step 2: Tap on Backup > SOURCE > Folders and Files, then open your computer to find and select the items you need to back up and click OK.
Step 3: Choose an external drive to save the backup image.
Step 4: Tap on Back Up Now to execute the file backup.
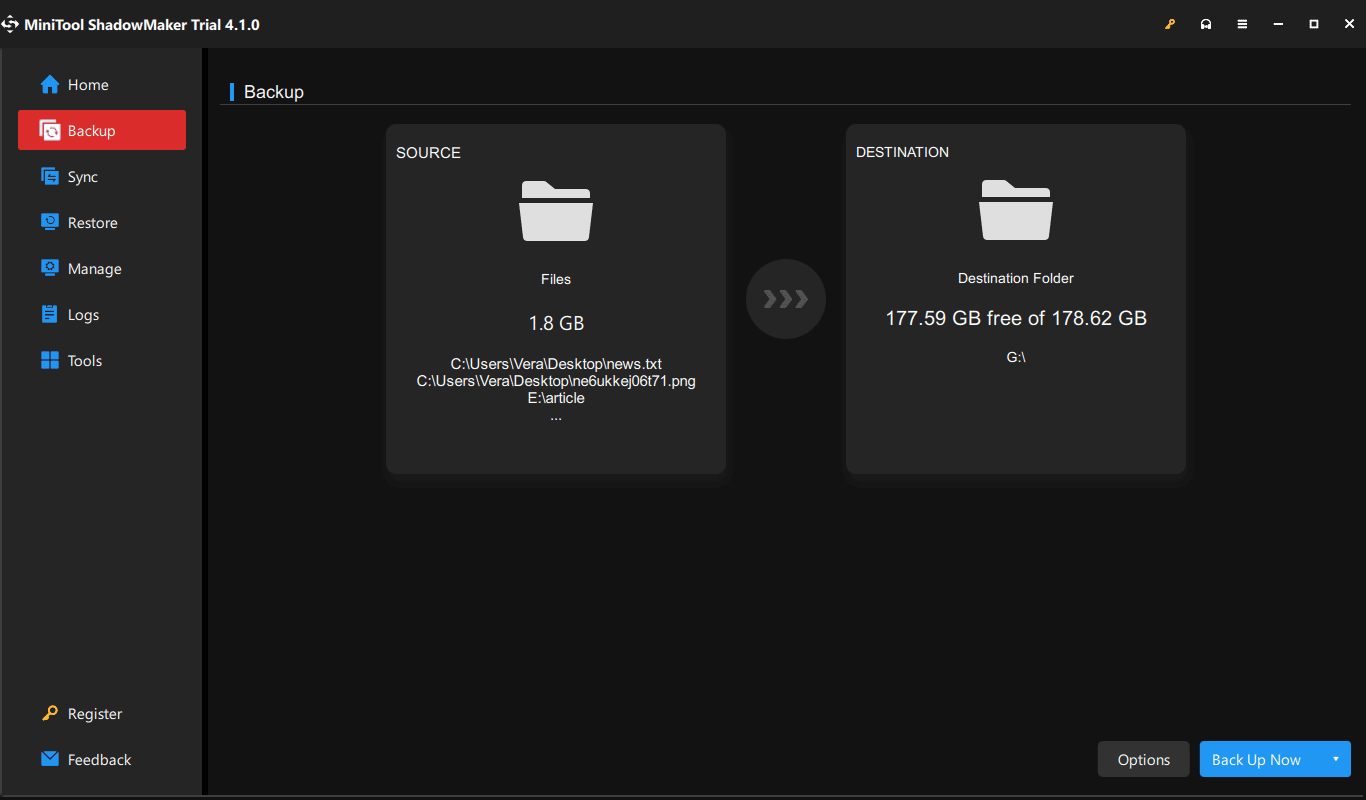
Next, start Windows stopcode fixes. Note that the following fixes are done in the Windows desktop version. If your machine fails to boot, you can perform these troubleshooting tips in Safe Mode. Don’t know how to enter this mode? Follow the guide – How to Start/Boot Windows 11 in Safe Mode? (7 Ways) and choose a proper way.
Restart Your Computer
Restarting your laptop or desktop is the easiest and simplest thing that you can try to solve a Windows stop error. Sometimes a reboot can do the trick. Just press and hold the power button for 10 seconds to turn off the PC.
Then, disconnect all the external devices including external hard disks, USB flash drives, printers, webcams, and SD cards. If you are using a laptop, disconnect the AC adapter or power cable and remove the battery. Wait a while, put the battery back and power on the machine, then connect your devices to the PC and see if BSOD errors happen.
If this way is ineffective, try other ways to address stop codes in Windows 11/10/8/7.
Run SFC & DISM and CHKDSK
In many cases, the Windows stopcode error may be caused by corrupted system files, some file system errors and hard disk errors. You can try to fix the corruption or these errors by using the Windows system utilities – SFC, DISM and CHKDSK.
SFC, short for System File Checker, helps to scan the entire operating system for the system files. If it detects corrupted files in the system, it can replace the corruption. How to run an SFC scan for fixing broken system files? See the steps.
Step 1: Press Win + R, type cmd into the textbox and press Ctrl + Shift + Enter to run Command Prompt with admin rights. If prompted by the UAC window, click Yes.
Step 2: Type sfc /scannow and press Enter. Then, this tool starts the scan process.
Usually, we also run a DISM scan using the Deployment Image Servicing and Management tool to fix Windows bad images in addition to SFC. In the CMD window, run the command – DISM /Online /Cleanup-Image /RestoreHealth.
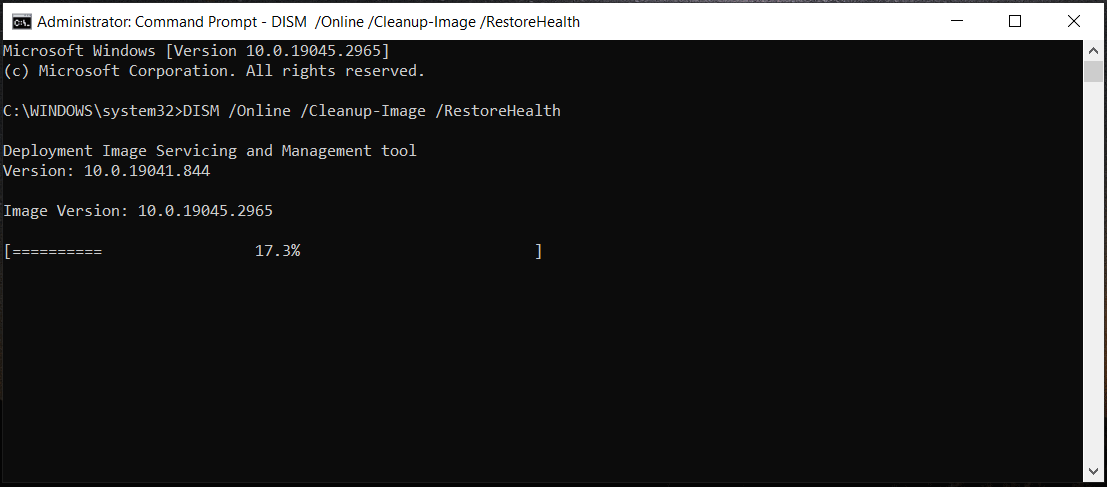
Next, run the CHKDSK scan to check and repair file system errors and hard drive errors that may lead to a stop code in Windows 11/10/8/7. In the CMD window with admin rights, run the command – chkdsk x: /f /r. Replace x with the letter of your drive.
Update Windows
When Windows stopcode errors happen on your PC, you can try to update the operating system. This is because Windows updates may include bug fixes and patches for some known issues besides security updates. If you are using Windows 10/11 PC, follow these instructions to keep Windows up-to-date.
In Windows 10, go to Settings > Update & Security > Windows Update, and then check for available updates. If some are found, download and install them. In Windows 11, go to Settings > Windows Update to update Windows to the latest version.
Uninstall Incompatible Updates, Apps or Drivers
Sometimes a recently-installed Windows update, app or driver can cause a Windows stopcode error on the blue screen. To fix BSOD in Windows 11/10, go to uninstall them.
To uninstall an update in Windows 10, go to Settings > Update & Security > Windows Update > View update history > Uninstall updates. In Windows 11, go to Settings > Windows Update > Update history > Uninstall updates. Next, choose the recent update and click Uninstall.
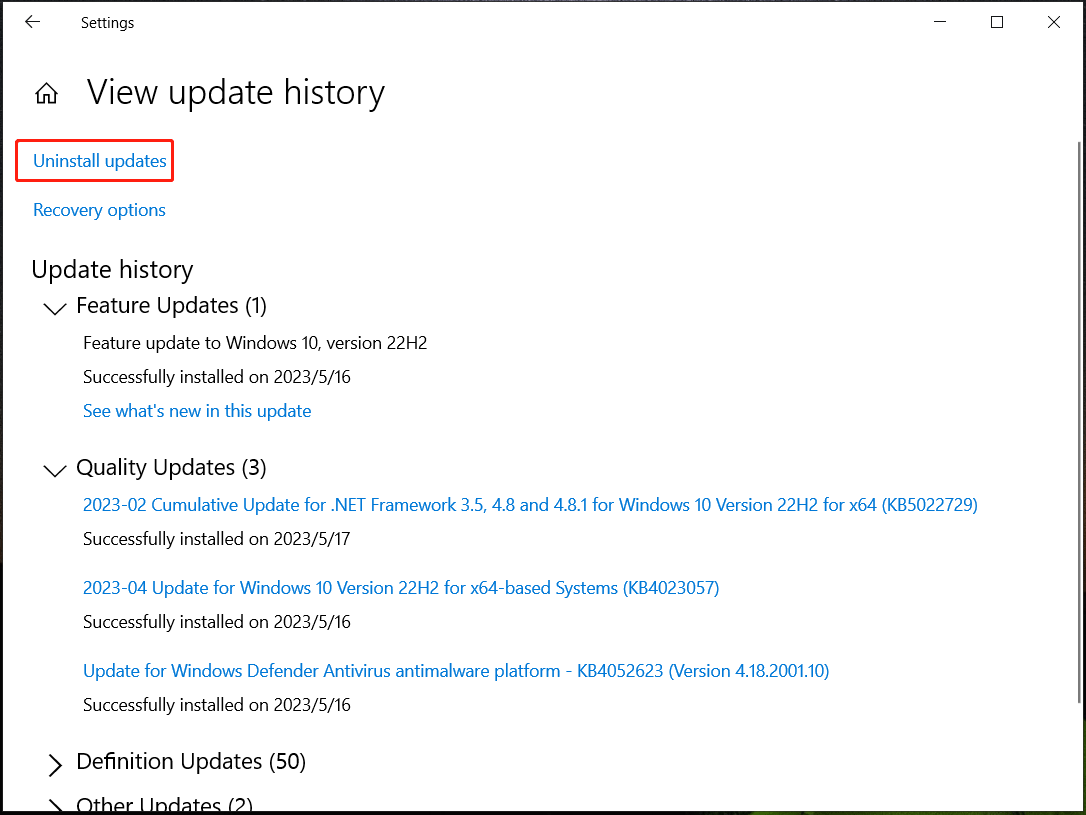
To uninstall a driver or app, go to Control Panel > Uninstall a program under Programs (viewed by Category), choose the target item and click Uninstall.
Perform a System Restore
If you have a restore point created before Windows stopcode errors happen, you can use that point to bring the Windows system to a previous good state. System Restore is a good option to undo some changes to revert your PC to an earlier state.
Step 1: Type create a restore point into the search box and open the System Properties window.
Step 2: Tap on System Restore.
Step 3: After choosing a restore point based on the created time, click Next > Finish.
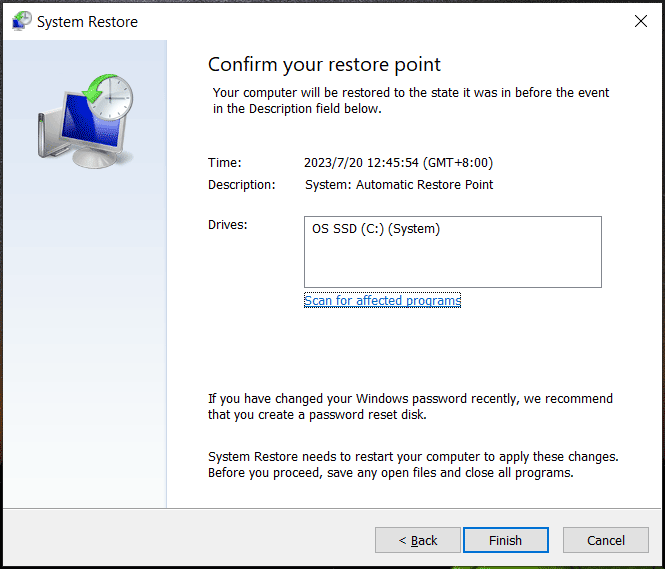
These are the common Windows 11/10 stopcode fixes that you can try. In addition to these workarounds, you can try some other ways. And you should search for the specific stop code error online and find out the detailed solutions.
Final Words
That’s all the basic information about Windows stopcode including what it looks like, some common Windows stop codes, how to find and fix Windows stop errors on your PC. Blue screen of death is a royal pain for many users over the decades. Hopefully, this guide here can help you better understand the blue screen errors.
![[Fixed] Windows Error Codes: Blue Screen Of Death](https://images.minitool.com/minitool.com/images/uploads/2020/07/windows-error-codes-blue-screen-fix-thumbnail.png)