What Is DISM /online /cleanup-image /restorehealth?
What Is DISM?
The full name of DISM is Deployment Image Servicing and Management (DISM.exe). It is a command-line tool that is used to service and prepare Windows images for Windows PE, Windows Recovery Environment (Windows RE), and Windows Setup. So, you can use it to repair your Windows 10/11 image.
If your Windows 10/11 has missing or corrupted files, you can use DISM to repair the image. DISM is built into Windows. It is available through the command line or Windows PowerShell.
About DISM /online /cleanup-image /restorehealth
DISM /online /cleanup-image /restorehealth is a DISM command that runs a scan for corruption and repairs your system problems. It is OK to run DISM /online /cleanup-image /restorehealth or DISM.exe /online /cleanup-image /restorehealth.
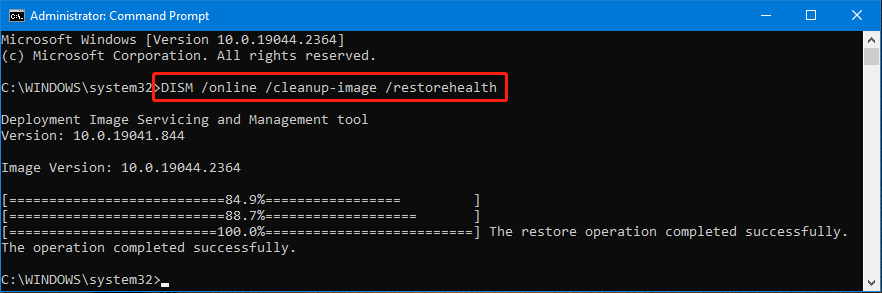
What if DISM /online /cleanup-image /restorehealth Takes Forever?
Running DISM /online /cleanup-image /restorehealth or DISM.exe /online /cleanup-image /restorehealth is not a quick process. It will take some minutes or even hours to finish the whole process.
At times, you may find that DISM /online /cleanup-image /restorehealth takes too long. You did not even wait until the end.
Here are two cases:
Dism.exe /Online /Cleanup-Image /Restorehealth stuck at 62.3 %
My laptop was shutting down all of a sudden and hence I run the Dism.exe /Online /Cleanup-Image /Restorehealth from the cmd prompt. however, it is now stuck at 62.3 % for the last 12 hours. Please let me know what should I do now.
Source: https://answers.microsoft.com/en-us/windows/forum/all/dismexe-online-cleanup-image-restorehealth-stuck/e782802e-805d-416a-b2d2-3f33e43e1284
dism /online /cleanup-image /restorehealth stuck at image version.
I ran the dism /online /cleanup-image /restorehealth in cmd as administrator but it got stuck in image version.This is the full output so far:C:\WINDOWS\system32>dism /online /cleanup-image /restorehealth
Source: https://www.reddit.com/r/WindowsHelp/comments/og2pwq/dism_online_cleanupimage_restorehealth_stuck_at/
Is DISM /online /cleanup-image /restorehealth stuck? If yes, how to fix DISM /online /cleanup-image /restorehealth? We collect some useful solutions and introduce them in this article.
Fix 1: Wait and See
The duration of the DISM restorehealth depends on the amount of damage that needs to be repaired. The more corruption, the longer it will take to repair them. As mentioned above, the whole process may even last for several hours. So, you can just wait and see.
If the percentage of the progress bar has not changed for a long time, you can consider taking measures to fix the problem.
Fix 2: Check the Command You Have Entered
To make the process run normally, you need to make sure the command is correct. Any extra spaces can influence the result. So, just go to check the command.
Fix 3: Restart Your Computer
When using your computer, a lot of processes and services are running in the background, although some of them are not necessary. So many running background processes and services can not only slow down your computer but also cause some unexpected problems like DISM /online /cleanup-image /restorehealth takes forever.
It is easy to close unnecessary services and programs: you just need to restart your computer. Then, your device can run in a clean state again. Next, you can run DISM /online /cleanup-image /restorehealth or DISM.exe /online /cleanup-image /restorehealth and see if the command can work normally.
Fix 4: Check if Your Computer Has Enough RAM
If the RAM on your computer is not enough, you may encounter issues when you run DISM commands. 4 GB RAM should be enough for your Windows 10 or Windows 11 computer. If your RAM is less than 4 GB, DISM /online /cleanup-image /restorehealth can easily get stuck when running.
To solve the problem, you can upgrade or replace the RAM with a larger one. Here is how to upgrade or replace the RAM on a computer.
Fix 5: Run Command Prompt as Administrator
The proper way to run DISM is to run Command Prompt as administrator and then enter the DISM command. If DISM /online /cleanup-image /restorehealth gets stuck, you should check if you have run Command Prompt as administrator.
If you run Command Prompt as administrator, you can see the title: Administrator: Command Prompt.
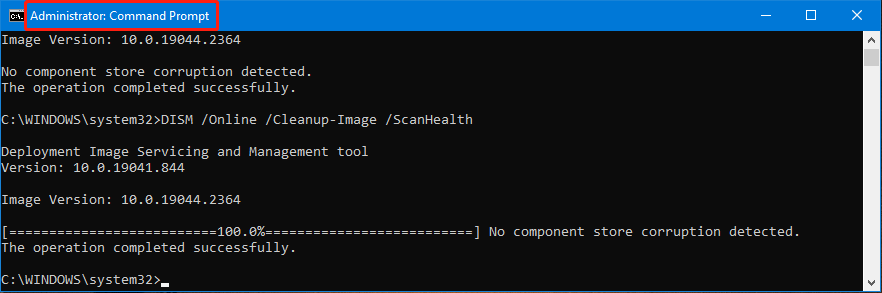
If you did not run Command Prompt as administrator, you can see the title: Command Prompt.
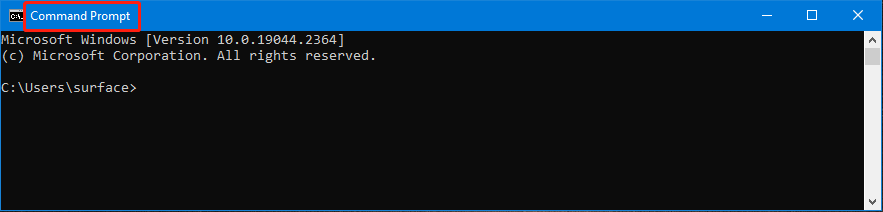
Do you know how to run Command Prompt as administrator? Here is one way:
Step 1: Click the search icon from the taskbar and search for cmd.
Step 2: Right-click Command Prompt from the search results and select Run as administrator.
Then, Command Prompt will open with the Administrator: Command Prompt title.
Fix 6: Run CHKDSK
You can run CHKDSK to check and fix found errors on your system.
Step 1: Click the search icon from the taskbar and search for cmd or Command Prompt.
Step 2: Command Prompt is the top result. Select Run as administrator from the right panel.
Step 3: Type chkdsk C: /f /r into Command Prompt and press Enter to run this command. In this step, you can replace C with your drive letter.
After these steps, you can run DISM /online /cleanup-image /restorehealth or DISM.exe /online /cleanup-image /restorehealth in Command Prompt again and see if it can complete successfully.
If the issue persists, you can try the next solution.
Fix 7: Run SFC
You can use the System File Checker (SFC) tool to repair missing or corrupted system files on your Windows 10/11 computer.
Step 1: Run Command Prompt as administrator.
Step 2: Type sfc /scannow into Command Prompt and press Enter to run it.
Step 3: Wait until the whole scan process ends.
Tip: The sfc /scannow command will scan all protected system files and replace corrupted files with a cached copy located in a compressed folder at %WinDir%\System32\dllcache. Here, the %WinDir% placeholder represents the Windows operating system folder like C:\Windows.
Fix 8: Update Windows 10/11 to the Latest Version
DISM /online /cleanup-image /restorehealth is stuck or DISM.exe /online /cleanup-image /restorehealth is stuck can also happen when your Windows 10/11 is outdated. So, just update your Windows system and see if the DISM stuck issue is solved.
Microsoft always releases Windows updates via Windows Update in the Settings app. You can go to Windows Update to check for updates and install the available updates on your device.
How to check for updates on Windows 10?
Step 1: Press Windows + I to open the Settings app.
Step 2: Go to Update & Security > Windows Update.
Step 3: If there are available updates there, you can click Download and install to install them on your device. But if you cannot find any updates but you are sure your system is not the latest version, you can click the Check for updates button to manually get the update.
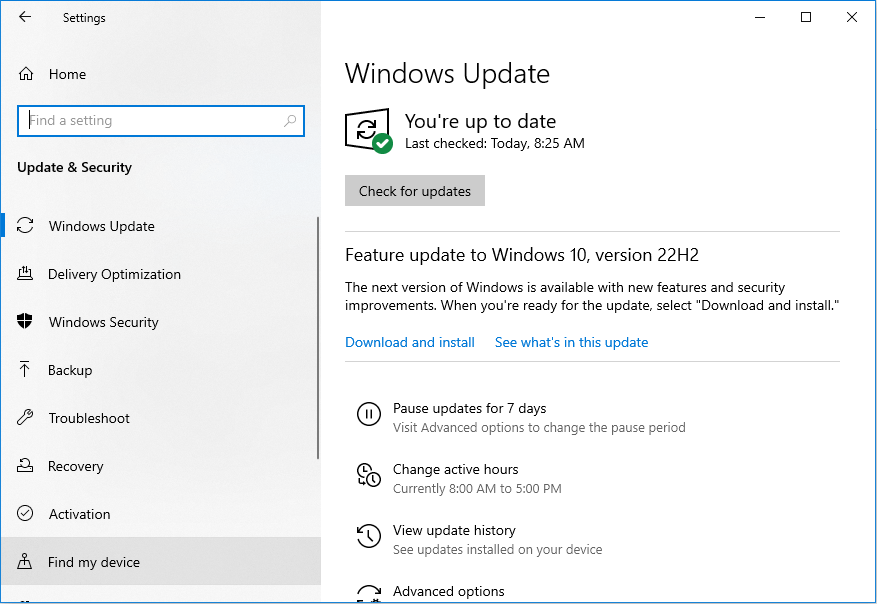
Step 4: Restart your Windows 10 computer to complete the whole update process.
How to check for updates on Windows 11?
Step 1: Press Windows + I to open the Settings app.
Step 2: Select Windows Update from the left menu.
Step 3: Download and install all the available updates listed on the right panel. However, if you do not see any updates, you can click the Check for updates button to check if there are available updates. If yes, install them on your device.
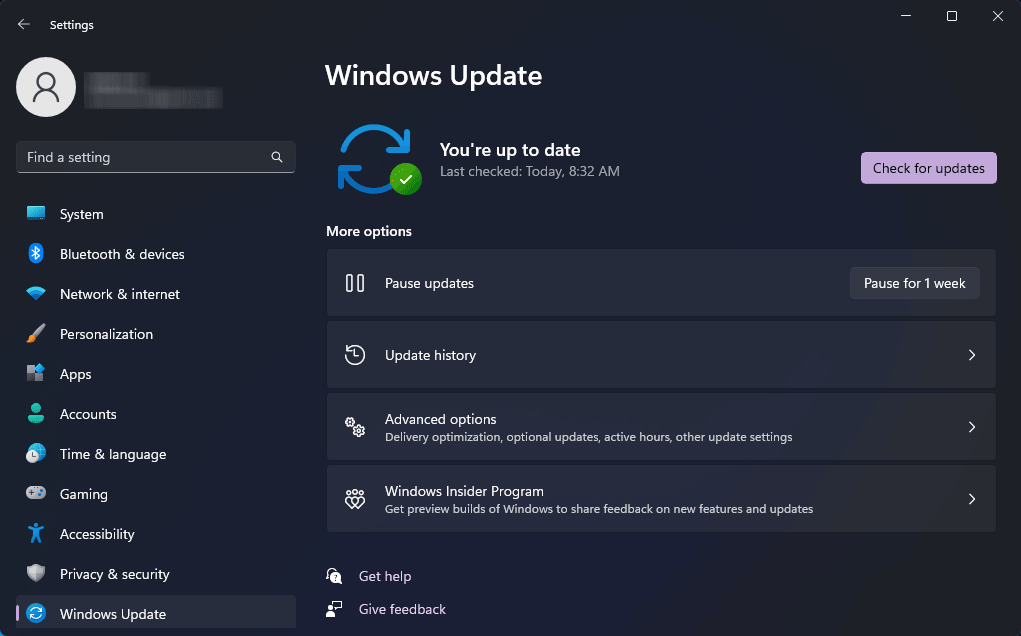
Step 4: Restart your computer to complete the whole update process.
After installing the latest Windows update, you can run DISM /online /cleanup-image /restorehealth or DISM.exe /online /cleanup-image /restorehealth again and see if the process can complete successfully.
Rescue Your Missing Files on Windows 10/11
There should be many important files like photos, videos, movies, and documents on your computer. Your files may get lost or deleted for some reason. For example, you just deleted them by mistake but you also emptied Recycle Bin. Or perhaps, your drive becomes inaccessible and you want to use the files in it immediately. The situation can be even worse: you cannot start your computer successfully, let alone use the data in it.
If you want to rescue your files on a Windows 10/11 computer, you can try MiniTool Power Data Recovery. This is a piece of professional data recovery software that can work on all versions of Windows. With this software, you can recover data from data storage devices including computer internal hard drives, external hard drives, SD cards, memory cards, USB flash drives, pen drives, and more.
This software has a free edition. You can use this free file recovery tool to recover up to 1 GB of data.
MiniTool Power Data Recovery FreeClick to Download100%Clean & Safe
After downloading and installing this software on your device, you can use these steps to retrieve your files:
Step 1: Open the software to enter its main interface.
Step 2: This software will show you all the drives it can find. You need to find the drive you want to recover data from, then hover over that drive, and click the Scan button to start the scanning process. You can also switch to the Devices tab and select the whole disk to scan.
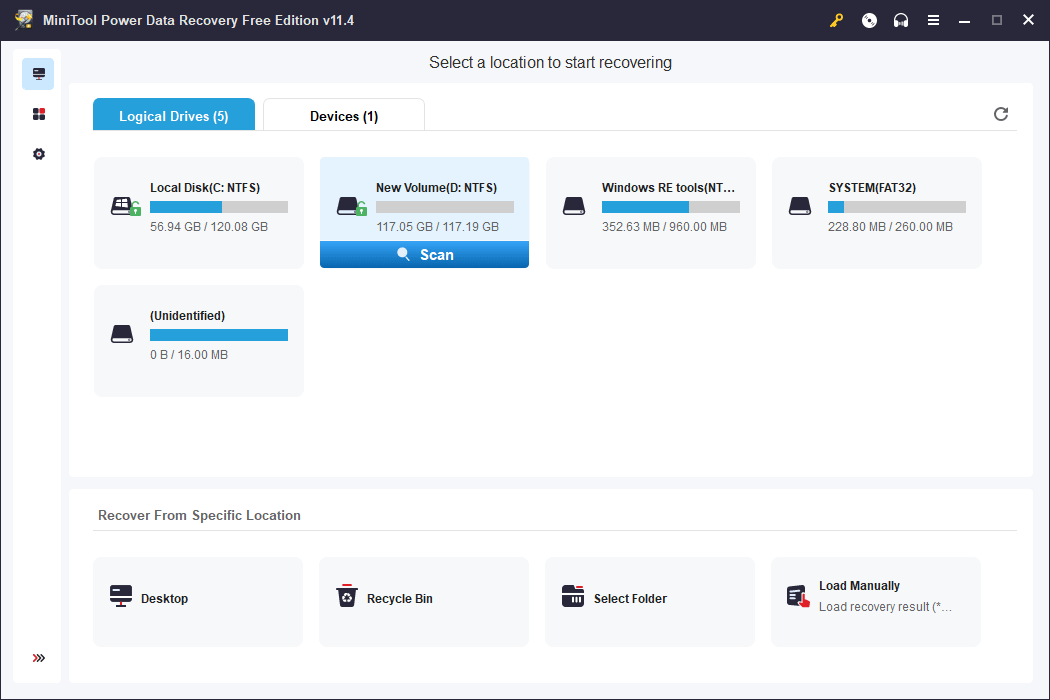
Step 3: When the scanning ends, you can see the scan results. You will see three paths: Deleted Files, Lost Files, and Existing Files. You can open the paths to find the files you want to recover. If you still remember the name of the file you want to recover, you can enter its name into the search box at the top-right corner and find the file by its name. Besides, you are allowed to preview 70 types of files to guarantee that the file you select is your needed one.
You need to download the package of the previewer if you use the free edition for the first time.
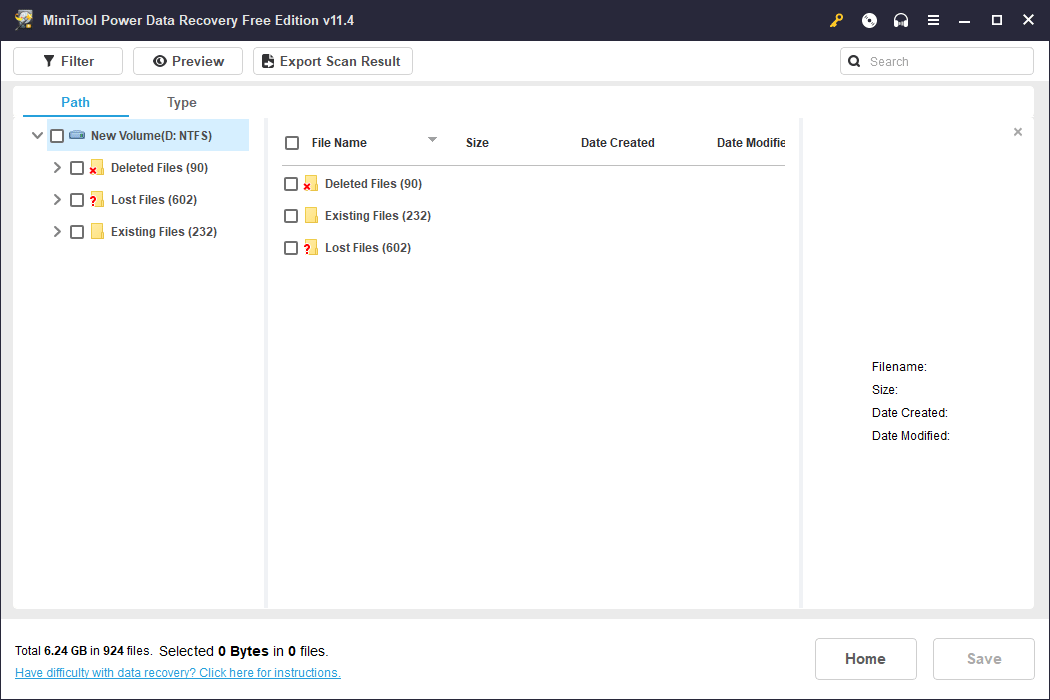
Step 4: Select your needed files, then click the Save button and choose a suitable path to save these files.
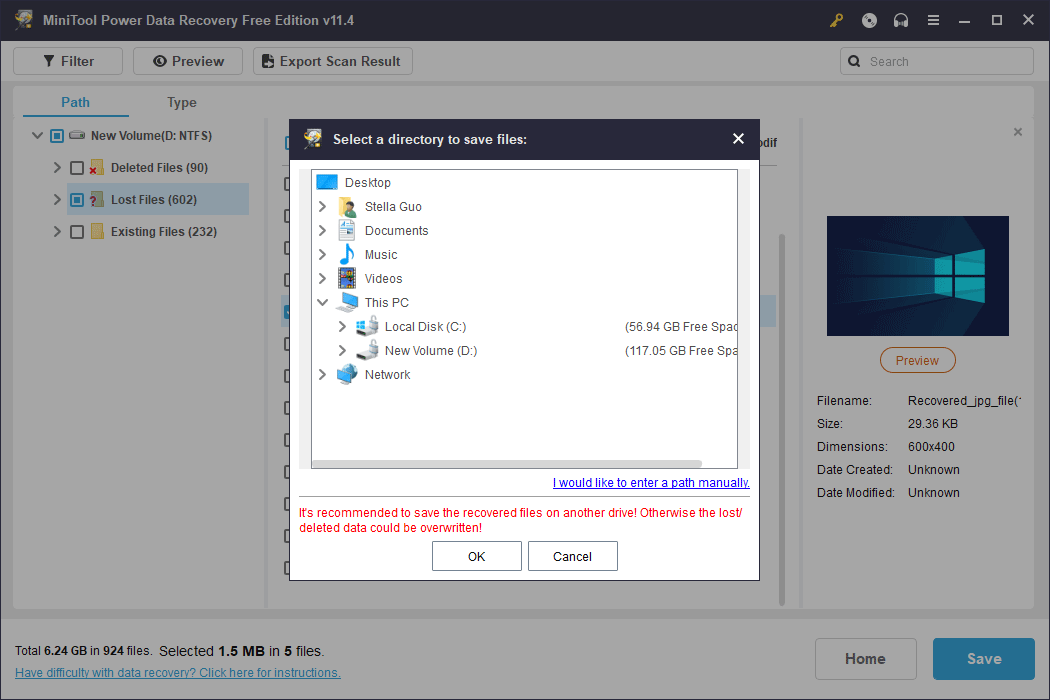
You can use the recovered files immediately.
If you want to use this software to recover more files, you need to use a full edition.
How to recover data from an unbootable Windows computer?
If you want to recover data from an unbootable computer, you need to use the bootable edition of this software.
First, you need to use MiniTool Media Builder to create a bootable USB drive, then you can set your computer to boot from that bootable USB drive and recover your data.
>> See how to recover data from a Windows computer that won’t boot.
Wrapping Things up
DISM /online /cleanup-image /restorehealth is stuck? You should not worry too much about it. The methods mentioned in this article can help you solve the problem. In addition, if you want to recover your files, you can try MiniTool Power Data Recovery.
Should you have other suggestions or issues that need to be fixed, you can let us know in the comments. You can also contact us via [email protected].