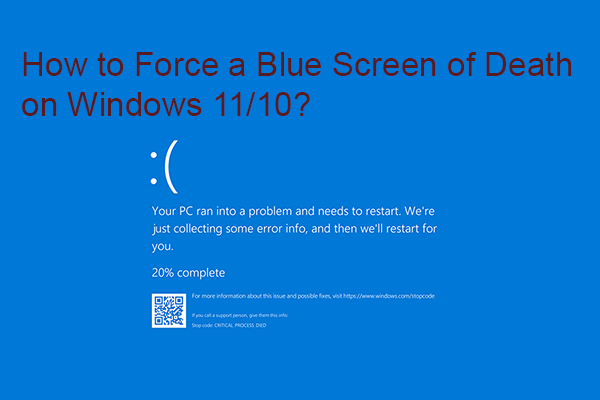Windows error codes refer to the error messages you may see on a Windows system when something goes wrong. You don’t need to worry too much since the error can be fixed most of the time. However, things become more complicated if the error leads to a blue screen. This post on MiniTool will show you how to troubleshoot blue screen in different cases.
Windows Error Codes: BSOD
It’s easy to encounter an error while you’re using a computer; this is a very common situation. In general, the error can be fixed easily with simple steps. However, the problem becomes much more complicated when a blue screen shows up.
The blue screen – also referred to as blue screen of death (BSOD), stopcode, or system crash – shows up on a computer while there’s fatal system error that can’t be repaired automatically. Sometimes, rebooting the computer will do the trick; but in other cases, it fails to work. Windows 10 blue screen is one of the most serious Windows error codes you may run into while upgrading system, booting or using the computer.
The error message you may see:
Your PC ran into a problem and needs to restart. We’re just collecting some error info, and then we’ll restart for you. (*% complete)
Sometimes, there is a specific Windows stopcode to show you what happened.

The following sections will show you how to troubleshoot Windows stopcode when it causes a blue screen.
How to Fix Windows Stop Code during Upgrade
Windows error may occur when you try to upgrade to a new version of Windows 10. Many factors should be responsible for this: old program, corrupted installation files, etc. (How To Recover Corrupted Files Efficiently To Minimize Losses?)
There are some tips for stopcode issue during Windows update.
#1. Disconnect non-essential peripherals.
According to the study, the blue screen can be a result of a hardware related problem. Therefore, you need to remove all non-essential peripherals from the computer in trouble.
- The necessary hardware includes: keyboard, mouse, monitor, and an internet connection.
- The unnecessary hardware includes: external hard drives, USB flash disks, printers, Bluetooth devices, secondary monitors, etc.
#2. Uninstall blocking applications.
You may try to fix the problem by uninstalling the blocking applications that are not required: open Windows search box -> type Apps & features -> hit Enter -> select the target app from the list -> click on the Uninstall button -> click Uninstall again and follow the instructions to finish uninstallation.

#3. Clear the previous files & re-download.
This can help you remove the damaged installation files and download them again.
- Press Windows + I to open Settings.
- Click System.
- Select Storage.
- Choose the system drive.
- Select Temporary files.
- Check Temporary Windows installation files and uncheck other options.
- Click Remove files.

#4. Download SetupDiag to analyze & fix upgrade problems.
#5. Try to perform a clean installation.
[GUIDE] Should I Upgrade to Windows 10?
How to Fix Blue Screen of Death Windows 10 with Desktop Access
The following methods work for random BSOD cases in which you still have access to the desktop after a restart.
#1. Update Windows 10 and the drivers to the latest versions.
- Please open Settings to Check for updates.
- Please open Device Manager to Update driver.
#2. Uninstall problematic updates, drivers, and applications.
How to uninstall updates:
- Open Settings.
- Select Update & Security.
- Click View update history.
- Click on the Uninstall updates link.
- Select the most recent update installed on your computer.
- Click Uninstall and follow the instructions.

How to uninstall device drivers:
- Right click on the Start button.
- Choose Device Manager.
- Expand certain category with the problem.
- Right click on the device.
- Choose Uninstall device.
- Click Uninstall to confirm.
You can also try to roll back the driver by repeating step 1 ~4, choosing Properties, selecting Driver tab, and clicking Roll Back Driver.

How to uninstall applications: access Apps & features -> select the application that may cause the problem -> click Uninstall -> click Uninstall again to confirm.
#3. Run DISM/SFC.
How to run DISM:
- Open Windows search.
- Type cmd.
- Right click on Command Prompt.
- Choose Run as administrator.
- Type DISM /Online /Cleanup-Image /RestoreHealth and hit Enter.
[Solved 2020] DISM Failed On Windows 10/8/7 Computer!
How to run SFC: repeat step 1 to step 4 -> type SFC /scannow and hit Enter.

How to Fix Blue Screen of Death Windows 10 without Desktop Access
#1. Use System Restore to restore to a previous point.
You can launch Advanced startup settings or use a Windows 10 installation media (included in USB) to access System Restore.
#2. Boot into Safe Mode.
Also, you can open Advanced startup from boot or from USB. After that, you should remove problematic updates, drivers, and applications in Boot Mode.