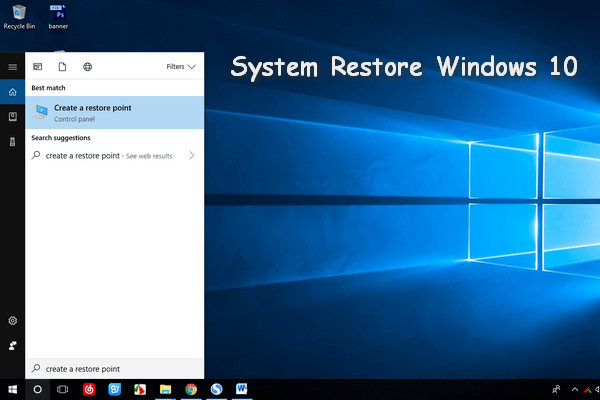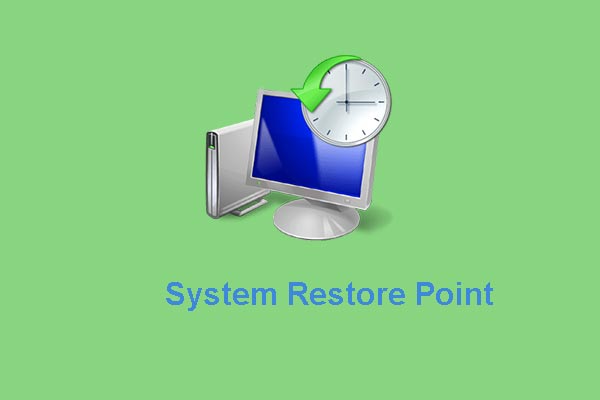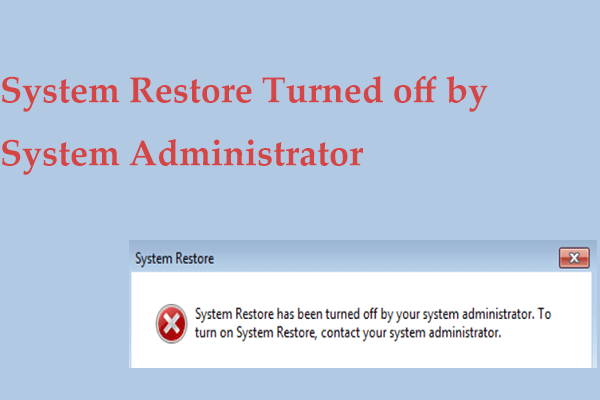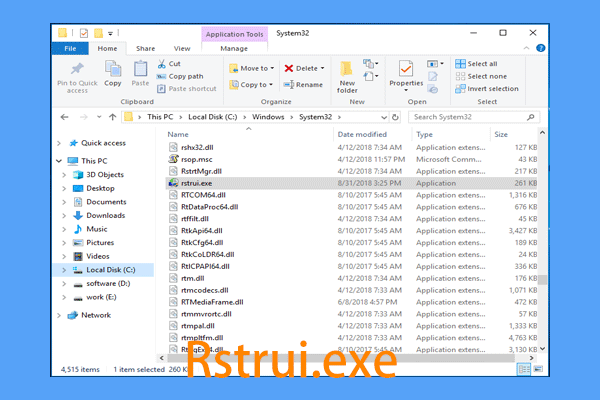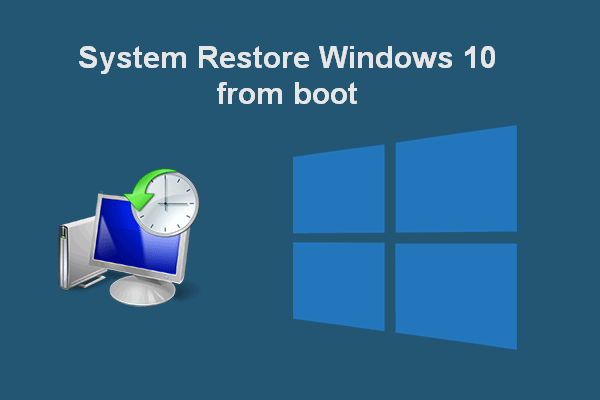What Is System Restore Windows 11/10
When it comes to “System Restore Windows 10/11”, you don’t feel unfamiliar. System Restore is a built-in feature that is used to undo changes to important parts of Windows via created restore points. If your PC goes wrong, you can perform a system restore to revert it to an earlier or previous state.
In addition to Windows 10 and Windows 11, this feature is available in Windows 8, Windows 7, Windows Vista, and Windows XP.
How System Restore Windows 10/11 Works
According to Microsoft, System Restore creates a “snapshot” of some system files and Windows registry keys and saves it as a restore point.
By default, this tool creates restore points once a day. Besides, System Restore keeps monitoring system activity and automatically creates restore points when particular activities happen, for example, you install software and install/update hardware drivers. Also, you can create restore points manually at any time.
Each restore point contains the required information to restore the Windows OS to the selected state. When an installation failure or system crash happens, System Restore can return the system to a working condition without reinstalling OS.
What Does System Restore Windows 10/11 Do & Not Do
System Restore is not a full backup. It only restores drivers, registry keys, system files, and installed programs to previous versions and settings. It doesn’t restore user data or documents, so you don’t need to worry about the loss of your personal files, emails, photos, browsing history, etc. So, you can use it without hesitation. Even if you transfer a few dozen pictures to the PC, it doesn’t delete them.
Here you need to pay attention to a thing: if you want to use Windows 11/Windows 10 System Restore to restore the computer to a very earlier restore point, apps that are installed after that time point will be uninstalled while installed programs when that restore point was created still exist. Besides, the restore apps sometimes won’t run properly as normal until you reinstall them.
Besides, you should note that System Restore is not a good way to delete viruses or malware if your PC is infectious. This is because malware or viruses always hide in all kinds of places on the system and a system restore cannot root out all parts of the malware.
How to Enable System Restore Windows 10/11
After knowing an overview of System Restore, you may ask: how to open System Restore in Windows 11/10. By default, System Restore protection is enabled for your main system drive (C:), not other drives on the computer. For some persons, this feature is turned off for any drive.
To use System Restore, you need to make sure it is enabled. So, how to open it in Windows 11/10? Do these steps below:
Step 1: Open the Windows search, type restore into it and click Create a restore point.
Step 2: Under the System Protection tab, choose a drive and click on the Configure button.
Step 3: In the new popup, check the box of Turn on system protection and click OK to save the change.
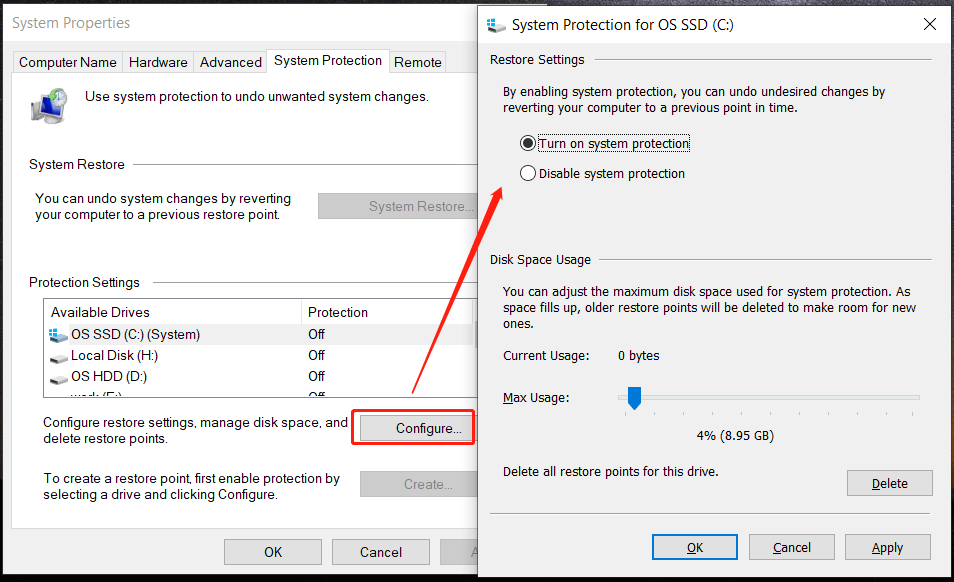
You can manually move the slider to adjust the maximum disk space used for system protection. When space fills up, older restore points will be deleted to free up space for new ones.
How to Run System Restore Windows 10/11 to Create Restore Points
Although Windows 11/10 can automatically create restore points when it detects the changes to system like installing a new driver/software or updating a driver, you can still manually create restore points at any time if you plan to reconfigure some settings.
To create a restore point, try these steps:
Step 1: Go to the System Protection tab by searching for Create a restore point in the search box and clicking the result.
Step 2: Click the Create button to continue.
Step 3: Type a description to help you identify the restore point and click Create. The current date and time are added automatically. After a while, the restore point will be created successfully.
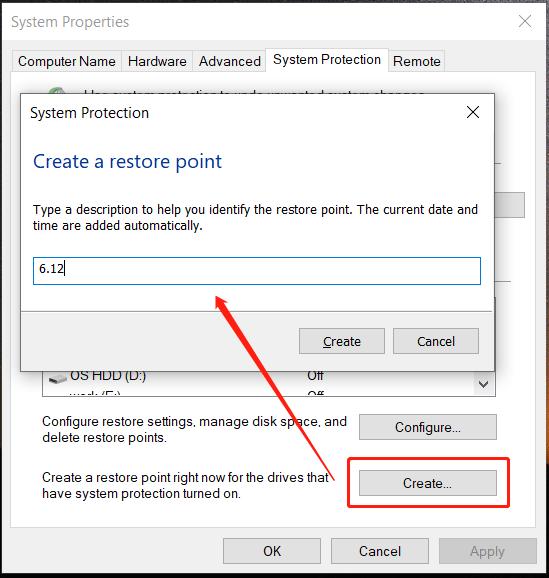
How to System Restore Windows 10/11
If your system goes wrong unexpectedly, you can choose to do System Restore to revert the PC to a previous restore point to solve the system issues. So, how to do a system restore on Windows 10/11? The ways to access System Restore for a restore process are various and let’s get started.
How to Do System Restore Windows 10/11 from Desktop
If your PC can boot to the desktop, it is available to do a system restore in the Windows 11/10 desktop system. Do these steps:
Step 1: Go to the System Protection window by searching for Create a restore point in the search.
Step 2: Tap on the System Restore button to undo system changes.
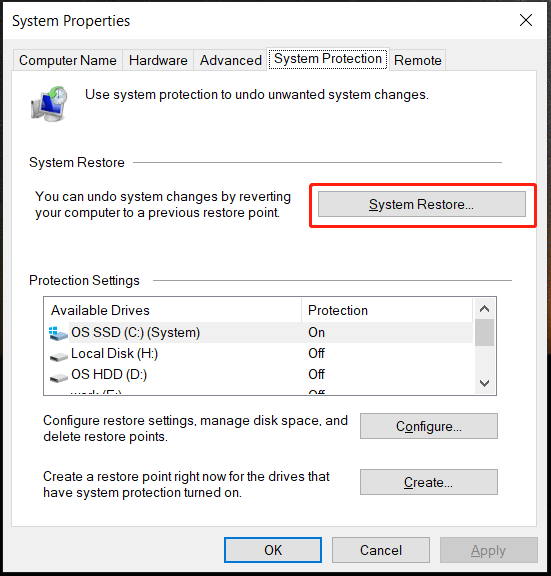
To access System Restore, you can go to Control Panel (view all the items by large icons), and click Recovery > Open System Restore. Or run Command Prompt with admin rights, type rstrui into the CMD window and press Enter to open the System Restore wizard.
Step 3: The new System Restore popup appears to show you a brief description of the restore process. Click the Next button to continue.
Step 4: You can see a list of available restore points that were created previously and choose a restore point based on the created date and time. Then, go on by clicking Next.
There is an option called Scan for affected programs. You can click it and you will know which programs and drivers will be deleted during the process and which drivers & programs may be restored. Note that the restored apps may not work correctly and may need to be reinstalled.
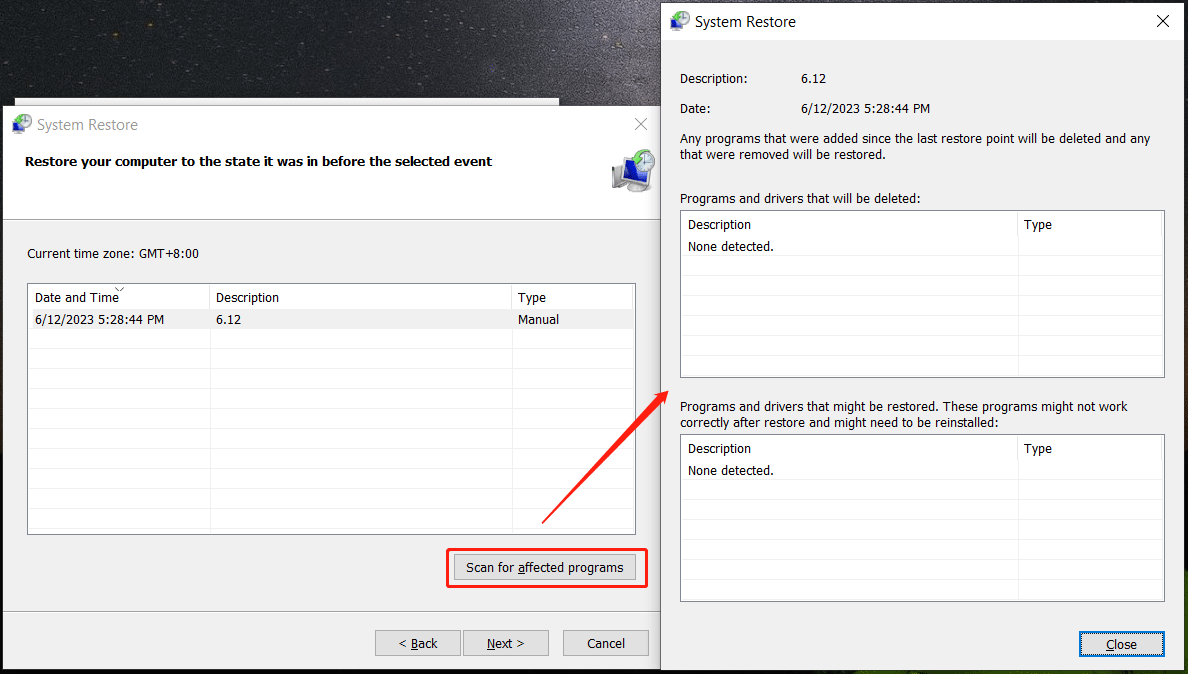
Step 5: Confirm your restore point and click the Finish button. You may get a warning to tell you System Restore cannot be interrupted until it has been completed. Click Yes to start. Then, Windows will restart to apply the changes. After that, your PC can be returned to its previous good working state.
How to System Restore Windows 10/11 from Boot
If your PC isn’t booting to the desktop, you can still perform a system restore from the advanced boot menu.
See these steps to know how to run Windows 11/Windows 10 System Restore from boot:
Step 1: Access the Windows advanced startup environment on your PC.
- Boot your device and press the power button to interrupt the boot when you see the Windows logo. Repeat this operation two more times to enter the Automatic Repair Just click the Advanced options button to enter the page of Choose an option.
- Or prepare a Windows repair USB drive, boot the PC from it, and click Repair your computer to enter the recovery environment.
Step 2: In the window of Choose an option, click Troubleshoot.
Step 3: Go to Advanced options > System Restore.
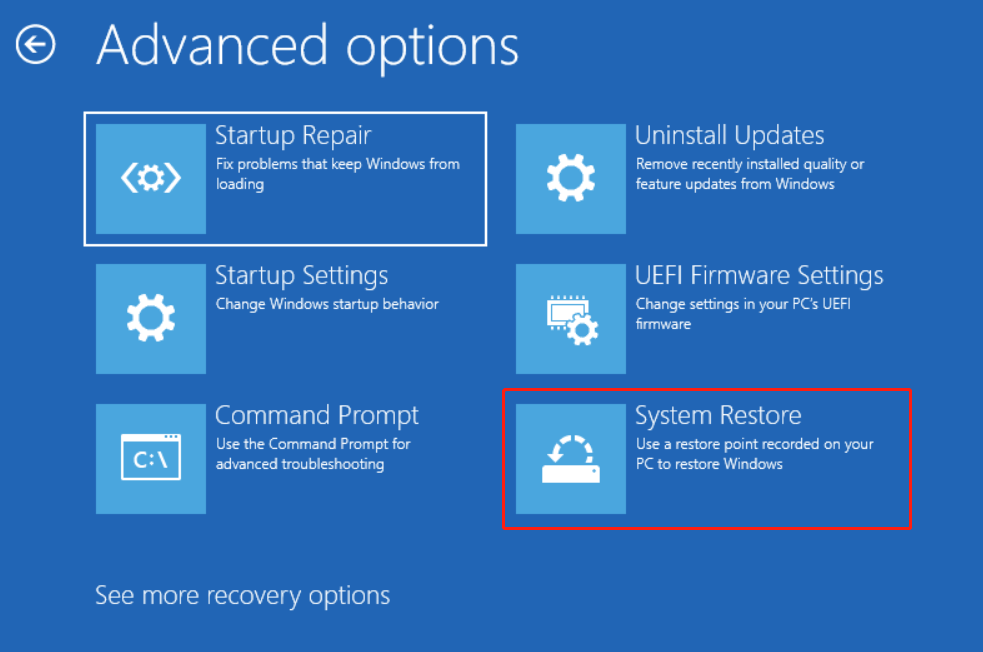
Step 4: Finish the restore process by following the on-screen instructions.
How Long Does System Restore Take Windows 10/11
Now you know how to do a system restore on Windows 11/10 in two methods. After starting the process, you may find this situation – Windows 10/Windows 11 System Restore taking a long time. Then, here comes a question: how long does System Restore take?
The time is different based on different computers and it may be affected by the disk speed. Usually, it takes about 20-45 minutes to complete the restore process. Of course, it may take up to 1 hour if the machine is running slowly. But if you wait a few hours, this is not normal.
When doing the system restore process, don’t interrupt it once started. Why or what happens if I interrupt System Restore Windows 10/11? Once the operation is interrupted, the system files or Windows registry may be not complete. Severely, your computer cannot function effectively and even gets bricked.
But if System Restore takes more than 2 hours, there must be something wrong and you need to take measures to fix this issue. From this post – Easily Fix: Windows 10 System Restore Stuck or Hang Up, you can find some solutions. Besides, another related post is also recommended – Fix – Stuck on System Restore is Restoring the Registry Win11/10.
A Better Way to Safeguard Your Computer
System Restore is a good way to revert your PC to an earlier restore point to undo changes to the system. As mentioned above, System Restore won’t restore your personal files. So, don’t count on it as working like a backup. And this isn’t its purpose. If you have many important files to back up, a professional backup solution is necessary.
To keep data backed up, you can run MiniTool ShadowMaker, a piece of professional PC backup software for Windows 11/10/8/7. Using it, you can easily create a backup for files, folders, disks, partitions, and the Windows operating system. Importantly, it supports automatic/scheduled backups, and differential and incremental backups to safeguard your PC in a flexible and reliable way.
Now download and install MiniTool ShadodwMaker Trial Edition on your PC and start a backup.
MiniTool ShadowMaker TrialClick to Download100%Clean & Safe
Step 1: Double-click on the icon of this backup program to load it, and tap on Keep Trial to go on.
Step 2: By default, MiniTool ShadowMaker creates a system image and you can find system partitions are selected in Backup under SOURCE. If you need to back up files, go to SOURCE > Folders and Files, choose all the items for backup, and click OK.
Step 3: Go to DESTINATION and choose a target (an external drive is recommended) to save backed-up files.
Step 4: Hit on Back Up Now to begin the backup.
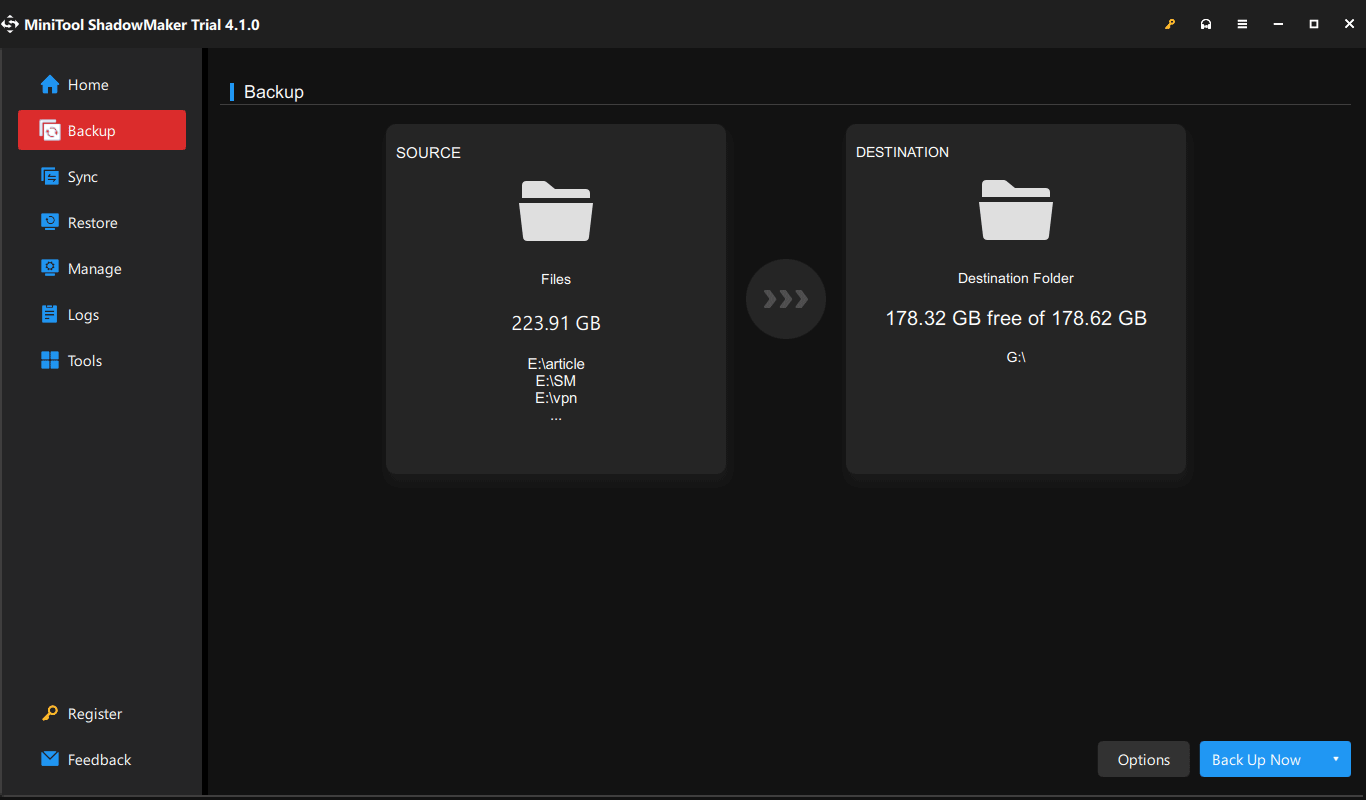
After the backup, we advise you to create a bootable USB drive or CD/DVD. Just go to Tools > Media Builder, connect a USB drive or disc to your computer, choose it and start the creation. This medium can be used to boot your PC for a recovery with MiniTool ShadowMaker when Windows fails to boot.
Bottom Line
This post shows you what System Restore Windows 10/11 is (including how it works and what it can do or not do), how to enable System Restore, how to create restore points manually, how to system restore Windows 11/10 (from Desktop & Boot Menu) and how long it takes to do a system restore. Just follow the guide to use System Restore.
Besides, a good way to safeguard your PC is introduced to you. Run MiniTool ShadowMaker to back up your files or create a system image.
MiniTool ShadowMaker TrialClick to Download100%Clean & Safe
If you have any idea about Windows 10/Windows 11 System Restore or have any questions when using MiniTool software, let us know by writing a comment in the following part.