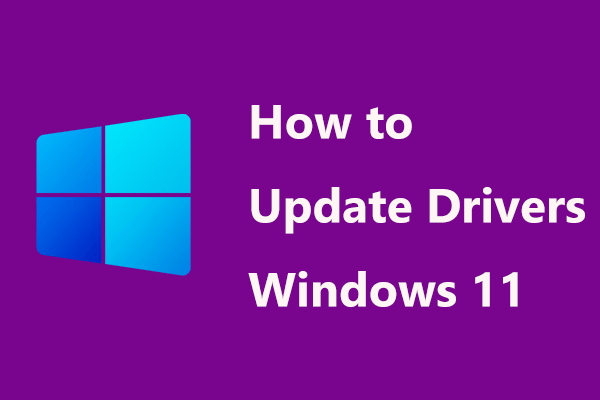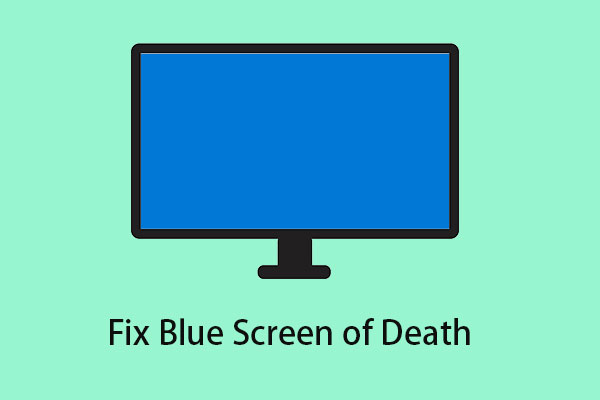BSOD System Service Exception Windows 10/11/8/7
Blue screen of death (BSOD) errors always appear with a specific error when you use a computer. This makes you very annoyed since the errors stop you from booting the PC. System service exception is a common blue error that can happen on all versions of Windows 11/10/8/7 when playing games, overclocking hardware, etc.
In Windows 7, you can find that the error stop code 0x0000003b is on the screen, as shown below:
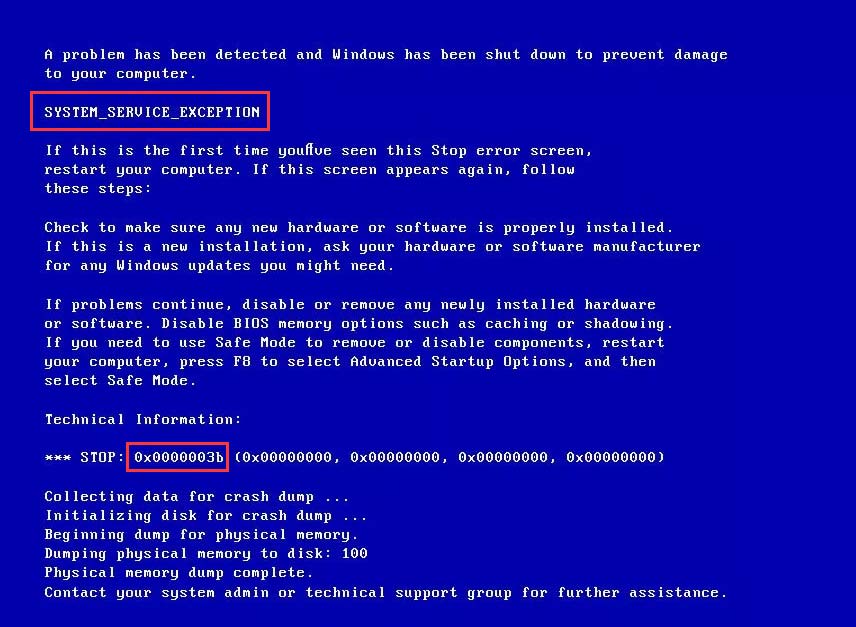
If you are using Windows 10/11, Windows will prompt “Your PC ran into a problem and needs to restart…”.
This BSOD error can be caused by corrupted or outdated Windows drivers, damaged system files, viruses & malware, graphic user interface errors, etc. Now, lets’ go to see how to fix system_service_exception.
System Service Exception Fixes for Windows 10/11/8/7
Sometimes, the PC might still go to the blue screen with the same stop error even after the reboot. This is why some people search for “system service exception boot loop” in Google. Additionally, some people reported this issue – system service exception Windows 10/11 keeps restarting.
The PC can go to the Windows desktop in most cases after restarting. But you might encounter this issue again after a period of time. In the following parts, we will show you full solutions targeting this situation. Of course, if your PC fails to boot, you can also try some methods in safe mode.
Solution 1: Perform a Virus Check
The system_service_exception blue screen error might be caused by viruses or malware. So, running antivirus software to scan and remove viruses is very important to fix the blue screen stop 0x0000003b. Just download antivirus software from the website. Then, run it to perform a virus check.
Solution 2: Uninstall Specific Program
Sometimes the stop code system service exception happens on Windows 11/10/8/7 after installing particular applications. Disabling or uninstalling them is useful.
Just do this work targeting the following programs:
- McAfee (turn it off, not uninstall)
- Webcam (disable it)
- BitDefender and Cisco VPN (remove)
- Virtual CloneDrive
- Xsplit and MSI Live Update
- Asus GameFirst Service
- Etc.
Solution 3: Update Your Drivers
When receiving the blue screen system service exception stop code, you should consider that the cause of this issue is the incompatible drivers. Windows updates might keep drivers up-to-date but this doesn’t mean Windows always uses the correct and latest drivers.
So, the solution is to install the latest drivers. Follow the instructions below:
Step 1: Press Win and R, input devmgmt.msc in the textbox of the Run dialog and click OK.
Step 2: After entering the Device Manager interface, find the drivers (including video card drivers and sound card drivers) that have a yellow alert symbol attached to it. Then, right-click each problem-driver to choose Update driver.
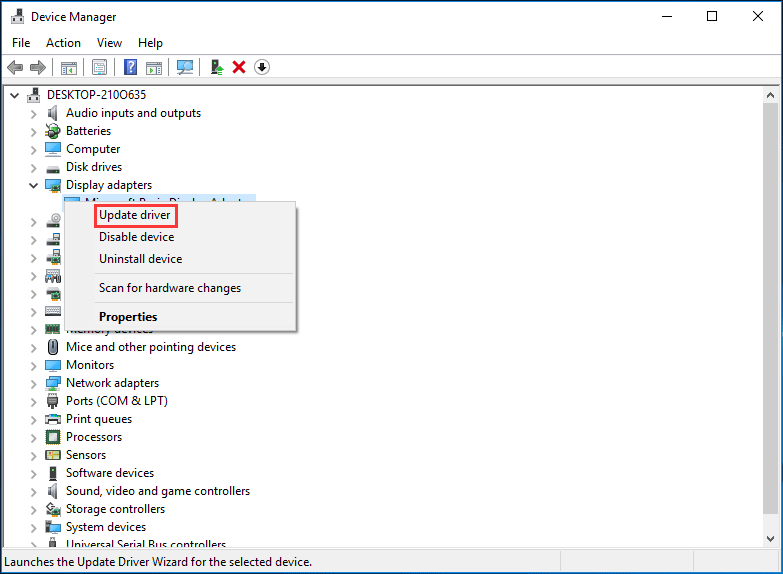
Step 3: Let your Windows search automatically for updated driver software. Wait patiently until the process finishes.
Solution 4: Run System File Checker
If there are corrupted system files, system service exception on startup might happen in Windows 10/8/7. The next thing that you can do is to run a scan with System File Checker that is a built-in tool for fixing various problems including blue screen of death errors.
Step 1: Input cmd in the Windows search box.
Step 2: Right-click Command Prompt to run it as an administrator.
Step 3: Type sfc /scannow in the CMD window and press Enter.
From the following figure, you can see this tool is beginning a system scan. Please wait for some time and exit cmd after finishing verification 100%.
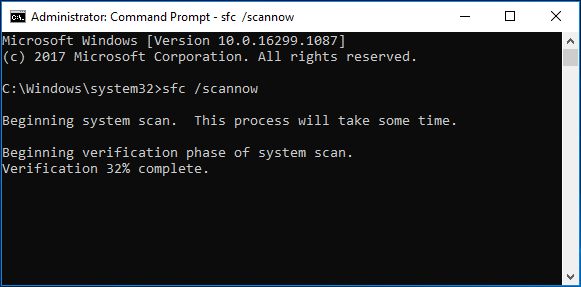
Solution 5: Check the Hard Drive
If there are some errors on your hard drive, the issue – BSOD system service exception Windows 11/10/8/7 might happen. Running CHKDSK in Command Prompt can verify the file system and fix some issues with certain settings
Step 1: Similarly, run Command Prompt as an administrator.
Step 2: Type chkdsk /f /r in the CMD window and press Enter.
Step 3: Type Y and restart your PC so that the utility can check for file system errors, find and shield bad sectors.
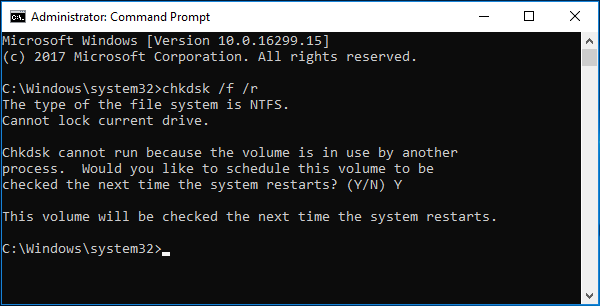
Solution 6: Use Windows Troubleshooter
If you are running Windows 10 Creators Update or the later systems, just try using Troubleshooter – Microsoft’s built-in troubleshooting tool. Just like System File Checker, it is also able to deal with various system issues, including BSOD errors like stop code system_service_exception.
Here is how to run the Troubleshooter for system exception error Windows 10/11:
Step 1: Open the Troubleshoot window in two ways:
- Type troubleshoot in the search box and click this system setting.
- Go to Start > Settings > Update & Security > Troubleshoot.
Step 2: Go to the Find and fix other problems section, click Blut Screen and choose Run the troubleshooter.
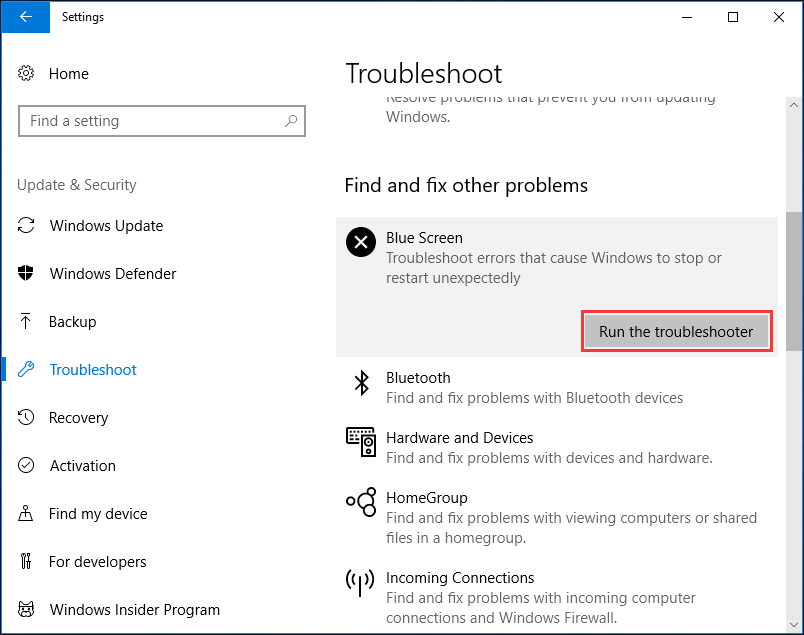
Step 3: Follow the further instructions on the screen to finish the fix.
Solution 7: Run Windows Memory Diagnostic Tool
Memory problems can cause your computer to stop working with a stop error. Checking the RAM memory could be useful to fix the system exception error in Windows 11/10/8/7. Here is what you should do:
Step 1: Type memory diagnostic in the search box and click the app to open.
Step 2: In the Windows Memory Diagnostic window, click Restart now and check for problems.
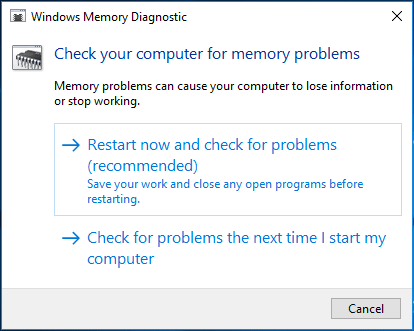
Step 3: During the process of PC reboot, this tool checks for memory problems. Windows will display the test result for you. If this tool doesn’t work, run Memtest86 – original self booting memory testing software.
Solution 8: Run Startup Repair
To fix the service exception error, you can run Startup Repair. In Windows 10/11, press Shift plus Restart to enter Windows Recovery Environment (WinRE) – if Windows cannot boot, restart the PC several times when Windows logo appears. In Windows 7, press F8 on reboot, click Repair your computer to enter WinRE. Then, follow the given guide for a repair.
Take Win 10 as an example:
Step 1: Go to Troubleshoot in the Choose an option page.
Step 2: Click Advanced options > Startup Repair to fix problems that prevent OS from loading.
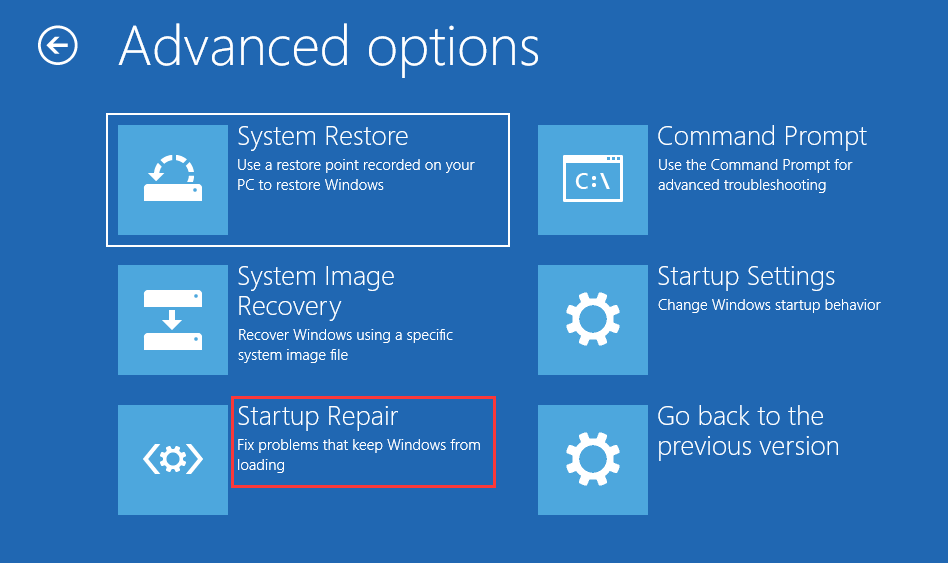
After that, restart your PC and this should fix Windows 11/Windows 10 BSOD system exception.
What to Do: Create a System Image for Windows 11/10/8/7
After trying the above solutions, you should have fixed the service exception error. To avoid a similar issue in the future, you had better create a system image. This way, you can perform quick disaster recovery in the event of blue screen system service exception on startup/boot loop rather than spending much time in searching for solutions.
MiniTool ShadowMaker will be your good assistant. Simply put, it is free backup software for Windows 11/10/8/7 that is able to easily back up Windows operating system, files & folders, partitions or the hard drive. Above all, it supports automatic backup, differential & incremental backup to meet your different needs.
Right now, get the Trial Edition to use it for PC backup within 30 days. Of course, you can choose to upgrade this freeware to Pro Edition.
MiniTool ShadowMaker TrialClick to Download100%Clean & Safe
Step 1: Open MiniTool ShadowMaker
- Double-click this program.
- Continue to use the Trial Edition.
Step 2: Decide Backup Source and Destination
- By default, MiniTool ShadowMaker backs up the system. If you want to back up the entire system, go to SOURCE to check all partitions on that hard drive.
- Also, the destination is selected by this software. Of course, you can go to DESTINATION and then specify an external drive, USB flash drive, NAS, etc. Usually, an external drive is suggested.
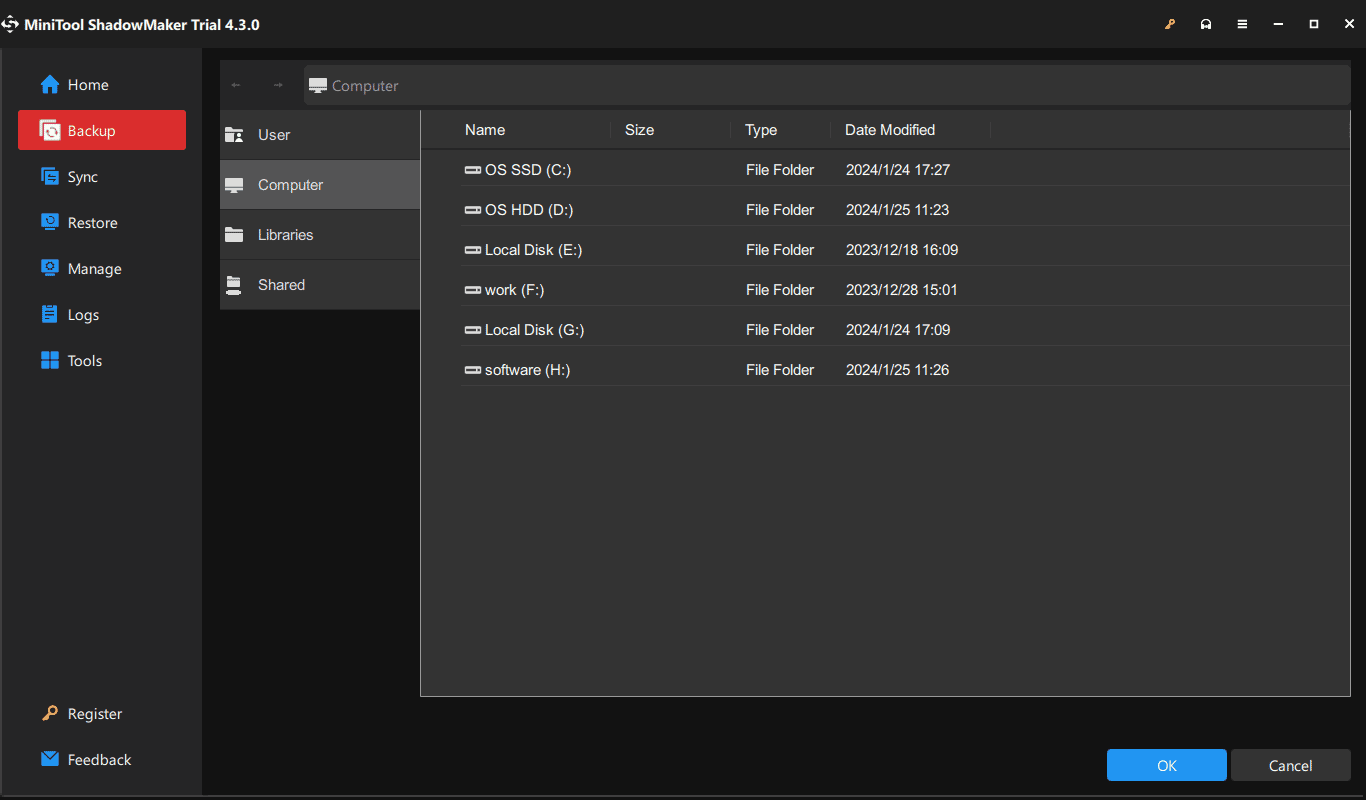
Step 3: Start a Backup
- You can click Back Up Now to create a system image at once.
- Or click Back Up Later. When there is a need, go to click Back Up Now in Manage.
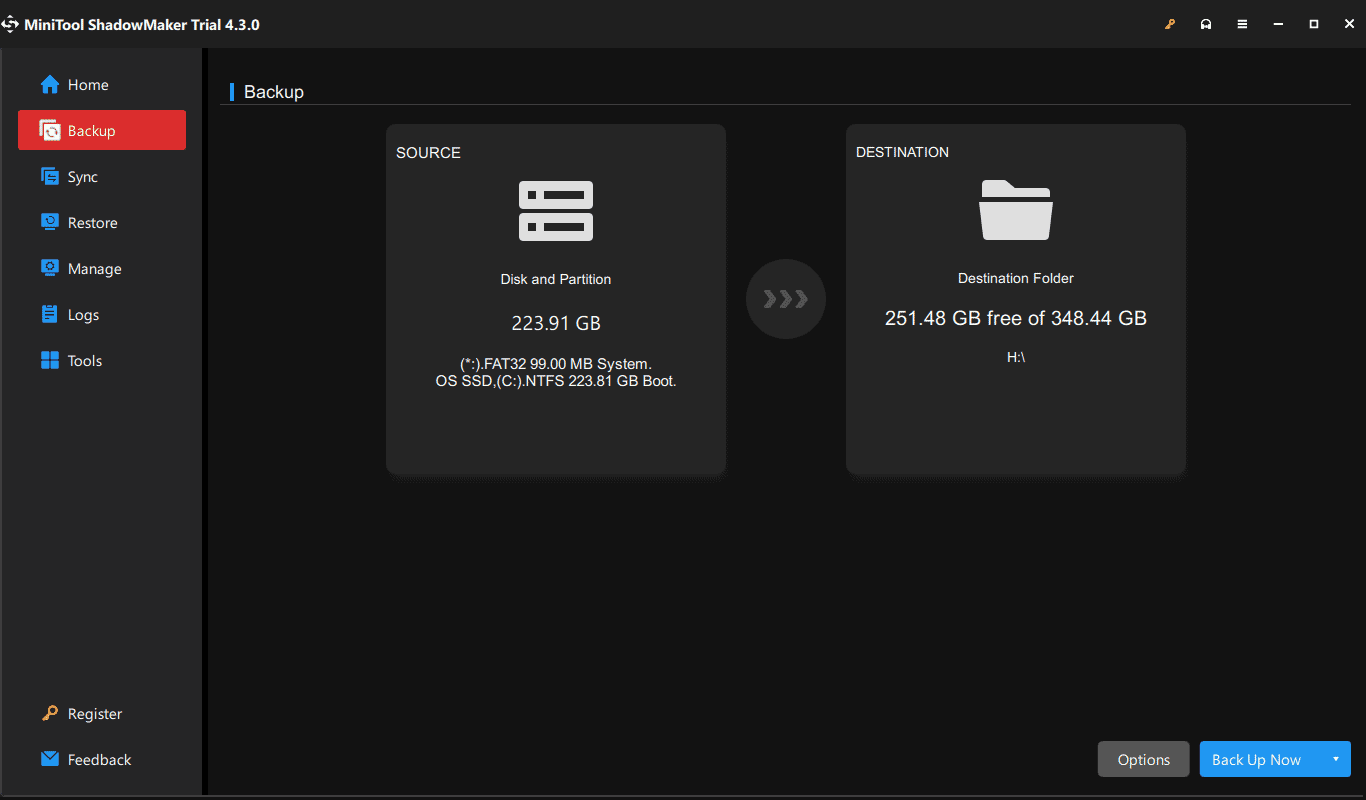
Further Reading: Create Bootable Media
After finishing system backup, you should create a bootable disc or USB drive so that you can easily perform system image recovery when BSOD stop code system service exception happens to Windows 11/10/8/7.
Step 1: Go to the Tools page.
Step 2: Click Media Builder from the features list.
Step 3: Choose WinPE-based media with MiniTool plug-in. This option provides better compatibility with computer hardware.
Step 4: Select the proper option to create the media. CD/DVD, USB hard drive, USB flash drive, and an ISO file are OK.
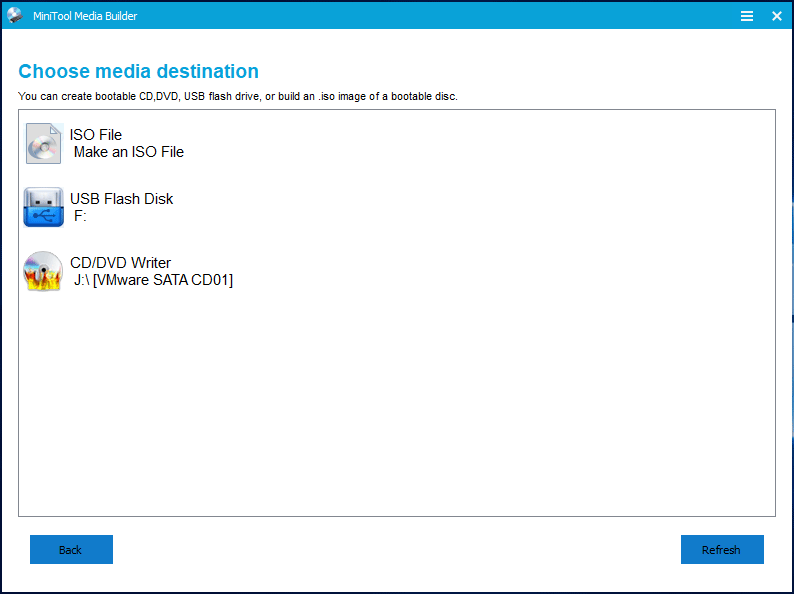
Related article: How to Boot from Burned MiniTool Bootable CD/DVD Discs or USB Flash Drive?
When Windows service exception error happens, change the BIOS boot setting to run PC from the created media. Then, you can perform a system restore instead of finding the fixes for system service exception BSOD.
Now, you can free get MiniTool ShadowMaker Trial Edition from the following button to back up your Windows. Of course, you can also share this software with your friends for PC backup.
MiniTool ShadowMaker TrialClick to Download100%Clean & Safe
Click to tweetBottom Line
Have you got the blue screen system service exception Windows 11/10/8/7? Try these solutions above one by one to fix it. After completing the fix, we suggest using MiniTool ShadowMaker to back up your system so that you can restore your PC to a previous state in case of the service exception error.
If you have any other methods to fix this issue, please tell us. Also, any question or suggestion is also appreciated. Contacting [email protected] is available.
System Service Exception FAQ
- Perform a virus scan
- Uninstall specific programs
- Update your drivers
- Run System File Checker
- Check the hard drive
- Use Windows Troubleshooter
- Run Windows Memory Diagnostic Tool
- Run Startup Repair