Avez-vous déjà été coincé par l'erreur d'installation Windows n'a pu compléter l'installation lors de la mise à jour de votre système d'exploitation? Ce post vous donnera 5 méthodes pour résoudre l'erreur lorsque l'installation de Windows 10 a échoué. Il suffit de les essayer une par une pour se débarrasser du problème afin d'utiliser le PC correctement, notamment en essayant le logiciel MiniTool.
Phénomène
Aujourd’hui, de plus en plus d’utilisateurs d’ordinateurs disent avoir été importunés par l’erreur d’installation suivante de Windows 10 « Windows n’a pu compléter l’installation. Pour installer Windows sur cet ordinateur, redémarrez l’installation. » Cette erreur s’affiche lorsqu’ils veulent démarrer leur ordinateur après avoir mis à jour le système d’exploitation.
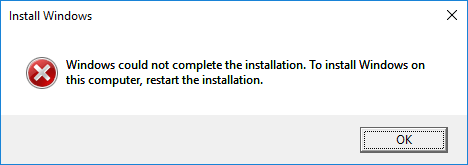
Cependant, ils ne savent pas comment corriger le problème lorsque Windows n’a pu compléter l’installation après la mise à jour vers Windows 10, alors ils demandent de l’aide sur Internet.
Si vous avez le même problème, vous êtes au bon endroit parce que cet article vous donnera cinq solutions pour corriger le problème lorsque Windows crée cette base de données des paramètres de configuration pendant l’installation.
In particular, the fifth method is the most effective and reliable one.
En particulier, la cinquième méthode est la plus efficace et la plus fiable.
Now, we will introduce the methods one by one to fix the Windows installation failure after update.
Nous vous présenterons les méthodes une par une pour corriger l’échec de l’installation de Windows après une mise à jour.
Guide de vidéo rapide:
Cas 1: Windows n’a pu compléter l’installation
Correctif #1. En utilisant la réparation automatique
Si vous avez reçu un message d’erreur indiquant que Windows 10 n’a pu compléter l’installation après une mise à jour de votre système d’exploitation, vous pouvez essayer d’utiliser la Réparation automatique pour résoudre l’erreur d’installation de Windows.
Étape 1: Démarrez votre PC. Au moment où Windows tente de se charger, appuyez sur le bouton Alimentation pour l’éteindre immédiatement. Effectuez cette opération à deux ou trois reprises.
Étape 2: À la troisième reprise, vous verrez un message indiquant « Préparation de la réparation automatique« , puis vous pourrez cliquer sur « Options avancées » pour réparer votre PC.
Étape 3: Vous devez cliquer sur ‘’Dépannage’’ > ‘’Réinitialiser ce PC’’ > ‘’Conserver mes fichiers’’.
Étape 4: Vous devez choisir un compte et saisir votre mot de passe pour continuer.
Étape 5: Ensuite, vous devez cliquer sur le bouton ‘’Annuler’’. Puis, cliquez sur le bouton ‘’Continuer’’ pour quitter et continuer vers Windows 10 Home.
Après cela, vous pouvez essayer de redémarrer votre ordinateur et vérifier si le problème de Windows ne peut compléter l’installation a été corrigé.
Correctif #2. Activer le compte Administrateur
La seconde méthode pour résoudre l’erreur ‘’Windows n’a pu compléter l’installation de Windows, Shift 10 ne fonctionne pas’’ consiste à activer le compte administrateur. Vous pouvez essayer de l’utiliser pour corriger le problème d’installation de Windows 10.
Étape 1: Sur l’écran de l’erreur, appuyez simultanément sur les touches ‘’Shift’’ et ‘’F10’’ pour lancer l’Invite de commandes.
Étape 2: Ensuite, tapez la commande MMC et appuyez sur ‘’Enter’’ pour continuer.
Étape 3: Dans l’interface principale, vous devez cliquer sur ‘’Fichier’’ et choisir ‘’Ajouter/enlever le snap-in’’ pour continuer.
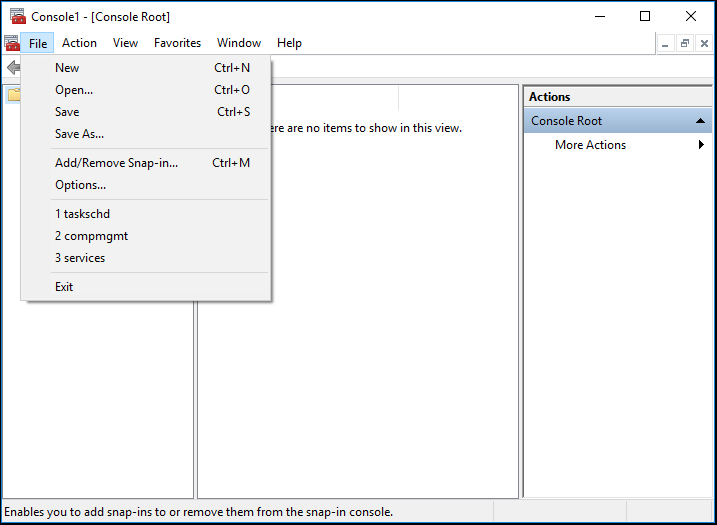
Étape 4: Dans la fenêtre pop-up suivante, choisissez ‘’Gestion de l’ordinateur’’ et double-cliquez dessus.
Étape 5: À la fenêtre suivante, vous devez cocher ‘’l’ordinateur local : (l’ordinateur qui est en cours de fonctionnement)’’ et cliquer sur ‘’Terminer’’ pour continuer.
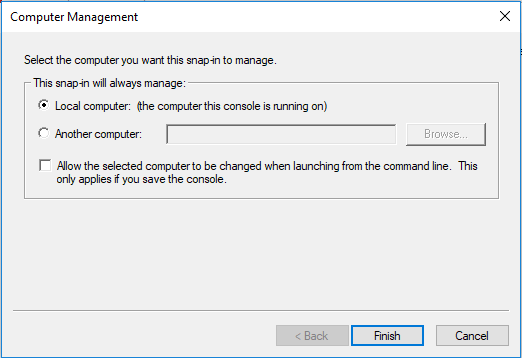
Étape 6: Ensuite, cliquez sur ‘’OK’’ pour continuer à l’étape suivante.
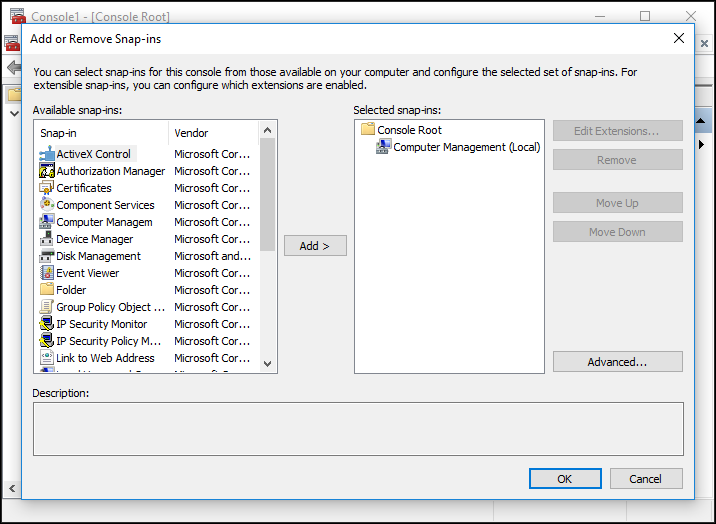
Étape 7: Après être revenu à l’interface principale, vous devez cliquer sur ‘’Gestion de l’ordinateur (Local)’’> ‘’Outils système’’> ‘’Groupes et utilisateurs locaux’’> ‘’Administrateur’’ pour continuer.
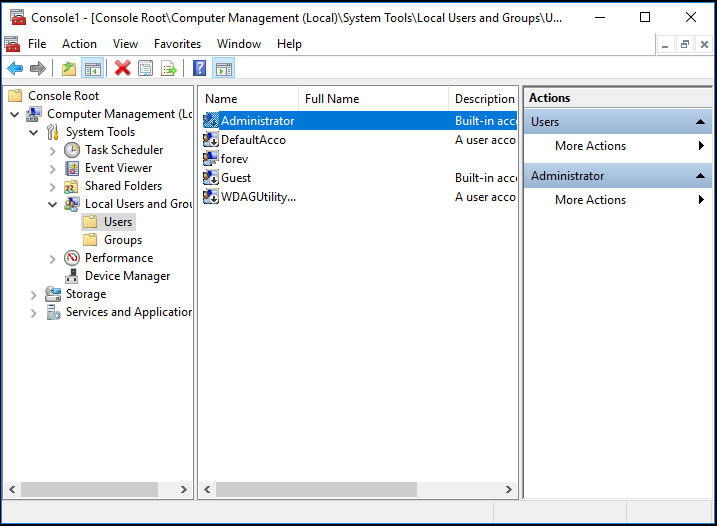
Étape 8: Ensuite, vous pourrez ouvrir l’interface suivante en double-cliquant sur ‘’Administrateur’’. Après cela, vous devez vous assurer que l’option ‘’Le compte est désactivé’’ est décochée. Puis, cliquez sur ‘’OK’’ pour continuer.
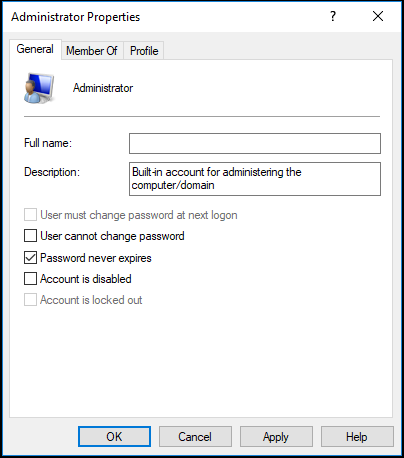
Étape 9: Ensuite, faites un clic droit sur ‘’Administrateur’’ et choisissez ‘’Définir un mot de passe’’. Vous devez définir un mot de passe renforcé pour bien commencer.
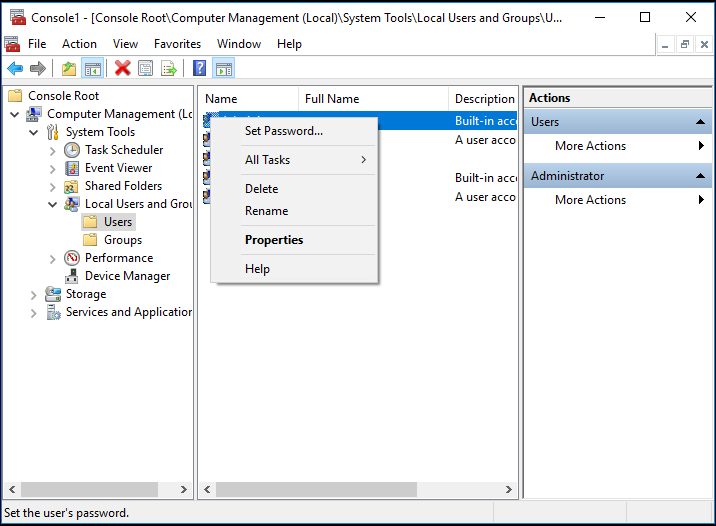
Étape 10: Toutes les étapes ont été terminées. Maintenant, vous pouvez redémarrer votre ordinateur et vérifier si l’erreur selon laquelle Windows n’a pu compléter l’installation, Shift 10 ne fonctionne pas a été résolue.
Correctif #3. Changer l’exigence du mot de passe
Si les solutions ci-dessus ne permettent pas de résoudre l’erreur ‘’Windows n’a pu compléter l’installation’’, vous pouvez essayer de changer le mot de passe pour résoudre l’erreur d’installation de Windows 10.
Étape 1: Vous devez ouvrir l’Invite de commandes en appuyant simultanément sur les touches ‘’Shift’’ et ‘’F10’’ sur l’écran de l’erreur.
Étape 2: Ensuite, vous pouvez saisir la commande secpol.msc et appuyer sur ‘’Enter’’ pour continuer.
Étape 3: Après cela, vous verrez une fenêtre pop-up. Ainsi, vous devez déployer « Politique de compte » et choisir « Politique de mot de passe ».
Étape 4: Vous verrez « Longueur minimale du mot de passe » sur le côté droit. Vous devez faire un clic droit dessus, choisir « Propriétés », et changer le « Paramètre de sécurité » en 0 caractère. Puis, appliquez-le et cliquez sur « OK » pour continuer.
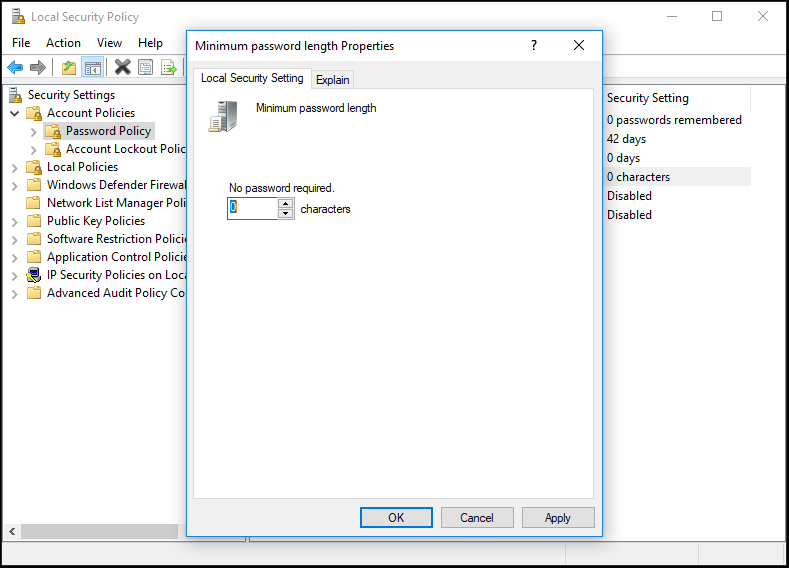
Étape 5: Assurez-vous que l’option « Le mot de passe doit répondre à des exigences de complexité » est désactivée en faisant un clic droit dessus, en choisissant « Propriétés » et en l’appliquant. Cliquez ensuite sur « OK » pour continuer.
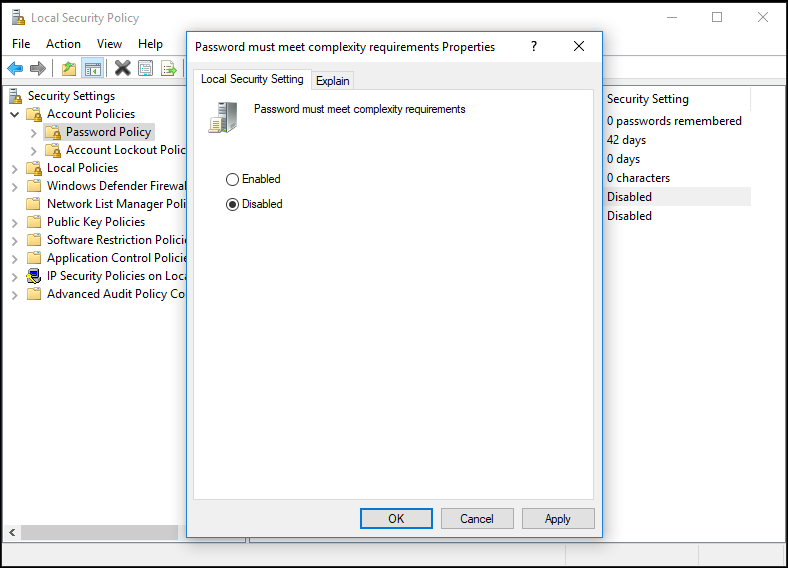
Étape 6: Ensuite, redémarrez votre ordinateur pour vérifier si l’échec de l’installation de Windows 10 a été résolu.
Correctif #4. Exécuter l’assistant de création de compte
Maintenant, nous vous présenterons la quatrième méthode pour résoudre ‘’Windows n’a pu compléter l’installation de Windows 10’’. Bien sûr, si les méthodes précédentes n’ont pas fonctionné, vous pouvez essayer celle-ci.
Étape 1: À l’écran de l’erreur, vous devez appuyer simultanément sur les touches ‘’Shift’’ et ‘’F10’’ pour lancer l’Invite de commandes.
Étape 2: Ensuite, tapez la commande suivante et appuyez sur ‘’Enter’’ pour continuer.
CD C:\windows\system32\oobe
Étape 3: Ensuite, saisissez la commande msoobe et appuyez sur ‘’Enter’’ pour continuer.
Étape 4: Ensuite, vous verrez une fenêtre pop-up. Vous devez créer un compte et un mot de passe génériques. Dans cette fenêtre pop-up, cliquez sur le bouton « Terminer » pour terminer le processus.
Étape 5: Maintenant, vous pouvez redémarrer votre ordinateur et vérifier si l’erreur ‘’Windows n’a pu compléter l’installation. Pour installer Windows sur cet ordinateur, redémarrez l’installation.’’ a été résolue.
Correctif #5. Restaurer vers un autre ordinateur
Si aucune des méthodes ci-dessus ne fonctionnent, vous pouvez essayer la cinquième solution qui consiste à restaurer vers un autre ordinateur. En fait, cette solution est efficace et de nombreux utilisateurs ont réussi à résoudre le problème grâce à elle.
Maintenant, nous vous présenterons comment restaurer vers un autre ordinateur étape par étape, avec des images.
Pour restaurer vers un autre ordinateur, il vous faut recourir à un logiciel tiers. Heureusement, MiniTool Software Limited peut vous fournir un tel logiciel, à savoir MiniTool ShadowMaker.
Le logiciel de sauvegarde Windows 10, MiniTool ShadowMaker, a été le premier choix de milliers d’utilisateurs d’ordinateurs, car il s’agit d’un type de logiciel de sauvegarde professionnel offrant divers services de sauvegarde grâce à ses multiples fonctions, telles que la sauvegarde des fichiers, la sauvegarde du système, la sauvegarde du disque et ainsi de suite.
Outre la fonctionnalité de sauvegarde, il peut aussi vous aider à cloner le disque dur et cloner l’OS d’un HDD vers un SSD.
Avant de présenter comment restaurer vers un autre ordinateur, vous pouvez télécharger MiniTool ShadowMaker en version d’essai pouvant être utilisée pendant 30 jours sans frais depuis le bouton suivant ou acheter une version avancée.
MiniTool ShadowMaker TrialCliquez pour télécharger100%Propre et sûr
Après avoir réussi à installer le logiciel gratuit de sauvegarde, vous pouvez essayer de restaurer vers un autre ordinateur en suivant les instructions ci-dessous.
La condition préalable à la restauration vers un autre ordinateur est que vous ayez créé auparavant une image système sur un ordinateur normal en utilisant MiniTool ShadowMaker.
Par conséquent, afin de résoudre le problème d’installation de Windows 10, vous devez installer et exécuter MiniTool ShadowMaker Essai sur un ordinateur normal et créer une image système sur celui-ci puisque votre ordinateur ne peut pas démarrer en raison de l’erreur « Windows n’a pu compléter l’installation de Windows 10 ».
Ainsi, l’article suivant vous sera utile pour créer une image système.
Comment sauvegarder Windows afin de protéger votre ordinateur? Essayez MiniTool!
De plus, un bootable media est nécessaire puisque votre ordinateur ne peut pas démarrer normalement. En fait, vous pouvez utiliser MiniTool ShadowMaker Essai pour le créer.
Par conséquent, vous devez savoir comment créer le bootable media et comment démarrer votre ordinateur depuis celui-ci. Vous pouvez prendre les deux articles suivants en guise de référence.
Comment créer des disques CD/DVD et une clé USB bootables avec Bootable Media Builder?
Comment démarrer depuis des disques CD/DVD ou une clé USB bootables MiniTool?
Ensuite, nous vous montrerons comment résoudre l’erreur de l’installation de Windows 10 a échoué par la restauration vers un autre ordinateur, étape par étape.
Étape 1: Connectez le disque dur à votre ordinateur et entrez dans l’environnement de récupération MiniTool. Allez à l’interface de restauration et cliquez sur « Ajouter une sauvegarde » pour ajouter l’image système à la liste de sauvegarde. Ensuite, choisissez-la et cliquez sur « Restaurer » pour continuer.
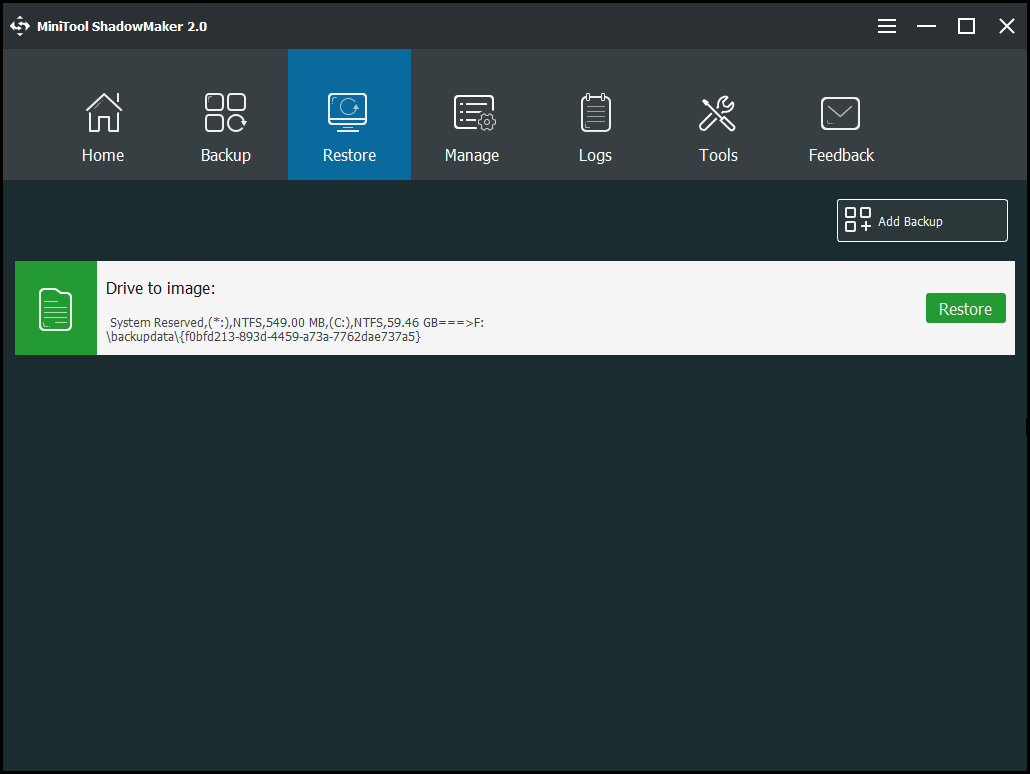
Étape 2: Dans la fenêtre pop-up, vous devez choisir la version de sauvegarde et cliquer sur « Suivant » pour continuer.
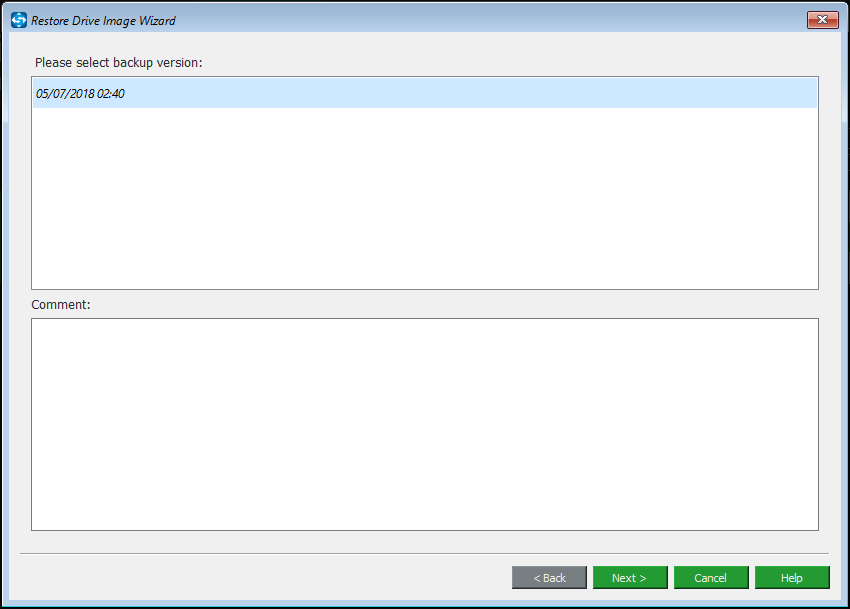
Étape 3: Ensuite, vous devez choisir les volumes à restaurer depuis les fichiers de sauvegarde sélectionnés. Veillez à ce que le mbr et la piste 0 soient cochés pour un démarrage réussi. Cliquez ensuite sur « Suivant » pour continuer.
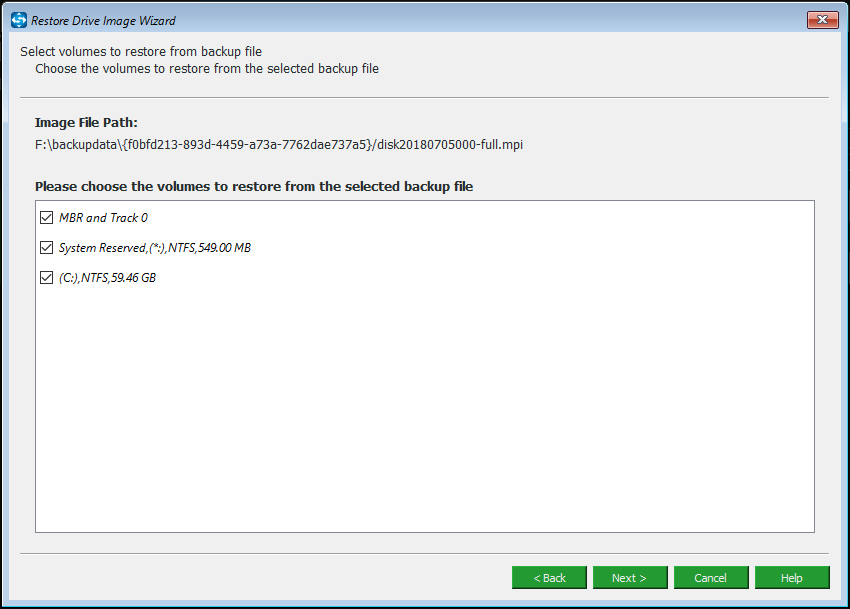
Étape 4: Vous devez choisir un disque cible et cliquer sur « Suivant » pour continuer.
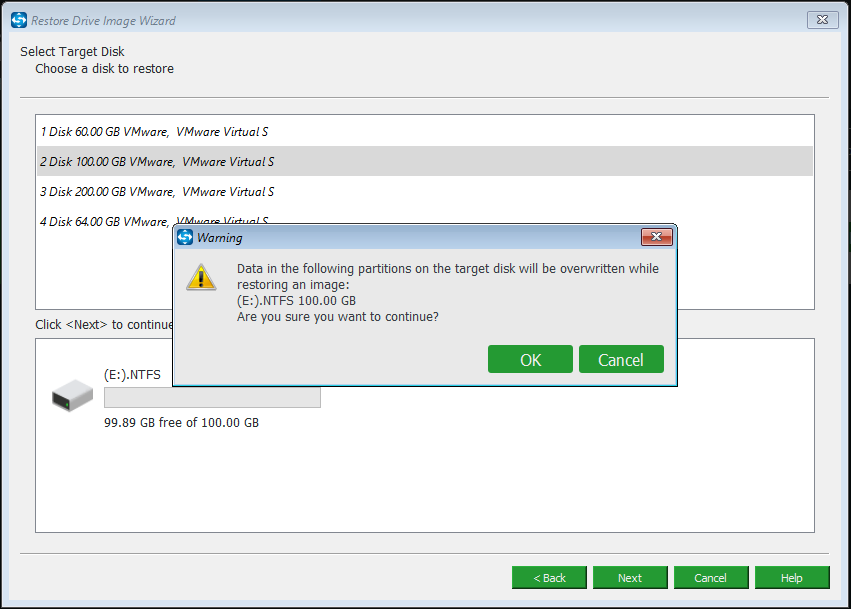
Étape 5: Le logiciel de sauvegarde gratuit va commencer le processus de restauration, vous devez donc attendre patiemment.
Étape 6: Une fois le processus de restauration terminé, il se peut que votre ordinateur ne puisse toujours pas démarrer normalement. La raison en est que le système d’exploitation est incompatible avec votre ordinateur. Vous devez donc démarrer votre ordinateur depuis le bootable media et aller dans « Outils » pour choisir « Restauration universelle » afin de corriger ce problème.
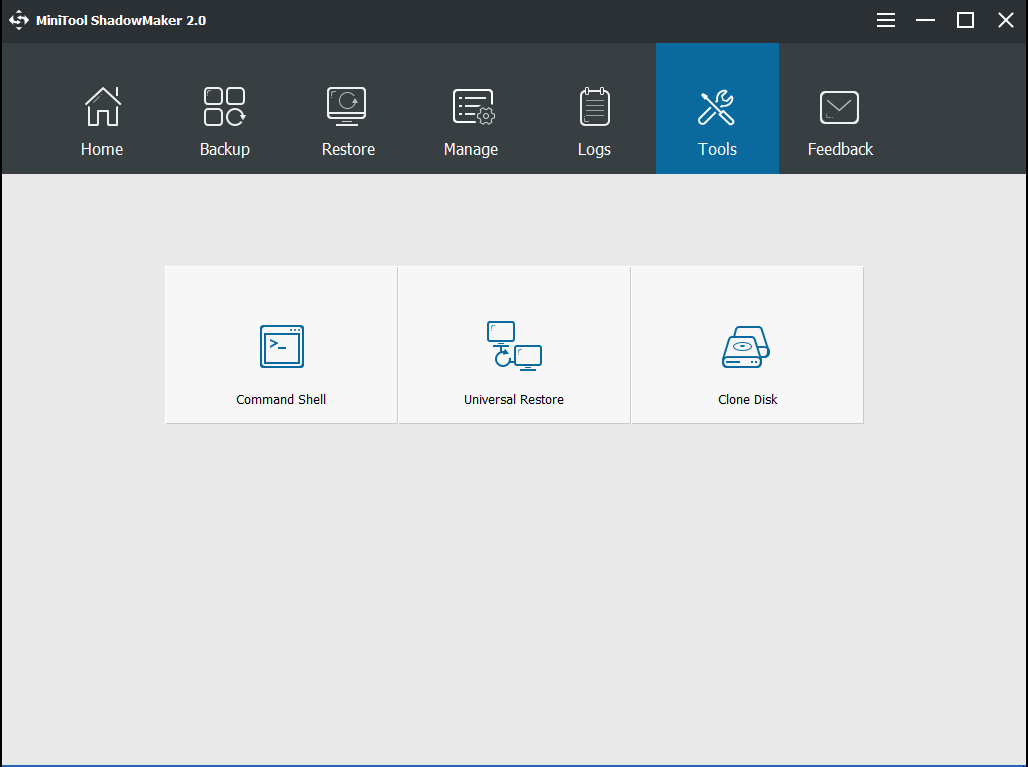
Étape 7: Ensuite, ce logiciel gratuit de sauvegarde répertoriera automatiquement le système d’exploitation sur le panneau gauche et vous devrez cliquer sur le bouton ‘’RESTAURER’’ pour continuer.
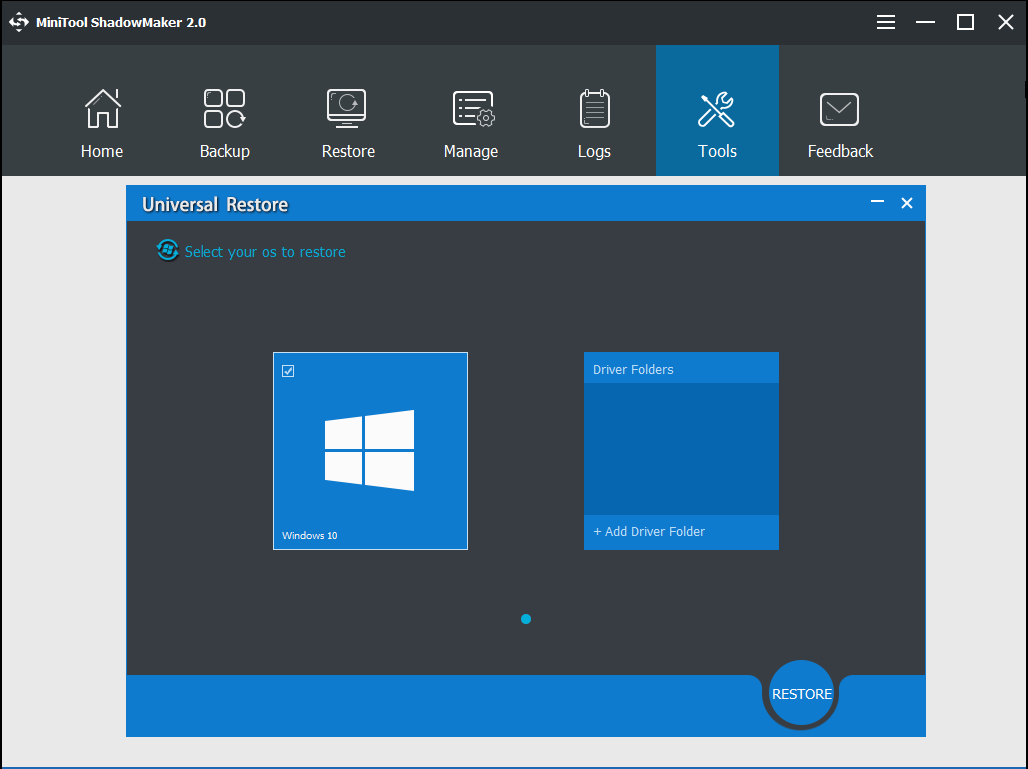
Étape 8: Après un certain temps, le processus de restauration sera complété. Ensuite, vous pouvez quitter MiniTool Recovery Environment et configurer votre ordinateur pour qu’il démarre depuis le disque dur. Vous pouvez alors vérifier si votre ordinateur peut démarrer avec succès.
Cas 2: L’installation de Windows 10 a échoué
Lors de l’installation du système d’exploitation, il se peut que vous rencontriez l’erreur de l’installation de Windows 10 qui a échoué. Cette erreur peut se produire au beau milieu de l’installation.
Alors, dans la section suivante, nous vous montrerons comment corriger l’erreur selon laquelle l’installation de Windows 10 aurait échoué.
Correctif 1. Vérifier si votre ordinateur dispose de la configuration minimale requise
Afin d’installer Windows 10 sur votre ordinateur, vous devez vérifier si votre ordinateur dispose de la configuration minimale requise. Alors, vous devez vérifier les paramètres suivants.
- RAM: 1 Go pour 32 bits et 2 Go pour 64 bits
- Espace sur le disque dur: 16 Go pour 32 bits et 20 Go pour 64 bits
- CPU: 1 GHz ou plus rapide
- Résolution d’écran: 800 x 600
- Graphique: Microsoft DirectX 9 ou plus récent avec pilote WDDM 1.0
- Accès Internet
Si votre ordinateur ne dispose pas de la configuration minimale requise, il se peut que vous fassiez face à l’erreur de l’installation de Windows 10 qui a échoué.
Correctif 2. Effacer certains attributs du dossier d’installation
Voici maintenant le tutoriel.
- Démarrez votre ordinateur depuis le support d’installation de Windows 10 comme d’habitude et naviguez jusqu’au dernier écran.
- Réduisez l’installateur et ouvrez l’Explorateur de fichiers en ouvrant un dossier et en naviguant jusqu’au lecteur C.
- Ensuite, sélectionnez le dossier $WINDOWS.~BT.
- Dans le menu contextuel, faites un clic droit sur le dossier posant un problème et cliquez sur l’option Propriétés. Restez dans l’onglet Général et localisez la section Attribut au bas. Décochez l’option Lecture seule et système, puis cliquez sur Appliquer pour enregistrer les changements.
Une fois l’opération terminée, vérifiez si l’erreur indiquant que l’installation de Windows 10 a échoué est corrigée.
Correctif 3. Recréer BCD
Afin de corriger l’erreur indiquant que l’installation de Windows 10 a échoué, vous devriez essayer de recréer BCD. Pour recréer BCD, lisez le post suivant: Guide étape par étape pour réparer et corriger MBR sous Windows 7/8/8.1/10 afin d’apprendre quelques solutions détaillées.
Correctif 4. Exécuter l’installation en redémarrage complet
Si vous faites face à l’erreur de l’installation de Windows 10 qui a échoué, vous pouvez choisir d’installer Windows 10 en Redémarrage complet.
Voici maintenant le tutoriel.
- Ouvrez la boîte de dialogue Exécuter.
- Tapez msconfig dans le champ et cliquez sur OK pour continuer.
- Dans la fenêtre pop-up, allez à Général, puis cliquez sur Démarrage sélectif et décochez l’option Charger les éléments de démarrage.
- Allez à l’onglet Services, cochez Masquer tous les services Microsoft et cliquez sur Tout désactiver.
- Allez à l’onglet Démarrage, cliquez sur Ouvrir le Gestionnaire de tâches et désactivez tous les éléments inutiles.
Après cela, vérifiez si l’erreur selon laquelle l’installation de Windows 10 a échoué est résolue.
Conclusion
Pour conclure, nous avons présenté cinq méthodes pour résoudre le problème d’installation de Window 10 « Windows n’a pu compléter l’installation. Pour installer Windows sur cet ordinateur, redémarrez l’installation. » Il ne fait aucun doute que chaque méthode a son avantage. Nous pensons que la cinquième méthode pour résoudre le problème d’installation de Windows est plus efficace et plus fiable.
Maintenant, c’est à vous de l’essayer. Bien sûr, si vous avez une meilleure solution au problème d’échec de l’installation de Windows 10, nous vous invitons à la partager dans la zone de commentaires. Ou si vous avez un problème avec MiniTool ShadowMaker, contactez-nous par e-mail à l’adresse [email protected].
