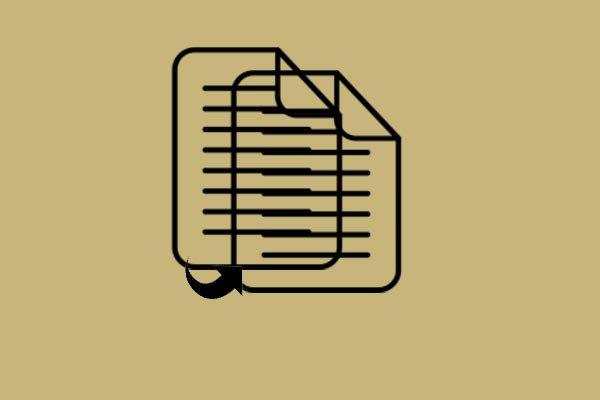Você já encontrou o erro “O Windows não pode concluir a instalação” ao atualizar seu sistema operacional? Esta postagem mostra 5 maneiras de resolver esse problema quando a instalação do Windows 10 falha. Basta testar os métodos um a um para que seu PC volte a funcionar corretamente. Além disso, mostraremos como proteger seu PC com os Softwares MiniTool.
O Problema
Atualmente, muitos usuários reclamam da ocorrência do seguinte erro de instalação do Windows 10 “O Windows não pode concluir a instalação. Para instalar o Windows neste computador, reinicie a instalação.” Este erro aparece ao inicializar o computador após atualizar o sistema operacional.
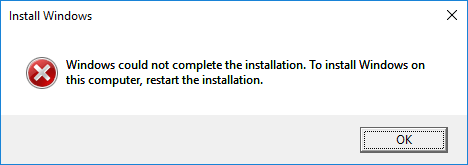
É um erro de ocorrência bastante comum, mas muitas pessoas não sabem como corrigi-lo.
Se você encontrou o mesmo problema, veio ao lugar certo. Este artigo fornecerá cinco soluções para corrigir o erro que leva o Windows a criar esse banco de dados de configurações durante a instalação.
Dentre as opções mostradas, destacamos o quinto método como o mais eficaz e confiável.
Agora, apresentaremos os métodos para corrigir a falha na instalação do Windows após a atualização.
Guia rápido em vídeo:
1º Caso: O Windows Não Pode Concluir a Instalação
1ª Solução. Use o Reparo Automático
Se você recebeu uma mensagem de erro informando que o Windows 10 não pode concluir a instalação após a atualização do sistema operacional, tente usar o Reparo Automático para corrigir o Windows 10.
Passo 1: Inicie seu PC. Assim que o Windows tentar carregar, pressione o botão Liga/Desliga para desligá-lo imediatamente. Faça esta operação duas ou três vezes.
Passo 2: Na terceira vez, você verá a mensagem “Preparando Reparo Automático”. Depois disso, clique em “Opções avançadas” para reparar seu PC.
Passo 3: Clique em “Solução de Problemas” > “Redefinir este PC” > “Manter meus arquivos”.
Passo 4: Selecione uma conta e digite sua senha para continuar.
Passo 5: Clique no botão “Cancelar”. Em seguida, clique no botão “Continuar” para sair e continuar para o Windows 10.
Depois disso, você pode tentar reiniciar o computador e verificar se o problema de conclusão da instalação do Windows foi corrigido.
2ª Solução. Ative a Conta de Administrador
O segundo método para resolver o erro “O Windows não pode concluir a instalação” consiste em habilitar a conta de administrador. Você pode tentar usá-lo para corrigir o problema de instalação do Windows 10.
Passo 1: Na tela de erro, pressione a tecla “Shift” e a tecla “F10” juntas para iniciar o Prompt de Comando.
Passo 2: Em seguida, digite o comando MMC e pressione “Enter” para continuar.
Passo 3: Na interface principal, clique em “Arquivo” e selecione “Adicionar/Remover Snap-in” para continuar.
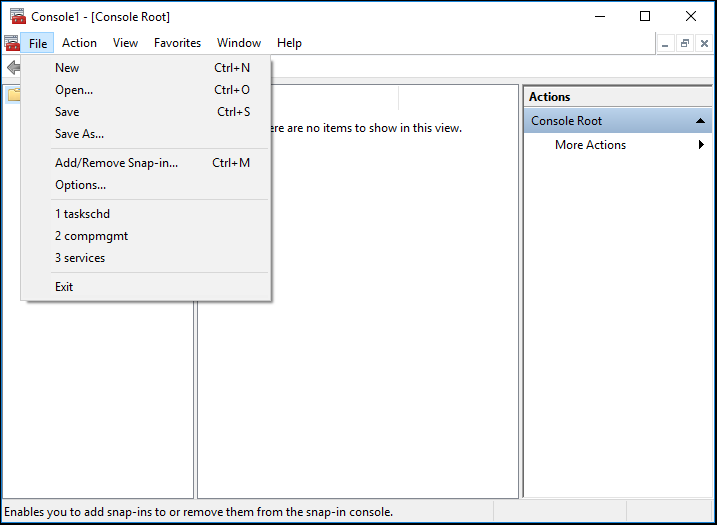
Passo 4: Na janela pop-up seguinte, clique duas vezes em “Gerenciamento do Computador”.
Passo 5: Na próxima janela, marque a opção “Computador local: (computador onde este console está sendo executado)” e clique em “Concluir” para continuar.
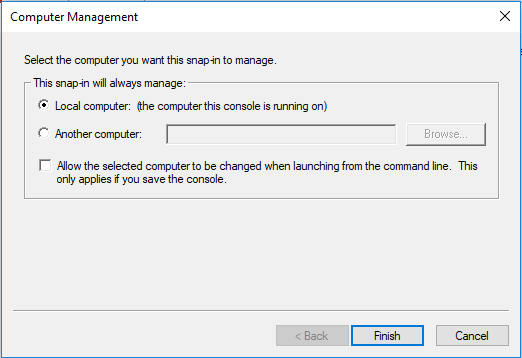
Passo 6: Em seguida, clique em “OK” para continuar para a próxima etapa.
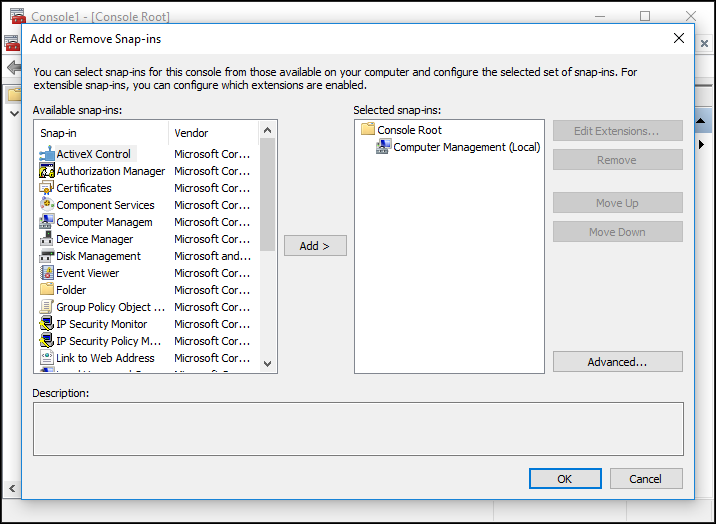
Passo 7: Após retornar à interface principal, clique em “Gerenciamento do Computador (Local)” > “Ferramentas do Sistema” > “Usuários e Grupos Locais” > “Usuários” > “Administrador” para continuar.
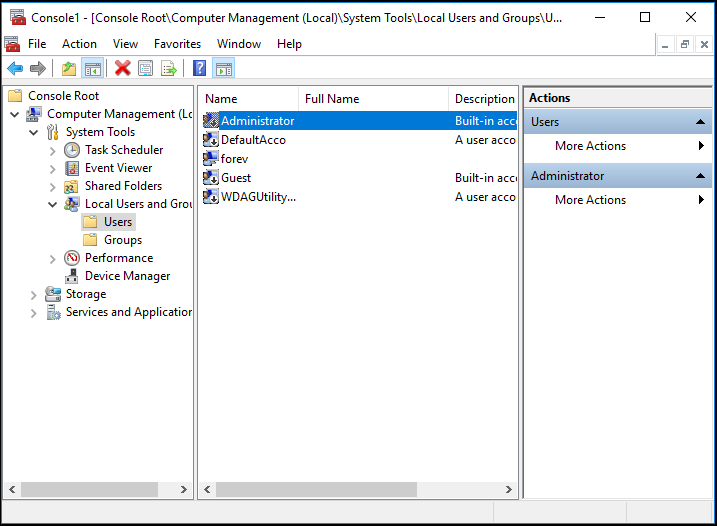
Passo 8: Em seguida, abra a seguinte interface clicando duas vezes em “Administrador”. Depois disso, certifique-se de que a opção “Conta desativada” está desmarcada. Clique em “OK” para continuar.
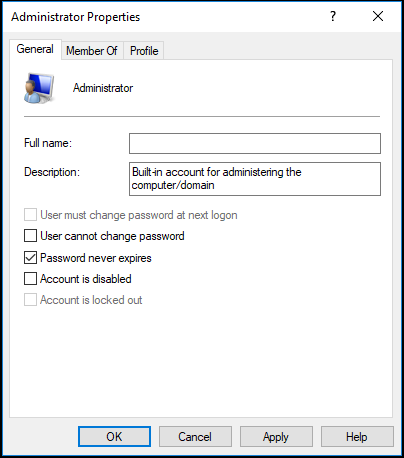
Passo 9: Clique com o botão direito do mouse em “Administrador” e selecione “Definir senha”. Você deve definir uma senha forte para começar.
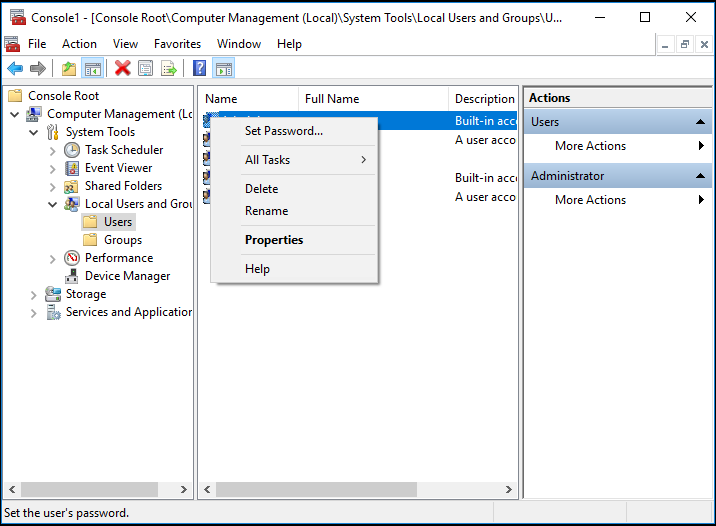
Passo 10: Todas as etapas foram concluídas. Agora, você pode reiniciar o computador e verificar se o erro “Windows não pode concluir a instalação” foi resolvido.
3ª Solução: Altere a Senha
Se as soluções acima não resolverem efetivamente o erro “O Windows não pode concluir a instalação”, você pode tentar alterar a senha para solucionar o problema.
Passo 1: Abra o Prompt de Comando pressionando as teclas “Shift” e “F10” juntas na tela de erro.
Passo 2: Em seguida, digite o comando secpol.msc e pressione “Enter” para continuar.
Passo 3: Depois disso, você verá uma janela pop-up. Expanda a seção “Política de Conta” e selecione “Política de Senha”.
Passo 4: Você verá a opção “Tamanho mínimo da senha” no lado direito. Clique nela com o botão direito do mouse, selecione “Propriedades” e altere a “Configuração de segurança” para 0 caracteres. Em seguida, aplique a alteração e clique em “OK” para continuar.
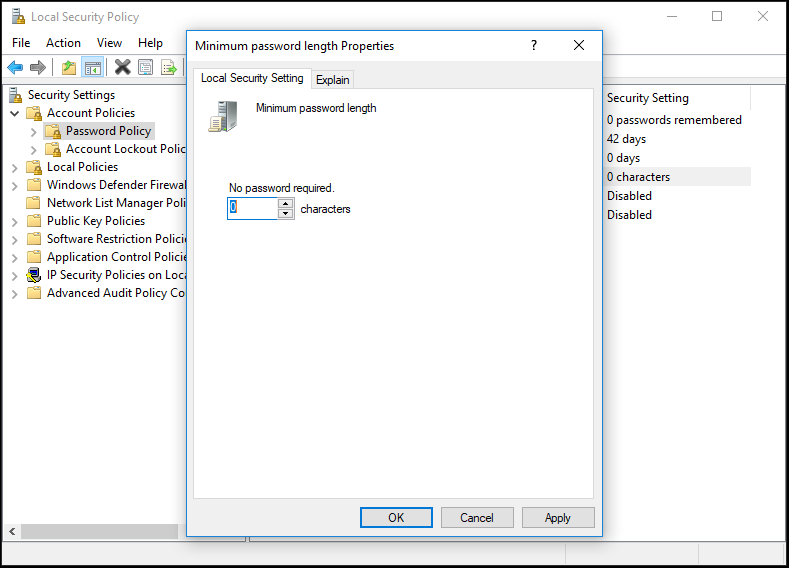
Passo 5: Certifique-se de que a opção “Senha deve atender aos requisitos de complexidade” está desabilitada. Para isso, clique nela com o botão direito do mouse, selecione “Propriedades” e aplique a alteração. Clique em “OK” para continuar.
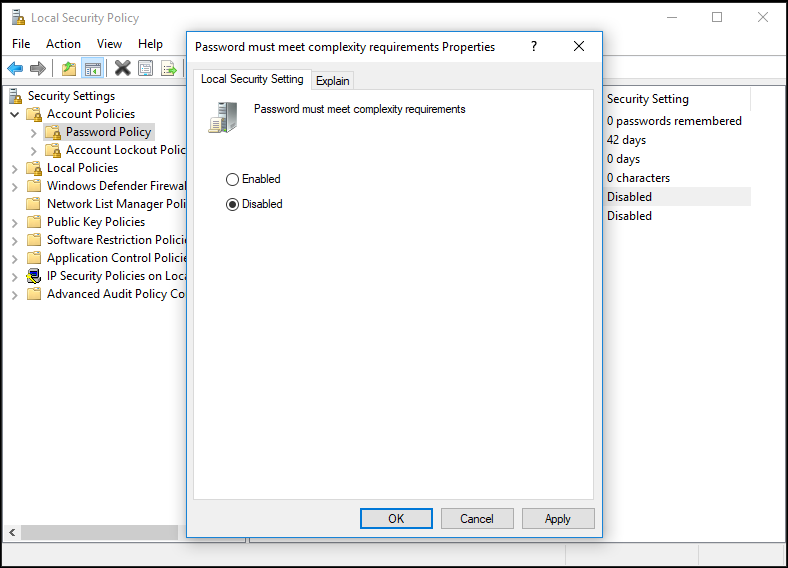
Passo 6: Em seguida, reinicie o computador para verificar se a falha de instalação do Windows 10 foi resolvida.
4ª Solução: Execute o Assistente de Criação de Conta
Agora, apresentaremos o quarto método para resolver o erro “O Windows não pode concluir a instalação do Windows 10”. Se você já experimentou os anteriores e nenhum deles funcionou, teste esta opção.
Passo 1: Pressione a tecla “Shift” e a tecla “F10” juntas na tela de erro para iniciar o Prompt de Comando.
Passo 2: Em seguida, digite o seguinte comando e pressione “Enter” para continuar.
CD C:\windows\system32\oobe
Passo 3: Agora, digite o comando msoobe e pressione “Enter” para continuar.
Passo 4: Em seguida, você verá uma janela pop-up. Crie uma conta e senha genéricas. Nesta janela pop-up, clique no botão ‘Concluir’ para finalizar o processo.
Passo 5: Agora, você pode reiniciar seu computador e verificar se o erro “O Windows não pode concluir a instalação. Para instalar o Windows neste computador, reinicie a instalação.” foi solucionado.
5ª Solução. Restaurar Dados em Outro Computador
Se nenhum dos métodos acima funcionar, tente restaurar seus dados em um computador diferente. É uma solução eficaz que já ajudou milhares de usuários a resolver problemas do Windows com sucesso.
Agora, mostraremos como restaurar dados do Windows em um computador diferente passo a passo com imagens.
Para restaurar seus dados em um computador diferente, você precisa da ajuda de um software de terceiros. Felizmente, a MiniTool Software Limited fornece uma excelente opção: o MiniTool ShadowMaker.
O MiniTool ShadowMaker, um software de backup do Windows 10, é a escolha número um de milhares de usuários de PC. Trata-se de uma ferramenta de backup profissional que oferece vários serviços de backup com suas múltiplas funções, como backup de arquivos, backup do sistema, backup de discos, entre outras.
Além do recurso de backup, ele ainda pode ajudá-lo a clonar o HD e clonar o SO de um HDD para SSD.
Antes de conferir como restaurar seus dados do Windows em um computador diferente, você pode baixar a Edição de Teste do MiniTool ShadowMaker no botão a seguir para uso gratuito por 30 dias. Se preferir, você pode também adquirir uma versão avançada.
MiniTool ShadowMaker TrialClique para baixar100%Limpo e seguro
Após instalar este software de backup gratuito com sucesso, você pode tentar restaurar seus dados em um computador diferente com base nas instruções a seguir.
O principal requisito para restaurar seus dados do Windows em um computador diferente é que você tenha criado previamente uma imagem do sistema em um computador normal usando o MiniTool ShadowMaker.
Portanto, para resolver o problema de instalação do Windows 10, você precisa instalar e executar a Edição de Teste do MiniTool ShadowMaker em um computador normal e criar uma imagem do sistema nele, pois seu computador não pode inicializar devido ao erro “O Windows não pode concluir a instalação Windows 10”.
Confira o artigo a seguir para saber como criar uma imagem do sistema.
Como Fazer Backup do Windows Para Proteger Seu Computador? Experimente o MiniTool!
Além disso, você vai precisar criar uma mídia inicializável, pois seu computador não pode inicializar normalmente. O MiniTool ShadowMaker também pode te ajudar a executar essa tarefa.
Portanto, você precisa saber como criar uma mídia inicializável e como inicializar seu computador a partir dela. Os dois artigos abaixo trazem orientações sobre estes procedimentos.
Como Criar CDs/DVDs/Unidades USB Inicializáveis com o Criador de Mídia Inicializável?
Como Inicializar a Partir de CDs/DVDs/Unidades USB Inicializáveis Criadas com o MiniTool?
A seguir, mostraremos passo a passo como resolver o erro de instalação do Windows 10 através da restauração para outro computador.
Passo 1: Conecte o HD ao seu computador e entre no Ambiente de Recuperação MiniTool. Vá para a interface de restauração e clique em “Adicionar Backup” para adicionar a imagem do sistema à lista de backup. Em seguida, selecione esta imagem e clique em “Restaurar” para continuar.
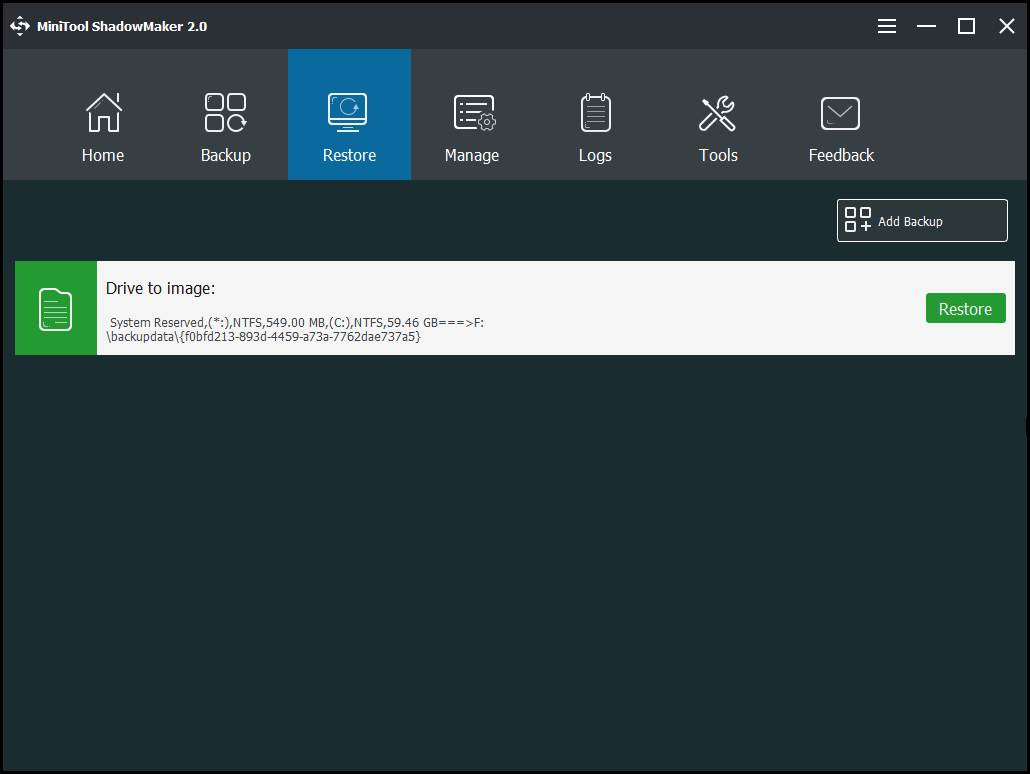
Passo 2: Na janela pop-up, escolha a versão do backup e clicar em “Avançar” para continuar.
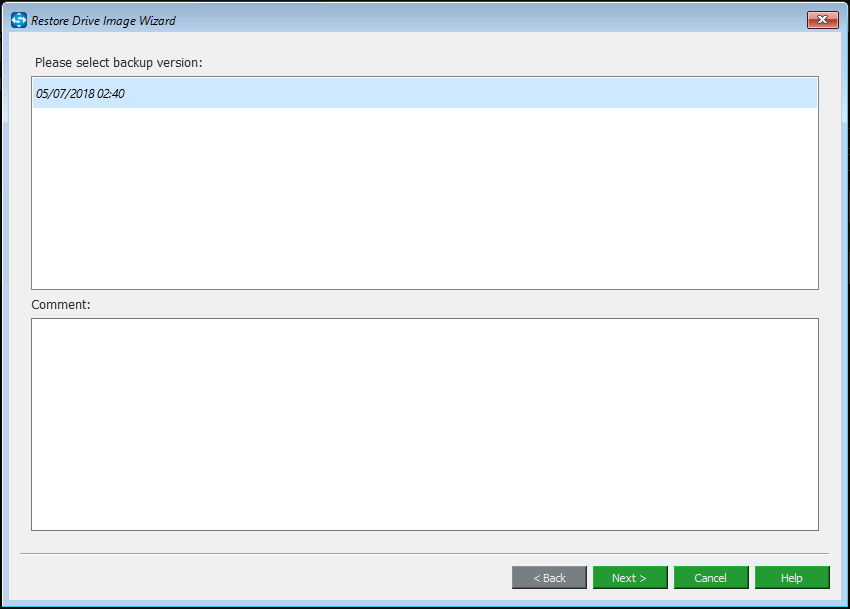
Passo 3: Em seguida, você deve escolher os volumes para restaurar dos arquivos de backup selecionados. Por favor, certifique-se de que as opções mbr e Faixa 0 estejam marcadas para uma inicialização bem-sucedida. Clique em “Avançar” para continuar.
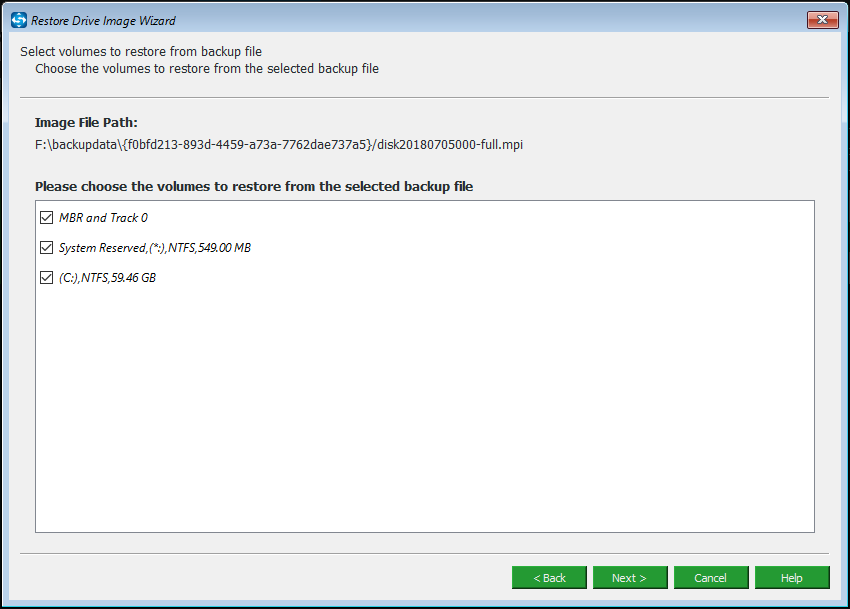
Passo 4: Escolha um disco de destino e clicar em “Avançar” para continuar.
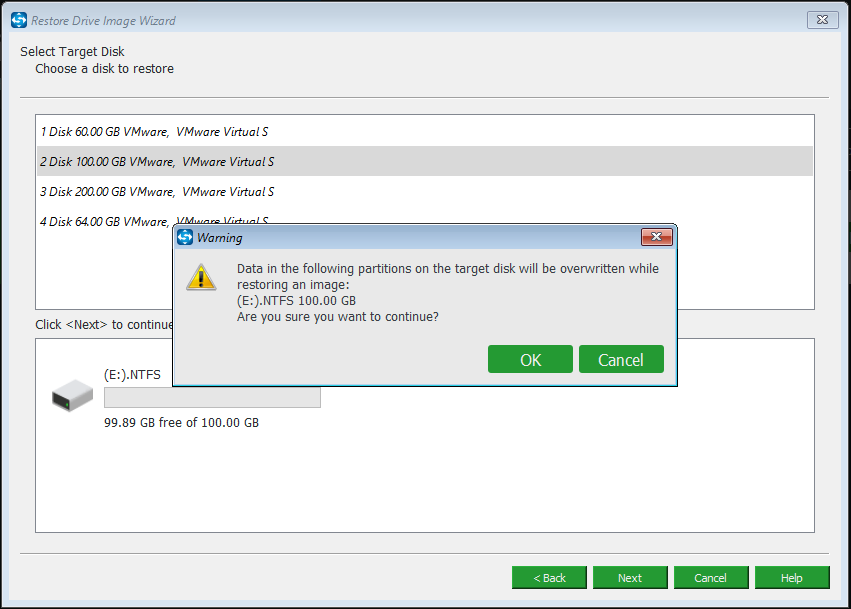
Passo 5: O software de backup gratuito iniciará o processo de restauração. Aguarde pacientemente.
Passo 6: Após a conclusão do processo de restauração, você pode perceber que seu computador ainda não consegue inicializar normalmente. Se isso ocorrer, é provável que o sistema operacional seja incompatível com o seu PC por algum motivo. Assim, você precisará inicializar seu computador a partir da mídia inicializável, ir em “Ferramentas” e selecionar a opção “Restauração Universal” para corrigir este problema.
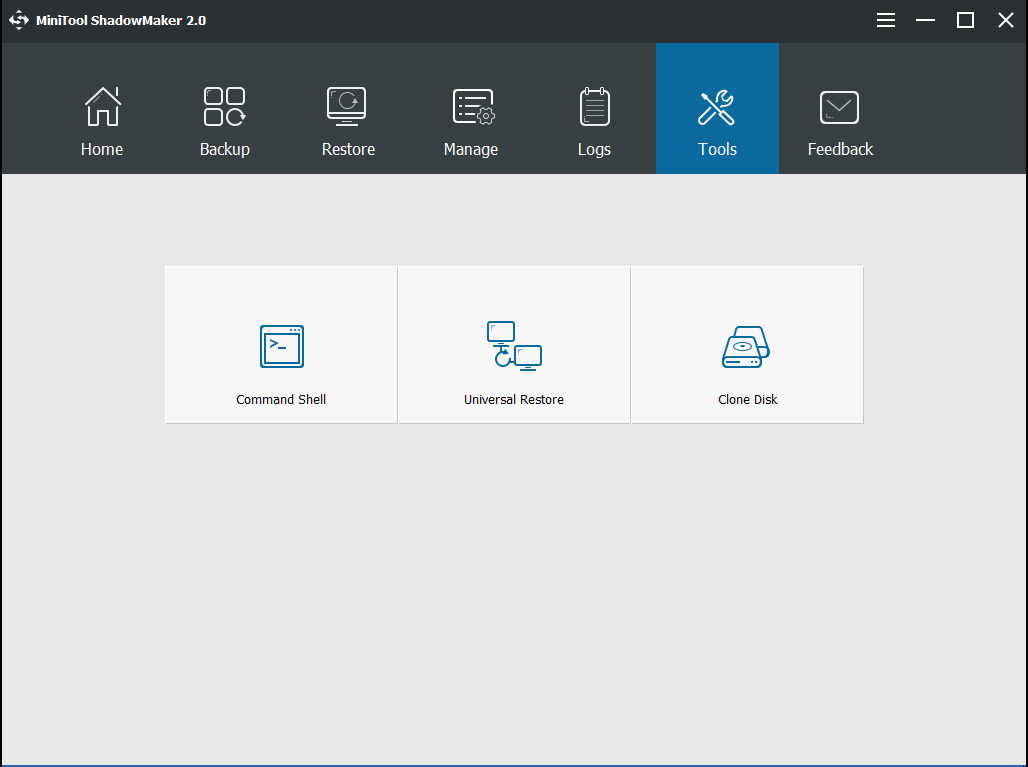
Passo 7: Em seguida, este software de backup gratuito listará automaticamente o sistema operacional no painel esquerdo. Clique no botão “RESTAURAR” para continuar.
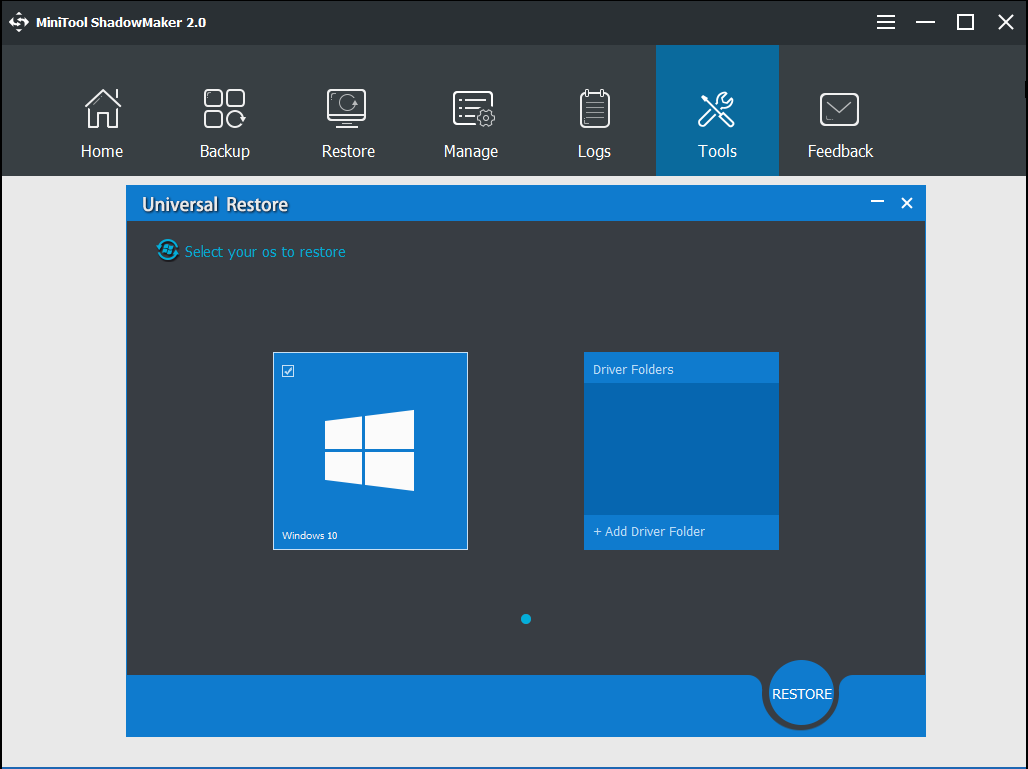
Passo 8: Após um tempo, o processo de restauração será concluído. Agora, você pode sair do Ambiente de Recuperação MiniTool, configurar seu computador para inicializar a partir do disco rígido e verificar se ele consegue inicializar com sucesso.
2º Caso: Falha na Instalação do Windows 10
Ao instalar o sistema operacional, você pode encontrar o erro “A instalação do Windows 10 falhou”. Este problema pode ocorrer no meio do processo.
Na seção a seguir, mostraremos como corrigir o erro de falha na instalação do Windows 10.
1ª Solução. Verifique se seu Computador Atende aos Requisitos Mínimos
Para instalar o Windows 10 no seu computador, você precisa verificar se o seu computador atende aos requisitos mínimos. Sua máquina deve atender pelo menos aos seguintes parâmetros.
- RAM: 1 GB para 32 bits e 2 GB para 64 bits
- Espaço no HD: 16 GB para 32 bits e 20 GB para 64 bits
- CPU: 1GHz ou mais rápido
- Resolução da tela: 800 x 600
- Gráficos: Microsoft DirectX 9 ou posterior com driver WDDM 1.0
- Acesso à internet
Se o seu computador não atender aos requisitos acima, você poderá encontrar o erro na instalação do Windows 10.
2ª Solução. Limpe Certos Atributos na Pasta de Instalação
Confira o tutorial.
- Inicie seu computador a partir da mídia de instalação do Windows 10 e navegue até a última tela.
- Minimize o instalador, abra o Explorador de Arquivos e navegue até a unidade C.
- Selecione a pasta $WINDOWS.~BT.
- Clique com o botão direito do mouse na pasta problemática e clique na opção Propriedades no menu de contexto. Na aba Geral, localize a seção Atributo na parte inferior. Desmarque a opção Somente Leitura e Sistema e clique em Aplicar para salvar as alterações.
Quando terminar, verifique se o erro de falha na instalação do Windows 10 foi corrigido.
3ª Solução. Reconstrua o BCD
Para corrigir a falha na instalação do Windows 10, você pode tentar reconstruir o BCD. Se quiser saber como executar essa tarefa, você pode ler o post: Guia Passo a Passo Para Reparar e Corrigir MBR no Windows 7/8/8.1/10 para obter algumas soluções mais detalhadas.
4ª Solução. Execute a Instalação Durante uma Inicialização Limpa
Se você encontrar o erro “A instalação do Windows 10 falhou”, pode optar por instalar o Windows 10 na Inicialização Limpa.
Confira o tutorial.
- Abra a caixa de diálogo Executar.
- Digite msconfig na caixa e clique em OK para continuar.
- Na janela pop-up, vá para a seção Geral. Marque a opção Inicialização seletiva e desmarque a opção Carregar itens de inicialização.
- Vá para a aba Serviços, marque Ocultar todos os serviços da Microsoft e clique em Desativar tudo.
- Vá para a aba Inicialização, clique em Abrir Gerenciador de Tarefas e desative todos os itens desnecessários.
Depois disso, verifique se o erro de falha na instalação do Windows 10 foi resolvido.
Conclusão
Resumindo, apresentamos cinco maneiras de resolver o seguinte erro de instalação do Windows 10: “O Windows não pode concluir a instalação. Para instalar o Windows neste computador, reinicie a instalação.” Não há dúvida de que cada método tem suas vantagens. Achamos que a quinta maneira de resolver o problema de instalação do Windows é mais eficaz e confiável.
Agora, é a sua vez de testar os tutoriais mostrados. Obviamente, se você conhecer alguma solução melhor para o problema de falha na instalação do Windows 10, pode compartilhar conosco na seção de comentários. Caso encontre algum problema ao usar o MiniTool ShadowMaker, entre em contato pelo e-mail [email protected].