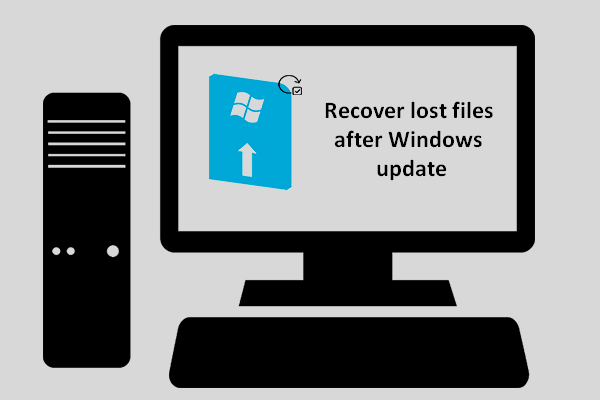Vous souhaitez sauvegarder des fichiers? Comment sauvegarder des fichiers sur Windows 10 en toute simplicité? Cet article présente 4 méthodes pour sauvegarder des fichiers. MiniTool ShadowMaker, le meilleur logiciel de sauvegarde de fichiers, sera un bon assistant pour sauvegarder des fichiers vers des disques durs externes et synchroniser des fichiers vers d'autres emplacements.
4 méthodes pour sauvegarder un fichier sur Windows 10
La sauvegarde des fichiers est nécessaire pour les utilisateurs d’ordinateurs, car c’est une méthode efficace pour préserver la sécurité des données. Mais savez-vous comment sauvegarder des fichiers en toute simplicité?
Ne vous inquiétez pas. Dans cet article, nous vous montrerons comment sauvegarder facilement des données sur Windows 10. Vous pouvez les essayer une à la fois.
Meilleur logiciel de sauvegarde de fichiers – Minitool ShadowMaker
Afin de sauvegarder des fichiers, un logiciel tiers peut être utilisé. Ainsi, le meilleur logiciel de sauvegarde de fichiers, MiniTool ShadowMaker, est recommandé.
MiniTool ShadowMaker est un programme de sauvegarde professionnel qui peut être utilisé pour sauvegarder le système d’exploitation, le disque, la partition, le fichier et le dossier. De plus, il s’agit d’un programme convivial qui assure la protection de votre ordinateur et de vos données.
Pour sauvegarder les fichiers et en préserver la sécurité, téléchargez la version d’essai de MiniTool ShadowMaker qui peut être utilisée gratuitement pendant 30 jours à partir du bouton suivant ou choisissez d’acheter une version plus avancée.
MiniTool ShadowMaker TrialCliquez pour télécharger100%Propre et sûr
Maintenant, nous vous montrons comment sauvegarder des données étape par étape avec des images.
Étape 1: Téléchargez et installez le meilleur logiciel de sauvegarde de fichiers et lancez-le, cliquez sur Continuer l’essai et choisissez Se connecter à cet ordinateur pour continuer.
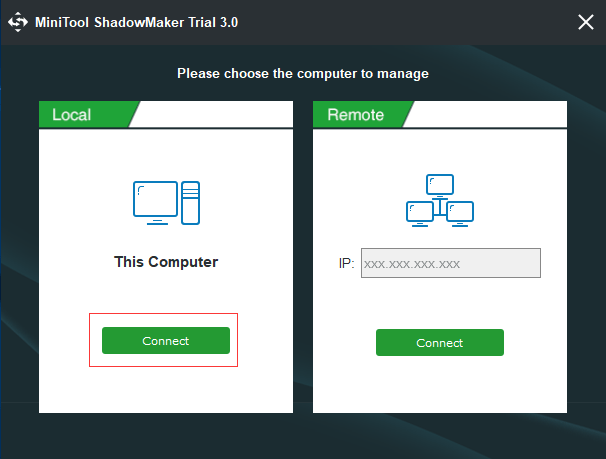
Étape 2: Après avoir accédé à l’interface principale, allez à la page Sauvegarde. Cliquez ensuite sur le module Source pour choisir la source de sauvegarde. Quant à la sauvegarde des données, choisissez Dossiers et Fichiers pour continuer et choisissez les fichiers à sauvegarder.
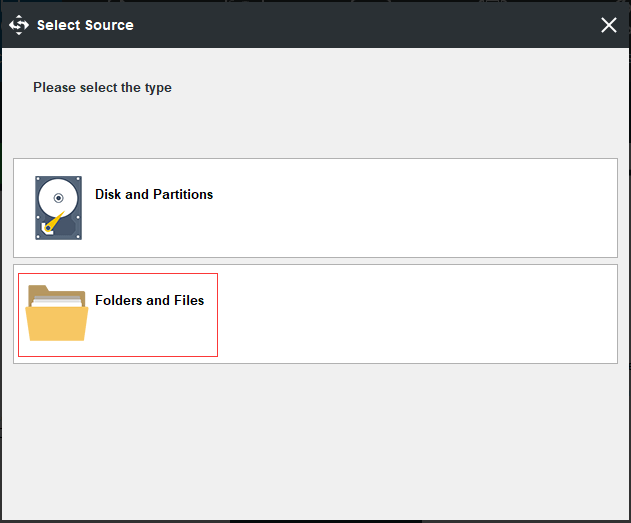
Étape 3: De retour à la page Sauvegarde, cliquez sur le module Destination pour sélectionner le chemin de destination afin d’enregistrer l’image de sauvegarde. Il est recommandé de choisir un disque dur externe.
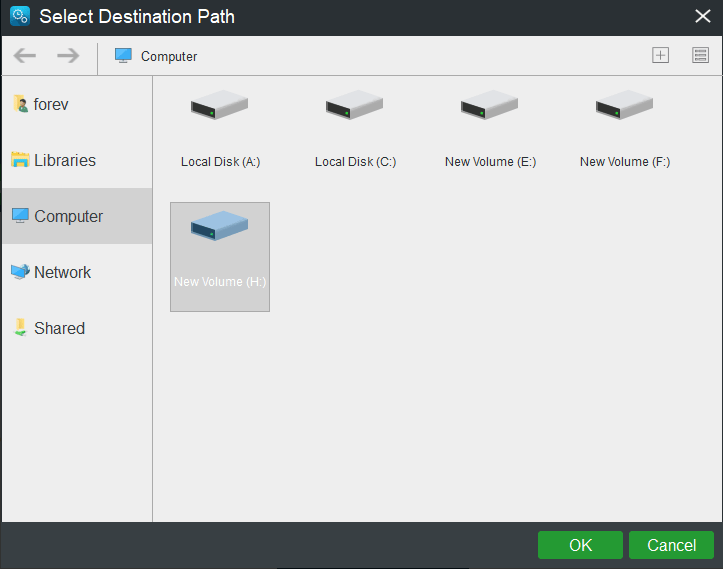
Afin d’obtenir une expérience extraordinaire en matière de sauvegarde de fichiers, il y a trois choses importantes auxquelles vous devez prêter attention.
- MiniTool ShadowMaker est un programme convivial qui vous permet de configurer une sauvegarde automatique des fichiers en cliquant sur le bouton Planifier.
- MiniTool ShadowMaker propose également trois schémas de sauvegarde différents afin de vous permettre de gérer l’espace disque en supprimant les anciennes images de sauvegarde. Le schéma de sauvegarde incrémentielle est choisi par défaut et vous pouvez cliquer sur la fonctionnalité Schéma pour le changer.
- Vous pouvez configurer certains paramètres de sauvegarde avancés en cliquant sur le bouton Options.
Étape 4: Après avoir sélectionné la source et la destination de la sauvegarde, cliquez sur Sauvegarder maintenant pour effectuer immédiatement la sauvegarde des données. Ou choisissez de cliquer sur Sauvegarder plus tard pour retarder le processus de sauvegarde des fichiers.
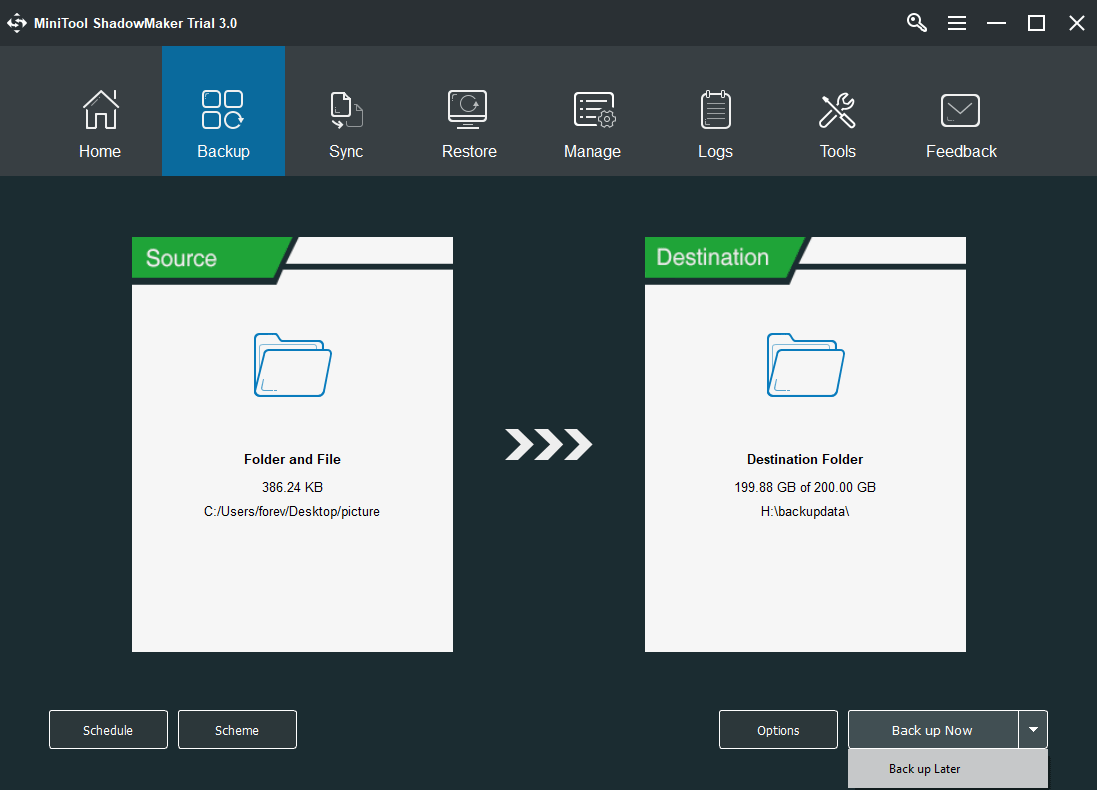
Une fois le processus terminé, vous aurez réussi à sauvegarder les fichiers et à protéger les données. D’après les informations ci-dessus, vous constaterez que MiniTool ShadowMaker est très facile et pratique pour sauvegarder des fichiers vers des disques durs externes.
MiniTool ShadowMaker TrialCliquez pour télécharger100%Propre et sûr
Outil intégré à Windows
Nous vous présentons maintenant la deuxième méthode pour sauvegarder les fichiers d’un ordinateur. Outre l’utilisation d’un logiciel de sauvegarde de fichiers, vous pouvez également choisir l’outil intégré à Windows pour sauvegarder des fichiers.
Ainsi, nous vous montrons comment sauvegarder des fichiers sur Windows 10 avec l’outil intégré à Windows étape par étape.
Étape 1: Tapez Panneau de configuration dans la boîte de recherche de Windows 10 et choisissez-le pour continuer.
Étape 2: Dans la fenêtre contextuelle, choisissez Sauvegarde et restauration (Windows 7) pour continuer.
Étape 3: Ensuite, cliquez sur Configurer la sauvegarde dans la section Sauvegarder ou restaurer vos fichiers pour continuer.
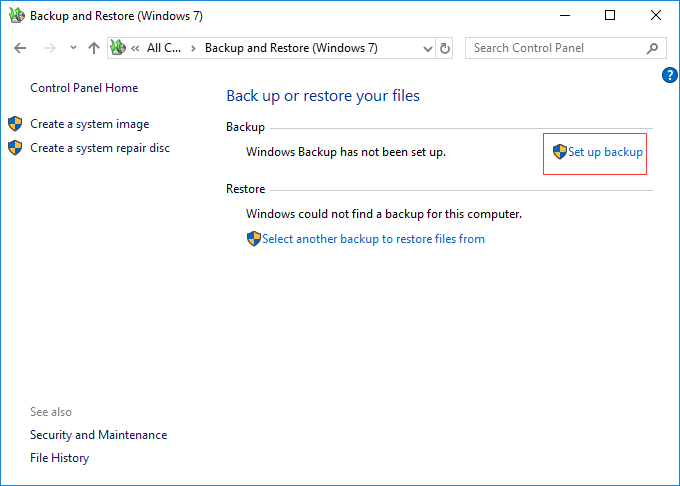
Étape 4: Vous devez maintenant choisir l’endroit où vous souhaitez enregistrer les images de sauvegarde et cliquer sur Suivant pour continuer.
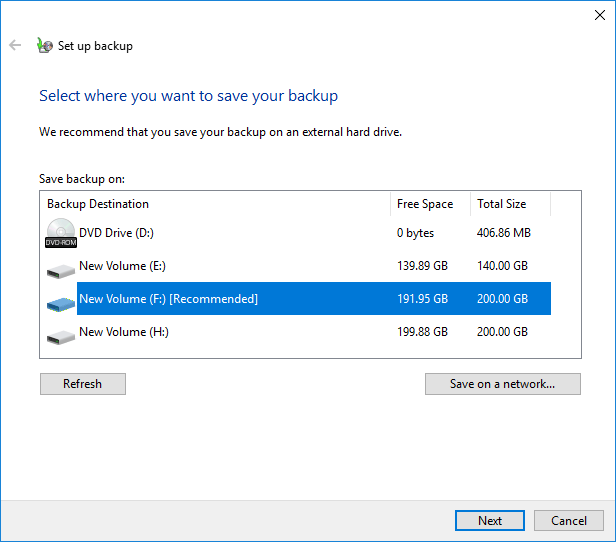
Étape 5: Dans la fenêtre suivante, vous verrez deux options. Si vous souhaitez choisir vous-même la source de sauvegarde, vous devez sélectionner l’option Laissez-moi choisir et cliquer sur Suivant pour continuer.
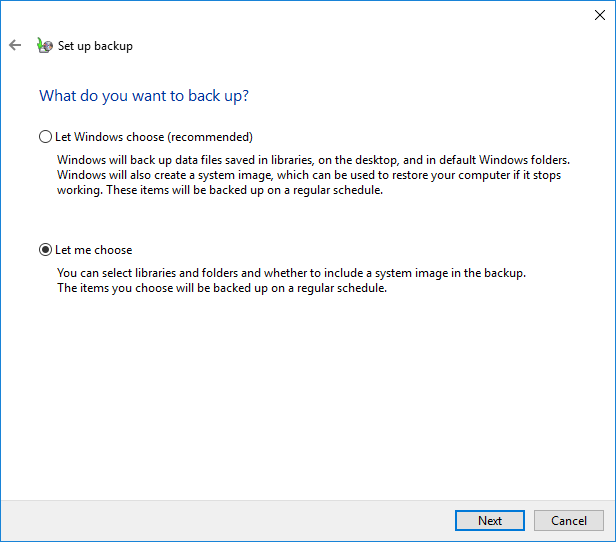
Étape 6: Sélectionnez les fichiers à sauvegarder et cliquez sur Suivant pour continuer. Veuillez noter que si vous souhaitez créer une image système, l’option Inclure une image système des lecteurs doit être cochée.
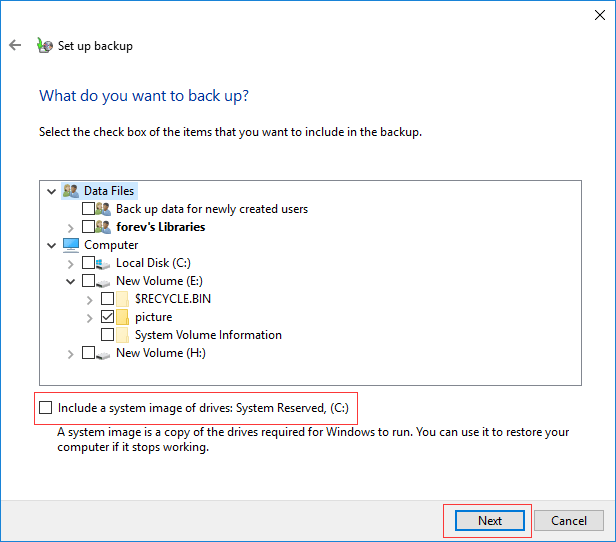
Article connexe: Créer facilement et gratuitement une image de sauvegarde de Windows 10.
Étape 7: Ensuite, vous devez revoir vos paramètres de sauvegarde. Si vous souhaitez configurer une sauvegarde automatique ou changer la planification de la sauvegarde, cliquez sur Changer la planification pour continuer. Ensuite, cliquez sur Enregistrer les paramètres et exécuter la sauvegarde pour effectuer l’action de sauvegarde des données.
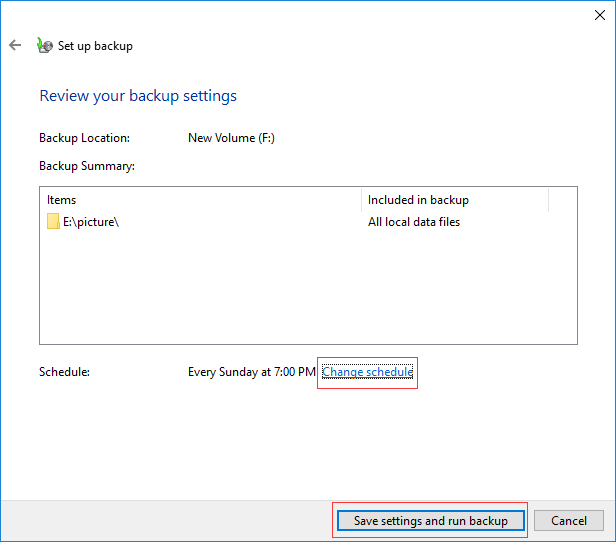
Étape 8: Le processus de sauvegarde des fichiers commencera alors. Après cela, vous pourrez sauvegarder vos fichiers avec succès.
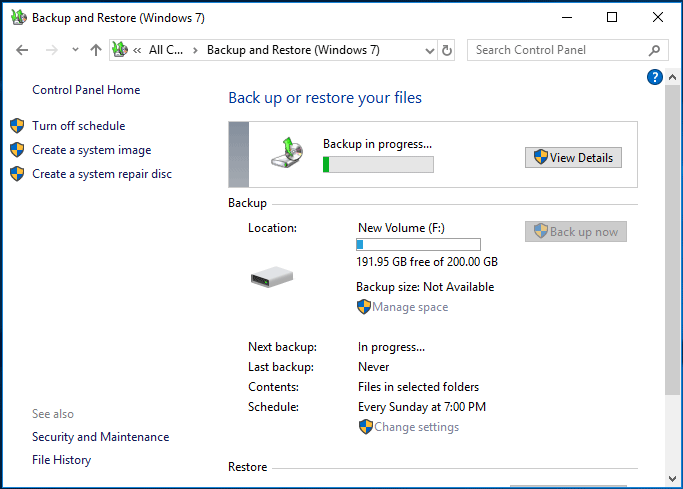
En lisant ces lignes, vous avez appris deux méthodes pour sauvegarder des fichiers sur Windows 10. Ensuite, nous vous présenterons la troisième méthode pour sauvegarder des fichiers.
Synchronisation des fichiers
Pour ce qui est de la sauvegarde des données, nous vous présentons la troisième méthode. Il s’agit de la synchronisation de fichiers.
Vous vous demandez peut-être ce qu’est la synchronisation de fichiers. Ce type de synchronisation est une autre forme de sauvegarde qui vous permet de stocker des fichiers dans deux ou plusieurs emplacements physiques, tels que des disques durs externes, des clés USB, etc. De cette manière, vous pouvez également assurer la protection des fichiers.
MiniTool ShadowMaker permet également de synchroniser les fichiers grâce à la fonctionnalité Synchronisation des fichiers.
Nous vous montrons maintenant comment sauvegarder les fichiers de l’ordinateur par le biais de la synchronisation des fichiers, étape par étape.
MiniTool ShadowMaker TrialCliquez pour télécharger100%Propre et sûr
Étape 1: Installez le programme, lancez-le et cliquez sur Continuer l’essai. Choisissez ensuite Se connecter à cet ordinateur pour accéder à l’interface principale.
Étape 2: Ensuite, allez à la page Synchronisation et cliquez sur le module Source pour choisir ce que vous voulez sauvegarder. Cliquez ensuite sur OK pour continuer.
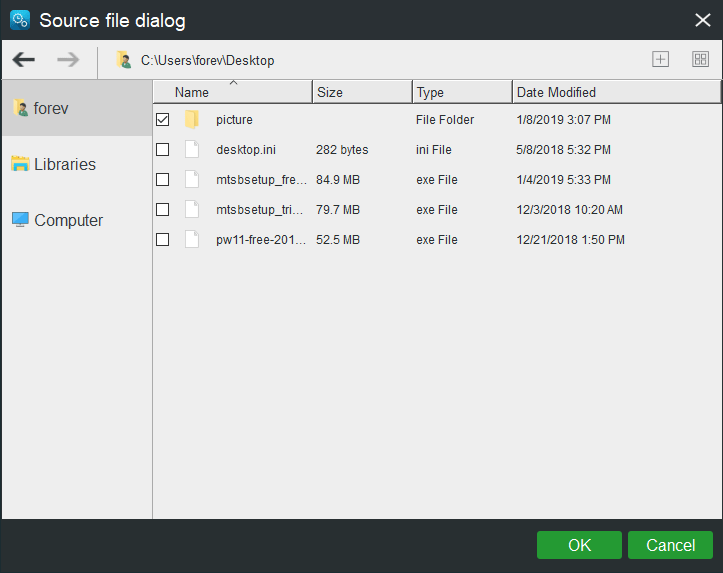
Étape 3: De retour à la page Synchronisation, cliquez sur le module Destination pour choisir l’endroit où vous souhaitez enregistrer le fichier synchronisé. Cliquez ensuite sur OK pour continuer.
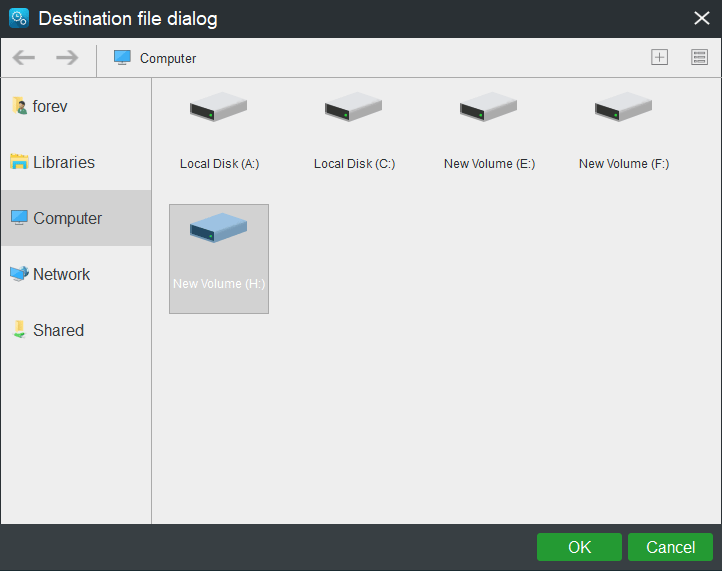
- MiniTool ShadowMaker offre un paramètre de planification qui vous permet de synchroniser les fichiers sur une base régulière, par exemple tous les jours, toutes les semaines, tous les mois ou lors d’un événement.
- Vous pouvez configurer certains paramètres avancés de synchronisation de fichiers par le biais des options. Par exemple, vous pouvez comparer le contenu du fichier lors de la synchronisation des fichiers, mais cela augmentera le temps de sauvegarde. Vous pouvez également configurer des conditions d’exclusion pour filtrer les fichiers de sauvegarde.
Étape 4: Vous pouvez maintenant cliquer sur Synchroniser maintenant pour exécuter le processus de synchronisation des fichiers afin de sauvegarder les fichiers ou cliquer sur Synchroniser plus tard pour retarder le processus.
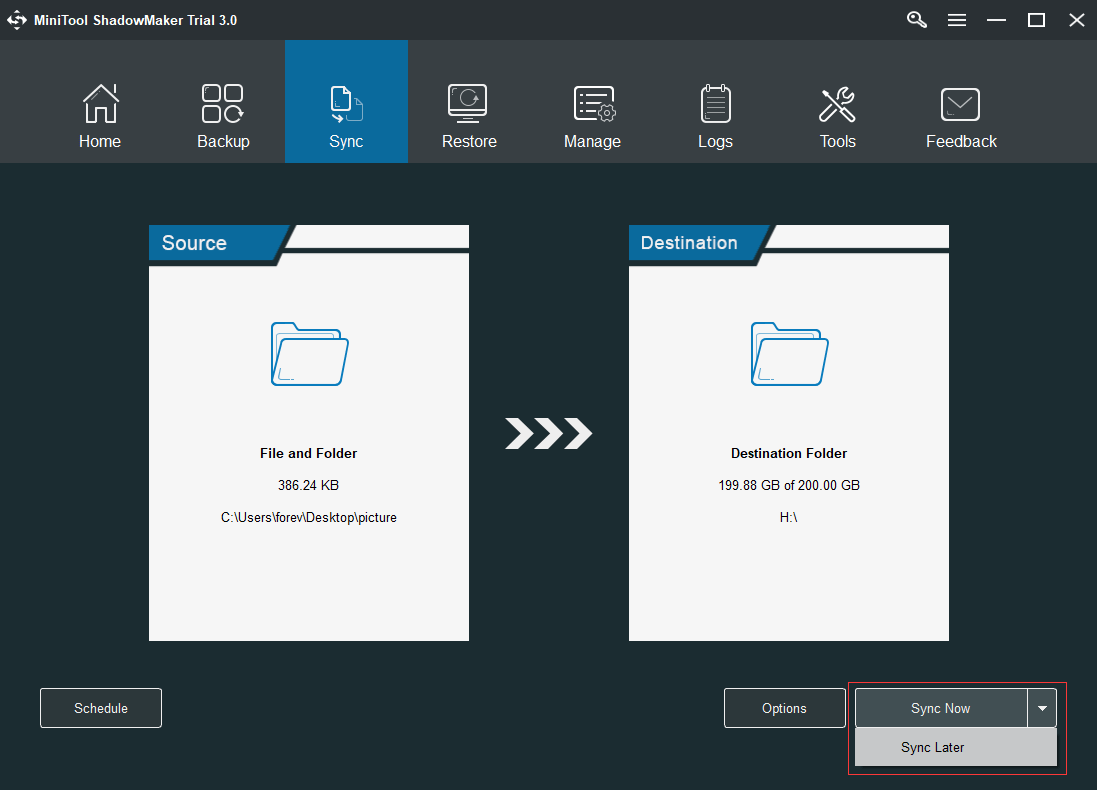
Une fois les étapes ci-dessus terminées, vous aurez réussi à sauvegarder les fichiers afin d’assurer une meilleure protection des fichiers et des données.
Cloner le disque dur
Si de nombreux fichiers doivent être sauvegardés et qu’ils se trouvent tous au même emplacement, il existe une méthode facultative pour sauvegarder des fichiers vers des disques durs externes. Vous pouvez choisir de cloner le disque dur, car cette méthode permet de gagner du temps et est plus pratique que la sauvegarde des fichiers un à un.
Ainsi, pour cloner le disque dur, MiniTool ShadowMaker est également compétent puisqu’il dispose de la fonctionnalité Cloner un disque. Et cette dernière peut même vous aider à migrer l’OS vers le SSD sans réinstaller le système d’exploitation.
Ainsi, à propos de comment sauvegarder des fichiers sur Windows 10 à travers le clonage de disque, vous pouvez vous référer aux instructions suivantes étape par étape.
MiniTool ShadowMaker TrialCliquez pour télécharger100%Propre et sûr
Étape 1: Installez le logiciel et lancez-le. Cliquez sur Continuer l’essai et choisissez Se connecter à cet ordinateur pour accéder à l’interface principale.
Étape 2: Allez à la page Outils et choisissez Cloner un disque pour continuer.
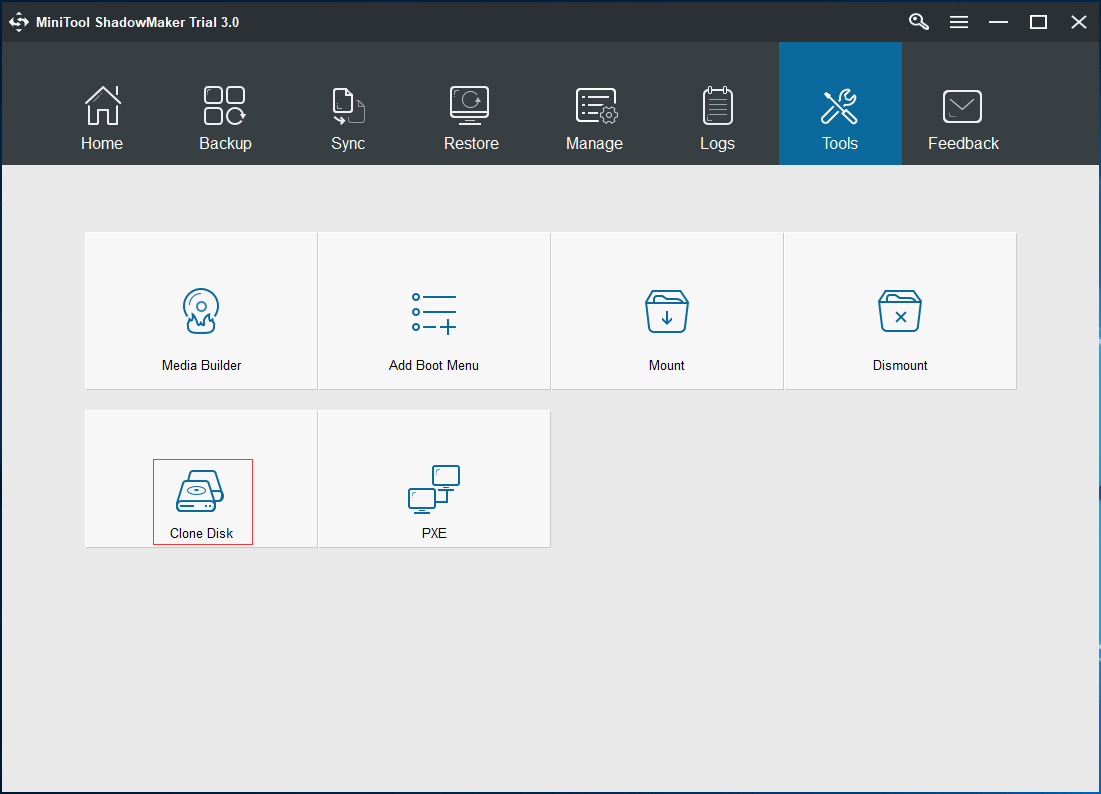
Étape 3: Cliquez ensuite sur le module Disque source pour choisir le disque à cloner.
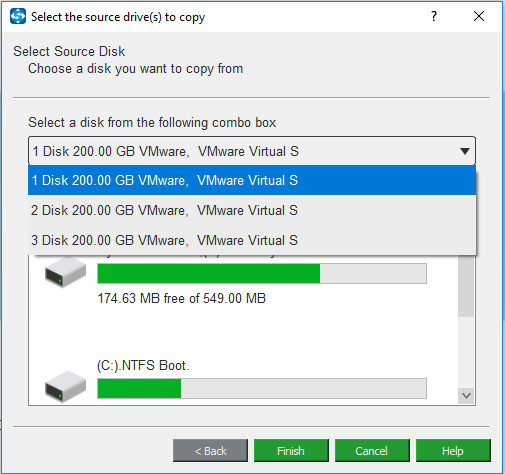
Étape 4: Cliquez ensuite sur Disque cible pour choisir le chemin de destination afin d’enregistrer les données sur le disque source.
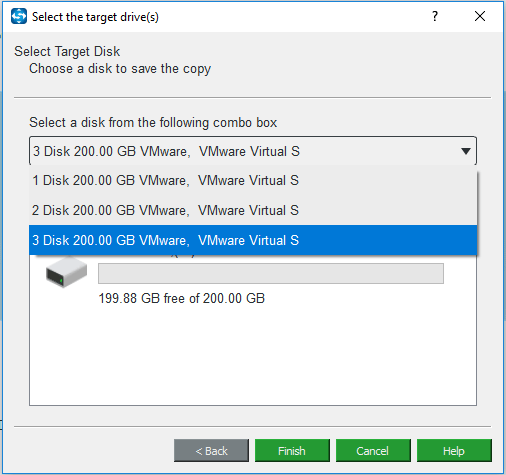
Étape 4: Le processus démarrera ensuite et vous devrez attendre patiemment qu’il se termine.
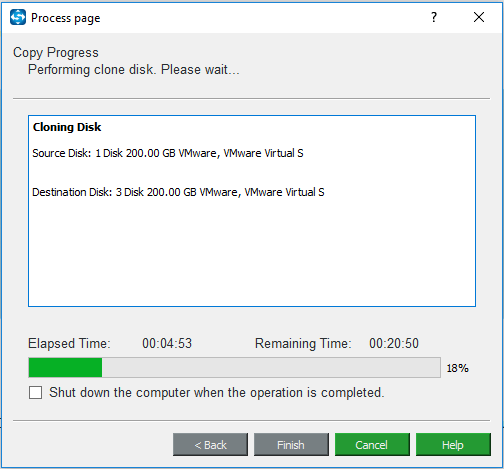
Étape 5: Une fois le processus terminé, vous recevrez un avis. Lisez-le attentivement et déconnectez le disque dur d’origine ou le disque dur cible.
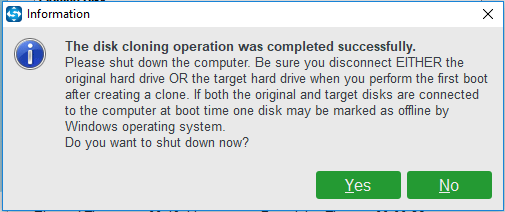
Une fois toutes les étapes ci-dessus terminées, vous aurez réussi à cloner le disque dur et sauvegarder les fichiers vers des disques durs externes. Comme vous pouvez le constater, cette méthode est très simple et permet de gagner du temps.
MiniTool ShadowMaker TrialCliquez pour télécharger100%Propre et sûr
Pourquoi doit-on sauvegarder un fichier?
Dans les paragraphes précédents, nous avons présenté quatre méthodes pour sauvegarder des fichiers sur Windows 10. Cependant, savez-vous pourquoi nous devons sauvegarder des fichiers?
En fait, la sauvegarde des fichiers est très importante puisqu’il s’agit d’une méthode efficace et fiable pour préserver la sécurité des données.
Nous énumérerons ici quelques raisons expliquant l’importance de la sauvegarde des données.
Prévention de la perte de données
Nowadays, data loss can be caused by various reasons, such as virus attack, computer crashes or damages, hard drive failure and so on. Thus, data backup is a valid way to provide protection for your data and prevent data loss.
De nos jours, la perte de données peut être causée par diverses raisons, telles qu’une attaque de virus, un plantage ou un dommage de l’ordinateur, une défaillance du disque dur, etc. La sauvegarde des données est donc une méthode efficace pour protéger vos données et prévenir la perte de données.
Offre d’une option disponible
La sauvegarde de données joue toujours un rôle important. Par exemple, lorsque le fichier est corrompu ou a subi un incident, si vous avez sauvegardé tous vos fichiers importants à l’avance, cela peut vous fournir une option disponible pour récupérer les données corrompues.
Sauvegarde des fichiers avant la mise à jour de Windows
Dans certaines situations, la mise à jour de Windows peut supprimer certains fichiers personnels, ce qui entraîne une perte de données. De plus, la récupération des fichiers perdus est toujours coûteuse et difficile. Il est donc recommandé de sauvegarder les fichiers avant de mettre à jour Windows.
Il ne fait aucun doute que nous n’avons pas énuméré toutes les raisons de sauvegarder les données. La chose la plus importante que vous devez savoir est que la sauvegarde des fichiers est nécessaire pour tout le monde. Essayez donc de tirer parti de ces quatre méthodes pour sauvegarder vos fichiers.
Conclusion
En conclusion, il vous faut sauvegarder vos fichiers puisque c’est une méthode fiable pour offrir une protection aux données et aux fichiers, et cela peut même prévenir la perte de données. Dans cet article, nous avons présenté quatre méthodes de sauvegarde des fichiers sur Windows 10.
De plus, si vous avez une meilleure solution pour sauvegarder des fichiers en toute simplicité, partagez-la dans la zone de commentaires.
Par ailleurs, si vous avez des problèmes avec le logiciel de sauvegarde de fichiers MiniTool ShadowMaker, n’hésitez pas à nous contacter via l’e-mail [email protected].