Many computer users find that the hard drive is filled up and they may wonder what is taking up space on the hard drive and how to clean up the hard drive. This article will solve these problems.
What Is Taking up Space on My Hard Drive
Many computer users may find that their hard drives are filled up without reasons after the computer is used for a while. And at last, low disk space error may come up (especially partition C). This problem will affect computer performance. For example: apps or files can’t be downloaded, the computer gives no response to your command or it gives a delayed response.
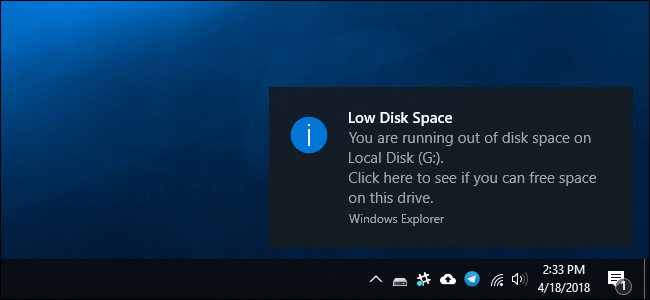
Then, what cause this problem? Or what is taking up space on my hard drive? Many users may ask problems like these. Usually, the hard drive space is occupied by system files, installed apps or personal files, backups, virus or other malware, or other unknown files.
How to Check Hard Drive Space
How can we know what files take up the hard drive space most? Here is a tutorial for how to see what’s taking up space on hard drive in Windows 10.
Step 1: Press Start button, and then navigate to Settings > System > Storage.
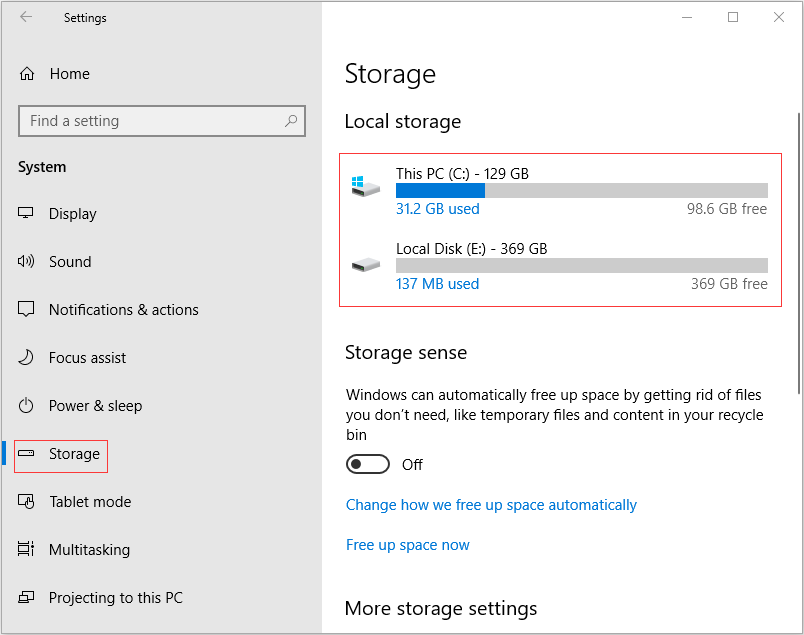
Step 2: Click a disk and then its storage usage will be displayed.
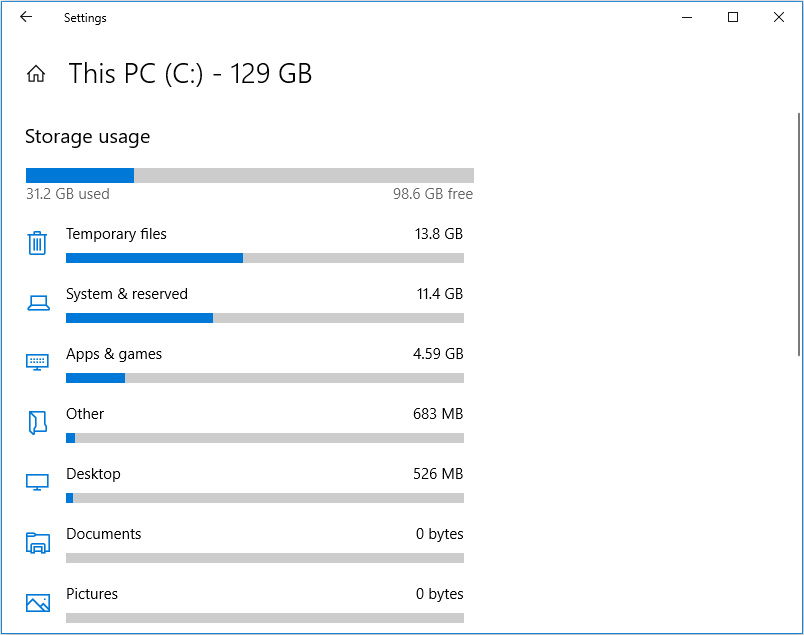
Click What Is Taking up Space on Win10 for more methods.
In general, computer users could check the hard drive space first, and then they can solve the low disk space problem according to the actual storage usage in their computers.
As for how to free up disk space, the following two categories of methods are suggested. And the method with MiniTool Partition Wizard is strongly recommended because it’s versed in managing disk space and the ways provided by it can solve the problem radically.
How to Free up Disk Space on Windows
1. Free up Space with Disk Cleanup
Many computer users like to run Disk Cleanup to free up disk space. This is a common way for most of computer users. Right click the disk you want to clean up, and then navigate to Properties>Disk Cleanup. Then check the files you want to delete and click OK to carry out.
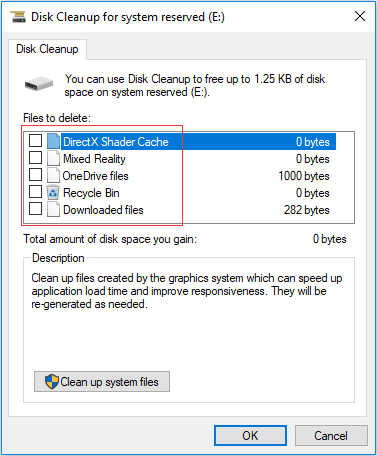
However, some users may find that it can’t solve the problem fundamentally. Disk cleanup can’t relieve the problem at all. Or it relieves slightly but the low disk space problem persists and it relapses after a while.
2. Deal with Personal Files to Free up Disk Space
If there are lots of personal files in hard drive, users can delete the unnecessary files to clean up hard drive. As for the important files, users can transfer them to another hard drive. Or, users can store files like music, movies, photos, etc. on external storage or in the cloud.
In a word, users could delete or transfer all files to another place except the files that must be stored in this disk. (Actually, this method not only can free up disk space, but also can help you to manage or optimize the disk space.)
3. Delete Backups and Reduce Space Used for System Restore
If users have habit of making backups, they could delete the backups to free up disk space. At the same time, system restore points can be automatically created when users install a new app or update and they take up a lot of hard drive space.
So, users can delete the restore points or reduce the hard drive space used for system restore to free up disk space.
Here is a tutorial for deleting restore points and reducing space used for system restore.
Step 1: Open Administrator and right click This PC,and then click Properties from the drop-down menu.
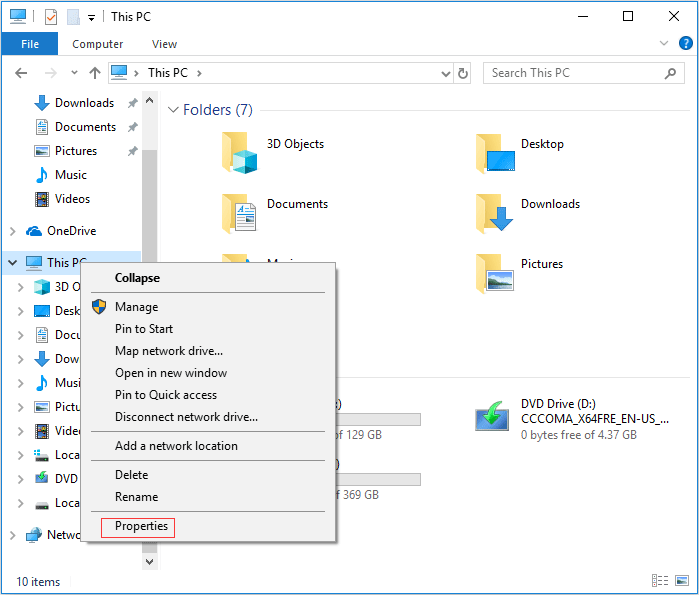
Step 2: Click System protection from the pop-up window to make System Properties window pop up. And then click Configure button.
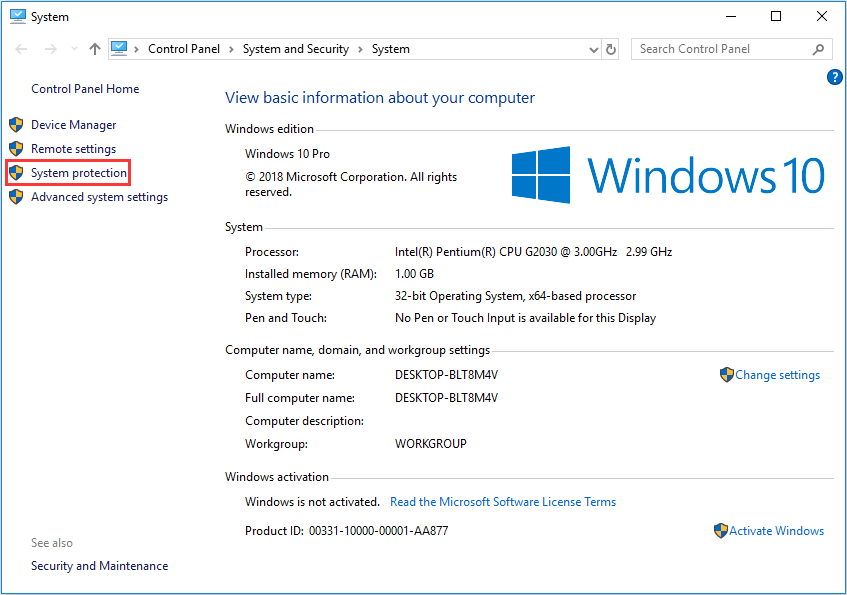
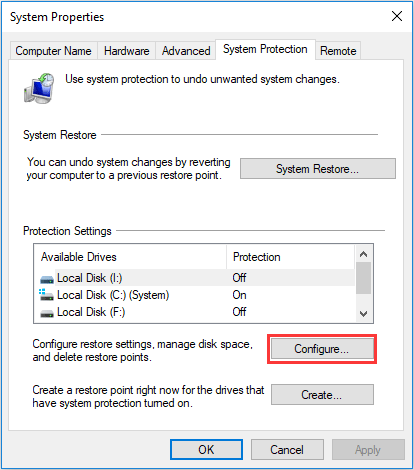
Step 3: Drag the block to adjust the max space usage for system restore points. Surely, there will be less restore points for system restore if you do so. Or, you can delete all restore points and disable system protection to free up disk space. But if you do so, there is no restore points for system restore.
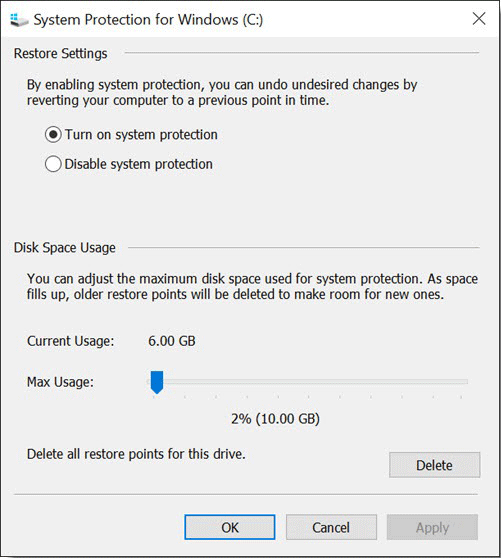
4. Uninstall Programs
Surely, most of the time, it is programs and games that take upmost of the hard drive space. So, users also can uninstall apps or games that they no longer need to solve this problem. Press Start button and navigate to Settings>Apps>Apps & features to uninstall programs.
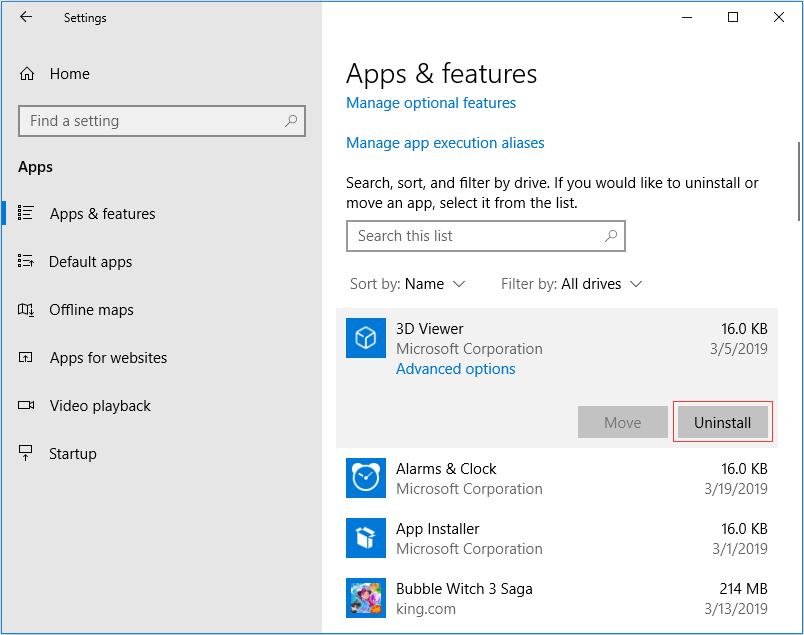
5. Run Antivirus Program
Sometimes, a virus or other malware may consume a lot of hard drive space. If you suspect the low disk space is cause by a virus, you can use an antivirus program like Windows Defender to run a virus scan and cleanup.
However, most of the time, the low disk space is not caused by a virus, and running Disk Cleanup or deleting personal files can’t solve this problem. Although uninstalling apps can relieve the problem slightly, many users wouldn’t like to adopt this method because most programs on the computer are useful and necessary for them.
To solve this problem radically, MiniTool Partition Wizard,professional partition management software, is recommended, which is versed in dealing with problems like this. And it provides you three solutions to clean up hard drive.
The first solution is Space Analyzer, which is similar to the above methods. But it is easier for users to operate. The second and third solutions are extending partition and upgrading to a larger hard drive, respectively. Only the last two methods can radically solve the problem.
Free up Disk Space with MiniTool Partition Wizard
MiniTool Partition Wizard provides 3 solutions to clean hard drive and you can choose one according to your need.
1. Space Analyzer Feature
This feature is free for computer users. What you need to do is to download the MiniTool Partition Wizard and follow the following guide.
MiniTool Partition Wizard FreeClick to Download100%Clean & Safe
Step 1: Download MiniTool Partition Wizard and launch it to get its main interface. And then click Space Analyzer on the toolbar.
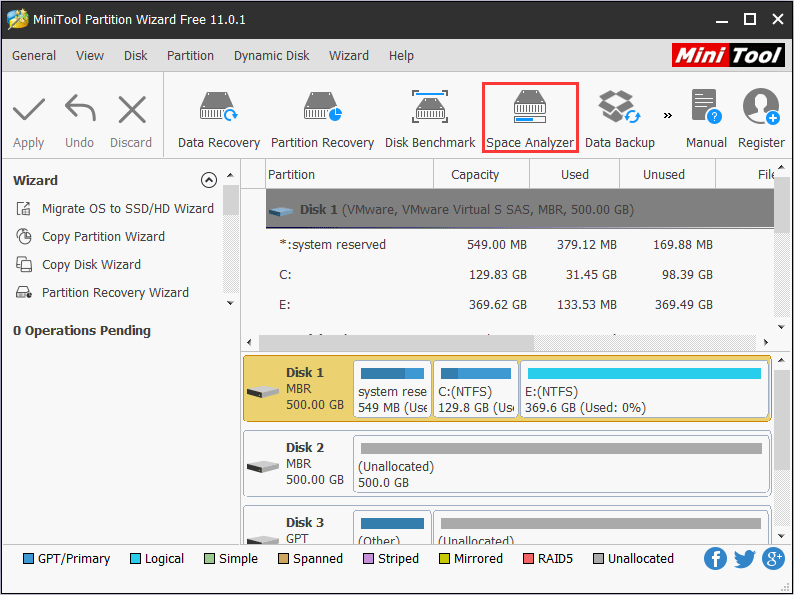
Step 2: Select the partition that you want to clean up to scan.
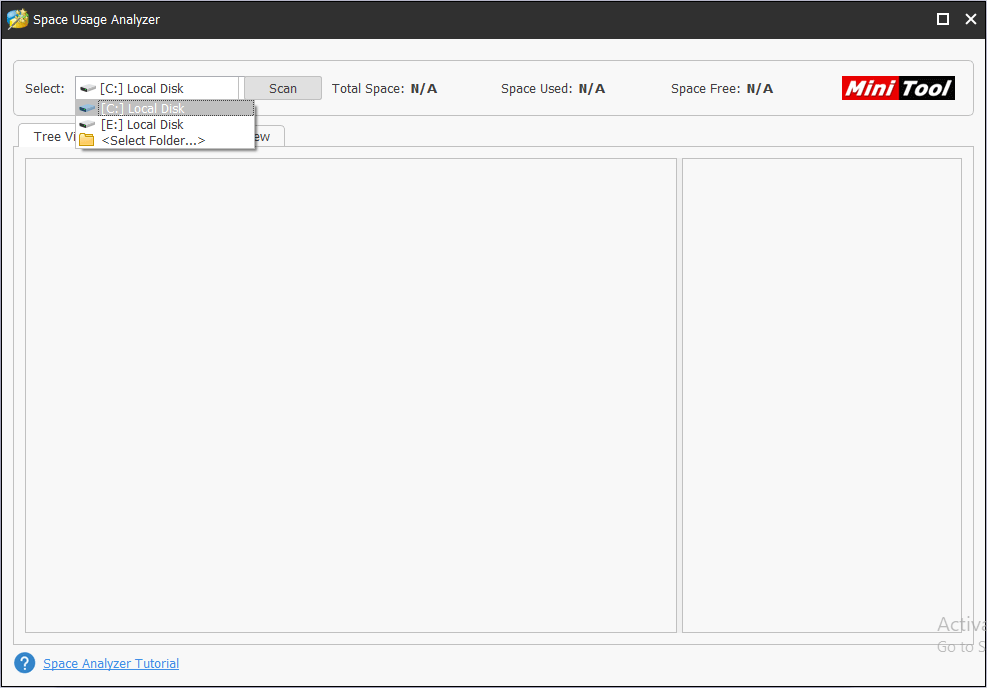
Step 3: Choose a file in Tree View, File View, or Folder View to delete.
Attention:
- The Space Analyzer feature can also help you to check hard drive space. The files are listed from top to bottom according to the percentages that they take up in hard drive.
- The result can also show you the hidden files and you can delete the files (even the hidden files) that you don’t want.
- You could explore the selected file before you delete it to avoid deleting important files mistakenly.
- Click here to obtain file attributes, which can help you to decide whether the files can be deleted.
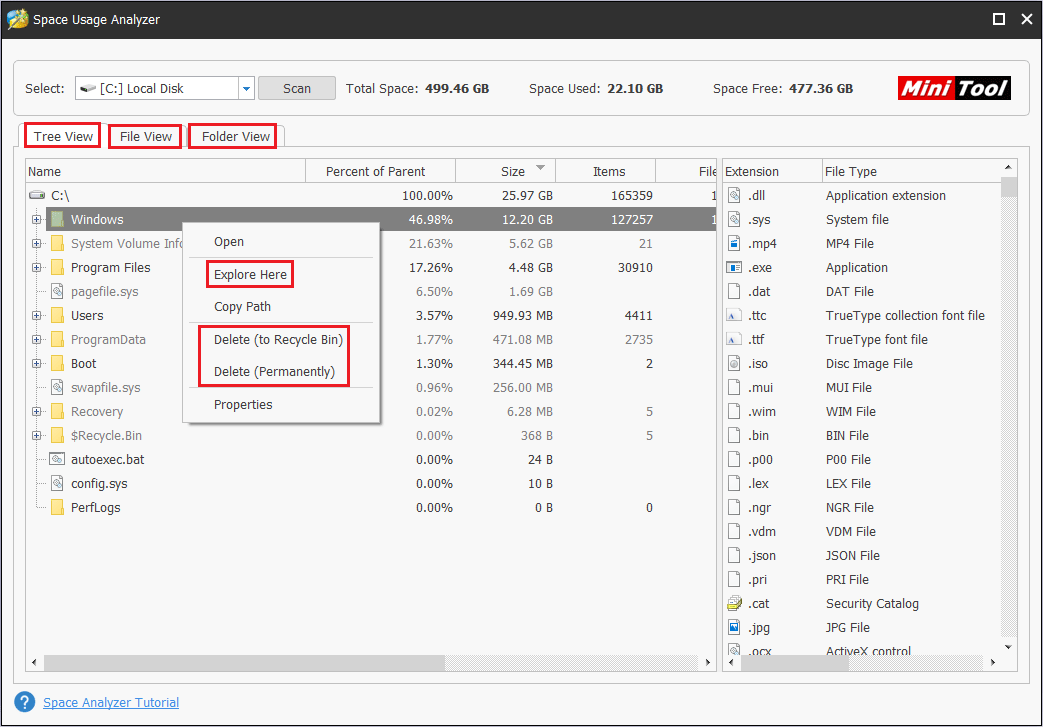
Compared with the above methods, this solution does actually free up disk space to a certain extent. However, it also can’t help you a lot if all the files in the partition are important for you. So, you need to think of the following two solutions.
2. Extend Partition
If your hard disk has unused space, you can use Extend feature of MiniTool Partition Wizard to extend the disk space of partition to increase the real disk space. The reason why the extend feature of Disk Management is not recommended is that it has many limitations. Click Why Extend Volume Grayed out for more information.
Free up disk space of data partitions (not including system partition):
MiniTool Partition Wizard FreeClick to Download100%Clean & Safe
Free up disk space of system related partition:
Step 1: Install MiniTool Partition Wizard and launch it to get its main interface. And then click Bootable Media on the toolbar.
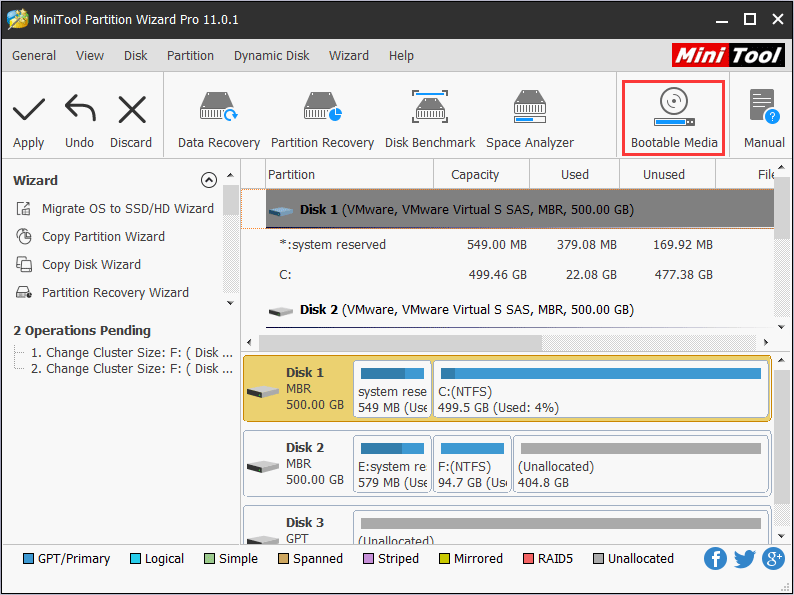
Step 2: A media type selection window pops up, and then click WinPE-based media with MiniTool plug-in to get another window. And finally choose the media destination.
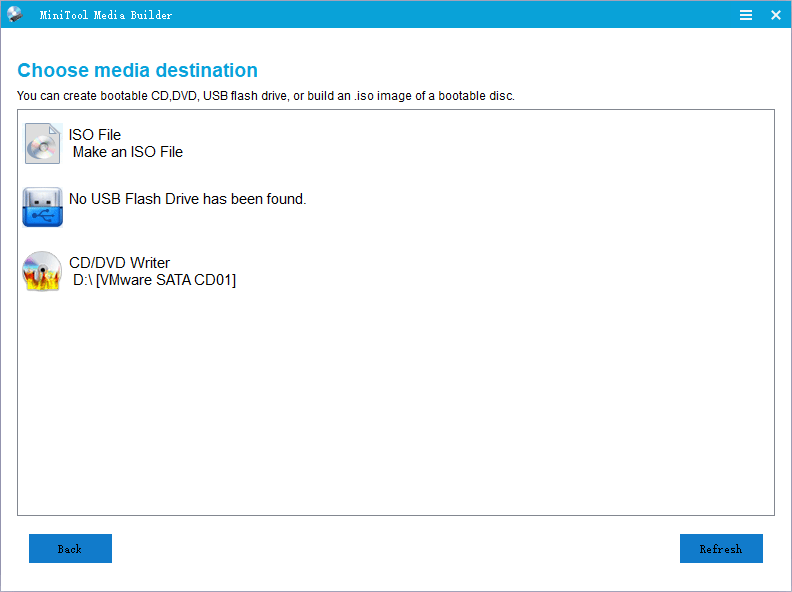
Attention:
- ISO File: If the boot.iso file can’t be burned into the USB flash drive or CD/DVD successfully, you could choose this option, and a boot.iso file is generated. And then you could burn this file to your USB flash drive later.Finally, you can use the drive containing the file to boot your computer.
- USB Flash Drive (This option is recommended): If you have a USB flash drive, you could choose this one, and the boot.iso file will be burned into it directly.
- CD/DVD Writer: If your computer supports recording on CD/DVD, you could choose this one, and the boot.iso file will be burned into it directly.
Step 3: Set the Firmware to make the computer boot from the disk containing the burned boot.iso file.
Enter firmware (The specific entry methods vary from computer model to computer model). And then,navigate to boot page with right arrow key and put Removable Devices (USB)or CD-ROM Drive in the first place of the boot sequence with “plus” key.
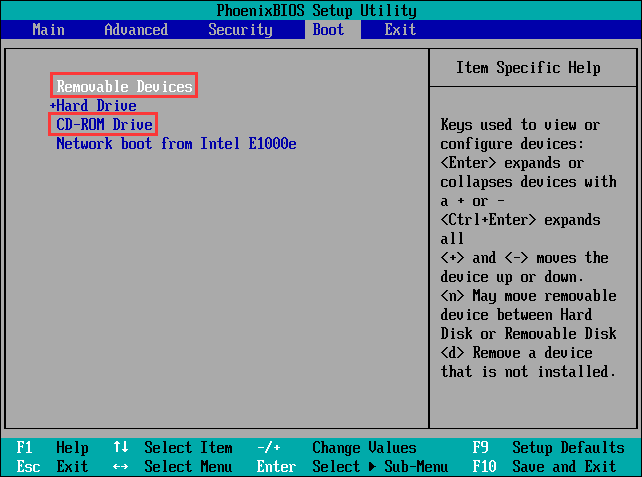
Step 4: Boot the computer to get the following interface. And then wait a few seconds without any operation to get the main interface of Partition Wizard.
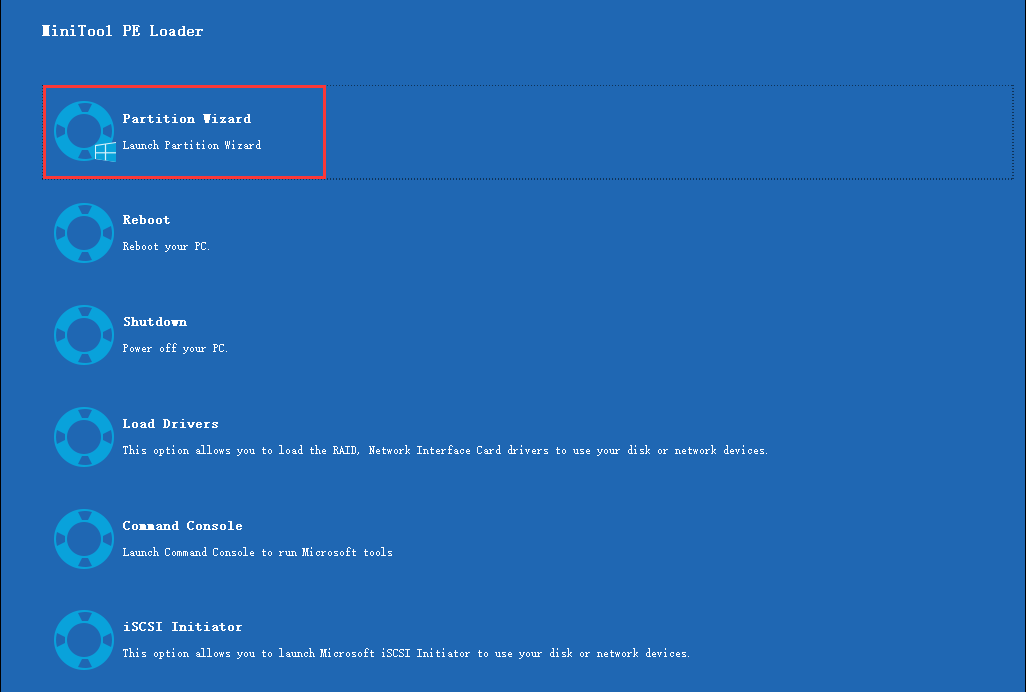
Step 5: When you get the main interface of MiniTool Partition Wizard, Right click the partition that you want to extend, and finally click Extend.
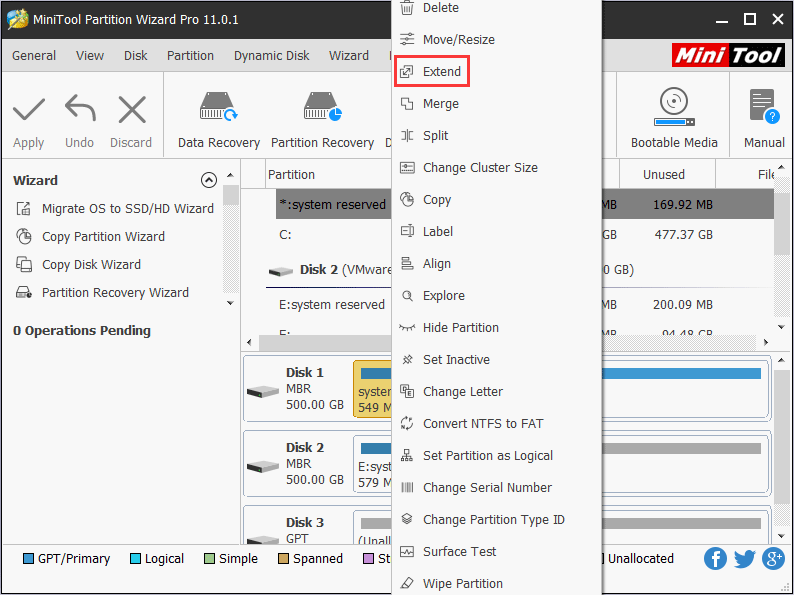
Step 6: A window for adding space pops up. Drag the light blue block to adjust the space size to be added. Finally click OK.
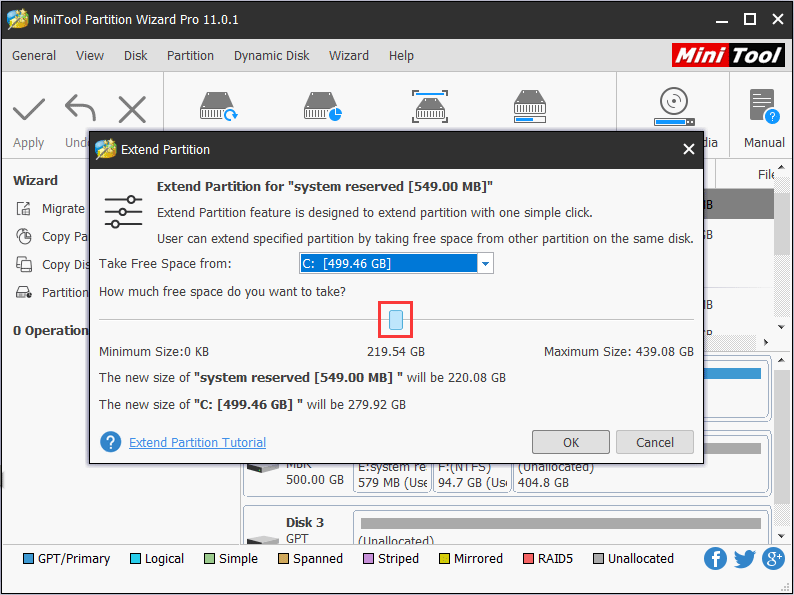
Step 6: Click Apply button on the toolbar to execute the pending operations.
This solution is recommended because it increases the real disk space. Surely, some users may ask what if there is no unused space in the hard disk.Then, you must consider buying a larger hard drive if this situation happens.
3. Buy a Larger Hard Drive for Disk Upgrade
If your hard disk runs out and all data stored in it is very important, you should consider buying a larger hard disk. And then you could migrate OS to the larger drive to make it the new boot disk. And if possible, you could still store data on the original hard drive. Click here for the specific steps of migrating OS from the old hard disk to the new hard disk.
What is taking up space on my hard drive? Here are 8 ways to solve it.Click to Tweet
Your Voice
We really want to know whether these methods can solve your problem, so please leave a comment to let us know it. If these methods can’t help you, please leave a comment to describe your problem in detail so that we can help you. You also can email to [email protected] for help. Expecting your good news.
What Is Taking up Space on My Hard Drive FAQ
Step 1: Press Start button, and then navigate to Settings>System >Storage.
Step 2: Click a disk and then its storage usage will be displayed.
Or you can use MiniTool Partition Wizard to find large files taking up hard drive on Windows 10.
C drive keeps filling up because the following reasons:
- The C drive itself is very small.
- You have installed much software on this drive.
- The system is patched, and all patches are installed on C drive by default.
- Cache junk files are not cleared in time.
- Use Disk Cleanup.
- Uninstall programs you don’t need.
- Use Space Analyzer of MiniTool Partition Wizard.