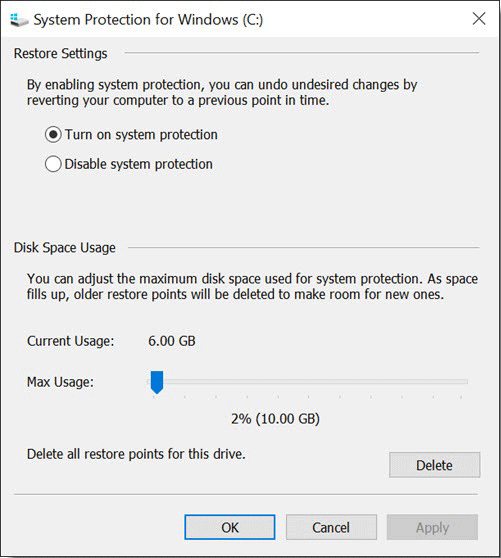Muitos usuários de computador se deparam com problemas de HD cheio e têm dúvidas sobre como esse espaço está sendo usado ou como limpar o disco rígido. O presente artigo resolverá esses problemas.
O Que Está Ocupando Espaço no Meu HD
Muitos usuários de computador podem se deparar com HDs cheios sem motivo após certo tempo de uso dos seus PCs. Além disso, podem aparecer erros de espaço insuficiente em disco (especialmente na partição C). Estes problemas afetam o desempenho do computador. Por exemplo: aplicativos ou arquivos não podem ser baixados, o computador não responde aos seus comandos ou atrasa ao responder.
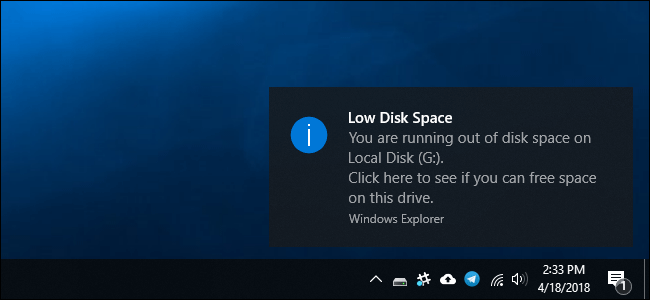
Então, o que causa esse problema? Ou o que está ocupando espaço no seu disco rígido? Muitos usuários têm perguntas relacionadas a esses problemas. Normalmente, o espaço do disco rígido é ocupado por arquivos do sistema, aplicativos instalados ou arquivos pessoais, backups, vírus e outros malwares ou outros arquivos desconhecidos.
Como Verificar o Espaço no Disco Rígido
Como saber quais arquivos ocupam mais espaço no HD? Veja o tutorial abaixo para conferir o que está ocupando espaço no seu disco rígido no Windows 10.
Passo 1: Pressione o botão Iniciar e navegue até Configurações > Sistema > Armazenamento.
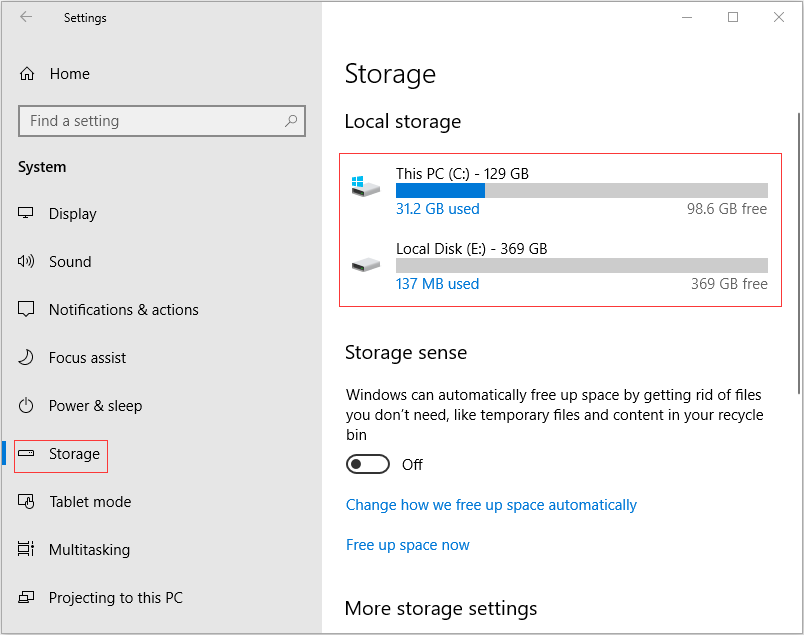
Passo 2: Clique em um disco e, em seguida, seu armazenamento será exibido.
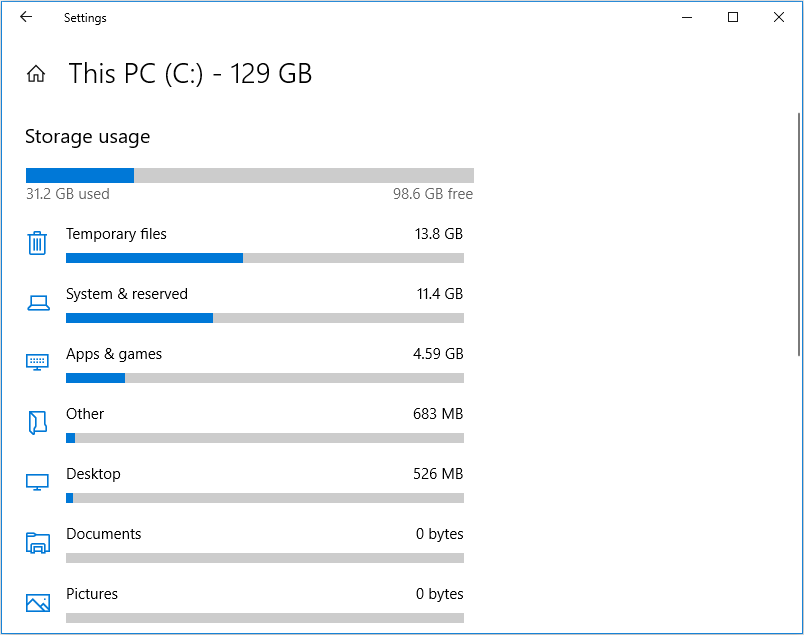
Veja a postagem O Que Está Ocupando Espaço no Win10 para conhecer mais métodos.
Em geral, os usuários de computador podem verificar primeiramente o espaço no HD e, então, resolver o problema de pouco espaço em disco conforme as necessidades pessoais de armazenamento nos seus computadores.
Quanto às formas de liberar espaço em disco, sugerimos as duas categorias de métodos a seguir. Recomendamos fortemente a opção que utiliza o MiniTool Partition Wizard, pois trata-se de um programa especializado em gerenciar espaço em disco, e as ferramentas fornecidas por ele podem resolver o problema efetivamente.
Como Liberar Espaço em Disco no Windows
1. Libere Espaço Com a Limpeza de Disco
Muitos usuários de PC escolhem usar o recurso Limpeza de Disco para liberar espaço em disco, sendo essa a forma mais comum utilizada pela maioria. Clique com o botão direito no disco que deseja limpar e navegue até Propriedades > Limpeza de Disco. Em seguida, verifique os arquivos que deseja excluir e clique em OK para prosseguir.
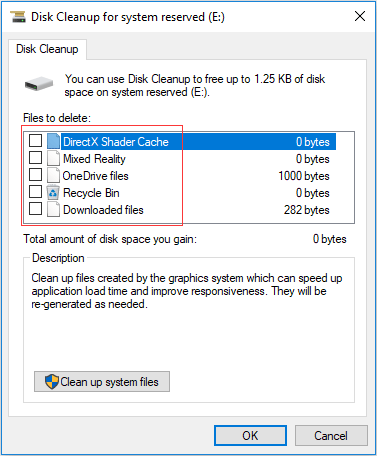
No entanto, alguns usuários podem perceber que este recurso não consegue resolver o problema fundamentalmente. Em certos casos, a limpeza de disco não melhora o desempenho, ou apenas alivia a situação temporariamente e a falta de espaço em disco persiste.
2. Gerencie Seus Arquivos Pessoais Para Liberar Espaço em Disco
Caso existam muitos arquivos pessoais no HD, pode-se excluir os arquivos desnecessários para limpar espaço em disco. Os arquivos importantes podem ser transferidos para outro HD, e os usuários podem armazenar arquivos de música, filmes, fotos, etc. em um dispositivo de armazenamento externo ou na nuvem.
Em resumo, os usuários podem excluir ou transferir todos os seus arquivos para outro dispositivo, exceto aqueles que precisam ser armazenados no disco local. (De fato, isso pode ajudá-lo a liberar, gerenciar ou otimizar o espaço em disco.)
3. Exclua Backups e Reduza o Espaço Usado Para a Restauração do Sistema
Os usuários que têm o hábito de fazer backups podem excluí-los para liberar espaço em disco. Além disso, cabe ressaltar que alguns pontos de Restauração do Sistema são criados automaticamente ao instalar ou atualizar programas, e eles ocupam muito espaço no disco rígido.
Assim, os usuários podem excluir os pontos de restauração ou reduzir o espaço usado para a restauração do sistema no HD a fim de liberar espaço em disco.
Veja a seguir um tutorial sobre como excluir pontos de restauração e reduzir o espaço usado para a restauração do sistema.
Passo 1: Abra a seção Administrador. Clique com o botão direito em Este PC e, em seguida, clique em Propriedades no menu suspenso.
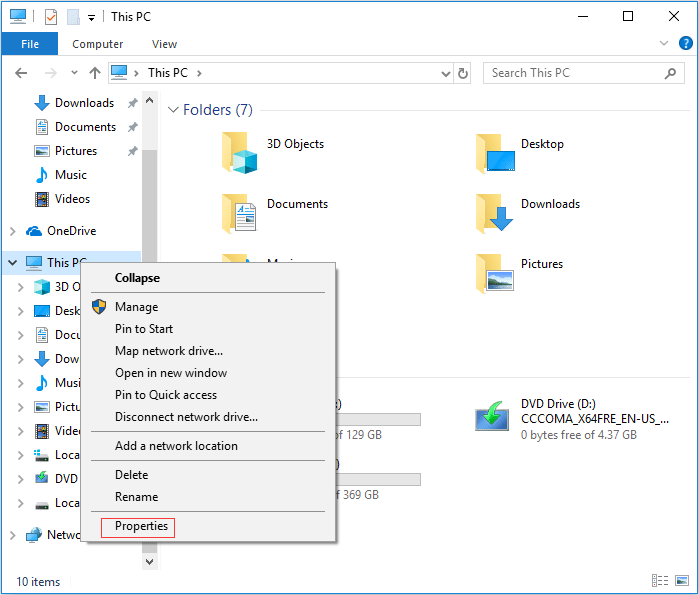
Passo 2: Clique em Proteção do Sistema na janela pop-up para abrir a janela Propriedades do Sistema. Clique no botão Configurar.
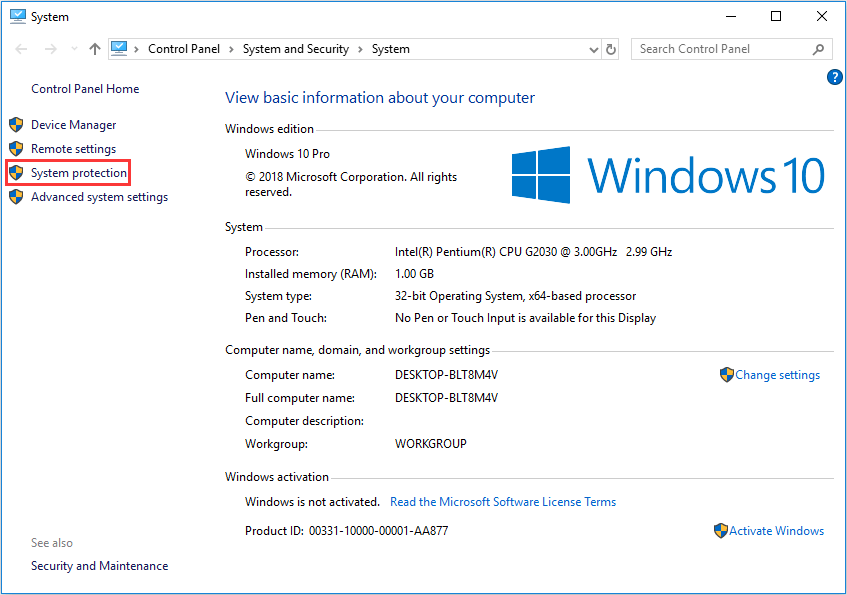
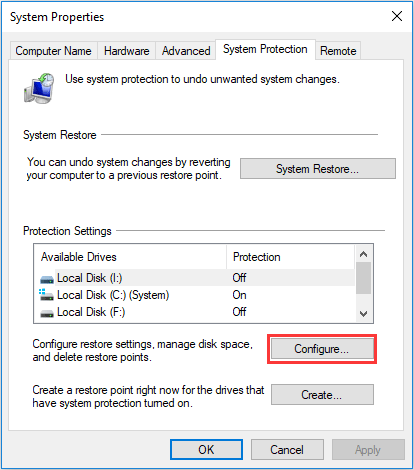
Passo 3: Arraste a barra para ajustar o uso máximo de espaço para os pontos de restauração do sistema. Certamente, se você fizer isso, haverá menos pontos que podem ser usados como base para a restauração do sistema. Se preferir, você pode excluir todos os pontos de restauração e desativar a proteção do sistema para liberar espaço em disco. Porém, se você fizer isso, não haverá pontos a serem usados para restaurar o sistema.
4. Desinstale Programas
Na maioria das vezes, são os programas e jogos que ocupam a maior parte do espaço no disco rígido. Assim, também podemos desinstalar aplicativos ou jogos desnecessários para resolver esse problema. Pressione o botão Iniciar e navegue até Configurações > Aplicativos > Aplicativos e recursos para desinstalar programas.
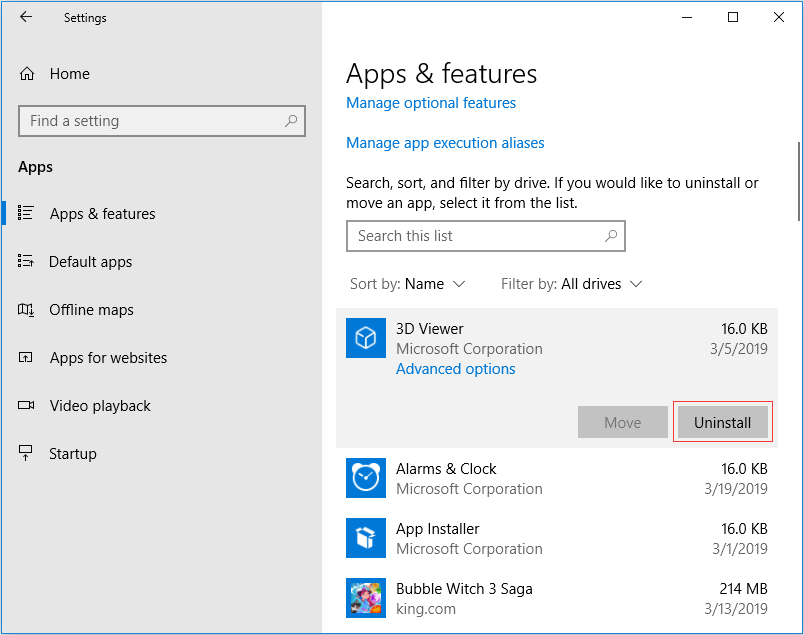
5. Execute um Programa Antivírus
Às vezes, um vírus ou outro malware pode consumir muito espaço no disco rígido. Se você suspeitar que a falta de espaço em disco é causada por um vírus, pode usar um programa antivírus como o Windows Defender para executar uma verificação e limpeza de vírus.
No entanto, na maioria das vezes, o espaço insuficiente em disco não é causado por um vírus, e executar a Limpeza de Disco ou excluir arquivos pessoais não consegue resolver esse problema. Embora desinstalar programas possa aliviar um pouco a situação, muitos usuários não desejam adotar esse método, pois muitos programas de PC podem ser necessários.
Para resolver este problema radicalmente, recomenda-se utilizar o MiniTool Partition Wizard – um software profissional de gerenciamento de partições especialmente voltado para lidar com esses problemas. Ele fornece três soluções para limpar o disco rígido.
A primeira solução é o Analisador de Espaço, que se assemelha aos métodos anteriores apesar de ser mais fácil de usar. A segunda e a terceira soluções consistem em aumentar a partição e fazer o upgrade para um HD maior, respectivamente. Apenas os dois últimos métodos conseguem resolver radicalmente o problema.
Libere Espaço em Disco com o MiniTool Partition Wizard
O MiniTool Partition Wizard oferece 3 soluções para limpar o disco rígido. Você pode escolher qualquer uma delas de acordo com a sua necessidade.
1. Recurso Analisador de Espaço
Este recurso é gratuito para todos os usuários de PC. Basta baixar o MiniTool Partition Wizard e seguir o guia mostrado abaixo.
MiniTool Partition Wizard FreeClique para baixar100%Limpo e seguro
Passo 1: Baixe o MiniTool Partition Wizard e execute-o para acessar sua interface principal. Em seguida, clique em Analisador de Espaço na barra de ferramentas.
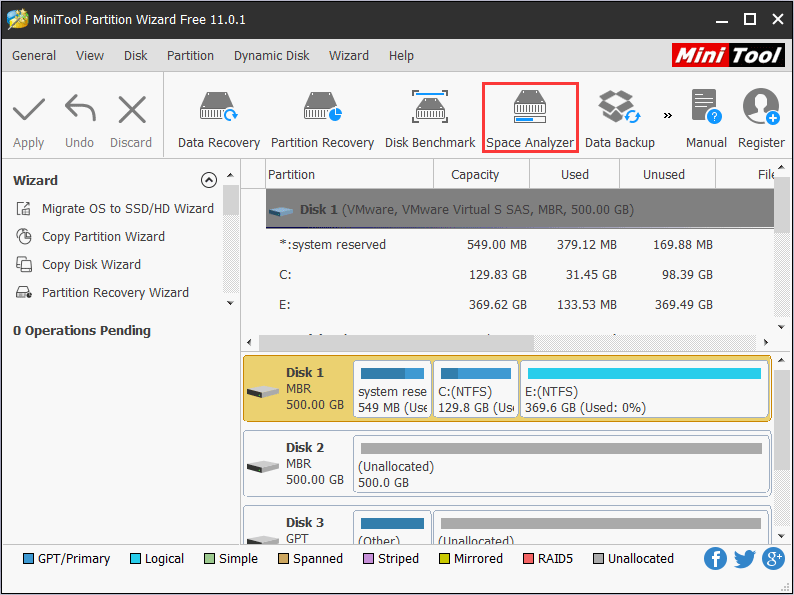
Passo 2: Selecione a partição que deseja limpar para verificar.
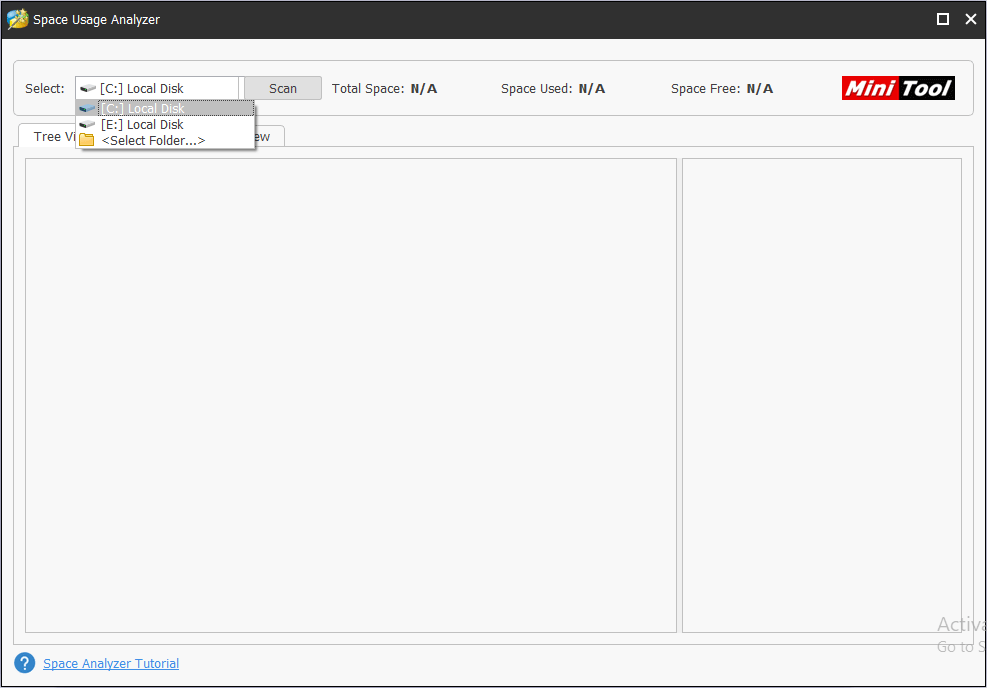
Passo 3: Escolha a Visualização em Árvore, Visualização de Arquivos ou Visualização de Pastas para excluir arquivos.
Atenção:
- O recurso Analisador de Espaço também pode ajudá-lo a verificar o espaço no disco rígido. Os arquivos são listados de cima para baixo de acordo com as porcentagens que ocupam no HD.
- O resultado também mostrará os arquivos ocultos, e você pode excluir até mesmo os arquivos ocultos que não deseja manter.
- Você pode explorar o arquivo selecionado antes de excluí-lo para evitar a exclusão de arquivos importantes por engano.
- Clique no arquivo para obter os atributos do mesmo, o que pode ajudá-lo a decidir se os arquivos podem ser excluídos ou não.
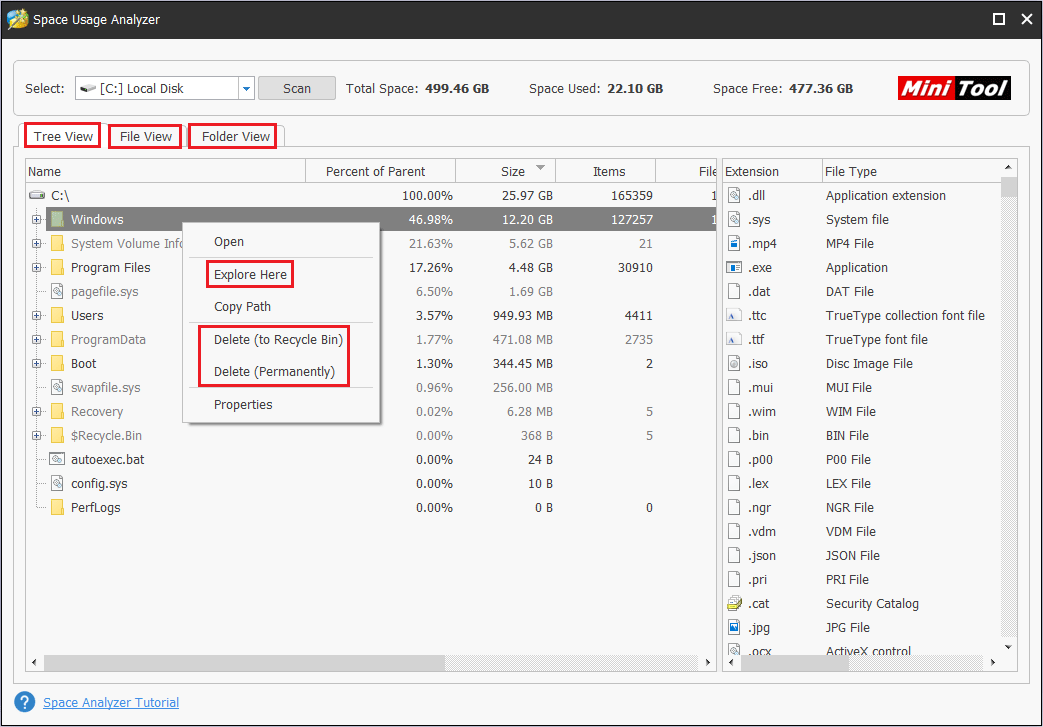
Em comparação com os métodos anteriores, esta solução realmente libera espaço em disco até certo ponto. No entanto, ela também não ajudará muito se todos os arquivos contidos na partição forem importantes para você. Nesse caso, você deve considerar as duas soluções a seguir.
2. Aumentar Partição
Se o seu disco rígido tiver espaço não utilizado, você pode usar o recurso Estender do MiniTool Partition Wizard para estender o espaço em disco da partição e aumentar o espaço em disco real. O recurso de estender espaço do Gerenciamento de Disco não é recomendado por possuir muitas limitações. Veja a postagem Por Que a Opção “Estender Volume” Está Acinzentada para saber mais.
Para liberar espaço em disco de partições de dados (exceto a partição do sistema):
MiniTool Partition Wizard FreeClique para baixar100%Limpo e seguro
Para liberar espaço em disco da partição relacionada ao sistema:
Passo 1: Instale o MiniTool Partition Wizard e execute-o para acessar sua interface principal. Em seguida, clique em Mídia Inicializável na barra de ferramentas.
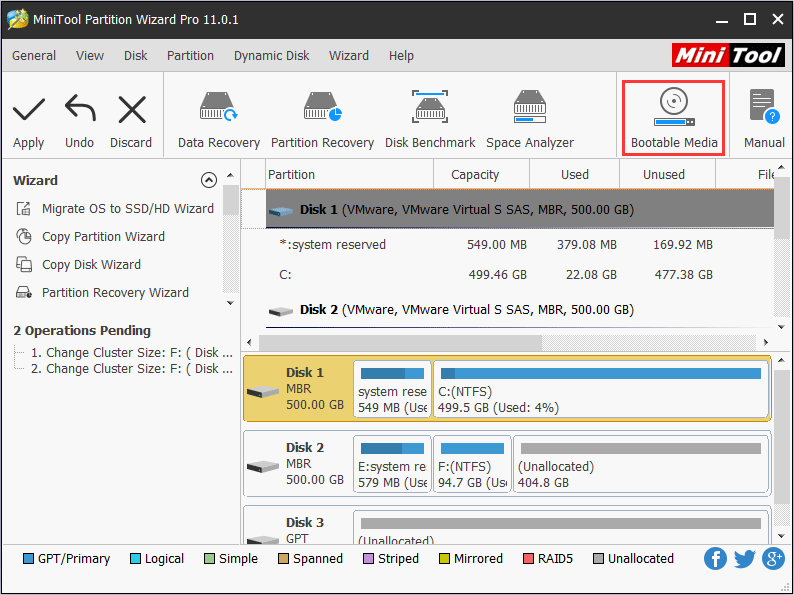
Passo 2: Uma janela de seleção do tipo de mídia será exibida. Clique em Mídia baseada em WinPE com plug-in MiniTool para abrir outra janela. Por fim, escolha o destino da mídia.
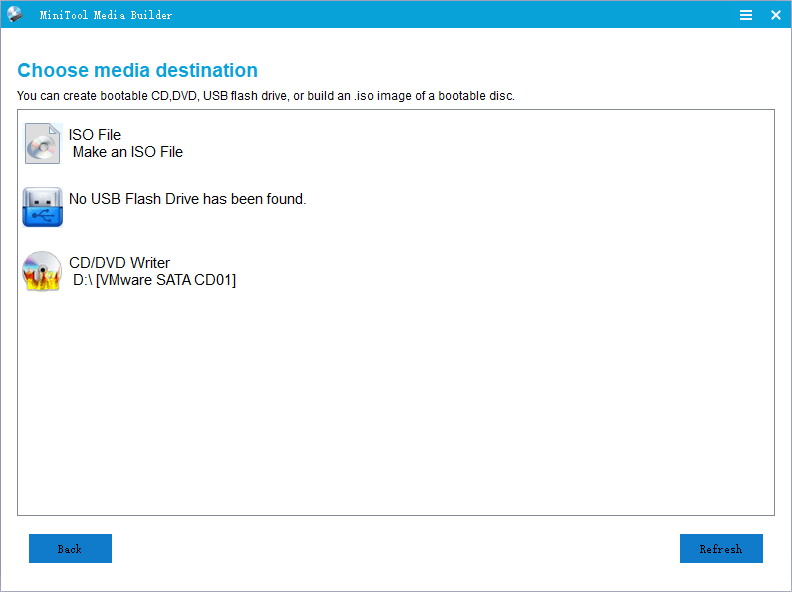
Atenção:
- Arquivo ISO: Se o arquivo boot.iso não puder ser gravado na unidade USB ou CD/DVD com sucesso, você pode escolher esta opção e gerar um arquivo boot.iso. Então, você pode gravar esse arquivo em sua unidade USB posteriormente e usar o USB que contém o arquivo para inicializar o computador.
- Unidade USB (opção recomendada): Se você tiver uma unidade USB, selecione-a e o arquivo boot.iso será gravado nela diretamente.
- Gravador de CD/DVD: Se o seu computador suporta gravação em CD/DVD, você pode escolher esta opção e o arquivo boot.iso será gravado no CD/DVD diretamente.
Passo 3: Configure o Firmware para fazer o computador inicializar a partir do disco que contém o arquivo boot.iso gravado.
Digite o firmware (os métodos de entrada específicos variam de modelo para modelo de PC). Em seguida, navegue até a página de inicialização usando a tecla de seta direita e posicione a opção Dispositivos Removíveis (USB) ou Unidade de CD-ROM no primeiro lugar da sequência de inicialização usando a tecla “+“.
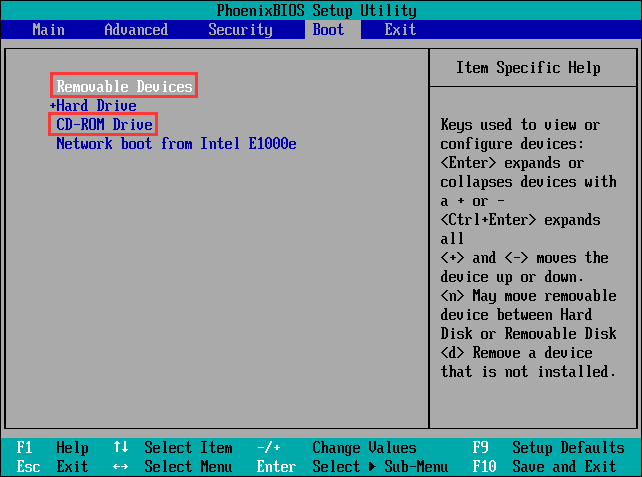
Passo 4: Inicialize o computador para abrir a seguinte interface. Espere alguns segundos sem realizar qualquer operação para acessar a interface principal do Partition Wizard.
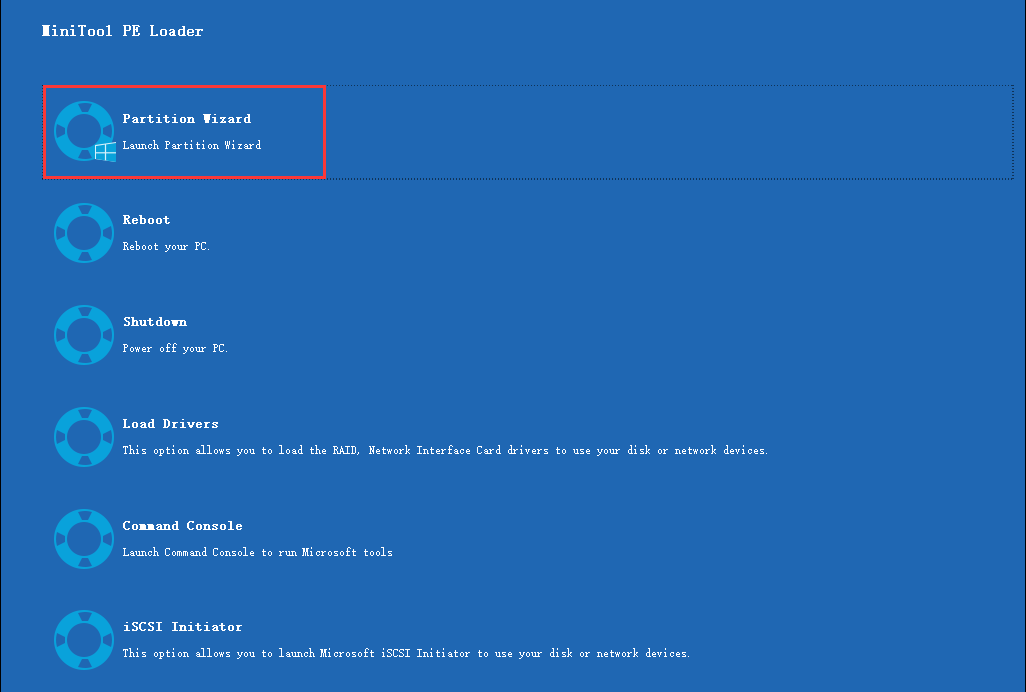
Passo 5: Ao abrir a interface principal do MiniTool Partition Wizard, clique com o botão direito na partição que deseja aumentar e, por fim, clique em Estender.
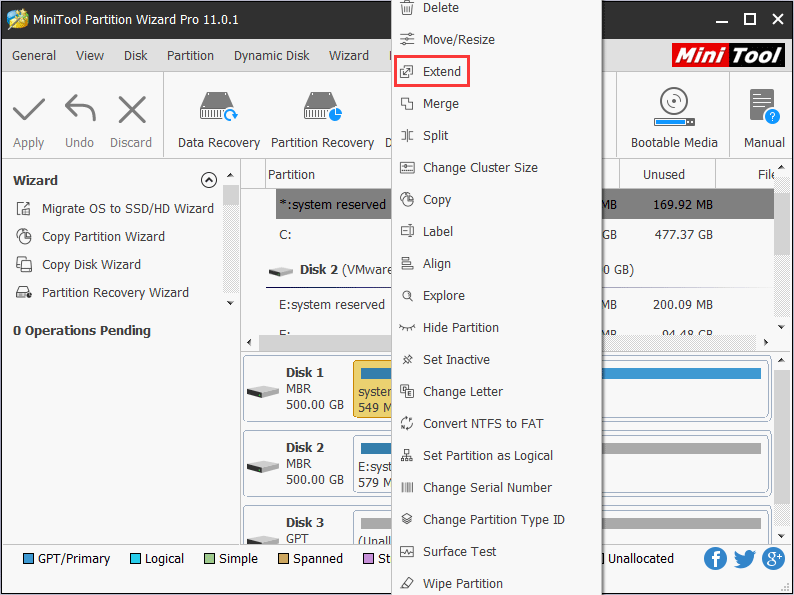
Passo 6: Você verá a janela que será utilizada para adicionar espaço. Arraste o bloco azul claro para ajustar o tamanho do espaço a ser adicionado. Por fim, clique em OK.
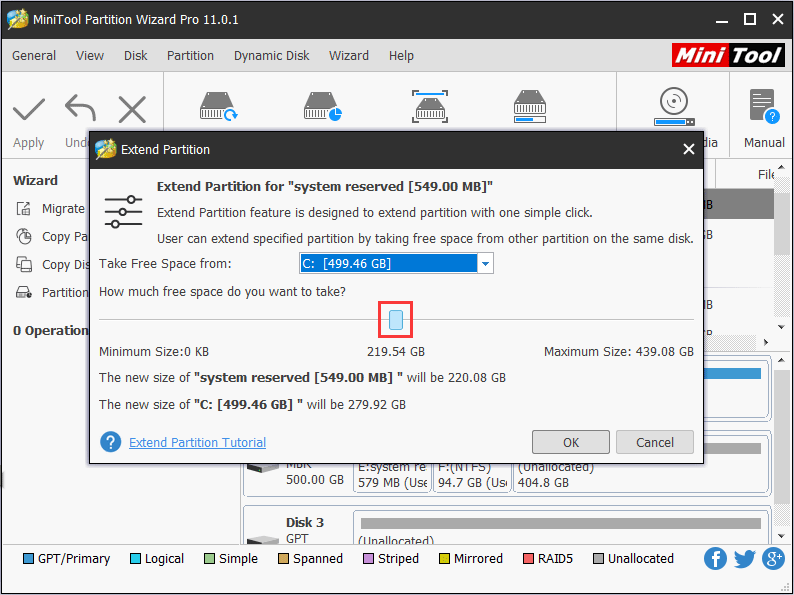
Passo 7: Clique no botão Aplicar na barra de ferramentas para executar as operações pendentes.
Esta solução é recomendada porque aumenta o espaço real em disco. Certamente, alguns usuários podem perguntar o que fazer caso não exista espaço não utilizado no disco rígido. Nessa situação, você deve considerar a compra de um HD maior.
3. Compre um HD Maior e Faça o Upgrade do Disco
Se o espaço no seu disco rígido acabar e todos os dados armazenados nele forem muito importantes, você deve considerar a compra de um HD maior. Assim, você pode migrar o sistema operacional para a unidade maior e torná-la o novo disco de inicialização. Se possível, você ainda pode armazenar dados no disco rígido original. Clique aqui para conhecer os passos específicos de migração do sistema operacional do disco rígido antigo para o novo.
Sua Opinião
Gostaríamos muito de saber se esses métodos ajudaram a resolver o seu problema. Por isso, se possível, deixe um comentário contando a sua experiência. Se esses métodos não ajudarem você, comente descrevendo o seu problema em detalhes para que possamos ajudá-lo. Você também pode enviar um e-mail para [email protected]. Aguardamos o seu contato.