Muchos usuarios de un ordenador descubren que el ordenador se ha llenado y se preguntan qué está ocupando el espacio en el disco duro y cómo limpiar el disco duro. En este artículo solucionaremos estos problemas.
¿Qué es lo que está ocupando el espacio en el disco duro?
Muchos usuarios de un ordenador descubren que sus ordenadores están llenos sin razón, después de utilizarlo durante algún tiempo. Por último, aparece el error de poco espacio en disco disponible (sobre todo relacionado con la partición C). Este es un problema que afecta en gran medida al rendimiento del ordenador. Por ejemplo: las aplicaciones no se pueden descargar, el ordenador no responde a tus órdenes o lo hace con retraso.
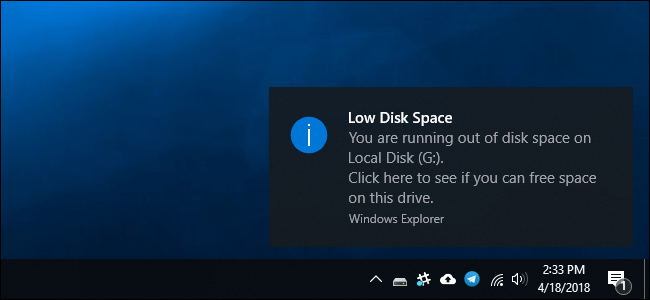
Pero, ¿qué provoca este problema? O ¿qué está ocupando el espacio en el disco duro? ? Muchos usuarios se preguntan sobre problemas como estos. Normalmente, el espacio del disco duro está ocupado por archivos del sistema, por las aplicaciones instaladas o por archivos personales, las copias de seguridad, virus u otro tipo de malware u otros archivos desconocidos.
Cómo comprobar el espacio libre del disco duro
¿Cómo se puede saber qué archivos están ocupando más espacio en el disco duro? Aquí tienes un tutorial de cómo saber qué es lo que está ocupando el espacio en el disco duro en Windows 10.
Paso 1: presiona el botón de Inicio y después navega hasta Configuración > Sistema > Almacenamiento.
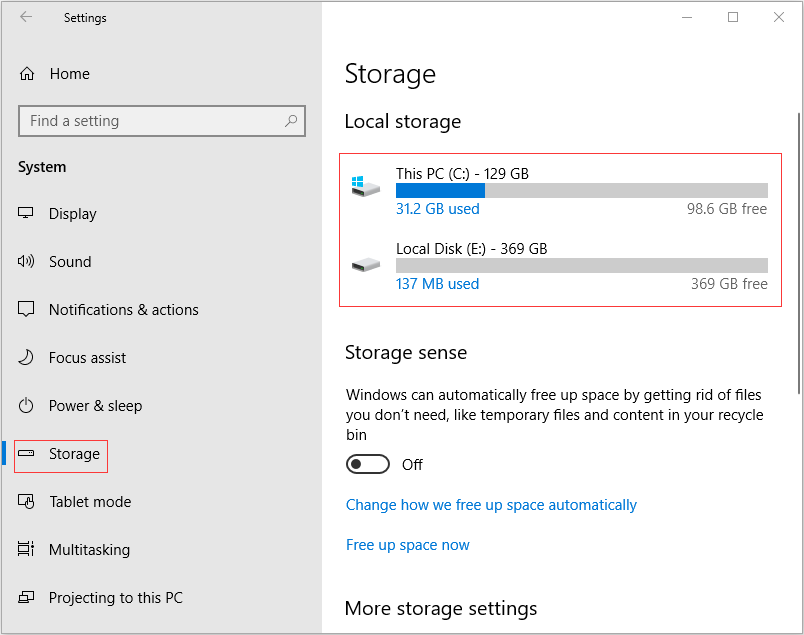
Paso 2: haz clic en un disco y entonces se mostrará su uso del espacio en disco.
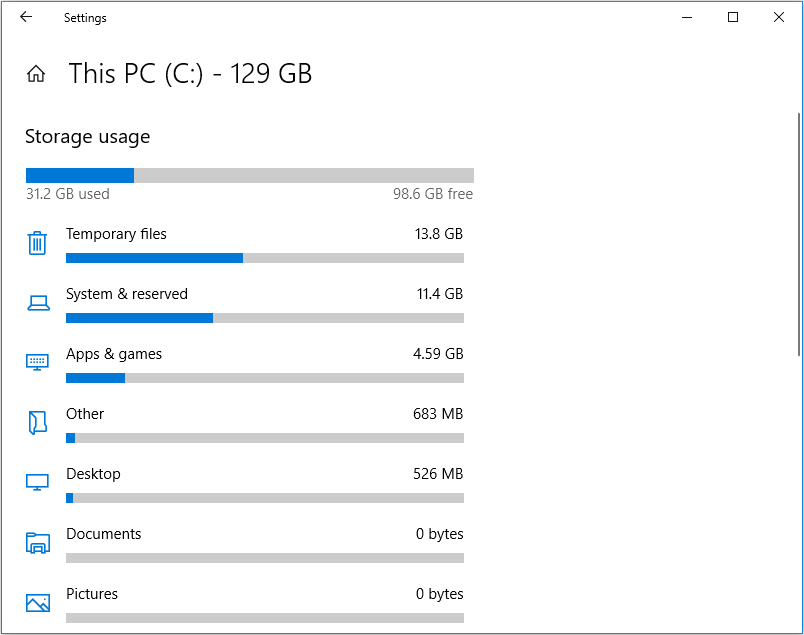
Haz clic en ¿qué está ocupando espacio en Win10? para averiguar otros métodos más.
Por lo general, los usuarios de un ordenador pueden comprobar el espacio en el disco duro primero, luego pueden resolver el problema de bajo espacio en disco según sea el uso real del almacenamiento en sus equipos.
En cuanto a lo relacionado con liberar espacio en disco, te sugerimos seguir los métodos de las siguientes dos categorías. Te recomendamos encarecidamente el método con MiniTool Partition Wizard, porque está versado en la administración del espacio en disco y las maneras que se indican en él pueden resolver el problema de manera radical.
Cómo liberar espacio de disco en Windows
1. Liberar espacio utilizando el Liberador de espacio en disco
A muchos usuarios les gusta utilizar el liberador de espacio en disco para liberar espacio en sus discos. Este es un método común que siguen la mayoría de los usuarios de un ordenador. Haz clic sobre el disco que quieras limpiar y después navega hasta Propiedades > Limpieza de disco. Después, marca los archivos que quieras eliminar y haz clic en Aceptar para llevar a cabo la limpieza de archivos.
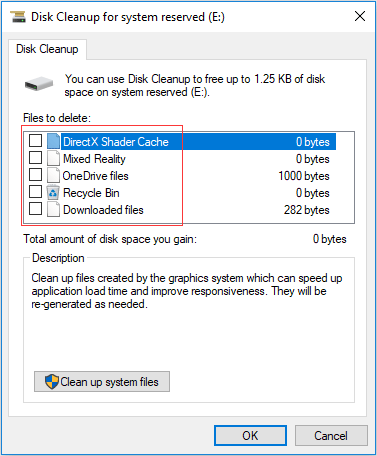
No obstante, algunos usuarios pueden encontrarse con que, fundamentalmente, esto no puede resolver el problema. Hacer una limpieza del disco puede no servir para nada en absoluto. O puede ayudar un poco, pero el problema del poco espacio disponible en disco persiste y vuelve a ocurrir pasado un tiempo.
2. Tratar con los archivos personales para liberar espacio en disco
Si hay muchos archivos personales en el disco duro, se pueden eliminar los archivos innecesarios para hacer limpieza del disco duro. Sobre los archivos importantes, los usuarios pueden transferirlos a otro disco duro. O, los usuarios tienen la posibilidad de guardar archivos de música, películas, fotos, etcétera, en un almacenamiento externo o en la nube.
Dicho en una palabra, los usuarios pueden borrar o transferir todos sus archivos a otro sitio, excepto los archivos que tienen que ser almacenados en este disco. (Realmente, este no es un método solo para liberar espacio en disco, sino que también puede ser útil para administrar u optimizar el espacio en el disco duro).
3. Borrar las copias de seguridad y reducir el espacio utilizado para restaurar sistema
En caso de que los usuarios tengan el buen hábito de hacer copias de seguridad, pueden borrar estas copias de seguridad para liberar espacio en disco. Al mismo tiempo, los puntos de Restauración del sistema pueden crearse automáticamente cuando los usuarios instalan una nueva aplicación o cuando llevan a cabo una actualización y ocupan mucho espacio en el disco duro.
Por ello, algunos usuarios eligen borrar estos puntos de restauración o reducir el espacio del disco duro asignado a la restauración del sistema para poder liberar espacio en disco.
Aquí, tenemos un tutorial para borrar los puntos de restauración y reducir el espacio utilizado para la restauración del sistema.
Paso 1: abrir el administrador y hacer clic con el botón derecho sobre Este Equipo y luego hacer clic sobre las propiedades en el menú desplegable.
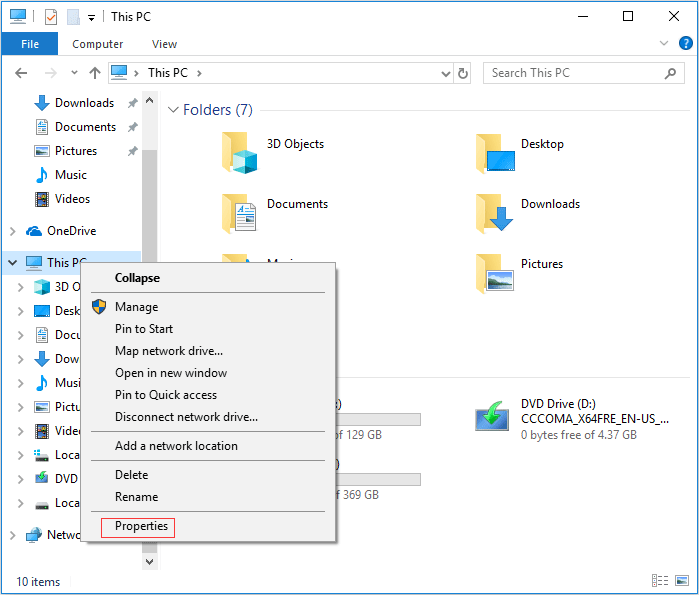
Paso 2: hacer clic en la protección del sistema que aparece en la ventana emergente para que aparezca la ventana de propiedades del sistema. Luego, hacer clic en el botón Configurar.
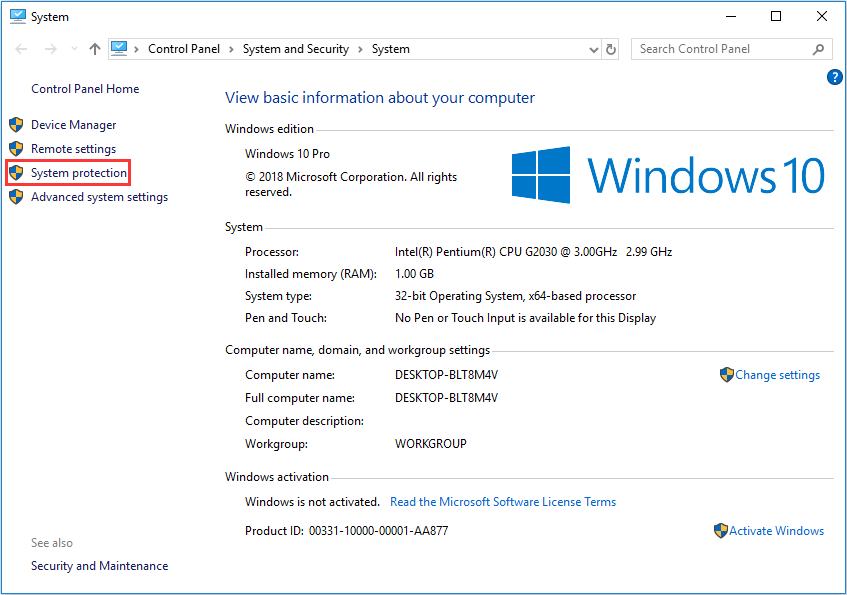
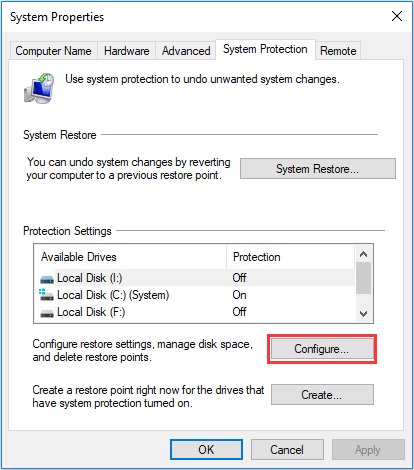
Paso 3: arrastrar el bloque para realizar el ajuste del máximo espacio asignado a los puntos de restauración del sistema. Seguro, habrán menos puntos de restauración para restaurar el sistema si haces esto. O también puedes borrar todos los puntos de restauración del sistema y deshabilitar la protección del sistema para liberar espacio en el disco. Pero, si decides hacer esto, no habrá ningún punto de restauración para restaurar el sistema.
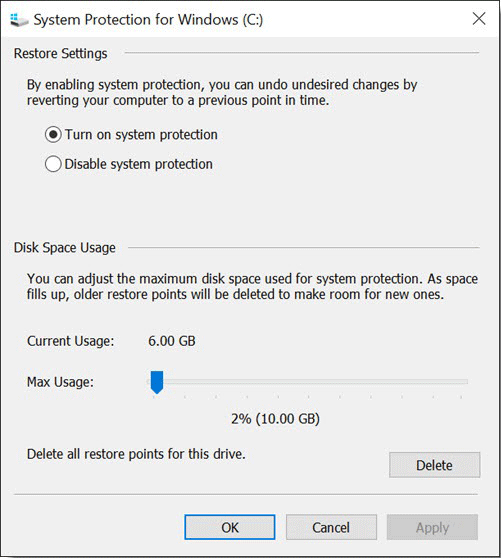
4. Desinstalar programas
Seguramente, casi siempre son los programas y los juegos los que ocupan la mayor cantidad de espacio en el disco duro. Por ello, es posible que los usuarios también quieran desinstalar aplicaciones o juegos que ya no son necesarios para solucionar el problema de poco espacio en disco. Presiona el botón de Inicio y navega hasta Configuración > Aplicaciones > Aplicaciones y funciones para desinstalar los programas que desees.
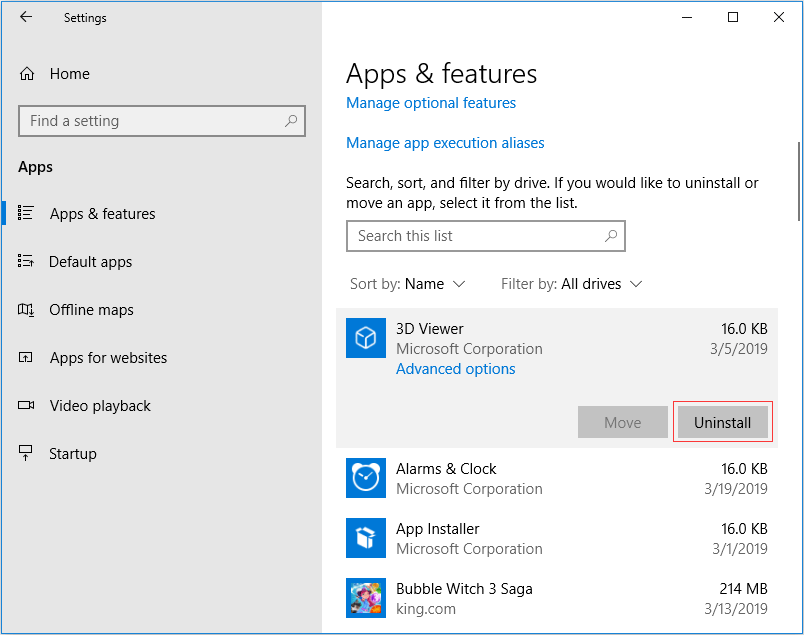
5. Ejecutar el antivirus
En ocasiones, es un virus u otro tipo de malware lo que puede acabar por consumir mucho espacio en el disco duro. Si sospechas de que el bajo espacio en disco está provocado por un virus, puedes utilizar un programa antivirus como Windows Defender para llevar a cabo un análisis con el antivirus y hacer limpieza.
Pero, la mayoría de las veces, el problema de bajo espacio en disco no está provocado por un virus, por lo que ejecutar el liberador de espacio en disco o borrar nuestros archivos personales no sirven para solucionar el problema. Aunque quitar aplicaciones desinstalar aplicaciones puede servir para aliviar algo el problema, mucho usuarios no quieren seguir este método porque casi todos los programas que tienen en su ordenador les son útiles y les resultan necesarios.
Para solucionar este problema de raíz, MiniTool Partition Wizard, el administrador de particiones profesional, es lo que recomendamos aquí, pues está especializado en lidiar con problemas como este. Y te proporciona tres soluciones efectivas para hacer limpieza de la unidad de disco duro.
La primera solución es utilizar el Analizador de espacio, que es parecido a los métodos anteriores. Sin embargo, este es un método más sencillo para los usuarios. La segunda y la tercera solución es ampliar la partición y actualizar a un disco duro más grande. Solo los dos últimos métodos pueden ser capaces de solucionar el problema de raíz.
Liberar espacio del disco utilizando MiniTool Partition Wizard
MiniTool Partition Wizard te proporciona 3 soluciones para limpiar un disco duro, puedes elegir uno en función de tus necesidades.
1. Función de analizador espacial
Esta es una función gratuita para los usuarios de un ordenador. Lo único que tienes que hacer es descargar MiniTool Partition Wizard y seguir la siguiente guía.
MiniTool Partition Wizard FreeHaz clic para Descargar100%Limpio y seguro
Paso 1: Descargar MiniTool Partition Wizard y ejecutarlo para llegar hasta su interfaz principal. Luego, hacer clic en el Analizador de espacio que está en la barra de herramientas.
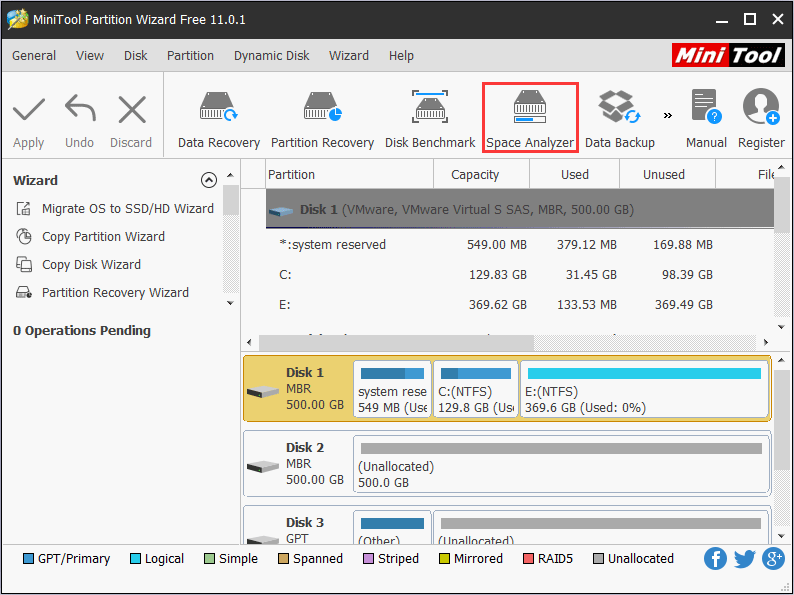
Paso 2: elegir la partición que quieras limpiar para escanearla.
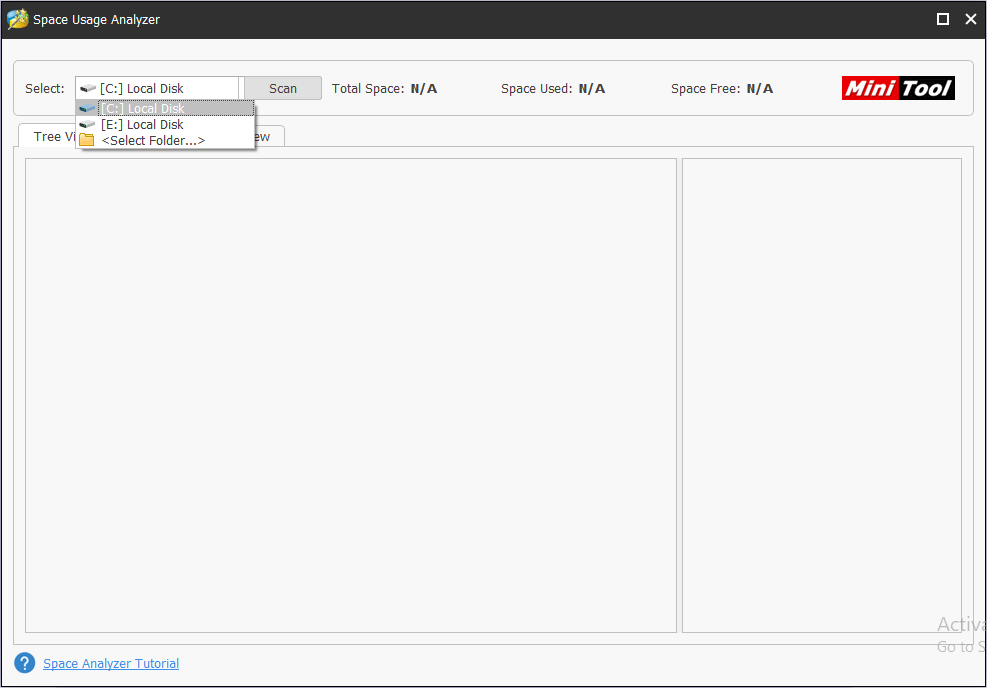
Paso 3: Elegir un archivo en Vista de árbol, Vista de archivo, o Vista de carpeta para borrarlo.
Atención:
- La función Analizador de espació puede ayudarte también a verificar el espacio en el disco duro. El orden de los archivos es de mayor a menor, por porcentaje de lo que ocupan en el disco duro.
- El resultado también puede incluir los archivos ocultos y puedes borrar los archivos (incluidos los ocultos) que no quieras.
- Puedes también explorar el archivo seleccionado antes de su borrado para evitar borrar los archivos importantes por error.
- Haz clic aquí para obtener los atributos del archivo, que puede ayudarte a decidir qué archivos se pueden borrar.
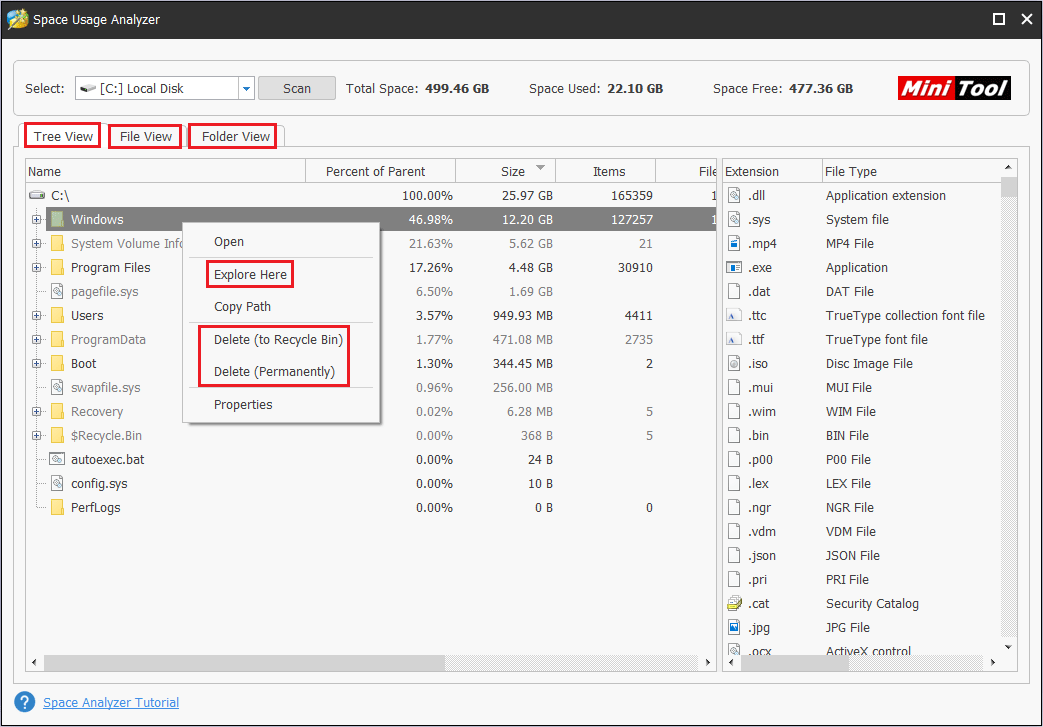
Comparados con los métodos indicados más arriba, esta solución realmente libera espacio en disco hasta cierto punto. No obstante, no será de mucha ayuda si los archivos guardados en la partición son importantes para ti. Por lo tanto, tendrás que valorar las siguientes dos soluciones.
2. Ampliar la partición
Si ocurre que tu disco duro tiene espacio sin utilizar, puedes utilizar la función Ampliar de MiniTool Partition Wizard para ampliar el espacio en disco de la partición y aumentar así el espacio real disponibles en disco. La razón por la que la función de ampliar del Administrador de discos no está recomendada es que tiene muchas limitaciones. Haz clic en por qué ampliar volumen aparece atenuado en gris para descubrir más información.
Libere espacio de las particiones de datos (sin incluir la partición del sistema):
MiniTool Partition Wizard FreeHaz clic para Descargar100%Limpio y seguro
Liberar espacio utilizado de una partición relacionada con el sistema:
MiniTool Partition Wizard DemoHaz clic para Descargar100%Limpio y seguro
Paso 1: instalar MiniTool Partition Wizard y ejecutarlo para llegar a su interfaz principal. Después, hacer clic en Medio de arranque en su barra de herramientas.
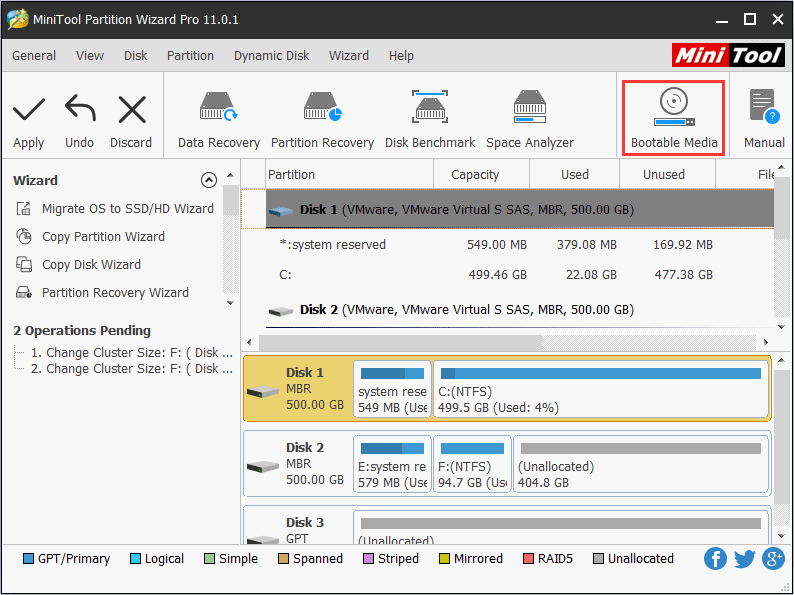
Paso 2: aparecerá una ventana de selección del medio de arranque, luego puedes hacer clic en Medio basados en WinPE con complemento MiniTool para pasar a la siguiente ventana. Finalmente, elige el destino para el medios de inicio.
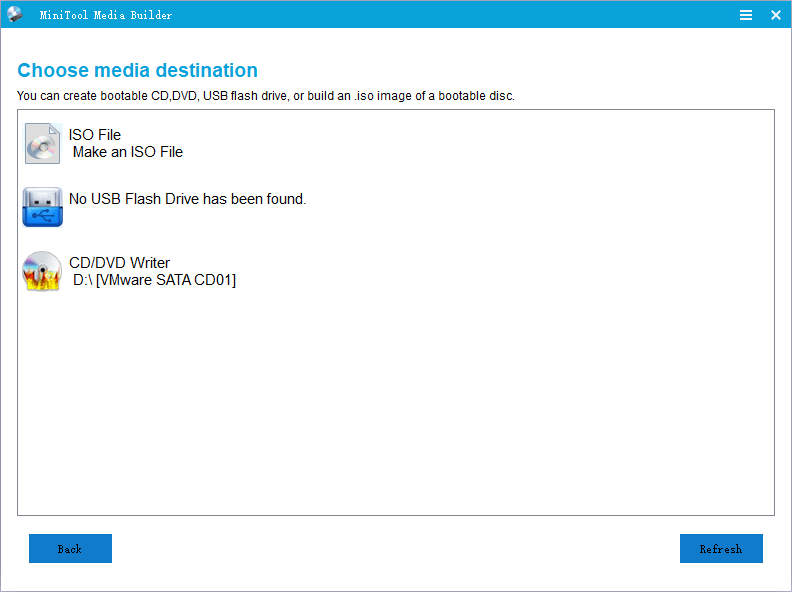
Atención:
- Archivo ISO: en caso de que el archivo boot.iso no se pueda grabar en la unidad USB flash o en el CD/DVD de manera exitosa, puedes elegir esta opción y se generará el a archivo boot.iso. Después, puedes grabar este archivo a tu unidad USB flash. Finalmente, puedes utilizar la unidad que contiene el archivo para iniciar el equipo.
- Unidad flash USB (es recomendable usar esta opción): si tienes una unidad flash USB, puedes elegir esta opción, así, el archivo boot.iso se grabará directamente en ella.
- Grabadora de CD/DVD: si tu ordenador permite grabar en CD/DVD, puedes elegir esta opción y el archivo boot.iso será grabado directamente en este tipo de medio.
Paso 3: configurar el firmware para que el ordenador arranque desde el disco que contiene el archivo boot.iso almacenado.
Entra en el firmware (los métodos de acceso varían según un modelo de computadora a otro). Y, después, navega hasta la página de inicio con la flecha correcta y pon los dispositivos extraíbles (USB) o unidad CD ROM en primer lugar de la secuencia de arranque, utilizando la tecla «más».
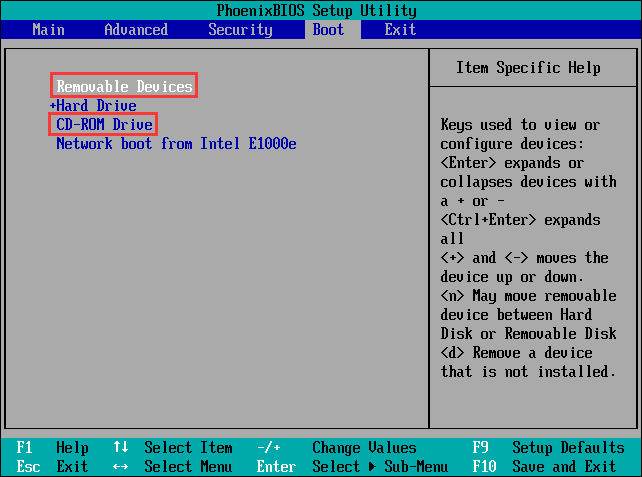
Paso 4: arranca el equipo para llegar a la interfaz siguiente . Luego espera unos segundos sin realizar ninguna operación para llegar a la interfaz principal de Partition Wizard.
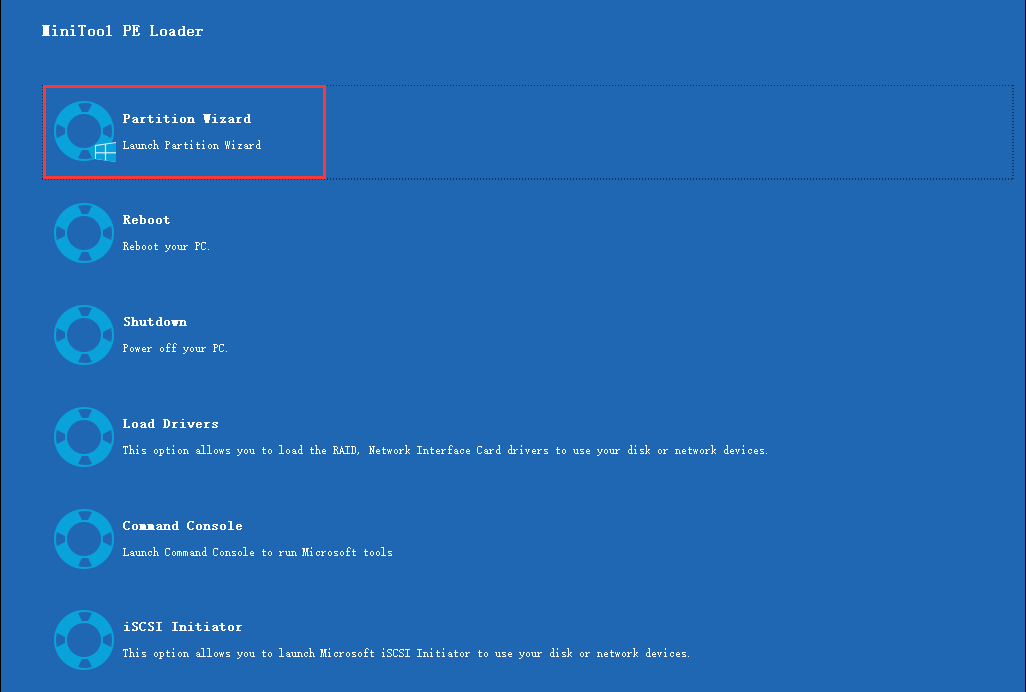
Paso 5: cuando te encuentres en la interfaz principal de MiniTool Partition Wizard, haz clic derecho sobre la partición que quieras ampliar y, finalmente, haz clic en ampliar.
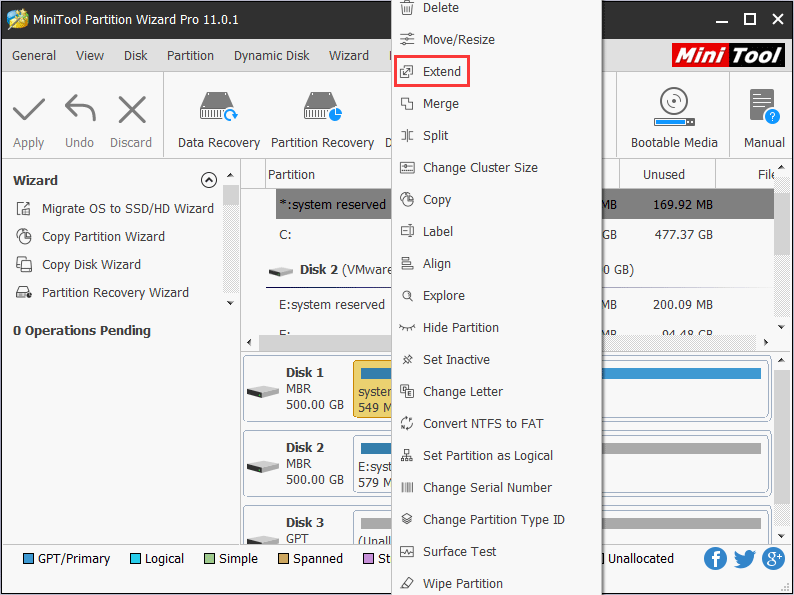
Paso 6: aparecerá una ventana para añadir espacio. Solo arrastra el bloque azul claro para hacer el ajuste del tamaño que se añadirá. Finalmente haz clic en Aceptar.
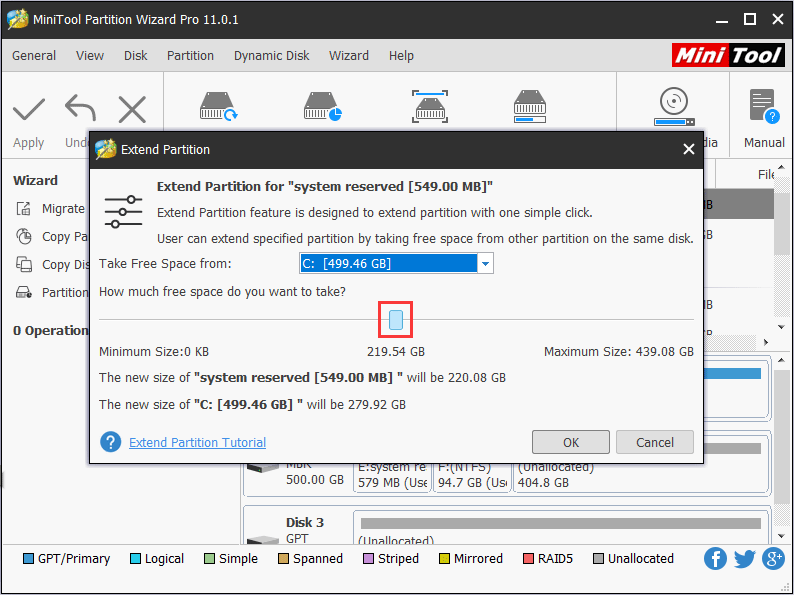
Paso 7: haga clic en el botón Aplicar en la esquina superior izquierda para ejecutar las transacciones pendientes.
Esta solución sí está recomendada, porque realmente sirve para aumentar el espacio real en disco. Es seguro que algunos usuarios se estarán preguntando que pasa si no hay espacio sin utilizar en el disco duro. En estos casos, debes valorar la compra de un disco duro más grande.
3. Comprar un disco duro de mayor tamaño para actualizar el disco
Si se te ha acabado el espacio en disco y todos los datos almacenados son muy importantes, debes considerar la opción de comprar un disco duro más grande. Luego, puedes migrar el SO a la unidad mayor para convertirla en el nuevo disco de arranque. Y, si es posible, todavía podrás guardar datos en el disco duro original. Haz clic aquí para descubrir los pasos específicos a seguir para migrar el SO desde el disco duro antiguo al disco duro nuevo.
Preguntas frecuentes sobre qué está ocupando el espacio en el disco duro
Paso 1: presiona el botón de Inicio y después navega hasta Configuración > Sistema > Almacenamiento.
Paso 2: haz clic en un disco y entonces se mostrará su uso del espacio en disco.
O puedes utilizar MiniTool Partition Wizard para descubrir cuáles son los archivos que ocupan el espacio en disco en Windows 10 .
Si la unidad C se sigue llenado puede ser por las siguientes razones:
- La propia unidad C es muy pequeña.
- Has instalado muchos programas en esa unidad.
- El sistema está parcheado y todos los parches se instalan en la unidad C por defecto.
- No se han limpiado los archivos basura de la caché.
- Utiliza el Liberador de espacio en disco.
- Quita los programas que no necesites.
- Utiliza la función del analizador de espacio de MiniTool Partition Wizard.
Tu voz
Realmente nos gustaría saber si esos métodos pueden resolver tu problema, por favor, déjanos un comentario para que lo sepamos. Si estos métodos no te ayudan, puedes dejar un comentario para describir tu problema con detalle, así podremos ayudarte. También puedes enviarnos un correo electrónico a [email protected] para que te ayudemos. ¡Esperamos tus buenas noticias!