De nombreux utilisateurs d'ordinateurs constatent que le disque dur est plein et ils peuvent se demander ce qui prend de l'espace sur le disque dur ou comment nettoyer le disque dur. Cet article va résoudre ces problèmes.
Qu’est-ce qui prend de l’espace sur mon disque dur?
De nombreux utilisateurs d’ordinateurs peuvent constater que leurs disques durs sont remplis sans raison après un certain temps d’utilisation de l’ordinateur. Et finalement, une erreur d’espace disque insuffisant peut se produire (surtout pour la partition C). Ce problème affectera les performances de l’ordinateur. Par exemple, certaines applications ou certains fichiers ne pourront pas être téléchargés, l’ordinateur ne répondra pas à votre commande ou donnera une réaction tardive.
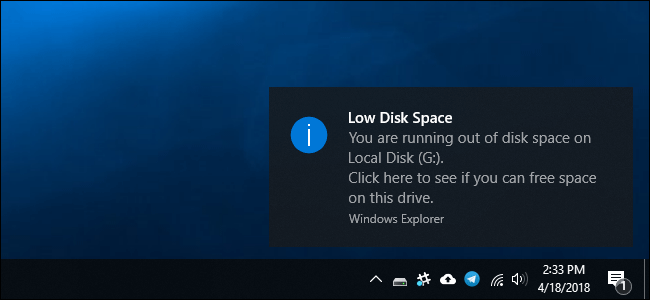
Alors, quelle est la cause de ce problème? Ou qu’est-ce qui prend de l’espace sur mon disque dur? De nombreux utilisateurs peuvent se poser ce genre de questions. Habituellement, l’espace du disque dur est occupé par des fichiers système, des applications installées ou des fichiers personnels, des sauvegardes, des virus ou autres logiciels malveillants, ou d’autres fichiers inconnus.
Comment vérifier l’espace du disque dur
Comment savoir quels sont les fichiers qui prennent le plus d’espace sur le disque dur? Voici un tutoriel pour savoir ce qui prend le plus d’espace sur un disque dur sous Windows 10.
Étape 1: Appuyez sur le bouton Démarrer, puis naviguez jusqu’à Paramètres > Système >Stockage.
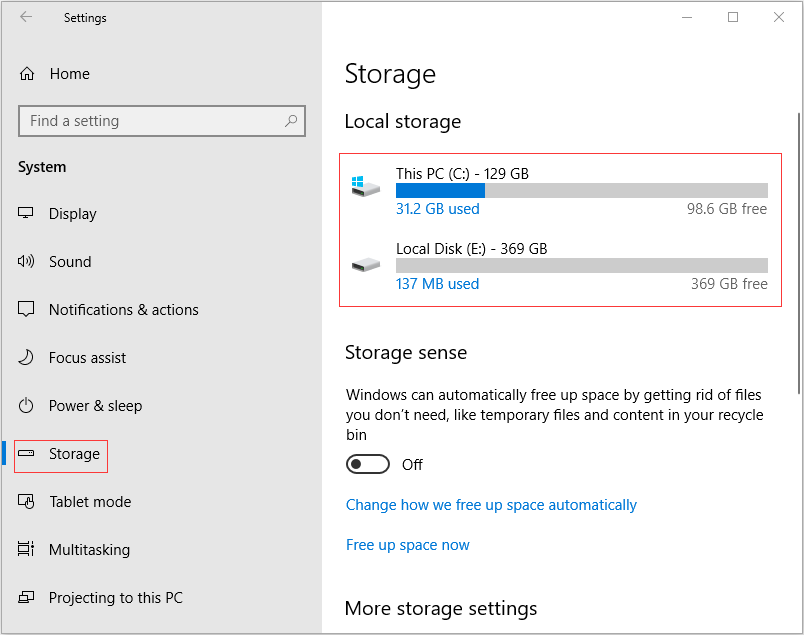
Étape 2: Cliquez sur un disque et son utilisation de stockage sera affichée.
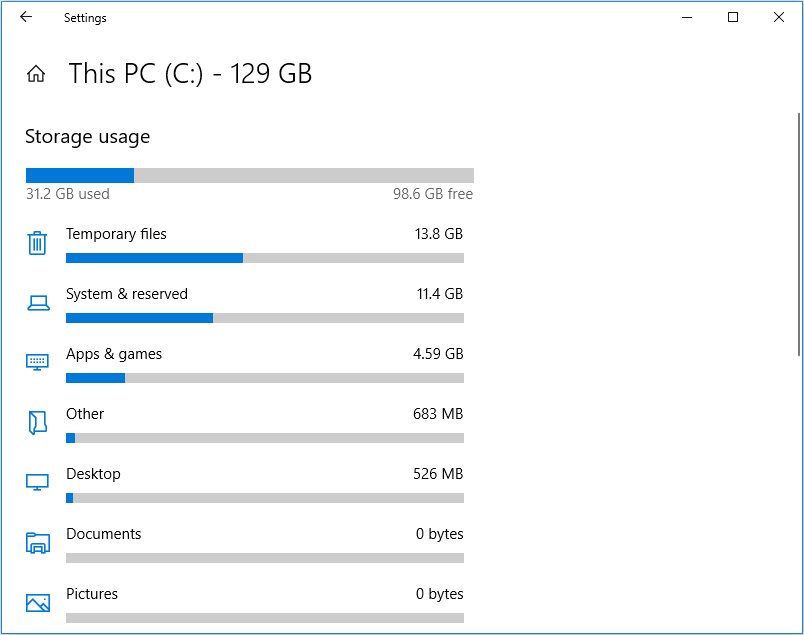
Cliquez sur Qu’est-ce qui prend de l’espace sous Win10 pour plus de méthodes.
En général, les utilisateurs d’ordinateurs peuvent d’abord vérifier l’espace du disque dur, puis ils peuvent résoudre le problème de l’espace disque insuffisant en fonction de l’utilisation réelle du stockage dans leurs ordinateurs.
En ce qui concerne la manière de libérer de l’espace disque, les deux catégories de méthodes suivantes sont proposées. Et celle qui fait appel à MiniTool Partition Wizard est fortement recommandée, car elle est spécialisée dans la gestion de l’espace disque et les méthodes qu’elle propose peuvent résoudre le problème de façon radicale.
Comment libérer de l’espace disque sous Windows
1. Libérer de l’espace avec le Nettoyeur de disque
De nombreux utilisateurs d’ordinateurs aiment exécuter le Nettoyeur de disque pour libérer de l’espace disque. Il s’agit d’une méthode courante pour la plupart des utilisateurs d’ordinateurs. Cliquez avec le bouton droit de la souris sur le disque à nettoyer, puis allez dans Propriétés>Nettoyeur de disque. Cochez ensuite les fichiers à supprimer et cliquez sur OK pour effectuer le nettoyage.
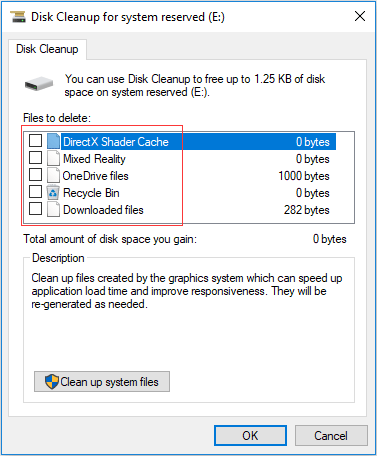
Cependant, certains utilisateurs peuvent constater que cela ne résout pas entièrement le problème. Le nettoyage des disques ne peut aucunement résoudre le problème. Parfois, cela atténue légèrement le problème, mais l’espace disque reste insuffisant et le problème réapparaît au bout d’un certain temps.
2. Traiter les fichiers personnels pour libérer de l’espace disque
S’il y a un grand nombre de fichiers personnels dans le disque dur, les utilisateurs peuvent supprimer les fichiers inutiles pour nettoyer le disque dur. Quant aux fichiers importants, les utilisateurs peuvent les transférer sur un autre disque dur. Ou encore, les utilisateurs peuvent stocker des fichiers comme de la musique, des films, des photos, entre autres, sur un stockage externe ou sur le cloud.
En un mot, les utilisateurs peuvent supprimer ou transférer tous les fichiers à un autre emplacement, à l’exception des fichiers qui doivent être stockés sur ce disque. (En fait, cette méthode peut non seulement libérer de l’espace disque, mais aussi vous aider à gérer ou à optimiser l’espace disque).
3. Supprimer les sauvegardes et réduire l’espace utilisé pour la restauration du système
Si les utilisateurs ont l’habitude de faire des sauvegardes, ils pourraient les supprimer pour libérer de l’espace disque. Parallèlement, des points de restauration du système peuvent être créés automatiquement lorsque les utilisateurs installent une nouvelle application ou une mise à jour et ceux-ci prennent beaucoup d’espace sur le disque dur.
Ainsi, les utilisateurs peuvent supprimer les points de restauration ou réduire l’espace disque utilisé pour la restauration du système afin de libérer de l’espace disque.
Voici un tutoriel pour supprimer les points de restauration et réduire l’espace utilisé pour la restauration du système.
Étape 1: Ouvrez Administrateur et cliquez avec le bouton droit de la souris sur Ce PC, puis cliquez sur Propriétés dans le menu déroulant.
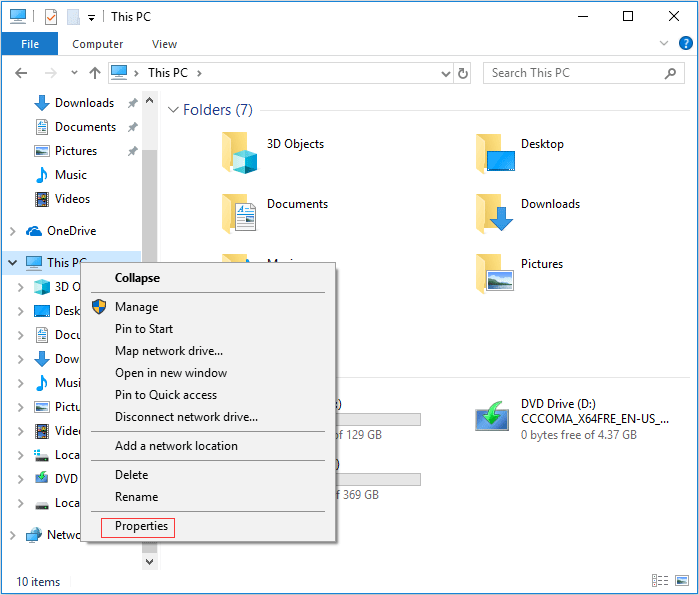
Étape 2: Cliquez sur Protection du système dans la fenêtre pop-up pour faire apparaître la fenêtre Propriétés du système. Ensuite, cliquez sur le bouton Configurer.
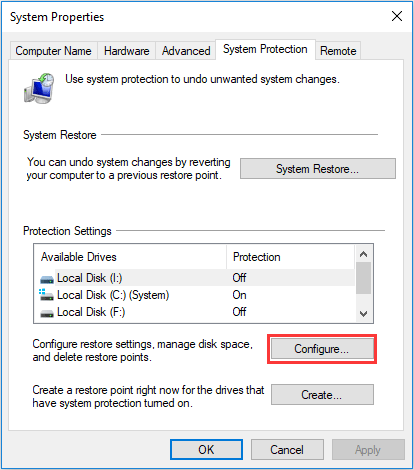
Étape 3: Faites glisser le bloc pour ajuster l’utilisation maximale de l’espace pour les points de restauration du système. Il y aura certainement moins de points de restauration pour la restauration du système si vous faites cela. Vous pouvez également supprimer tous les points de restauration et désactiver la protection du système pour libérer de l’espace disque. Mais ce faisant, aucun point de restauration ne sera disponible pour la restauration du système.
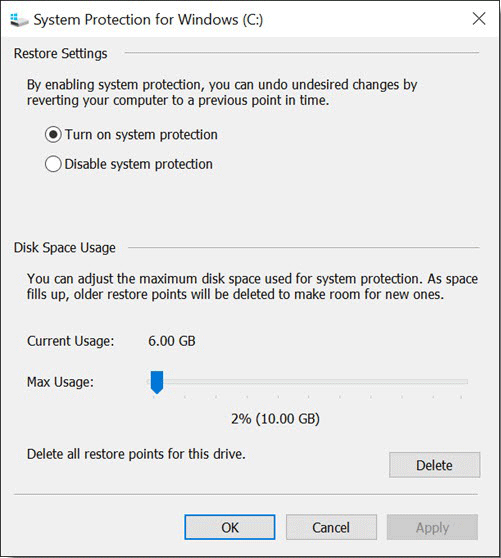
4. Désinstaller des programmes
Il est certain que la plupart du temps, ce sont les programmes et les jeux qui prennent le plus d’espace sur le disque dur. Ainsi, les utilisateurs peuvent également désinstaller des applications ou des jeux dont ils n’ont plus besoin pour résoudre ce problème. Appuyez sur le bouton Démarrer et naviguez jusqu’à Paramètres>Applications>Applications et fonctionnalités pour désinstaller les programmes.
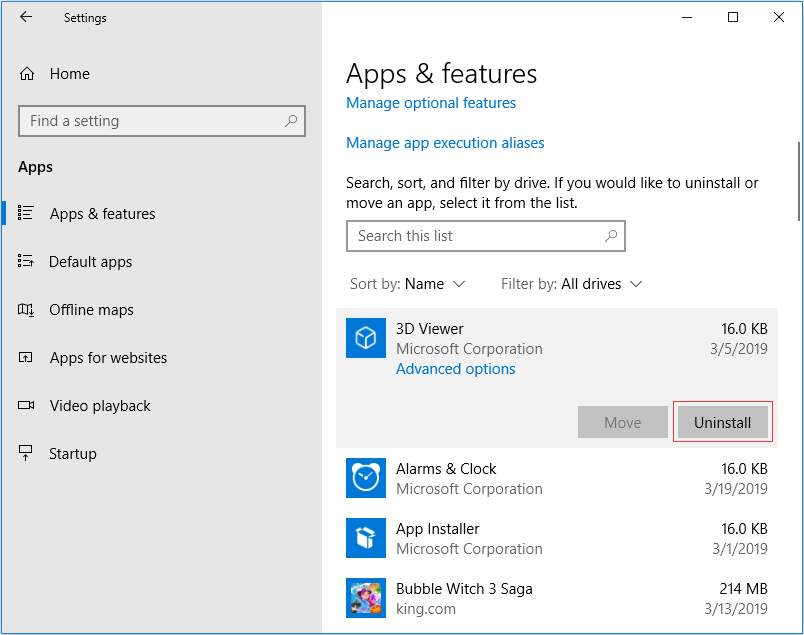
5. Exécuter un programme antivirus
Parfois, un virus ou un autre logiciel malveillant peut consommer beaucoup d’espace sur le disque dur. Si vous pensez que l’espace disque insuffisant est dû à un virus, vous pouvez utiliser un programme antivirus comme Windows Defender pour effectuer une analyse et un nettoyage des virus.
Cependant, dans la majorité des cas, l’espace disque insuffisant n’est pas causé par un virus, de sorte que le Nettoyeur de disque ou la suppression de fichiers personnels ne permettent pas de résoudre ce problème. Bien que la désinstallation d’applications puisse légèrement atténuer le problème, de nombreux utilisateurs n’aimeraient pas adopter cette méthode parce que la plupart des programmes sur l’ordinateur sont utiles et nécessaires à leurs yeux.
Pour résoudre radicalement ce problème, il est recommandé d’utiliser MiniTool Partition Wizard, un logiciel professionnel de gestion de partitions spécialisé dans ce genre de problèmes. Et il vous propose trois solutions pour nettoyer le disque dur.
La première solution est l’analyseur d’espace, une méthode similaire aux précédentes. Cependant, son utilisation est plus facile pour les utilisateurs. Les deuxième et troisième solutions sont respectivement l’extension d’une partition et la mise à niveau vers un disque dur plus grand. Seules les deux dernières méthodes peuvent résoudre radicalement le problème.
Libérer de l’espace disque avec MiniTool Partition Wizard
MiniTool Partition Wizard propose 3 solutions pour nettoyer le disque dur et vous pouvez choisir celle qui convient le mieux à vos besoins.
1. Fonctionnalité Analyseur d’espace
Cette fonctionnalité est gratuite pour les utilisateurs d’ordinateurs. Il vous suffit de télécharger MiniTool Partition Wizard et de suivre les instructions ci-dessous.
MiniTool Partition Wizard FreeCliquez pour télécharger100%Propre et sûr
Étape 1: Téléchargez MiniTool Partition Wizard et lancez-le pour accéder à son interface principale. Ensuite, cliquez sur Analyseur d’espace dans la barre d’outils.
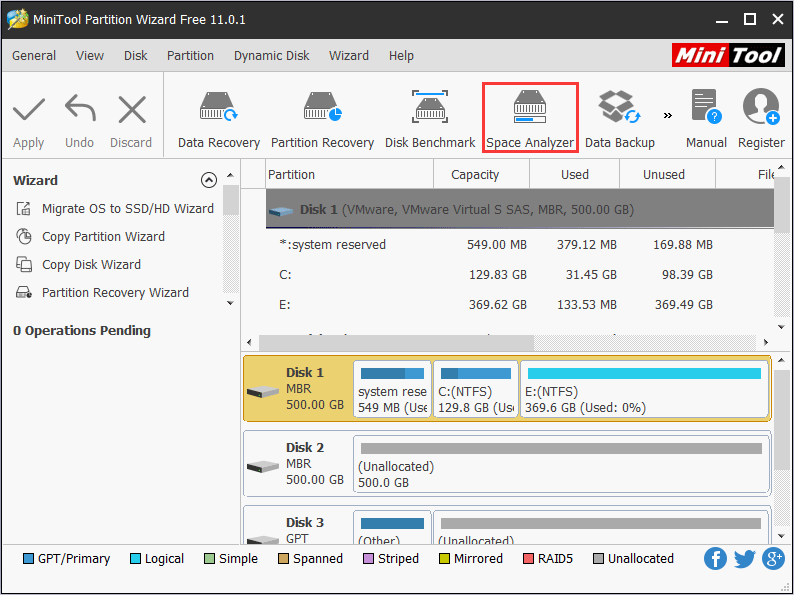
Étape 2: Sélectionnez la partition à nettoyer pour l’analyser.
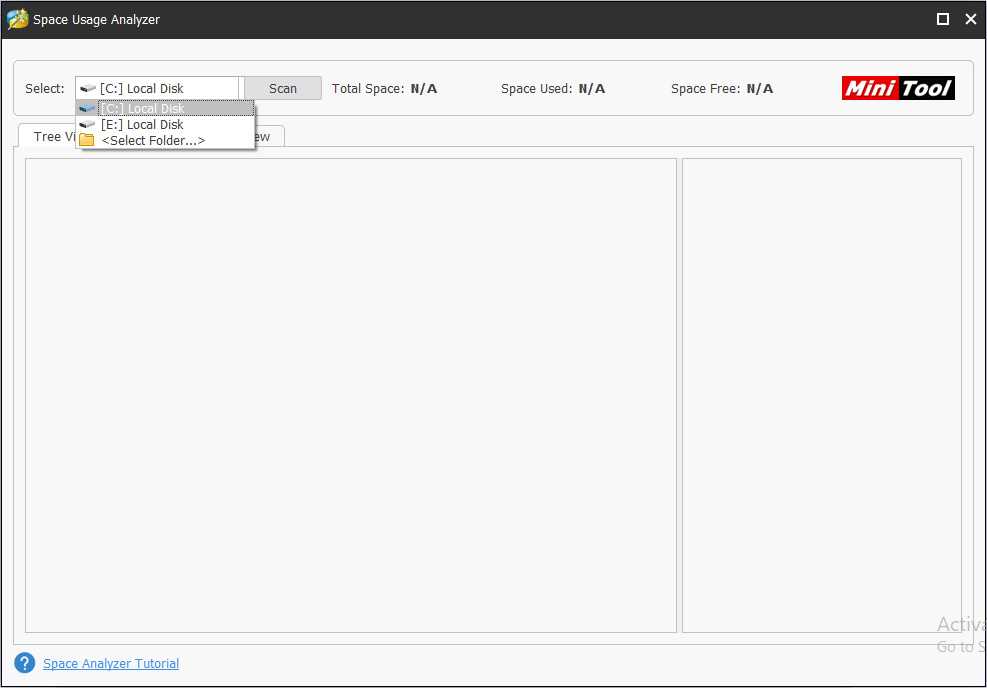
Étape 3: Choisissez un fichier en vue arborescente, en vue fichier ou en vue dossier à supprimer.
Attention:
- La fonctionnalité Analyseur d’espace peut également vous aider à vérifier l’espace sur le disque dur. Les fichiers sont répertoriés de haut en bas en fonction des pourcentages qu’ils occupent sur le disque dur.
- Le résultat peut également vous afficher les fichiers masqués et vous pouvez supprimer les fichiers (même ceux masqués) que vous ne voulez pas.
- Vous pouvez explorer le fichier sélectionné avant de le supprimer afin d’éviter la suppression accidentelle de fichiers importants.
- Cliquez ici pour obtenir les attributs des fichiers, lesquels vous permettront de déterminer si les fichiers peuvent être supprimés.
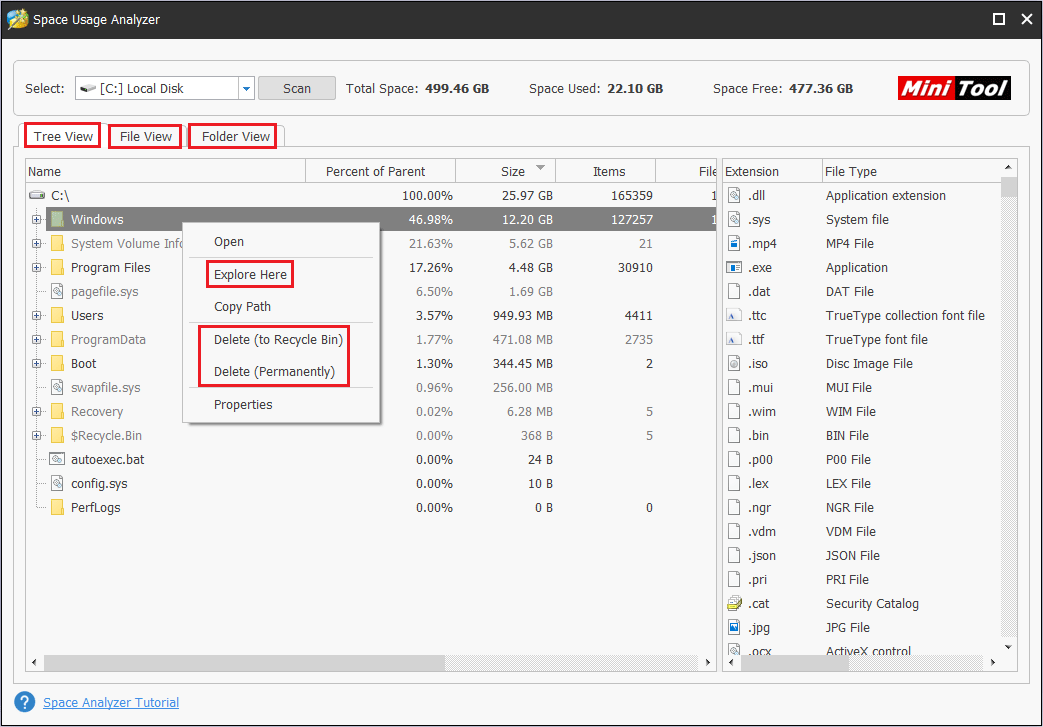
Comparativement aux méthodes ci-dessus, cette solution libère effectivement de l’espace disque dans une certaine mesure. Cependant, elle ne saurait vous aider davantage si tous les fichiers de la partition sont importants pour vous. Vous devriez donc envisager les deux solutions suivantes.
2. Étendre une partition
Si votre disque dur dispose d’un espace inutilisé, vous pouvez utiliser la fonctionnalité Étendre de MiniTool Partition Wizard pour étendre l’espace disque de la partition afin d’accroître l’espace disque réel. La raison pour laquelle la fonctionnalité Étendre de la Gestion de disque n’est pas recommandée est qu’elle présente de nombreuses limitations. Cliquez sur Pourquoi étendre le volume grisé pour plus d’informations.
Libérer l’espace disque des partitions de données (à l’exception de la partition système):
MiniTool Partition Wizard FreeCliquez pour télécharger100%Propre et sûr
Libérer l’espace disque de la partition liée au système:
Étape 1: Installez MiniTool Partition Wizard et lancez-le pour accéder à son interface principale. Ensuite, cliquez sur Bootable Media dans la barre d’outils.
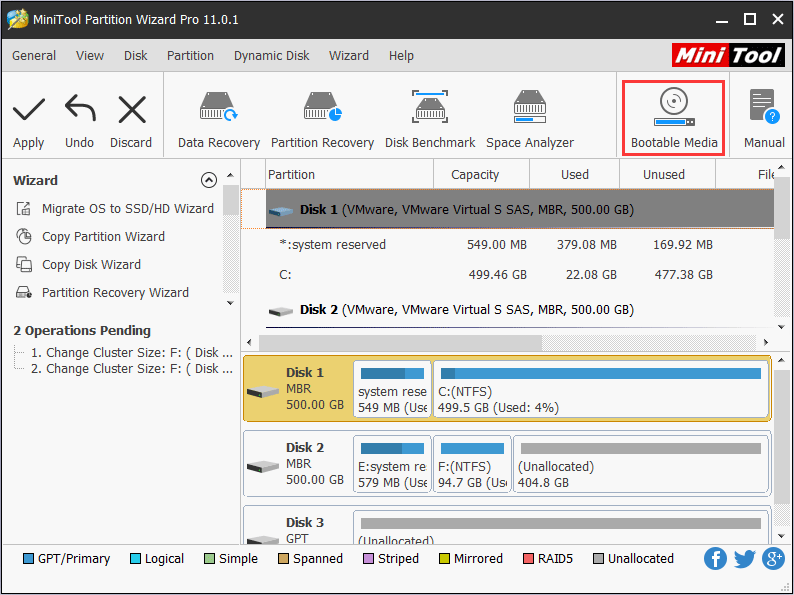
Étape 2: Une fenêtre de sélection du type de support va s’ouvrir, puis cliquez sur un support basé sur WinPE avec le plug-in MiniTool pour obtenir une autre fenêtre. Et enfin, choisissez la destination du support.
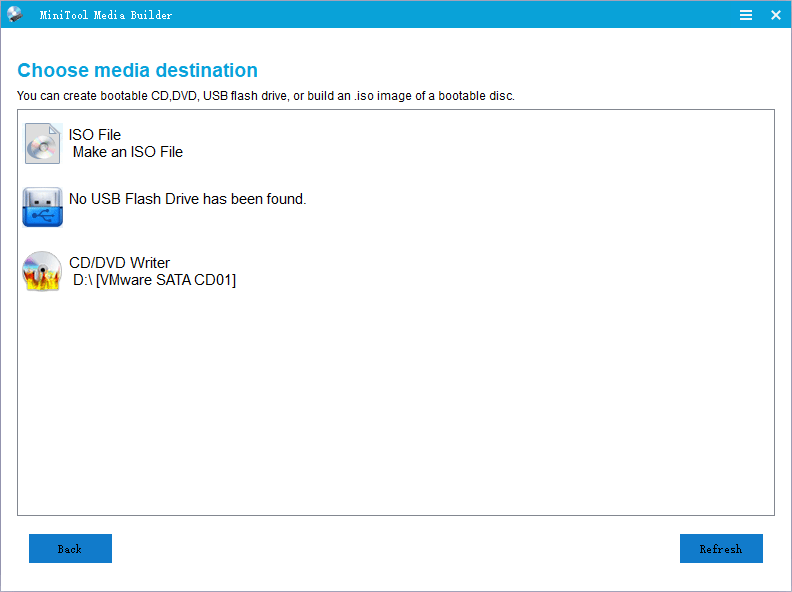
Attention:
- Fichier ISO: si le fichier boot.iso ne peut être gravé avec succès sur la clé USB ou le CD/DVD, vous pourriez choisir cette option et un fichier boot.iso est généré. Vous pourriez ensuite graver ce fichier sur votre clé USB plus tard. Enfin, vous pouvez utiliser le lecteur contenant le fichier pour démarrer votre ordinateur.
- Clé USB (Cette option est recommandée): Si vous avez une clé USB, vous pourriez choisir celle-ci et le fichier boot.iso y sera directement gravé.
- Graveur de CD/DVD: Si votre ordinateur prend en charge l’enregistrement sur CD/DVD, vous pourriez choisir celui-ci et le fichier boot.iso y sera directement gravé.
Étape 3: Configurez le firmware pour que l’ordinateur démarre depuis le disque contenant le fichier boot.iso gravé.
Entrez le firmware (les méthodes d’entrée spécifiques varient d’un modèle d’ordinateur à l’autre). Ensuite, naviguez jusqu’à la page de démarrage avec la touche fléchée droite et placez les périphériques amovibles (USB) ou le lecteur de CD-ROM à la première place de la séquence de démarrage avec la touche « plus ».
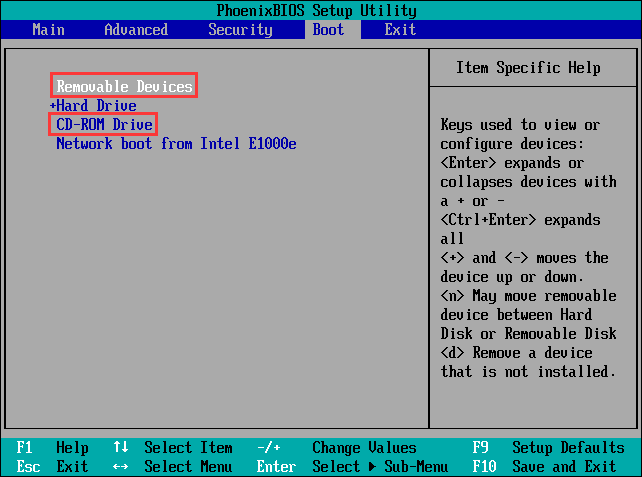
Étape 4: Démarrez l’ordinateur pour obtenir l’interface suivante. Ensuite, attendez quelques secondes sans aucune opération pour accéder à l’interface principale de Partition Wizard.
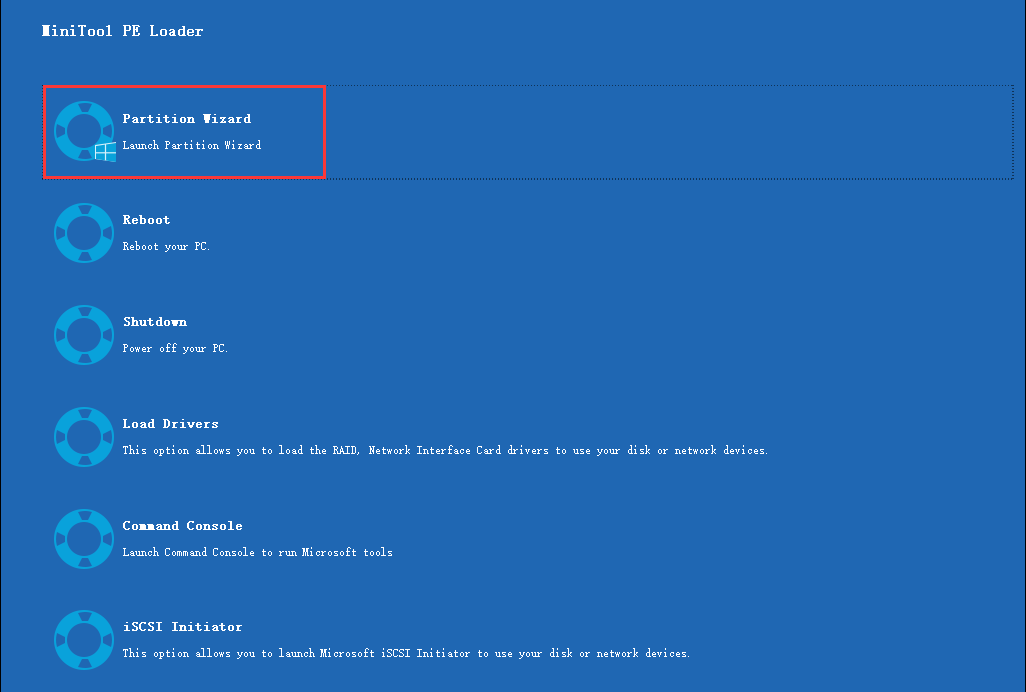
Étape 5: Lorsque vous accédez à l’interface principale de MiniTool Partition Wizard, cliquez avec le bouton droit de la souris sur la partition à étendre, puis cliquez sur Étendre.
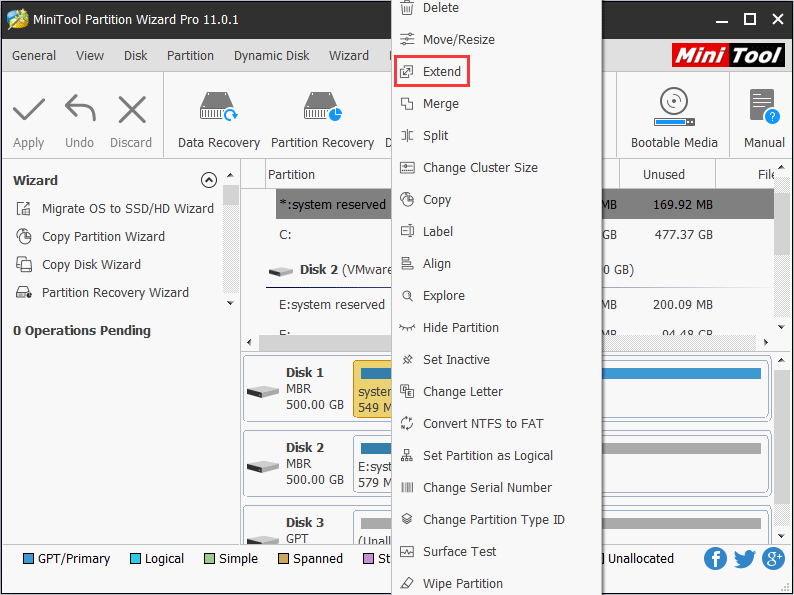
Étape 6: Une fenêtre permettant d’ajouter de l’espace apparaît. Faites glisser le bloc bleu clair pour ajuster la taille de l’espace à ajouter. Enfin, cliquez sur OK.
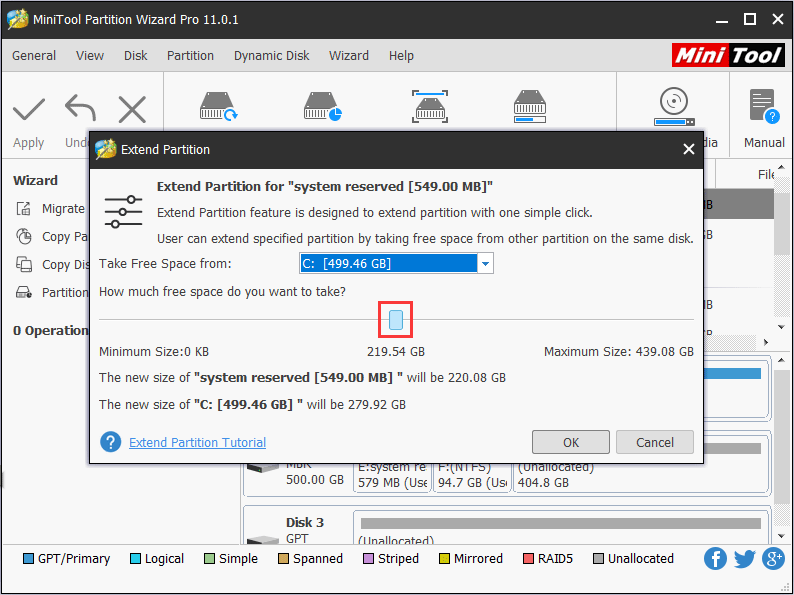
Étape 7: Cliquez sur le bouton Appliquer de la barre d’outils pour exécuter les opérations en attente.
Cette solution est recommandée puisqu’elle permet d’accroître l’espace disque réel. Certains utilisateurs peuvent certainement se demander ce qu’il en est s’il n’y a pas d’espace inutilisé sur le disque dur. Dans ce cas, vous devez envisager d’acheter un disque dur plus grand.
3. Acheter un disque dur plus grand pour la mise à niveau du disque
Si votre disque dur est saturé et que toutes les données qui y sont stockées sont très importantes, vous devriez envisager d’acheter un disque dur plus grand. Vous pourriez alors faire migrer l’OS vers le disque plus grand pour en faire le nouveau disque de démarrage. Et si possible, vous pourriez toujours stocker les données sur le disque dur d’origine. Cliquez ici pour connaître les étapes spécifiques de la migration de l’OS de l’ancien disque dur vers le nouveau disque dur.
FAQ sur qu’est-ce qui prend de l’espace sur mon disque dur
Étape 1: Appuyez sur le bouton Démarrer, puis naviguez jusqu’à Paramètres>Système >Stockage.
Étape 2: Cliquez sur un disque et son utilisation de stockage sera affichée.
Sinon, vous pouvez utiliser MiniTool Partition Wizard pour trouver les fichiers volumineux qui prennent de l’espace sur le disque dur de Windows 10.
- Le lecteur C lui-même est très petit.
- Vous avez installé beaucoup de logiciels sur ce disque.
- Le système a été corrigé et tous les correctifs sont installés par défaut sur le lecteur C.
- Les fichiers indésirables du cache ne sont pas effacés à temps.
- Utilisez le Nettoyeur de disque.
- Désinstallez les programmes qui ne vous servent à rien.
- Utilisez l’Analyseur d’espace de MiniTool Partition Wizard.
Your Voice La parole est à vous
Nous aimerions sincèrement savoir si ces méthodes ont pu résoudre votre problème, alors n’hésitez pas à nous laisser un commentaire pour nous en faire part. Si ces méthodes ne permettent pas de vous aider, veuillez laisser un commentaire pour décrire votre problème en détail afin que nous puissions vous prêter assistance. Vous pouvez également envoyer un e-mail à [email protected] pour obtenir du soutien. Nous sommes impatients de recevoir vos messages!