Discos Rígidos (HDDs)
Os discos rígidos (HDDs) são peças indispensáveis nos computadores e notebooks usadas para armazenar dados permanentemente. Esses dispositivos de armazenamento têm como propósito armazenar e recuperar informações digitais que serão referenciadas no futuro. Para saber mais, confira este post: O que é disco rígido? Comparações entre SSD, HDD e SSHD.

O disco rígido foi lançado pela IBM em 1956 e era usado em mainframes de uso geral e pequenos computadores na época. Ao longo desses anos, os HDs passaram por muitos avanços tecnológicos. Essas inúmeras mudanças são um atestado da longevidade dos HDDs, ao contrário de outros dispositivos que se tornaram obsoletos com o tempo.
Saiba mais: O armazenamento em nuvem vai substituir os HDs?
Se você quer comprar um HDD para seu computador ou notebook, é altamente recomendável ter pelo menos um conhecimento básico sobre os diferentes tipos de discos rígidos. Na próxima parte, mostraremos detalhes sobre os vários tipos de discos rígidos para que você tenha uma ideia melhor sobre qual deve escolher.
Tipos de discos rígidos
- Paralelo ATA (PATA)
- Serial ATA (SATA)
- Interface de sistemas para pequenos computadores (SCSI)
- Unidades de estado sólido (SSD)
Tipos de discos rígidos
Atualmente, os tipos de discos rígidos podem ser classificados em quatro categorias: Paralelo ATA, Serial ATA, Interface de Sistemas Para Pequenos Computadores e Unidades de Estado Sólido. Agora, vamos conferir cada um deles em detalhes.
Paralelo ATA (PATA)
As unidades paralelas ATA (PATA) também são conhecidas como eletrônicas de unidade integrada (IDE) ou eletrônicas de unidade integrada aprimorada (EIDE). Esse foi o primeiro tipo de disco rígido conectado a um computador usando o padrão de interface PATA.

A unidade PATA foi desenvolvida pela Western Digital em 1986. Ela conta com um driver de interface comum e era usada em diferentes dispositivos na época. As unidades PATA alcançam taxas de transferência de dados de até 133 MB/s. Na configuração master/slave, duas unidades PATA podem ser conectadas por um cabo.
É possível conectar até quatro unidades PATA a uma única placa-mãe, visto que a maioria das placas-mãe tem dois canais para conexões IDE. Nesse contexto, você pode se interessar pelo seguinte artigo: Como escolher uma placa-mãe para o seu PC.
No entanto, as unidades PATA já se encontram obsoletas. Se você procurar em qualquer loja de informática hoje em dia, dificilmente conseguirá encontrar uma unidade PATA.
Serial ATA (SATA)
Os discos rígidos Serial ATA (SATA) ainda são considerados o tipo mais comum de HD usado atualmente, e essa categoria possui suporte para quase todas as placas-mãe de computador e sistemas operacionais. As unidades SATA geralmente têm dois tamanhos: HDs de 3,5 polegadas para computadores desktop e pequenos HDs de 2,7 polegadas para notebooks.

O disco do drive SATA alcança velocidades diferentes de acordo com o modelo adquirido, podendo chegar a 10.000 RPM para aumentar a transmissão de dados. Os dispositivos de armazenamento usados em grandes servidores podem atingir até 15.000 RPM. No entanto, as unidades SATA de RPM mais altas também são mais propensas a falhas. De fato, as falhas mecânicas são uma das principais desvantagens das unidades SATA.
Dica: Para saber mais sobre os HDs SATA, confira o post O que é e como recuperar dados de um HD SATA?
Interface de sistemas para pequenos computadores (SCSI)
A Interface de Sistemas Para Pequenos Computadores foi desenvolvida na década de 1970, sendo chamada inicialmente de Shugart Associates System Interface (SASI) com base no nome da empresa responsável por sua criação. Esse tipo de HD usa um conector de fita plana de 50 pinos para conectar discos rígidos e outros periféricos ao computador.

Com tecnologia de interface padrão, ele permite que 7 a 15 dispositivos se conectem a uma única placa-mãe. De modo geral, o SCSI é considerado obsoleto, mas ainda pode ser encontrado em alguns computadores de baixo custo. Os cabos SCSI modernos podem transferir dados a até 80 MB/s.
Unidades de estado sólido (SSD)
Atualmente, a Unidade de Estado Sólido (SSD) está na vanguarda do desenvolvimento de tecnologia de armazenamento. É uma unidade de armazenamento totalmente composta por chips de memória, ao invés de discos magnéticos rotativos como os HDs tradicionais.

O SSD não possui discos rotativos ou quaisquer outras partes móveis, armazenando dados no chip semicondutor. Os SSDs funcionam com base no conceito de memória flash, que é o mesmo utilizado na memória de acesso aleatório (RAM) da placa mãe.
O SSD carece de componentes móveis, portanto, seu consumo de energia operacional é bastante reduzido. Essa é uma das principais vantagens do SSD, além de sua baixa propensão a falhas. No entanto, a maior desvantagem do SSD é o preço. Para o mesmo espaço de armazenamento, o custo de um SSD é três a quatro vezes maior que o dos discos rígidos SATA.
Qual HD é a melhor opção para você?
Agora você já conhece o básico sobre os principais tipos de HD. No entanto, se você ainda não sabe qual opção deve comprar para a sua máquina, continue lendo para encontrar a resposta.
Espaço de armazenamento
Se você precisa de muito espaço de armazenamento, é recomendável comprar um HD SATA. Por exemplo: o preço de um HDD Western Digital de 1 TB é inferior a US$ 50 (ou R$ 250). Por outro lado, o custo de SSDs dessa mesma marca e capacidade é próximo a US$ 200 (ou R$1000). No entanto, é importante lembrar que o HD SATA apresenta menor desempenho nos quesitos transmissão de dados e tempo de carregamento.
Saiba mais: A SMART Modular está lançando novos produtos PCIe NVMe e SATA
Desempenho
Se você quer que iniciar seu sistema mais rápido e busca um tempo de carregamento bastante reduzido, então é melhor investir em SSDs. Eles também são menos propensos a falhas e danos mecânicos. No entanto, os SSDs são bem mais caros.
Opção Híbrida
Muitos data centers e computadores para uso industrial adotam uma abordagem híbrida que aproveita os melhores recursos dos SSDs e HDDs. Dessa forma, você pode usar discos rígidos tradicionais para armazenar imagens, vídeos, documentos e arquivos sendo processados e utilizar o SSD para armazenar exclusivamente o sistema operacional.
Saiba mais: SSHD x SSD: Quais as diferenças entre eles e qual é a melhor opção?
Se você quer saber qual é o tipo de HDD usado em seu computador, consulte o post Como saber se meu computador tem HD ou SSD? Descubra seu tipo de disco no Windows 10 para encontrar a resposta. Se você quer saber como migrar de um HDD para SSD, continue lendo a próxima parte.
Como migrar seu sistema e arquivos de um HDD para SSD
Se você precisa de um desempenho mais rápido e tem o sistema Windows instalado em um HDD, existe um método para migrar seus dados do HDD para um SSD sem reinstalar o sistema. Basta usar o software de backup gratuito MiniTool ShadowMaker.
Este programa de backup profissional pode ser usado para fazer backup do sistema operacional, de discos, partições, arquivos e pastas. Além disso, ele conta com diversos recursos excelentes para proteger seu computador e seus dados.
O MiniTool ShadowMaker é compatível com quase todos os dispositivos de armazenamento reconhecidos pelo Windows, como HDD, SSD, discos externos USB, RAID de hardware, armazenamento conectado à rede (NAS), servidor de arquivos, entre outros.
Este software de backup oferece uma edição de teste gratuito para uso de todos os recursos de backup por 30 dias. Se quiser utilizar o programa sem qualquer limitação de tempo, adquira a Edição Profissional. Baixe e experimente agora o MiniTool ShadowMaker para fazer backup do seu PC.
Agora, vamos ver como migrar o conteúdo do HDD para o SSD passo a passo.
Passo 1: Conecte o SSD ao seu computador. Inicie o MiniTool ShadowMaker, clique em Continuar teste e no botão Conectar da seção Este Computador para continuar.
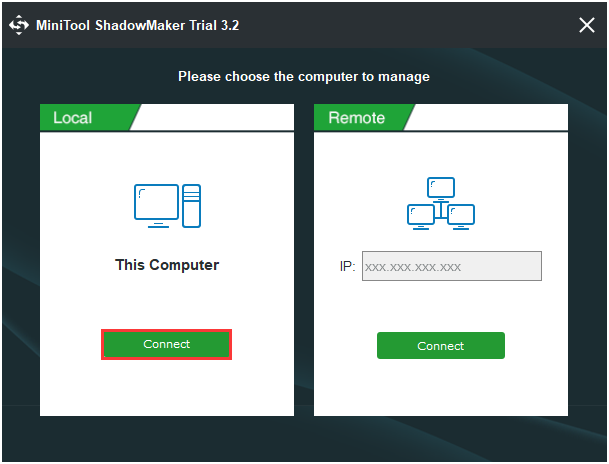
Dica: Você também pode gerenciar um computador remoto se ambos estiverem na mesma LAN.
Passo 2: Após entrar na interface principal, navegue até a aba Ferramentas. Clique no recurso Clonar disco para continuar.
Passo 3: Em seguida, você deve escolher o disco de origem e o disco de destino para clonagem. Basta selecionar o HDD como o disco de origem e o SSD como o disco de destino.
Passo 4: Após selecionar a origem e o destino da clonagem de disco, clique em OK para continuar.
Passo 5: Em seguida, você receberá uma mensagem de aviso informando que todos os dados no disco de destino serão destruídos durante o processo de clonagem de disco. Clique em Sim para continuar.
Observação: Se houver dados importantes gravados no SSD de destino, é melhor fazer backup deles com antecedência. O post Como fazer backup de arquivos no Windows 10? Confira 4 métodos contém orientações para ajudar você a fazer isso facilmente.
Passo 6: Em seguida, o programa começará a clonar o HDD para o SSD. Aguarde alguns minutos até que o processo seja concluído.
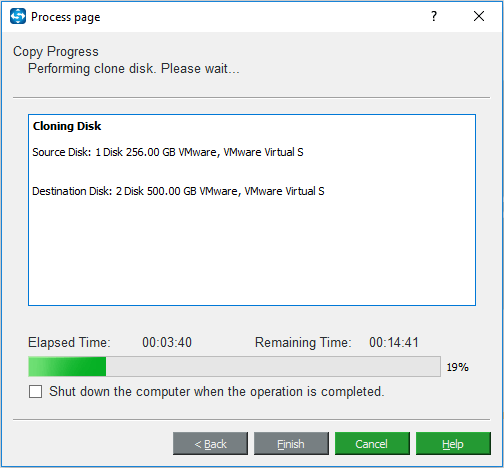
Passo 7: Quando o processo de clonagem do disco for concluído, você receberá uma mensagem informando que o disco de origem e o disco de destino têm a mesma assinatura. Agora, você precisa remover o HDD do seu computador e inserir o SSD no PC.
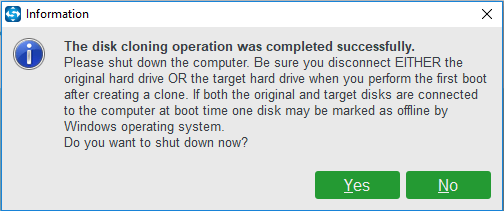
Veja também: Como fazer upgrade de HDD para SSD sem reinstalar o sistema operacional
Conclusão
Neste post, esclarecemos algumas informações sobre os diferentes tipos de discos rígidos. Agora, você já deve ter uma base para saber qual é o melhor para o seu PC ou notebook. Se você comprar um novo disco e quiser clonar seu antigo HDD para um novo SSD sem reinstalar o sistema operacional, o MiniTool ShadowMaker é a ferramenta ideal para te ajudar.
Se você tiver outras ideias ou perguntas relacionadas ao software MiniTool, deixe um comentário ou entre em contato com nossa equipe em [email protected]. Nós responderemos o mais breve possível.