Si vous devez acheter un disque dur mais que vous ne savez pas lequel choisir, ce post de MiniTool répond à vos besoins. Il fournit des informations sur les types de disques durs et les compare entre eux. Poursuivez votre lecture.
Disques durs (HDD)
Les ordinateurs dépendent des disques durs (HDD) pour stocker les données de façon permanente. Les disques durs sont des périphériques de stockage permettant de stocker et de récupérer des informations numériques qui serviront de référence à l’avenir. Vous pourriez être intéressé par ce post: Qu’est-ce qu’un disque dur? Comparaisons entre SSD, HDD et SSHD.

Les disques durs ont résisté à l’épreuve du temps. Le disque dur a été lancé par IBM en 1956 et était utilisé à l’époque dans les ordinateurs centraux polyvalents et les petits ordinateurs. Au cours de ces années, ils ont connu de nombreuses avancées technologiques. Ces innombrables changements permettent aux disques durs d’être conservés, contrairement à d’autres périphériques qui deviennent obsolètes dès leur lancement sur le marché.
En savoir plus: Le stockage sur le cloud remplacera-t-il les disques durs à l’avenir?
Si vous voulez acheter un disque dur pour votre ordinateur ou portable, vous avez intérêt à avoir des notions de base car il existe divers types de disques durs. Ainsi, dans la prochaine partie, je présenterai les types de disques durs en détail et vous saurez lequel choisir.
Types de disques durs
- ATA parallèle (PATA)
- Serial ATA (SATA)
- Interface SCSI
- Lecteurs SSD
Types de disques durs
Actuellement, le disque dur peut être divisé en quatre types: Parallel ATA, Serial ATA, Small Computer System Interface, Solid State Drives. Vous trouverez ci-dessous les informations les concernant respectivement.
ATA parallèle (PATA)
Les disques ATA parallèles (PATA) sont l’un des types de disques durs. Ils sont également connus sous le nom de lecteurs IDE (Integrated Drive Electronics) ou EIDE (Enhanced Integrated Drive Electronics). Il s’agit du premier disque dur connecté à un ordinateur utilisant la norme d’interface PATA.

Le lecteur PATA a été développé par Western Digital en 1986. Il propose un pilote avec une interface commune, qui pouvait être utilisée sur divers périphériques courants à l’époque. Les lecteurs PATA peuvent fournir des taux de transfert de données allant jusqu’à 133 Mo/s. Dans la configuration maître/esclave, deux lecteurs PATA peuvent être connectés avec un seul câble.
Il est possible de connecter jusqu’à quatre lecteurs PATA à une seule carte mère, car la plupart des cartes mères disposent de deux canaux pour les connexions IDE. Vous pourriez être intéressé par ce post: Comment choisir une carte mère pour votre PC.
Cependant, le problème des lecteurs PATA est qu’ils sont obsolètes. Si vous entrez dans un magasin d’informatique aujourd’hui, il est possible que vous ne trouviez aucun lecteur PATA.
Serial ATA (SATA)
Parmi les types de disques durs, les disques durs Serial ATA (SATA) sont toujours considérés comme le type le plus répandu aujourd’hui. Il prend en charge presque toutes les cartes mères d’ordinateur et tous les systèmes d’exploitation. Les lecteurs SATA se déclinent généralement en deux tailles: les disques durs de 3,5 pouces pour les ordinateurs de bureau et les petits disques durs de 2,7 pouces pour les ordinateurs portables.

Le disque du lecteur SATA tourne à des vitesses différentes selon le modèle acheté. La vitesse peut atteindre 10 000 tr/min afin d’augmenter la transmission des données. Les périphériques de stockage utilisés dans les grands serveurs peuvent même atteindre 15 000 tr/min. Cependant, les lecteurs SATA à vitesse de rotation plus élevée sont aussi davantage sujets aux pannes. En fait, les défaillances mécaniques sont l’un des principaux inconvénients des lecteurs SATA.
Conseil: pour en savoir plus sur le SATA, consultez ce post: Qu'est-ce qu'un disque dur SATA? La récupération de disque dur SATA est ce dont vous avez besoin.
Interface SCSI
L’interface SCSI est également l’un des types de disque dur. Développée dans les années 1970, elle a d’abord été appelée Interface SASI, du nom de la société qui l’a fondée. Elle utilise un connecteur plat à 50 broches pour connecter les disques durs et autres périphériques à l’ordinateur.

Avec la technologie d’interface standard, 7 à 15 périphériques peuvent être connectés à une seule carte mère. Bien que l’on pense généralement que le SCSI est obsolète, on le trouve encore dans certains ordinateurs bas de gamme. Les câbles SCSI modernes peuvent transférer des données à une vitesse allant jusqu’à 80 Mo/s.
Lecteurs SSD
L’un des types de disque dur est le lecteur SSD (Solid-State Drive). Il est aujourd’hui à l’avant-garde du développement des technologies de stockage. Il s’agit d’un lecteur de stockage composé entièrement de puces de mémoire, et non de disques magnétiques rotatifs comme dans les disques durs traditionnels.

Le SSD n’a pas de disques rotatifs ou d’autres pièces mobiles. Au lieu de cela, les données du SSD sont stockées dans la puce semi-conductrice. Les SSD fonctionnent via le concept de la mémoire flash, un concept identique à celui utilisé dans la mémoire vive (RAM) de la carte mère.
Le SSD est dépourvu de composants mobiles, ce qui réduit considérablement sa consommation d’énergie en fonctionnement. C’est l’un des avantages du SSD. Par ailleurs, un autre avantage du SSD est qu’il n’est pas sujet aux pannes. Cependant, le principal inconvénient du SSD est son prix. Pour un même espace de stockage, le coût du SSD est trois à quatre fois supérieur à celui des disques durs SATA.
Lequel devriez-vous choisir?
Tous les types de disques durs ont été présentés ci-dessous. Si vous ne savez pas lequel choisir, poursuivez la lecture pour trouver la réponse.
Espace de stockage
Si vous avez besoin d’un espace de stockage de grande capacité, il est recommandé d’acheter un SATA. Par exemple, le prix d’un disque dur Western Digital de 1 To est inférieur à 50$. Le coût des disques durs SSD de la même taille et de la même marque avoisine les 200$. Mais il faut savoir que le temps de transmission et de chargement des données du disque dur est limité, et cette limitation peut devenir insurmontable maintenant.
En savoir plus: SMART Modular lance de nouveaux produits PCIe NVMe et SATA
Performance
Si vous souhaitez que le système démarre plus rapidement et que le temps de chargement soit considérablement réduit, il est préférable d’investir dans des SSD. De plus, les SSD sont moins sujets aux pannes dues à des dommages mécaniques ou à l’exposition à des aimants puissants. Mais les SSD sont chers.
Option hybride
De nombreux centres de données et ordinateurs à usage industriel ont adopté une approche hybride permettant de tirer parti des meilleures fonctionnalités des SSD et des HDD. Vous pouvez utiliser les disques durs traditionnels pour stocker les images, les vidéos, les documents et les fichiers en cours de traitement. Ensuite, vous pouvez utiliser le SSD pour stocker exclusivement le système d’exploitation.
En savoir plus: SSHD VS SSD: Quelles sont les différences et lequel est le meilleur?
Il se peut que vous ayez déjà un HDD et que vous vous demandiez: quel type de disque dur ai-je? Dans ce cas, reportez-vous à ce post: Quel disque dur ai-je sous Windows 10 à? Découvrez-le en 5 méthodes pour trouver la réponse. Si vous voulez migrer un HDD vers un SSD, passez à la partie suivante.
Comment migrer un HDD vers un SSD
Si vous avez besoin de performances plus rapides et que vous avez installé le système Windows sur un HDD, il existe une méthode pour migrer le HDD vers le SSD sans réinstaller le système. Pour ce faire, utilisez le logiciel de sauvegarde gratuit MiniTool ShadowMaker.
Il s’agit d’un programme de sauvegarde professionnel qui peut être utilisé pour sauvegarder le système d’exploitation, le disque, la partition, le fichier et le dossier. Par ailleurs, c’est un programme convivial pour protéger votre ordinateur et vos données.
MiniTool ShadowMaker prend en charge presque tous les périphériques de stockage qui peuvent être reconnus par Windows, tels que les HDD, SSD, disques externes USB, Hardware RAID, Network Attached Storage (NAS), Home File Server, et ainsi de suite.
Ce logiciel de sauvegarde offre une édition d’essai qui permet un essai gratuit de 30 jours pour toutes les fonctionnalités de sauvegarde. Si vous voulez l’utiliser de façon permanente, obtenez son édition Pro. Téléchargez et essayez MiniTool ShadowMaker pour sauvegarder votre PC.
Maintenant, voyons comment migrer un HDD vers un SSD, étape par étape.
Étape 1: Connectez le SSD à votre ordinateur. Lancez MiniTool ShadowMaker, cliquez sur Continuer l’essai et cliquez sur Connecter dans Cet ordinateur pour continuer.
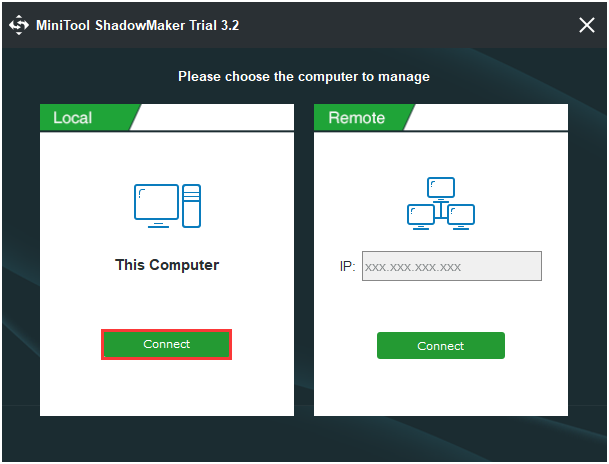
Conseil: Vous pouvez également gérer l'ordinateur distant tant qu'ils sont sur le même réseau local.
Étape 2: Après être entré dans l’interface principale, naviguez vers l’onglet Outils. Ensuite, choisissez la fonctionnalité Cloner un disque pour continuer.
Étape 3: Ensuite, vous devez choisir le disque source et le disque cible pour le clonage. Ici, vous comptez cloner un HDD vers un SSD, donc, veuillez définir le HDD comme disque source et le SSD comme disque cible.
Étape 4: Après avoir sélectionné avec succès la source et la destination du clonage de disque, cliquez sur OK pour continuer.
Étape 5: Vous recevrez ensuite un message d’avertissement vous indiquant que toutes les données du disque cible seront détruites pendant le processus de clonage du disque. Cliquez alors sur Oui pour continuer.
Remarque: si le SSD cible contient des données importantes, il est préférable de les sauvegarder à l'avance. Ce post: Comment sauvegarder des fichiers sur Windows 10? Essayez ce top 4 des méthodes peut vous aider à y parvenir.
Étape 6: Ensuite, il commencera à cloner le HDD vers le SSD et vous devrez attendre plusieurs minutes pour que le processus soit terminé.
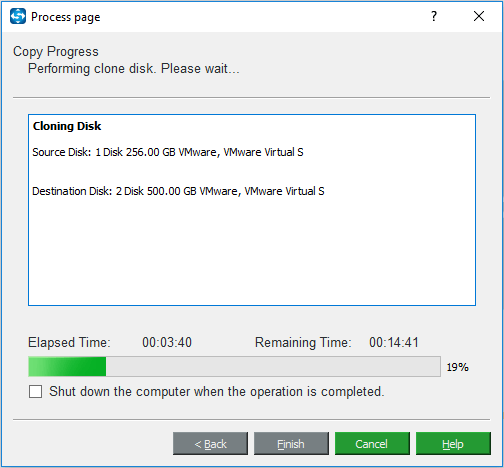
Étape 7: Une fois le processus de clonage du disque terminé, vous recevrez un message vous indiquant que le disque source et le disque cible ont la même signature. Vous devez donc retirer le HDD de votre ordinateur et insérer le SSD dans le PC.
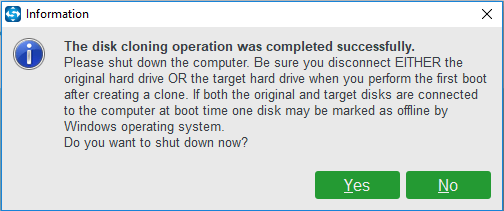
Voir aussi: Comment mettre à niveau un ordinateur portable d’un HDD à un SSD sans réinstaller l’OS
Conclusion
Dans ce post, vous avez obtenu quelques informations sur les divers types de disques durs. De plus, vous savez lequel est le meilleur pour votre PC ou votre ordinateur portable. Par ailleurs, si vous voulez cloner un HDD en SSD sans réinstaller l’OS, MiniTool ShadowMaker est un outil utile.
Si vous avez d’autres idées ou des questions concernant le logiciel MiniTool, veuillez laisser un commentaire ou contacter [email protected] et nous vous répondrons dès que possible.
FAQ – Types de disques durs
- Choisissez la bonne interface.
- Choisissez la bonne capacité.
- Prenez un modèle avec un grand cache.
- Portez attention à la consommation d’énergie et au niveau sonore.
- La durée de la garantie.
- MTBF.
- MTTR.