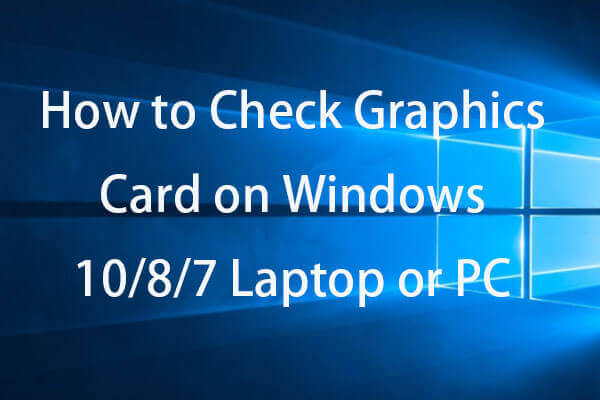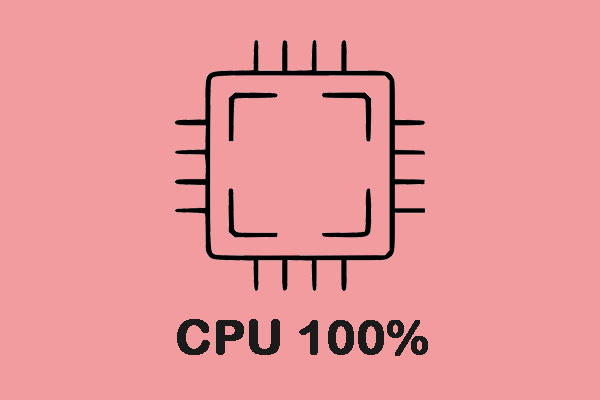If you are trying to build your PC, then you need to choose a motherboard since it is an important part of the PC. Maybe, you are confused about choosing a motherboard. Don’t worry! This post from MiniTool provides a guide on how to choose a motherboard.
A motherboard is a printed circuit board (PCB) that creates a backbone that allows various components to communicate and provides services like the central processing unit (CPU), a graphics processor (GPU), memory as well as storage.
Most computers manufactured today use motherboards to integrate everything, such as smartphones, tablets, laptops, and desktop computers. The motherboard is the most important component of a PC. Without it, no other function can work. It determines the upgrades you can make in the future.
Speaking of choosing a motherboard, you need to consider some aspects. Now, let’s see how to choose a motherboard.
How to Choose a Motherboard
- Motherboard form factors
- Motherboard expansion options
- GPU
- CPU
- RAM
- Storage
- Connectivity
- Budget
How to Choose a Motherboard
1. Motherboard Form Factors
To begin with, you need to learn about motherboard form factors. The most important thing is to determine the PC size you want to make or buy, how many components to configure now and in the future, and then choose the motherboard size that best satisfies your needs. Here are some of the more popular form factors and their most common specifications.
Mini-ITX | MicroATX | ATX | |
Size | 9.0 x 7.5 inches | 9.6 x 9.6 inches | 12 x 9.6 inches |
1 | 4 | 7 | |
RAM | DIMM | DIMM | DIMM |
RAM Slots | 2 | Up to 4 | Up to 8 |
GPUs | Up to 1 | Up to 3 | Up to 4 |
SATA ports | Up to 6 | Up to 8 | Up to 12 |
2. Motherboard Expansion Options
How to pick a motherboard? You need to take the motherboard expansion options into account. As well all know, the motherboard can connect various components including graphics cards, sound cards, network cards, storage devices and connections, and many other components.
Thus, you need to consider the expansion ports. Nowadays, there are many expansion ports. Here, you just need to think of Peripheral Component Interconnect Express (PCIe) ports. PCIe is the most important port and the port is used to connect most components today.
There are four sizes of PCIe slots. The most commonly used latest standard is PCIe 3.0. The throughput of the connection and its size are determined by the four sizes. You need to make sure you have enough expansion slots and they are sized to fit all your current and future needs.
Four slots are x1, x4, x8, and x16. Among these slots, x4 and x16 are the most common. Motherboards vary widely in how many slots they contain and where they are located. You need to ensure that there are enough slots and space around them to accommodate all the required components.
3. GPU
What to look for in a motherboard? GPU should be on the list. All PCs need a way to output information in a visual format that humans can use, that is to say, the images need to be shown on the screen. A graphics card or GPU can perform this function. You need to ensure that the motherboard can support the kind of GPU required for the intended use.
If you need low-powered GPUs that are great for the usual productivity tasks, you can use some Intel Core CPUs that come with integrated GPUs. If you need a more powerful GPU, then you may need a separate GPU. In this case, You need to remember the types of GPUs that can be connected to the motherboard, and even the number of GPUs that the motherboard can support.
Today, most GPUs are connected via PCIe slots, and most use PCIe x16 slots. Besides, most modern GPUs require PCIe 3.0 or higher. Therefore, when choosing a motherboard, you need to ensure that it provides the correct type of PCIe slot. This means you should check the GPU specifications and compare them to the motherboard specifications.
4. CPU
What makes a good motherboard? CPU is one of them. Since the CPU socket on a given motherboard can only be used with a chip line designed for it, the CPU you plan to pair with the motherboard will narrow your options. CPU must be compatible with the motherboard.
There are only two processor manufacturers: Intel and AMD. And, although this may seem obvious, Intel and AMD processors are designed to work on motherboards dedicated to each manufacturer.
Then, you need to know that not all Intel CPUs are compatible with all Intel-based motherboards. So does the AMD processor. The important thing to note here is that, in general, processors are not compatible with old or newer sockets.
5. RAM
How to choose a motherboard? RAM also needs to be considered. When the PC is turned on and working, your CPU needs to store the information somewhere, that is RAM. How much RAM your PC needs depends on how you plan to use it. For most lighter users, 8GB is usually a safe recommendation, and for heavy users, 16 GB is greater.
Today’s RAM plugs into motherboards through a rectangular slot – dual in-line memory modules (DIMM). The number of DIMM slots in the motherboard decides how much RAM you can add, usually ranging from 2 to 8 slots.
When choosing a motherboard, make sure it has enough slots to support all the RAM you plan to configure and you had better buy the fastest RAM.
6. Storage
How to pick a motherboard? To use a PC, you need to store the operating system, applications, and data somewhere when the power is off. That means you need to choose between HDD and SSD. Maybe this post – SSD VS HDD: What’s Difference? Which One Should You Use in PC is what you need.
You can purchase HDD and SDD that support SATA 3.0 connection, and the motherboard can include multiple SATA ports. NVM Express or NVMe connected via a PCIe bus becomes more and more common. This is a newer protocol with increased bandwidth, lower power consumption, lower latency, and other advantages.
There are two types of NVMe SSDs, namely a card inserted in a PCIe slot and a compact type inserted in an M.2 connection.
Related article: M.2 NVMe vs M.2 SATA vs PCIe SSDs: Performance & Cost Differences
7. Connectivity
How to choose a motherboard? You should consider connectivity. You already know several components that can be connected to the motherboard, including PCIe, DIMM slots and storage connections. Today, motherboards can also support many other connection types, and you need to carefully consider your needs again when you choose a motherboard.
Besides, some connections are located directly on the motherboard and inside the chassis, sometimes used to connect ports on the front, top, side or back of the chassis. Thus, you also need to consider the ports supported by the chassis and make sure your motherboard provides the required internal connections.
8. Budget
Last, you need to consider your budget. Here are the approximate information available in each price range. You can refer to it.
Up to $100/£80: Within this range, you can get overclocking motherboards for AMD chips. But for Intel, you are still limited by speed.
Sub $150/£140: If you need an overclocked motherboard with an Intel Z370 chipset, start at the lower end of the range. But you can see more AMD motherboards with high-end chipsets (X470) and advanced features.
Sub $200/£180: You will see more RGB lights, stronger heat sinks, and better power phase and VRM. You will also find better port options at this level, including a larger number of USB 3.0/3.1 Gen 2 connectors.
$200/£180+: Here you can find the best motherboard components. Also, at this price, you will find HEDT motherboards for CPUs with very high core counts.
Use MiniTool ShadowMaker for Universal Restore
After you choose and install the motherboard, the system may fail to boot because the system is incompatible with the hardware. Thus, to make sure the system can run normally after changing the hardware, you can follow the instructions below.
It’s recommended you to perform a universal restore with MiniTool ShadowMaker. It’s a professional backup and restore software that supports Windows 10/8/7. You can use it back up files, the system, partition, and the entire disk. It can also be used to create bootable media to boot the non-working PC and perform the system backup.
Now you can download and try MiniTool ShadowMaker to perform a universal restore.
MiniTool ShadowMaker TrialClick to Download100%Clean & Safe
Step 1: Back up Your System
Before you change the motherboard, you need to back up your system. Let’s see how to back up the system:
1. Launch MiniTool ShadowMaker and click Keep Trial. Then click Connect in This Computer to enter its main interface.
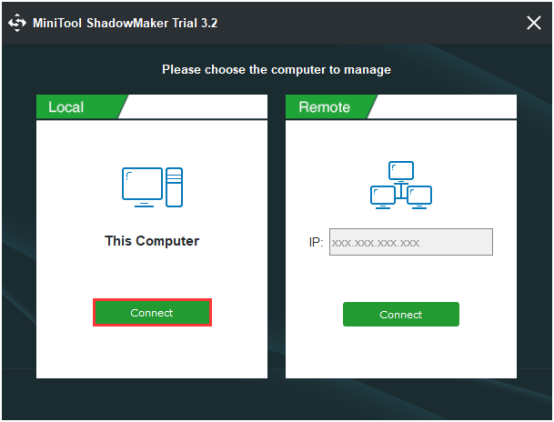
2. After entering its main interface, go to the Backup page. MiniTool ShadowMaker is designed to back up the operating system, so it chooses the OS as the backup source by default. Thus, you don’t need to choose.
3. Click the Destination module to choose the backup destination. Here are four available paths including Administrator, Libraries, Hard drives and the Shared folder. It is recommended to choose the external hard drive as the backup destination.
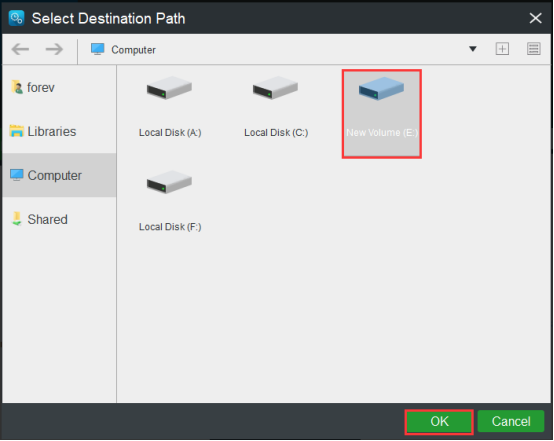
4. After selecting the backup source and destination, you can perform the backup task immediately. Click Back up Now to continue.
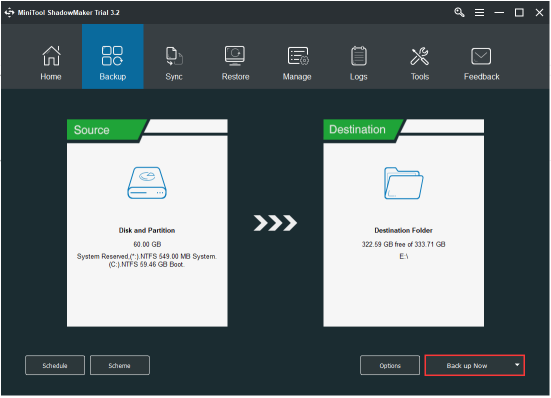
When the backup process is finished, the system image is successfully created.
Step 2: Create Bootable Media and Change the Motherboard
Then, you need to create bootable media with the Media Builder feature of MiniTool ShadowMaker.
1. Choose the Media Builder feature under the Tools tab. Click WinPE-based media with MiniTool plug-in to continue.
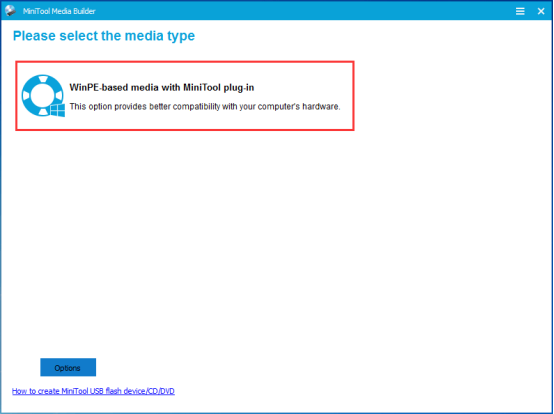
2. Then, you need to choose a media destination. You can choose the ISO file, USB flash drive, and CD/DVD driver based on your needs. After that, it will start to create.
After getting the recovery drive with system backup, you can start to install the motherboard that you have chosen. Maybe, this post – How to Install a Motherboard is what you need.
Step 3: Restore System to Your New Motherboard
After you install the motherboard, you can boot the computer from the bootable device you have created and go to the Restore page to perform a system image recovery. Since the incompatibility between the system and the hardware, maybe the system can’t boot and you need to perform a universal restore with MiniTool ShadowMaker.
1. You need to go to the Tools page and click the Universal Restore feature.
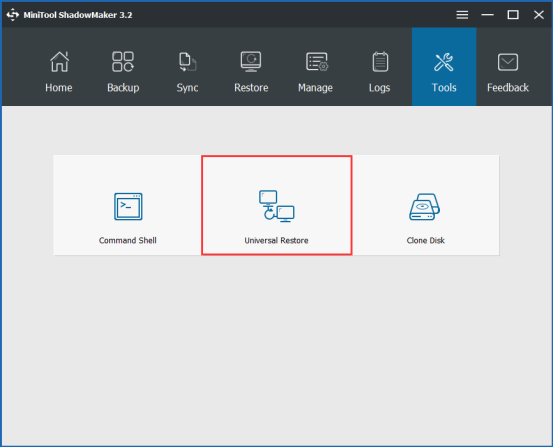
2. This feature will automatically list the operating system on the left pane and you need to click the RESTORE button to continue.
Bottom Line
In this post, you have got some information on how to choose a motherboard. You know that several aspects need to be considered. Besides, if your system can’t boot normally after you change the motherboard, you can use MiniTool ShadowMaker to perform a universal restore.
Also, if you have any other ideas or any questions related to MiniTool software, please leave a comment or contact [email protected] and we will reply to you as soon as possible.