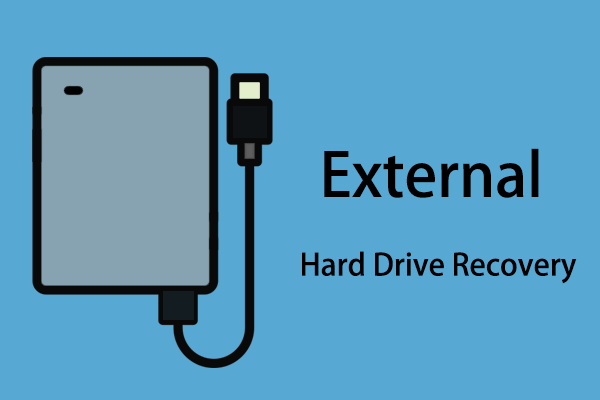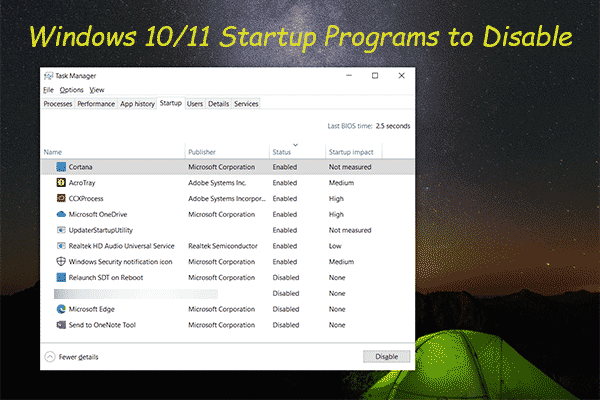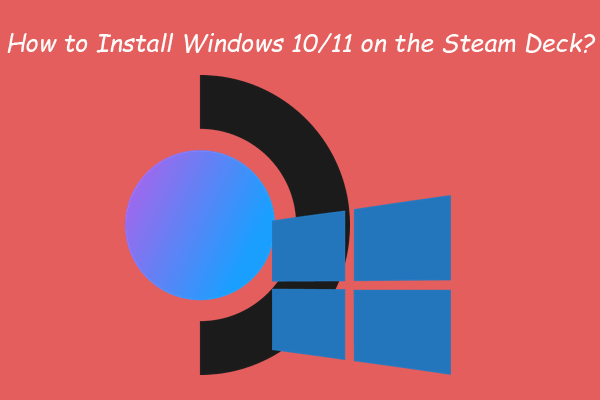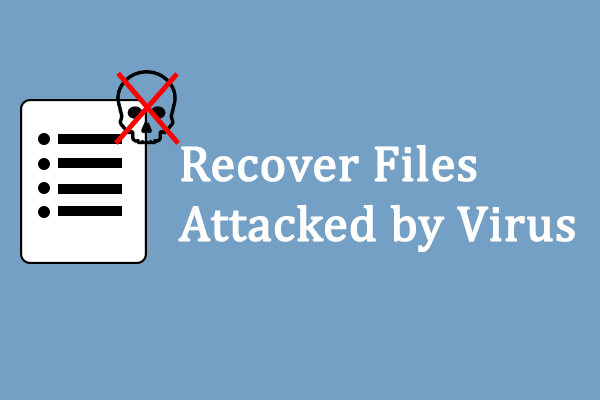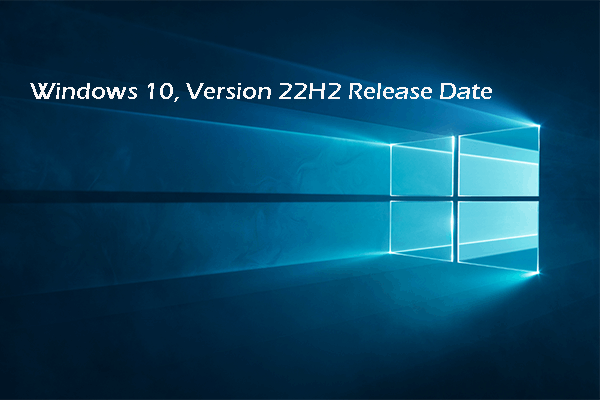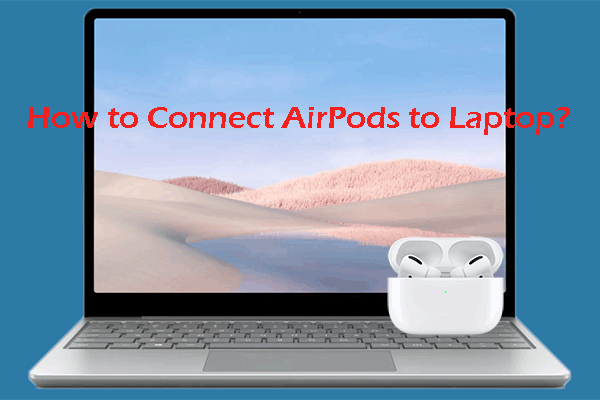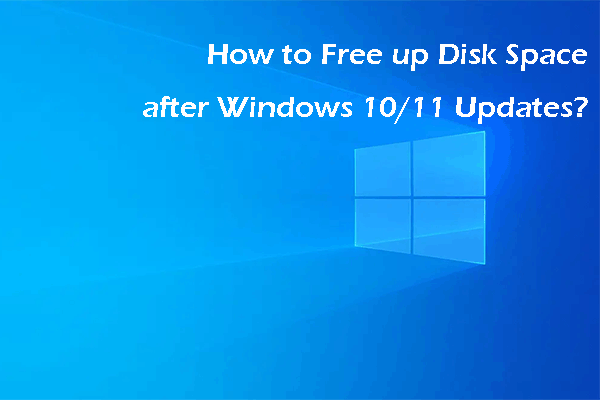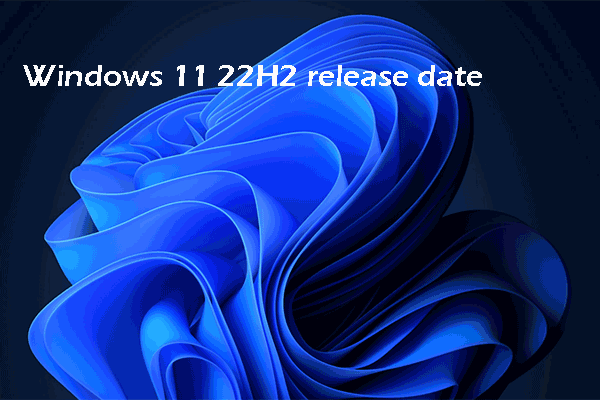What are the keys to press in order to get to HP boot menu? What is the HP BIOS key? How to change boot order? Can you boot from USB on HP? How to boot HP from other devices? All these questions will be answered one by one in the following content. MiniTool Solution is working on providing users with more solutions to computer or data related problems.
Booting refers to the action of starting a computer: desktop, laptop, and tablet. Two common ways to boot a device are pressing a button (button combinations) and executing commands through certain tools. In short, booting is the process to prepare your device ready for use.
How to Access HP Boot Menu
What Is Boot Menu
Boot menu is a menu you could access before entering an operating system. Each time when you start your computer, you can choose to access boot menu or not. You can load up other operating systems (or applications) manually by accessing boot menu and making changes.
HP Boot Menu Key
It’s necessary to access HP boot menu when users need to install a new operating system or recover data from a corrupted internal hard disk. It allows users to choose what device to use/boot from: CD, DVD, USB flash drive, hard drive, or Network.
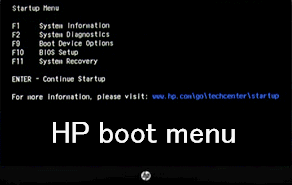
Many users are asking the same question – what is the HP BIOS key. They want to access HP laptop/desktop boot menu but don’t know how. For instance,
What key to press to get boot options?
I have a new Pavilion 15-N297SA coming this week and what I like to do before I boot the machine into Windows for the first time is put my cloning software into the DVD drive and turn the laptop on and press a certain key to bring up boot option, you boot from hard drive/dvd drive/usb/external hdd etc, then take an image of ALL partitions including hidden and recovery options so just in case something goes wrong I have that to fall back on. Now does anyone know what key I need to press to get the boot option up before it boots into the OS?– asked Alloneword in the HP Community
There is no definite answer to this question, it differs based on models. Please search for the exact HP desktop BIOS key and HP notebook BIOS key (also called HP laptop BIOS key) online from your manufacturer’s official website.
In short:
- The generic HP boot menu keys are Esc and F9. The key to access HP laptop boot menu on most models is Esc (HP Pavilion boot menu is no exception).
- The universal HP BIOS keys are Esc, F10, and F1. The most used HP laptop BIOS key is Esc or F10.
What Are the HP Boot Options
The boot menu of HP desktop and HP laptop is a little bit different; I’ll show them to you respectively.
HP Desktop Startup Menu
What are the Start Menu options & corresponding keys on HP desktop?
- System Information (F1): it shows you the basic information of your computer, including Manufacturer, Product Name, SKU Number, Serial Number, BIOS Revision, BIOS Date, Processor Type, Processor Speed, Memory Size, etc. (How to fix PC not booting after BIOS update?)
- System Diagnostics (F2): it includes a series of tests to check for hardware failures on your PC. This HP Hardware Diagnostics tool helps you test the main PC components even when you can’t access the operating system. (How to fix operating system not found error?)
- Boot Device Options (F9): this menu provides UEFI Boot Sources (like Windows Boot Manager and network card) and Legacy Boot Sources (like hard drive, USB flash drive, and CD/DVD drive) for you to choose from.
- BIOS Setup (F10): you can exit UEFI & enter BIOS by selecting this option. There are 5 tabs in the BIOS Setup to help you change PC BIOS Settings.
- System Recovery (F11): you can reset your PC to its factory settings by using System Recovery. This can help you solve some tough problems like inaccessible boot device.
- Network Boot (F12): obviously, this option allows you to boot directly from a network drive available.
If you want to continue HP desktop startup, please press ENTER.
HP Laptop Startup Menu
What are the Start Menu options on a HP laptop screen?
- System Information (F1)
- System Diagnostics (F2)
- Boot Device Options (F9)
- BIOS Setup (F10)
- System Recovery (F11)
Only the Network Boot (F12) option is missing from the boot menu of HP laptop.
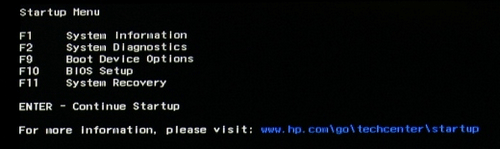
Please note that the HP tablet Startup Menu options are exactly the same with HP desktop Start Menu options.
Related reading: what is HP Secure Boot?
Secure Boot is a feature embedded in HP PCs and laptops; the HP manufacturers make it enabled by default in Windows 10. It’s useful for enhancing HP security:
- Avoid virus infections.
- Prevent malware attacks.
- Block the use of non-trusted hardware or bootable discs (CDs/DVDs).
Of course, you can disable Secure Boot manually when you need to use trusted but unrecognized hardware or boot from unrecognized recovery discs.
Factory Reset HP Laptop
Factory reset is different from system recovery or system reinstallation; they are different things.
- Factory reset: reset your computer to the factory settings. All data and configurations will be erased.
- System recovery: some restore points will be created for you to bring your OS back to normal.
- System reinstallation: re-install your operating system; the files will also be lost, so please backup first.
How to factory reset HP laptop from startup:
- Unplug all the unnecessary external devices, such as printers, USB flash drives, faxes, and external disks.
- Restart your HP computer by pressing the Power button.
- Press F11 or ESC + F11 when you see the HP logo. (You’d better press it repeatedly since the logo screen will disappear in a flash.)
- Select Troubleshoot in the Choose an option window.
- Choose Recovery Manager in the next Troubleshoot window.
- Click Factory Reset in the Recovery Manager window.
- Follow the on-screen instructions to finish factory reset process.
The steps to factory reset a HP desktop are the same.
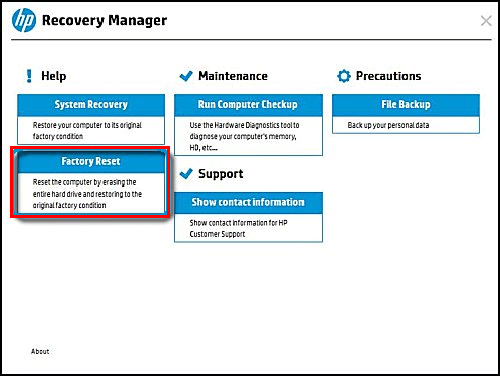
How To Recover Files After Factory Reset Laptop?
How to Change Boot Order in HP
You need to change the boot sequence in the BIOS setup window in order to boot from another drive/system.
How to Get to BIOS on HP
Method 1 ~ 3 works when you can access the desktop; method 4 ~ 6 are available if you are not able to boot into system successfully.
Method 1: hold the Shift key & restart.
- Press the Shift key on your keyboard and hold it.
- Click on the Start button in the lower-left corner -> click Power -> click Restart.
- This will bring you to the advanced boot options automatically. Choose Troubleshoot -> Advanced Options -> UEFI Firmware Settings -> Restart.
Different ways to reboot Windows laptops.
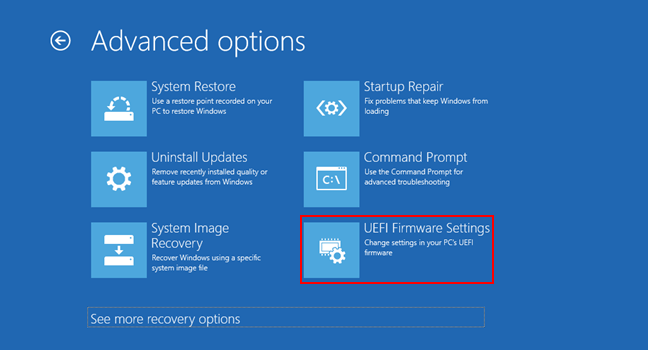
Method 2: use Settings app.
- Press Windows + I to open Windows Settings.
- Select Update & Security.
- Shift to Recovery in the left sidebar.
- Click on the Restart now button under Advanced startup.
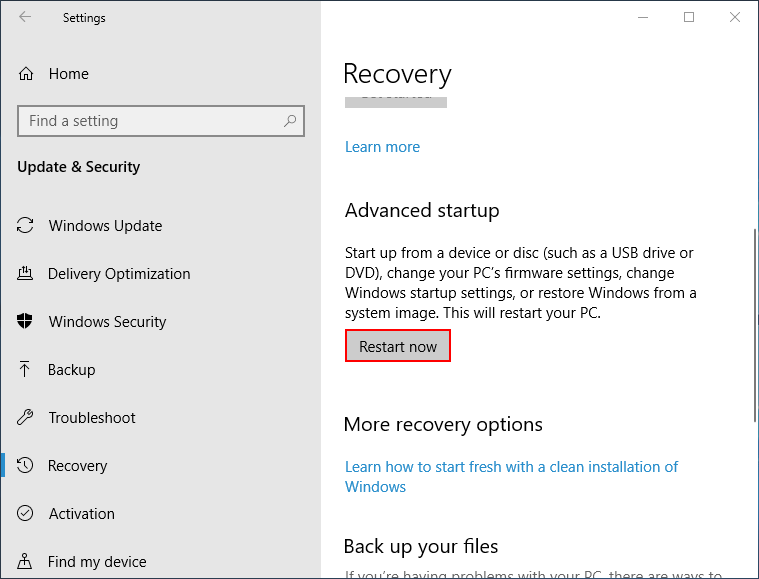
Method 3: open Command Prompt.
- Press Windows + S to open Windows search.
- Type cmd -> right click on Command Prompt -> choose Run as administrator.
- Type shutdown.exe /r /o and hit Enter.
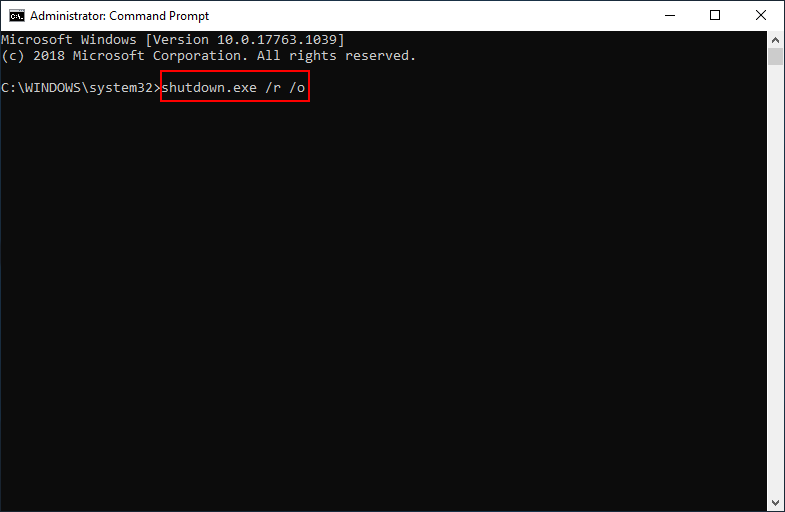
Method 4: force Windows to start in advanced boot options.
- Restart your HP computer.
- Press and hold the Power button as soon as you see the Windows logo.
- Repeat this for 2 to 4 times.
Method 5: use the HP recovery disk.
Just connect the recovery disk to your HP and then restart it. If you don’t have such disk, please create one via the built-in Recovery Drive feature or by using MiniTool Power Data Recovery (refer to the next part).
Method 6: turn to Windows Installation drive/disc.
- Connect the Windows 10 installation USB or DVD disc to HP.
- Select a language.
- Click Repair your computer.
- Select Troubleshoot -> Advanced Options -> UEFI Firmware Settings -> Restart.
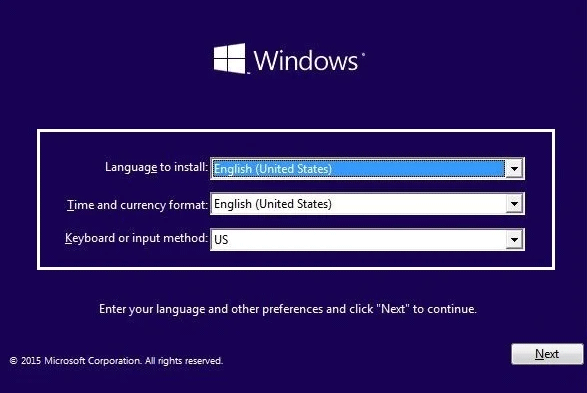
How to Configure the Boot Order in System BIOS
Steps to modify HP laptop BIOS:
- Turn on/restart the HP laptop.
- Press Esc or F10 to enter BIOS settings menu when you see the HP boot menu. (The HP BIOS button for some computers may be F2 or F6.)
- Click Storage and select Boot Options. (You should click System Configuration and select Boot Order on HP desktops.)
- Follow the on-screen instructions to change the boot order in the way you like.
How to reset boot order to its default settings?
You should restart HP computer -> press a button to enter BIOS settings menu -> select File -> select Apply Defaults and Exit.
You may be interested in the following BIOS related issues:
- Users Reported PC Corrupted BIOS: Error Messages & Solutions.
- A Full Guide To Fix ACPI BIOS Error In Windows 10/8/7.
HP Boot from USB
HP Recovery Disk
What is HP recovery disk?
HP recovery disk refers to a hard drive or USB flash drive that contains the original operating system, drivers, and applications shipped with your HP computer. You can use the recovery disk to recover a HP desktop/notebook when problems occur but you can’t fix. You can also turn to the recovery drive for improving your computer performance.
How to create a HP recovery disk on USB drive?
- Connect a USB flash drive with at least 32 GB of storage to your HP computer.
- Open Windows search by pressing Windows + S.
- Type Create a recovery drive and hit Enter.
- Click Yes if you see a User Account Control window. (This can be skipped.)
- Make sure the Back up system files to the recovery drive option is checked; click Next.
- Select the target USB drive and click Next. Please note that all data on that drive will be deleted by this step. (How can you fix USB stick recovery easily?)
- Click on the Create button in the Create the recovery drive window.
- Wait for the process to be finished automatically.
- Click on the Finish button when Windows inform you that The recovery drive is ready.
- You can now disconnect the USB drive from HP computer properly.
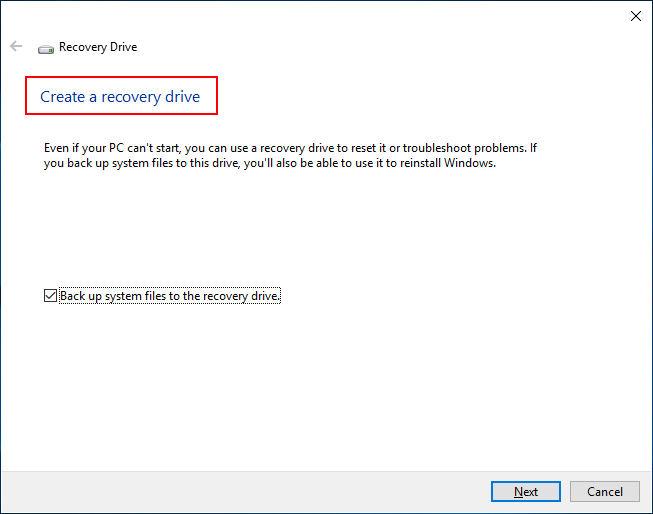
You should connect HP recovery disk to the HP laptop/desktop -> change the boot order to select USB drive as the first boot device -> follow the instructions to recover system.
How to Create & Use HP Recovery Disk with Power Data Recovery
MiniTool Power Data Recovery is a powerful recovery tool to help you recover files from a working computer or from a PC that cannot start. You can download the Trial edition to experience its performance. But if you want to create bootable USB drive or CD/DVD, the snap-in WinPE Bootable Builder included in advanced editions is necessary. (Click to see the edition comparison.)
MiniTool Power Data Recovery TrialClick to Download100%Clean & Safe
How to create bootable USB disk:
- Start a computer and get an edition that includes snap-in WinPE Bootable Builder.
- Install & launch MiniTool Power Data Recovery; then, connect a USB drive to PC.
- Click on the Bootable Edition of MiniTool Power Data Recovery icon at the top right.
- Follow the instructions on each MiniTool Media Builder window to finish creating a USB boot disk.
- Remove the USB flash drive properly.
Please click Refresh if your USB drive is not ready for use or click here to know why USB drive is not recognized.
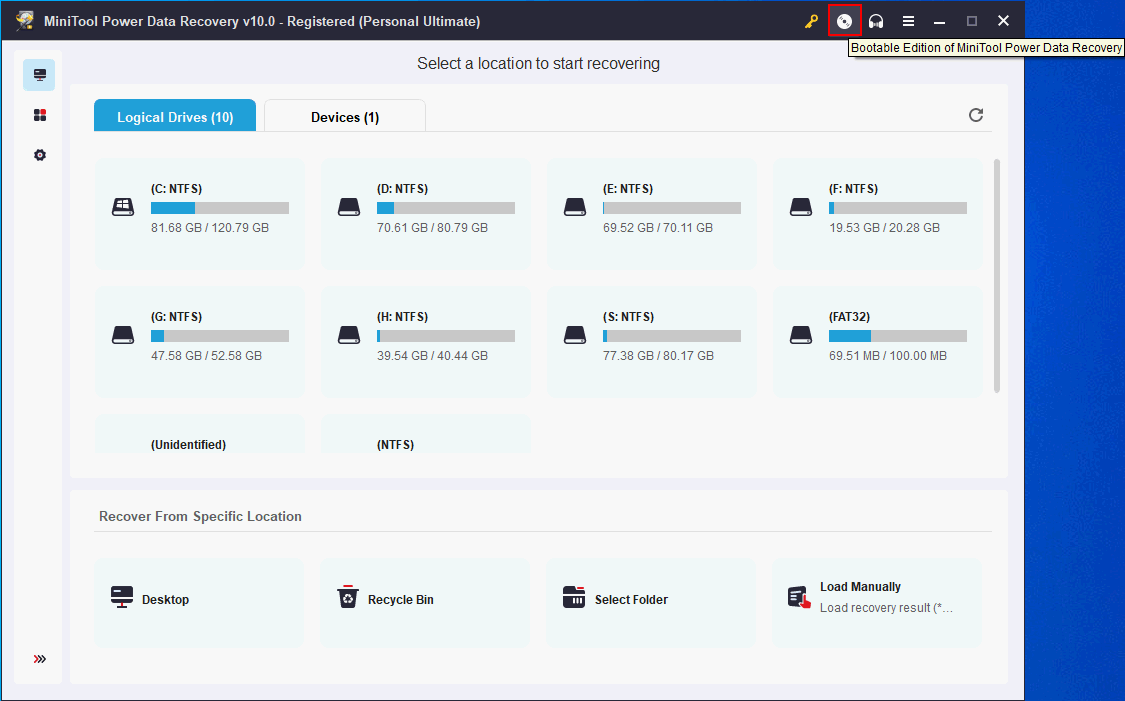
How do I get my HP laptop to boot from USB:
- Connect the recovery USB drive to HP.
- Restart your HP computer -> press the HP BIOS key to enter BIOS menu.
- Look for any item named Boot, Boot Options, or similar.
- Change boot sequence to put USB flash drive in the first place.
- Exit BIOS & save changes.
How to use the USB boot disk on HP:
- Click OK to confirm the screen resolution.
- Click OK to launch MiniTool Power Data Recovery immediately.
- Select MiniTool Power Data Recovery in MiniTool PE Loader window.
- Choose from Logical Drives and Devices at the top.
- Specify a disk or drive below and double click on it to start a full scan.
- Wait for the scan and browse the scan results.
- Check the files and folders you want to recover.
- Click Save and set a proper storage path. Click OK to confirm.
- Wait until you see a prompt saying that the recovery is finished.
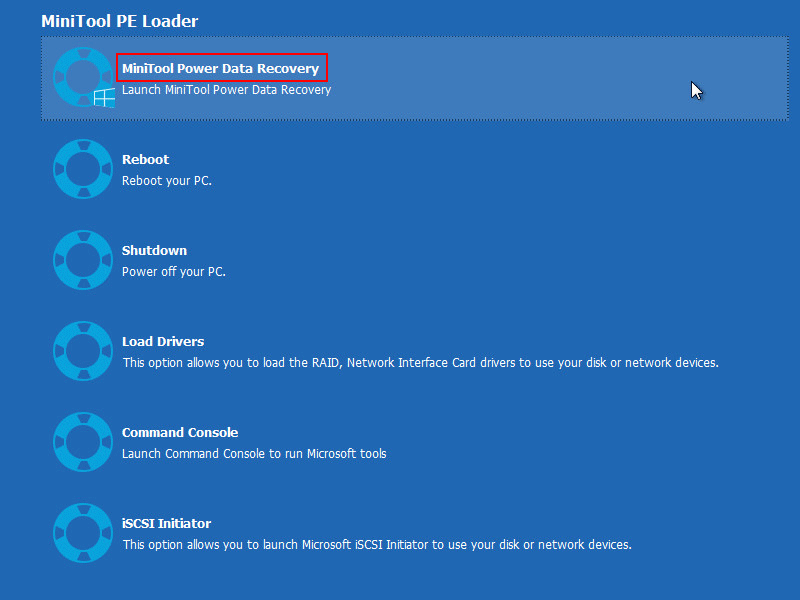
After the recovery, you should change the BIOS order again to set back hard drive the first boot device.
Conclusion
This post introduces HP boot menu in details, telling you the HP boot menu key & HP BIOS key, explaining the HP Boot Options, and demonstrating HP laptop boot from USB. You should navigate to the part you’re interested in to read carefully.
Please click here if you’d like to know more about laptop data recovery.