A diferencia de lo que ocurre con cualquier otro sistema operativo Windows, Windows 10 no es un sistema operativo específico. Se trata más de un servicio que de un sistema operativo (incluye varios sistemas operativos para ordenadores personales que fueron lanzados por Microsoft). El no poder iniciar Windows 10 es algo horrible y desesperante; por eso nos gustaría hablar sobre el error del fallo de arranque de Windows 10 y presentarte herramientas para reparar el inicio de Windows 10 y métodos útiles.
Hasta el mes de marzo del año 2019, habían más de 800 millones de usuarios de Windows 10. Por lo tanto, cualquier problema con Windows 10 tendría unas repercusiones enormes. Uno de los problemas más terribles que se han encontrado los usuarios de Windows 10 son los fallos al iniciar la computadora. Una vez que descubras que tu Windows 10 no arranca, no se podrán utilizar programas en el ordenador y no se podrá acceder a los datos que se encuentren guardados en el disco. ¡Qué cosa más desesperante!
Pero, por suerte, casi siempre se pueden reparar los fallos utilizando herramientas para reparar el inicio de Windows 10. Por ejemplo, puedes utilizar el disco de instalación de Windows, los programas integrados en Windows e incluso software de terceros (como la Solución MiniTool y de otras empresas de renombre) para solucionar este problema y poder volver a iniciar Windows 10 correctamente.
Por lo tanto, nos vamos a centrar en presentarte unas herramientas para reparar el inicio de Windows 10 así como los correspondientes pasos para reparar Windows 10.
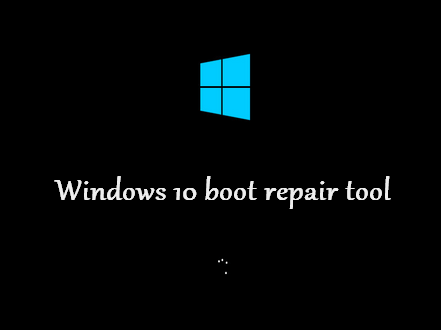
Causas por los que Windows 10 falla al arrancar
Antes de hablar sobre reparar Windows 10, nos gustaría mostrarte las razones comunes por las que un ordenador no arranca (causas del fallo del disco de inicio de Windows 10). El fallo del disco de arranque es un problema grave que provoca que tu instalación de Windows 10 no pueda cargar correctamente. Te aparecerá una pantalla negra o una pantalla azul cuando no puedas iniciar Windows 10 y casi siempre aparecerá un mensaje de error con un código de error.
Existen 8 factores principales que son los responsables de los problemas de inicio de Windows 10.
#Factor 1: el disco de arranque no se ha conectado correctamente
Tu equipo no reconocerá el disco duro en caso de que no esté conectado el correctamente o si la conexión está suelta.
Solución: tienes que apagar tu ordenador y desconectar la fuente de alimentación; después, comprueba la conexión entre tu disco de inicio y tu equipo.
#Factor 2: el disco nuevo no ha sido configurado de manera adecuada
Si has comprado un disco duro nuevo para sustituir el anterior disco de arranque pero no lo has configurado de manera adecuada, tampoco tendrás éxito al iniciar Windows 10.
Solución: lo mejor será apagar tu ordenador -> insertar el disco de instalación del sistema -> configurar el nuevo disco duro correctamente.
#Factor 3: la secuencia de arranque de la BIOS no es correcta
Como ya sabes, la función de la BIOS (de Basic Input/Output System o sistema de entrada y salida básico, también conocido como System BIOS, PC BIOS o ROM BIOS) es buscar el disco duro de inicio según el orden configurado de los dispositivos de arranque cuando se inicia un ordenador. Por esto, en caso de que la secuencia de arranque de la BIOS no sea correcta, tu instalación de Windows 10 no arranca.
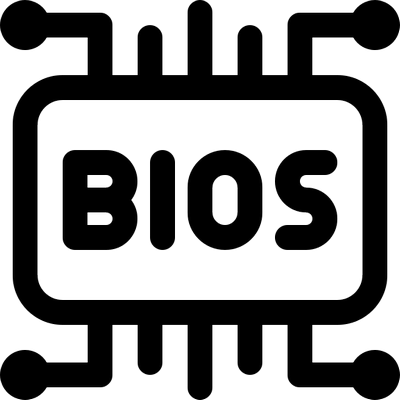
Solución: entrar en la ventana de la BIOS mientras inicias tu PC para cambiar el orden de inicio, moviendo a la primera posición el disco de arranque adecuado.
#Factor 4: los archivos del sistema están dañados
Los archivos del sistema juegan un papel muy importante en un sistema operativo (SO). Si los archivos del sistema que son necesarios para arrancar están corruptos o dañados, está claro que está provocando el problema de que Windows 10 no se inicia.
Solución: si no tienes ninguna copia de seguridad de los archivos del sistema, no queda otra opción que volver a instalar tu sistema operativo Windows 10.
Leer mas: Cómo recuperar archivos dañados eficientemente para minimizar las pérdidas
#Factor 5: la partición de arranque o el disco están dañados
Supón que el disco duro de inicio o la partición de inicio están dañados, entonces tu instalación de Windows no se iniciará. Cuando la partición/disco estén dañados, todos los datos que estén guardados en ella (incluyendo los archivos de arranque) se verán afectados, razón por la que Windows 10 no arrancará.
Solución: tienes que resumir las posibles causas de los daños de la partición/disco e intentar solucionarlas con los métodos correspondientes.
Leer mas: Esto te permite llevar a cabo la recuperación de los fallos del disco duro de manera eficiente
#Factor 6: la tabla de particiones es inválida
Se encuentra en el disco duro, una tabla de particiones es una estructura de datos de 64 bytes con información sobre el diseño de los discos y las particiones. Algunas veces, Windows 10 no puede arrancar porque la tabla de particiones se convierte en inválida.
Solución: debes averiguar las posibles causas por las que ocurre el error de tabla de particiones inválida y después aplicar las correspondientes soluciones.
#Factor 7: el sector de arranque está dañado
En realidad, el sector de arranque es un sector físico de tu disco duro; guarda la información necesaria que debes utilizar para que se pueda completar el proceso de arrancar el sistema operativo. Por lo tanto, es necesario reparar Windows 10 en caso de que el sector de arranque haya resultado dañado por un ataque de virus o por otras razones.
Solución: tendrás que reparar/reconstruir el registro de arranque maestro (MBR) y quitar los virus para poder reparar el sector de arranque dañado de manera efectiva.
#Factor 8: hay un conflicto de software con los ajustes del sistema
Algunas veces, tu sistema se ejecutará con normalidad después de haber instalado un software nuevo en el equipo. Pero, cuando reinicies el PC la próxima vez, este no se iniciará. La razón posible por la que ocurre esto es porque el software nuevo tiene algún conflicto con tu sistema operativo actual.
Solución: tienes que iniciar la recuperación de Windows para desinstalar el software o volver a instalar el sistema operativo (algo que definitivamente provocará la pérdida de datos).
¿Cómo recuperar los datos de un disco duro interno dañado?
Mensajes de error populares de un Windows 10 que no arranca
Cuando Windows 10 no arranca, es posible que te resulten familiares uno o más de los siguientes mensajes de error.
Error 1: Dispositivo de arranque no encontrado, por favor instale un sistema operativo en su disco duro.
Error 2: Error al cargar el sistema operativo.
Error 3: Windows no pudo cargarse correctamente. Restaurar sistema puede tratar de restaurar el equipo a un momento anterior en el que funcionaba correctamente. Esta reparación no cambiará ningún dato personal pero podría quitar algunas aplicaciones instaladas correctamente. Este proceso no se puede deshacer.
Error 4: Sistema operativo faltante/Sistema operativo no encontrado.
Error 5: Reinicie el sistema y elija el dispositivo de arranque correcto o inserte el medio de arranque en el dispositivo de inicio seleccionado y presione una tecla.
Error 6: Su PC encontró con un problema y necesita reiniciarse.
Leer mas: Error: Dispositivo de inicio inaccesible, cómo repararlo por ti mismo
Error 7: Windows ha encontrado un problema. Estamos recopilando información sobre el error y luego reiniciaremos su equipo.
Error 8: Su PC encontró un problema y necesita reiniciarse. Solo estamos recopilando información del error y luego lo reiniciaremos por usted. (*% completo).
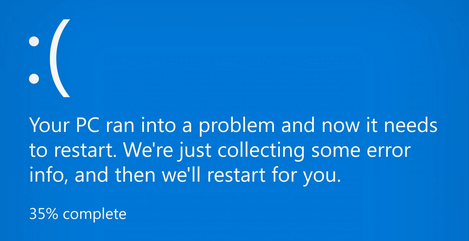
Error 9: Tabla de partición no válida.
Error 10: Windows no se puede iniciar Esto se puede deber a un cambio reciente en el hardware o software. Para solucionar el problema: 1. Introduce tu disco de instalación de Windows y reinicia tu ordenador. 2. Elige tu configuración de idioma y después haz clic en «Siguiente». 3. Haz clic sobre «Reparar el equipo».
En caso de que no tengas este disco, comunícate con el administrador del sistema o con el fabricante del ordenador para obtener ayuda.
Error 11: Falta BOOTMGR. Presione Ctrl + Alt + Del para reiniciar.
Por supuesto, hay otros muchos mensajes de error esperando a ser descubiertos. Sin embargo, esperamos que no te encuentres ninguno.
Ahora, tienes que elegir el mejor disco de reparación del inicio de Windows 10 para tu caso en particular. Te presentaremos las herramientas para reparar el inicio de Windows 10 y los métodos más utilizados, además de mostrarte cómo reparar Windows 10 con detalle.
#1. Disco de instalación de Windows
Si dispones de un disco de instalación a mano, puedes llevar a cabo la reparación de Windows 10 fácilmente: conéctalo a tu ordenador con Windows 10 -> elige la configuración del idioma -> elige Reparar el equipo.
Si no tienes un disco de instalación, tendrás que descargar la herramienta de creación de medios y utilizarla para crear un USB o disco de recuperación de Windows 10 con una imagen (archivo ISO):
- Ve a la página de descargas de Microsoft con otro ordenador.
- Encuentra la sección de Crear medios de instalación de Windows 10.
- Haz clic en el botón de Descargar la herramienta ahora.
Luego, crea un archivo ISO y grábalo en un DVD o en una unidad flash USB.
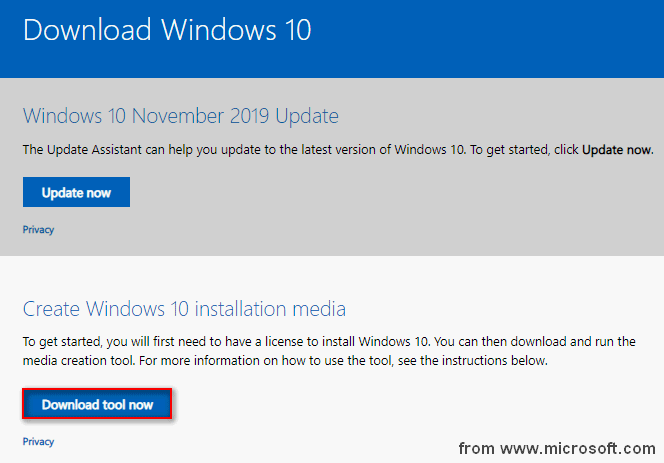
Cómo crear un disco de recuperación de Windows 10 utilizando la herramienta de creación de medios
- Ejecuta el instalador y elige Aceptar en la ventana de control de cuentas de usuario.
- Lee los avisos aplicables y los términos de licencia y haz clic en Aceptar para continuar.
- Marca la opción crear medios de instalación (unidad flash USB, DVD o archivo ISO) para otro PC y haz clic en Siguiente.
- Elige el idioma, la arquitectura y la edición; haz clic en Siguiente.
- Marca memoria USB para crear y grabar la imagen del disco de Windows 10 directamente. (Por favor, conecta una unidad USB de más de 6 GB que funcione correctamente al ordenador durante el proceso).
- Si olvidas conectar la unidad USB antes, conéctala ahora y haz clic en Actualizar lista de unidades.
- Selecciona la unidad flash USB de destino y haz clic en Siguiente.
- Espera a que terminen las operaciones hasta que puedas ver tu unidad flash USB está lista. Haz clic en Finalizar ahora.
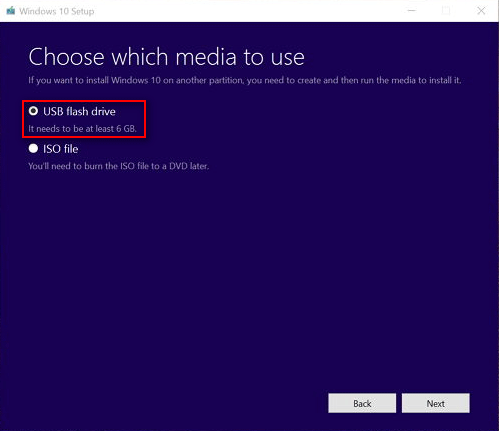
Cómo crear un DVD de inicio con la herramienta de creación de medios
- Repite los pasos 1 ~ 4.
- Marca el archivo ISO y haz clic en Siguiente.
- Elige una ruta de destino en tu PC para guardar el archivo ISO; asegúrate de que tienes espacio libre suficiente.
- Haz clic en el botón Guardar en la ventana de elegir ruta.
- Espera hasta que puedas ver el mensaje – Grabar el archivo ISO a un DVD.
- Si quieres hacer un grabar un disco de recuperación de Windows 10 en un DVD, solo tienes que insertar un DVD en el ordenador y hacer clic en Abrir la grabadora de DVD. Después de hacer eso, puedes seguir las instrucciones para terminar la grabación.
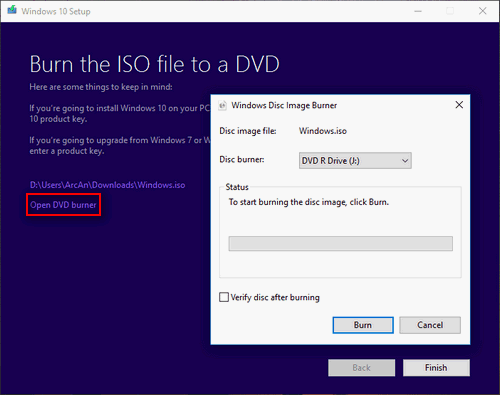
Cómo crear una unidad USB de inicio con Rufus
Grabar un archivo ISO con Rufus:
- Abre la página web de Rufus para encontrar la sección de Download.
- Haz clic en Rufus o Rufus portable y espera hasta que termine la descarga.
- Ejecutar el ejecutable de Rufus sin instalación.
- Conecta una unidad USB ahora (hacerlo con antelación es mejor).
- Haz clic en el icono del disco, que es parecido al icono de una unidad óptica. Encuentra y elige el archivo ISO de Windows y haz clic en Abrir.
- Haz clic en el botón de Inicio y podrás ver una ventana de aviso que te advierte de que todos los datos en la unidad de destino serán destruidos.
- Si no tienes datos importantes ahí, haz clic en Aceptar.
- Espera hasta que el proceso se complete solo. Entonces, ya puedes cerrarlo.
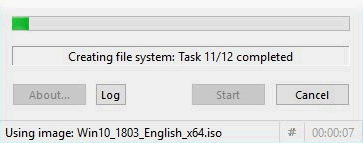
Después de hacer esto, debes desconectar el USB/DVD de recuperación de Windows 10 del equipo y conectarlo al Windows 10 que no arranca. Luego, inicia la BIOS y cambia la secuencia de inicio para acceder a estas herramientas para reparar el inicio de Windows 10 y así poder solucionar los problemas de inicio que tenemos.
#2. Creador de medios MiniTool
El creador de medios MiniTool puede ayudarte a crear tres discos de reparación con herramientas para reparar el inicio de Windows 10
Uno: disco de arranque de recuperación MiniTool Power Data Recovery Boot Disk
En primer lugar, tienes que ir a la página web oficial para descargar MiniTool Power Data Recovery en otro ordenador; asegúrate de que eliges una edición que incluya el complemento WinPE Bootable Builder.
Segundo, descargar el programa de instalación y ejecutarlo para terminar la instalación; elige un software en el último paso.
Tercero, registra el software con tu licencia. Luego, haz clic en el icono de la edición de arranque que tienes en la parte superior derecha, para que se muestre el creador de medios MiniTool.
MiniTool Power Data Recovery TrialHaz clic para Descargar100%Limpio y seguro
Cómo utilizar esta herramienta para crear un USB/CD/DVD de inicio para recuperar Windows 10:
- Haz clic en medios basados en WinPE con complemento MiniTool.
- Elige Disco USB flash o Grabador de CD/DVD (también tienes la posibilidad de crear el archivo ISO para cuando lo tengas que utilizar más adelante).
- Si no has conectado ningún USB o CD/DVD, conéctalo ahora y haz clic en Actualizar.
- Haz clic en el botón Aceptar en la ventana emergente que te informa de que todos los datos que hayan en la unidad de destino van a ser destruidos.
- Espera que termine el proceso de creación del disco de arranque hasta que puedas ver el mensaje se han creado los archivos WinPE. Luego, haz clic en el botón Finalizar y retira la unidad del equipo correctamente.
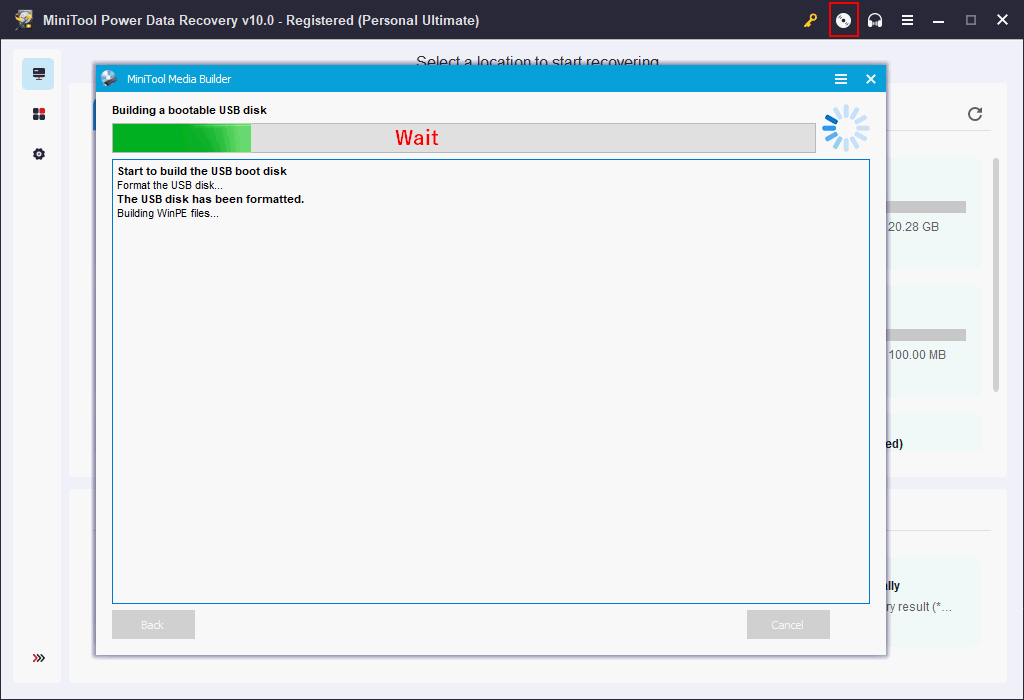
Ahora, ya puedes conectar el DVD o USB de recuperación de Windows 10 al ordenador objetivo y ajustar la configuración de la BIOS para que el equipo se inicie desde esta herramienta para reparar el sistema. Después de hacer esto, inicia MiniTool Power Data Recovery y utilízalo para recuperar los archivos y las carpetas necesarios del PC que no arranca.
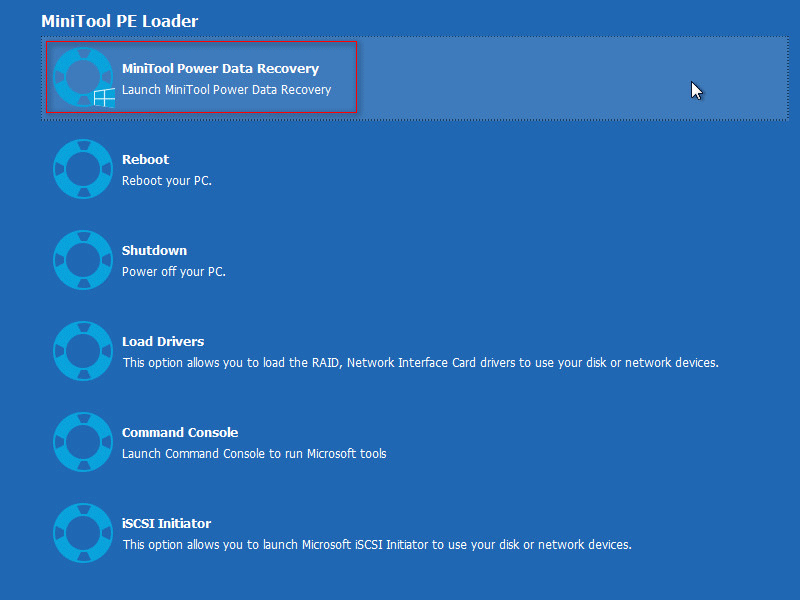
Dos: MiniTool Partition Wizard Boot Disk
También puedes utilizar MiniTool Partition Wizard y registrarte en una edición completa. Después, haz clic en el botón Medios de arranque para que aparezca el creador de medios de MiniTool. Después de hacer esto, repite los pasos anteriores para crear un disco de arranque USB/CD/DVD.
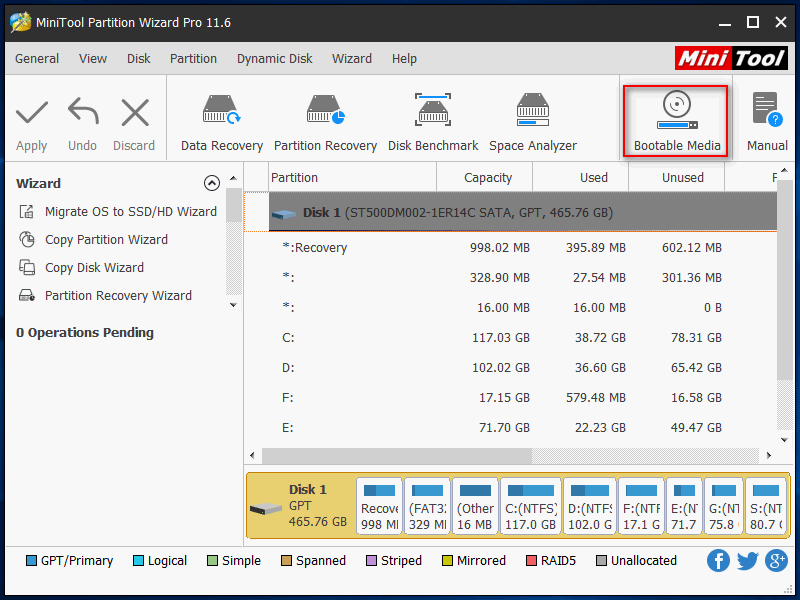
Ahora, ya puedes conectar el disco de arranque al ordenador de destino y cambiar la configuración de la BIOS para que arranque desde esta herramienta de reparación. Luego, inicia la aplicación -> elige el disco interno en el que se encuentra instalado Windows 10 -> elige la opción Reconstruir MBR en la sección Verificar disco del panel izquierdo -> haz clic en Aplicar en la esquina superior izquierda y luego elige Aceptar para confirmar.
Tres: MiniTool ShadowMaker Boot Disk
Instala y ejecuta MiniTool ShadowMaker en otro ordenador -> haz clic en Seguir probando -> ve a la página de Herramientas -> haz clic en el Creador de medios -> sigue las instrucciones para crear el USB/CD/DVD de inicio.
Conecta el disco de arranque al sistema Windows 10 que está dañado -> reinicia el PC para acceder a la BIOS -> configure la BIOS para que se inicie desde el disco de arranque -> ve a la página Copia de seguridad -> haz clic en Origen y selecciona Carpetas y Archivos -> restaurar los archivos necesarios y seleccionar un Destino en el que guardar los archivos de la copia de seguridad -> haz clic en Hacer copia de seguridad ahora.
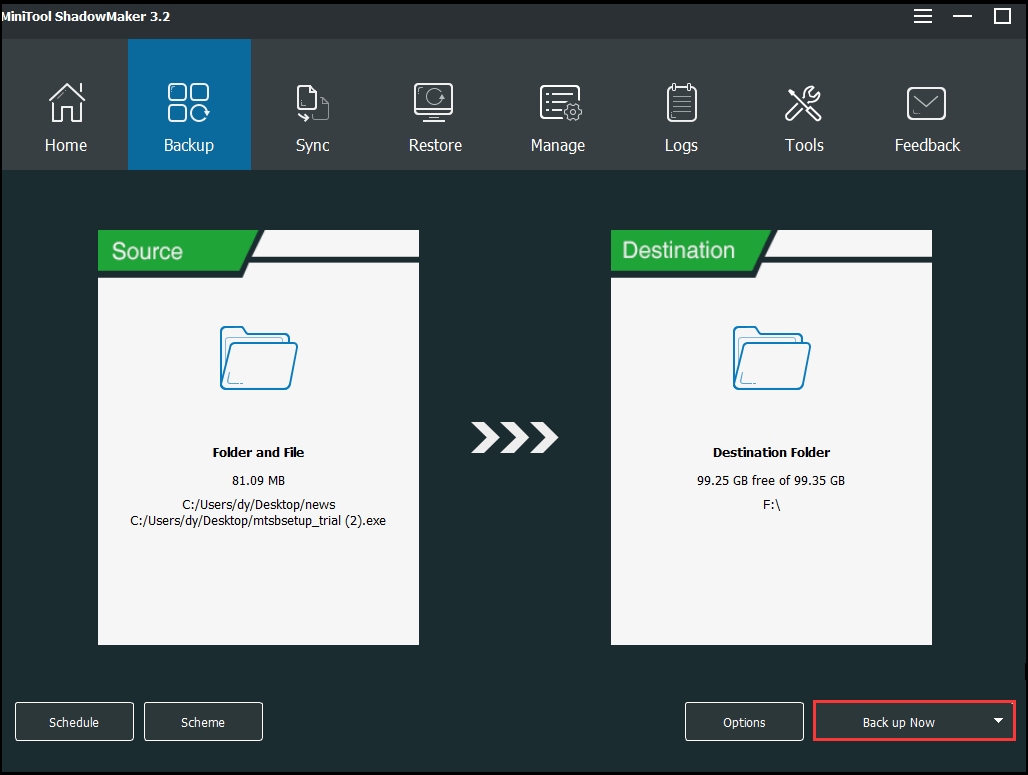
#3. Unidad de recuperación de Windows 10
Cómo crear una unidad de recuperación de Windows 10
- Encuentra otro PC y busca una unidad flash USB que disponga de una capacidad superior a 16 GB.
- Escribe unidad de recuperación en el cuadro de la búsqueda y presiona la tecla intro.
- Confirma que la opción de Hacer una copia de seguridad de los archivos del sistema a la unidad de recuperación está marcada y haz clic en Siguiente.
- Elige la unidad flash y haz clic en Siguiente.
- Haz clic en Crear y espera hasta que acabe el proceso.
- Desconecta la unidad flash USB cuando termine la creación de la unidad USB flash y utilízala en el PC problemático.
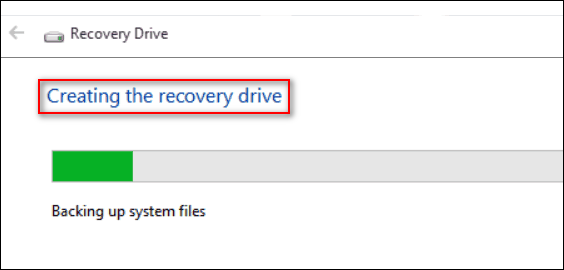
Además, existen varias medidas útiles que puedes tomar cuando no puedes iniciar Windows 10:
- Iniciar con la última configuración válida conocida.
- Arrancar en modo seguro (no puedo arrancar en modo seguro en windows 10).
- Reparar el inicio.
- Ejecutar CHKDSK y SFC.
- Reconstruir el BCD utilizando el símbolo del sistema.
- Ve a restaurar sistema o utiliza otras copias de seguridad.
Aquí hay más sobre cómo reparar un ordenador portátil con Windows 10:
Leer mas: Tutorial parar reparar y recuperar un portátil (100% útil)
Conclusión
Al igual que los otros sistemas, el problema de que Windows 10 se inicia a una pantalla negra o azul es algo inevitable. Lo que necesitas hacer inmediatamente después de encontrarte con este problema es echar mano de una de las herramientas para reparar el inicio de Windows 10. En este artículo hemos visto algunas de las mejores herramientas que puedes obtener cuando Windows 10 no arranque; ¡puedes elegir la que prefieras y reparar tu ordenador lo antes posible!