Avez-vous besoin de sauvegarder Windows 10 vers une clé USB afin de pouvoir restaurer votre ordinateur à un état antérieur en cas d'écran bleu de la mort, d'écran noir, d'attaque par ransomware, entre autres? Ne vous en faites pas! Vous êtes maintenant au bon endroit. Lisez simplement ce post fourni par MiniTool pour apprendre comment sauvegarder l'OS Windows 10 vers un lecteur flash, étape par étape.
Nécessité: Sauvegarder Windows 10 vers USB
Vous ne savez jamais quand vous aurez besoin d’une sauvegarde du système Windows 10 pour restaurer votre système d’exploitation à un état antérieur. La panne du système survient fréquemment sur votre ordinateur en raison d’une erreur humaine, d’une erreur d’écran bleu, d’une attaque de virus, d’une panne de courant et plus encore. En cas de plantage de l’OS, la sauvegarde du système est très importante pour la récupération après sinistre du PC.
Mais le choix du lieu de stockage semble plus important. Voici les raisons de faire une sauvegarde de Windows 10 sur une clé USB.
Vous pouvez enregistrer vos fichiers de sauvegarde Windows sur un disque dur interne, mais vous risquez de perdre les sauvegardes en cas de défaillance du disque dur. De plus, les NAS (network-attached storage) constituent un autre choix. Néanmoins, si de nombreuses personnes ont accès à l’emplacement partagé qui est toujours connecté, des logiciels malveillants et des virus peuvent infecter ce dossier partagé.
Il est donc recommandé de sauvegarder Windows 10 vers votre clé USB. Une question se pose alors: puis-je sauvegarder mon ordinateur vers un lecteur flash? Ou puis-je sauvegarder Windows 10 vers une clé USB?
La réponse est oui. Aujourd’hui, les fabricants de clés USB ont rendu ces dernières extrêmement légères, avec une capacité énorme et des performances stables. Elle est sans danger pour le système et les données puisqu’elle est indépendante de l’ordinateur.
Pour une explication détaillée sur comment sauvegarder Windows 10 vers votre clé USB, veuillez suivre le tutoriel ci-dessous.
Comment sauvegarder Windows 10 vers une clé USB
La sauvegarde du système Windows 10 sur une clé USB est plutôt facile. Et ici, nous vous montrerons deux méthodes: l’une consiste à utiliser un programme de sauvegarde gratuit, MiniTool ShadowMaker, et l’autre à demander l’aide de l’outil intégré de Windows.
Méthode 1: Sauvegarde vers USB Windows 10 avec un logiciel gratuit
MiniTool ShadowMaker, un logiciel de sauvegarde pour Windows 10/8/7 fiable et polyvalent, est conçu pour sauvegarder l’OS Windows, les fichiers et dossiers, les partitions ou le disque entier. Lorsque le système fonctionne mal ou que des données sont perdues, vous pouvez restaurer votre PC à un état antérieur ou récupérer des fichiers perdus facilement et efficacement.
Avant toute chose, ce logiciel de sauvegarde Windows peut être utilisé pour cloner le disque entier vers une clé USB pour protéger les données du PC.
Maintenant, n’hésitez pas à télécharger gratuitement MiniTool ShadowMaker Edition Essai depuis le bouton ci-dessous pour démarrer la sauvegarde de Windows 10 vers une clé USB. Cette édition vous permet de l’utiliser gratuitement pendant 30 jours.
MiniTool ShadowMaker TrialCliquez pour télécharger100%Propre et sûr
Créer une image système sur une clé USB Windows 10
How to back up Windows 10 OS with this freeware? Follow the guide below.
Comment sauvegarder l’OS de Windows 10 avec ce logiciel gratuit? Suivez le guide ci-dessous.
Étape 1: Exécutez ce programme
Étape 2: Allez à Sauvegarde
- Si vous n’avez pas encore sauvegardé votre PC, MiniTool ShadowMaker vous demandera de cliquer sur CONFIGURER LA SAUVEGARDE pour la sauvegarde du PC.
- Ou vous pouvez directement cliquer sur le bouton Sauvegarde dans la barre d’outils.
Étape 3: Choisissez la source et la destination de la sauvegarde
- Ce logiciel a spécifié les partitions système nécessaires au fonctionnement de Windows comme source de sauvegarde.
- Allez dans la section Destination, choisissez votre clé USB afin de sauvegarder Windows 10 vers une clé USB. Notez que la clé USB cible doit disposer d’un espace de stockage suffisant pour la sauvegarde de l’image système.
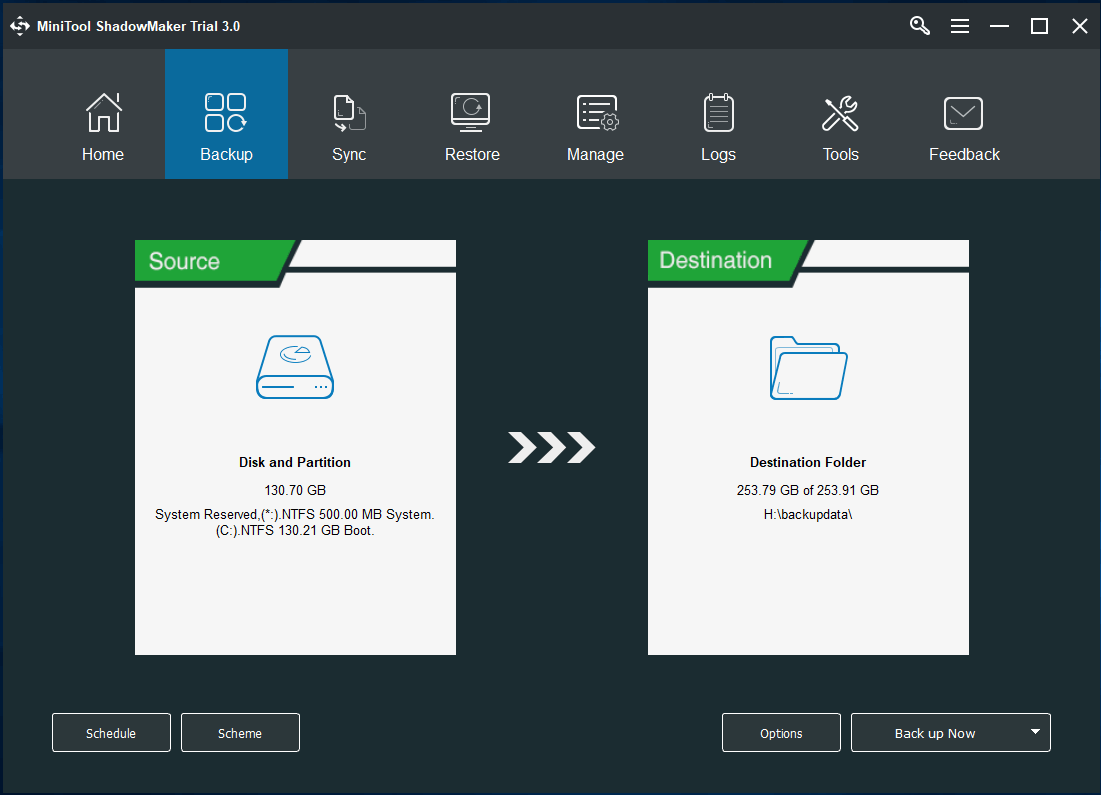
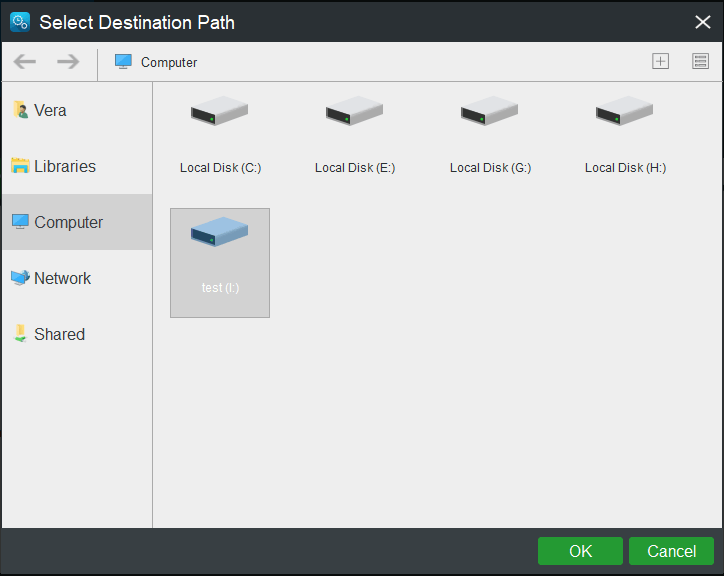
Conseil: Si Windows n'a pas pu détecter votre clé USB, que devez-vous faire ? Reportez-vous à l'article correspondant - Corriger le problème de la clé USB non reconnue et récupérer les données - Comment faire.
Étape 4: Démarrez la sauvegarde du système
Enfin, cliquez sur le bouton Sauvegarder maintenant pour exécuter immédiatement la création d’une image système dans la page Gérer.
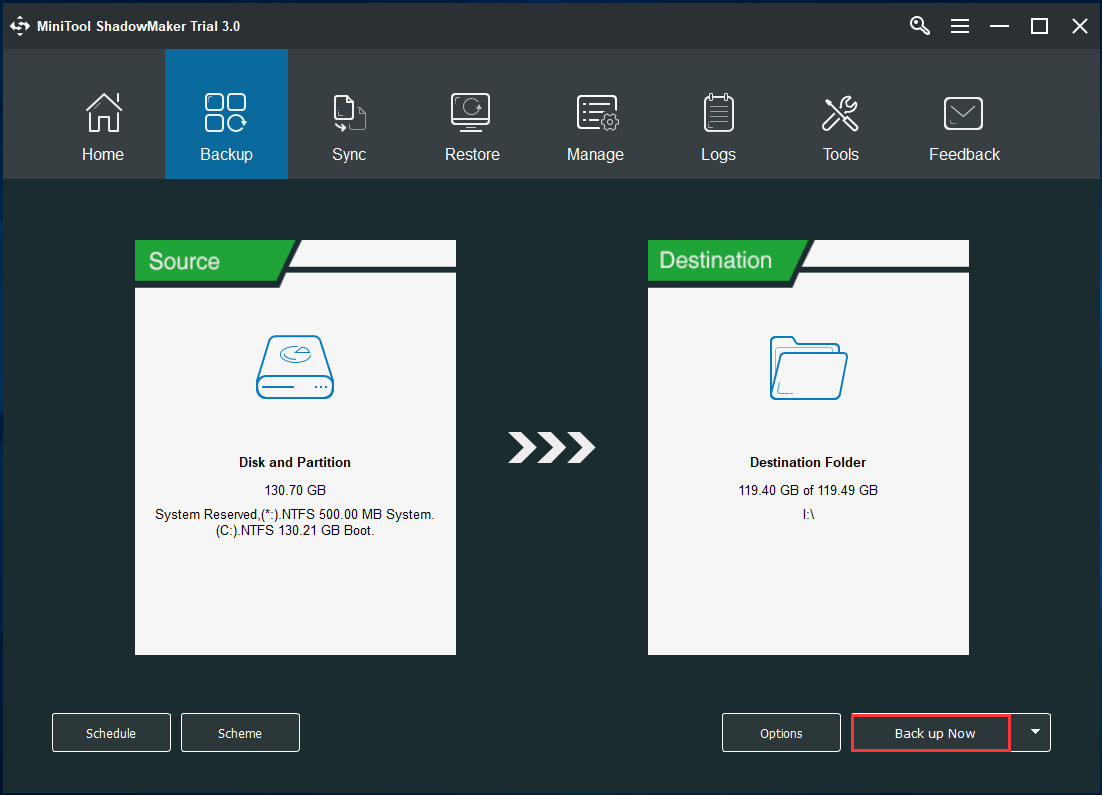
Important! Ce qu’il faut faire ensuite:
Après avoir terminé la sauvegarde de Windows 10 vers une clé USB, afin de vous assurer que votre ordinateur pourra démarrer même si le système plante, vous devez créer un CD/DVD ou une clé USB bootable. Pour effectuer cette tâche, rendez-vous sur la page Outils, et cliquez sur Media Builder pour la création d’un bootable media.
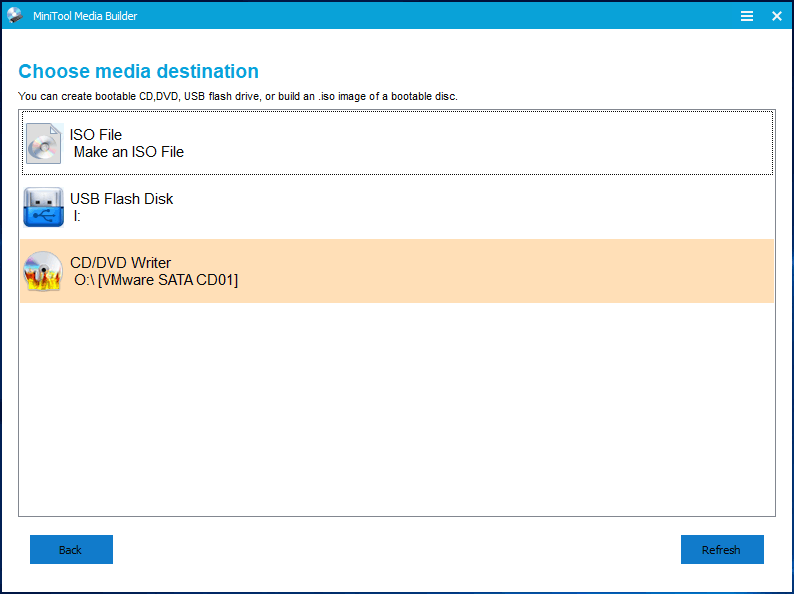
Si quelque chose ne va pas avec votre OS Windows 10, il vous suffit de démarrer le PC depuis le disque ou le lecteur bootable, puis d’effectuer une récupération d’image système depuis une clé USB en quelques clics.
De plus, si vous n’avez pas de CD/DVD ou de clé USB supplémentaire, un menu de démarrage Windows peut être ajouté à l’environnement de récupération MiniTool en cliquant sur Ajouter un menu de démarrage dans la page Outils. En cas de plantage de l’OS, vous pouvez choisir de démarrer directement le PC sans disque pour une récupération du système.
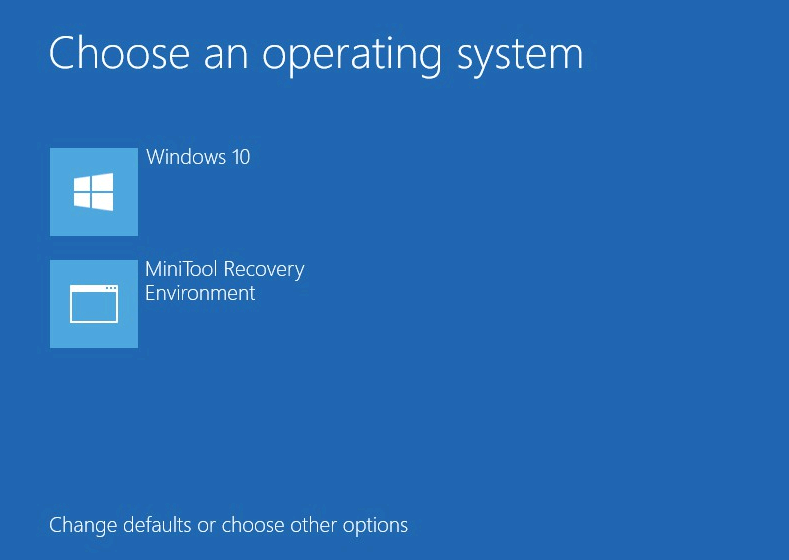
Cloner le disque système vers une clé USB sous Windows 10 pour protéger les données
De plus, en utilisant MiniTool ShadowMaker pour créer une image système sur une clé USB pour l’OS Windows 10, vous pouvez également l’utiliser pour sauvegarder l’ordinateur entier vers le lecteur flash via le clonage de disque. Ce logiciel gratuit offre une fonctionnalité appelée Cloner un disque, vous permettant de tout transférer, y compris les fichiers Windows, les paramètres, les applications et les données vers un autre lecteur.
MiniTool ShadowMaker TrialCliquez pour télécharger100%Propre et sûr
Étape 1: Dans l’interface Outils, cliquez sur Cloner un disque pour continuer.
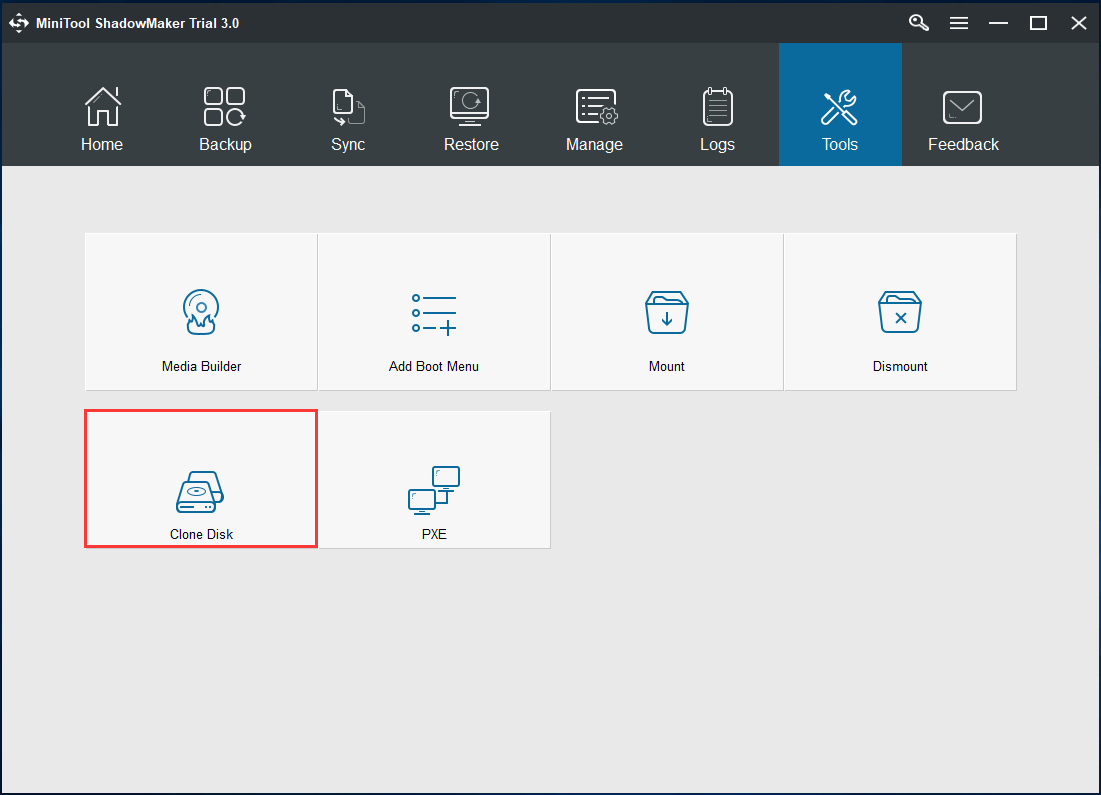
Étape 2: Choisissez le disque système sur lequel Windows 10 est installé comme disque source. Choisissez une clé USB comme disque cible.
Conseils:
- Notez que la clé USB doit être suffisamment grande pour enregistrer toutes les informations et les données sur le disque système cloné.
- Le processus de clonage détruira les données sur le disque cible. Veillez donc à ce qu'aucun fichier important ne soit enregistré sur celui-ci.
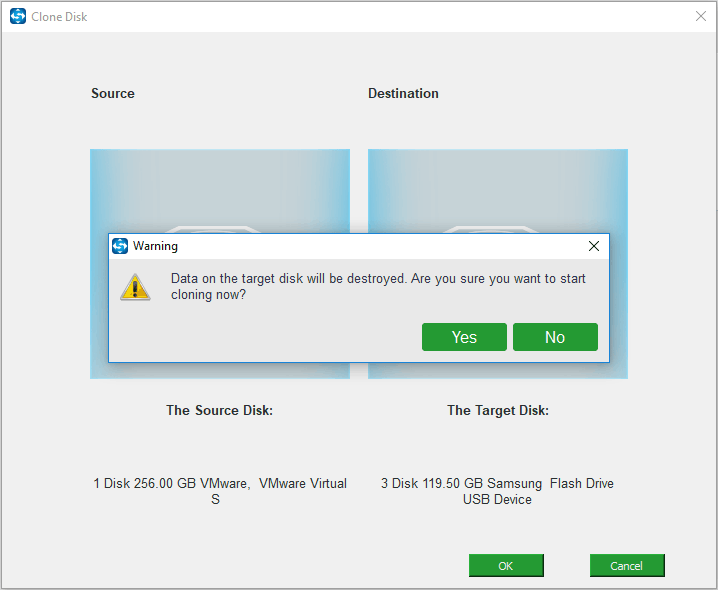
Étape 3: Maintenant, ce logiciel de sauvegarde clone le disque système de Windows 10 vers une clé USB. Une fois le clonage terminé, débranchez la clé USB de l’ordinateur. Ainsi, toutes les données du disque système sont sauvegardées vers la clé USB.
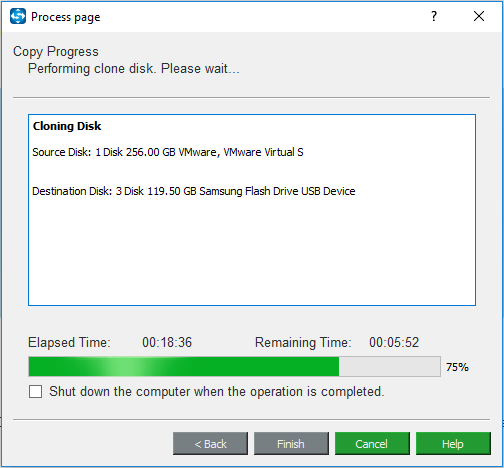
Avertissement: Pour éviter que l'OS Windows ne tombe en panne, vous pouvez choisir de sauvegarder Windows 10 vers une clé USB plutôt que de cloner le disque système vers une clé USB. Mais ce dernier est adapté à la protection des données du disque entier. Veuillez choisir une solution appropriée en fonction de vos besoins.
Méthode 2: Sauvegarde vers USB Windows 10 en utilisant l’outil intégré
Habituellement, lorsqu’on parle de créer une image système, certains d’entre vous pensent à l’utilitaire de sauvegarde et de restauration intégré à Windows. Mais il se peut que vous ne parveniez pas à sauvegarder directement l’OS de Windows 10 vers une clé USB avec un message d’erreur Le lecteur n’est pas un emplacement de sauvegarde valide lorsque vous choisissez un lecteur de destination dans le processus de création d’une image système.
Dans ce cas, si vous souhaitez continuer à sauvegarder le fichier image système vers votre clé USB, vous pouvez partager la clé USB en tant que lecteur réseau et effectuer une sauvegarde vers cet emplacement.
Voici les étapes:
1. Formatez la clé USB vers NTFS.
2. Créez un répertoire sur la clé USB et faites un clic droit dessus pour cliquer sur Partager avec et Personnes spécifiques.
3. Choisissez vous-même dans la liste des utilisateurs et cliquez sur Partager et Terminé.
4. Faites un clic droit sur le répertoire pour sélectionner Propriétés, puis allez dans Partage et choisissez Partage avancé.
5. Assurez-vous que les autorisations sont définies sur Contrôle total.
6. Allez à l’interface Sauvegarde et restauration (Windows 7) et cliquez sur Créer une image système.
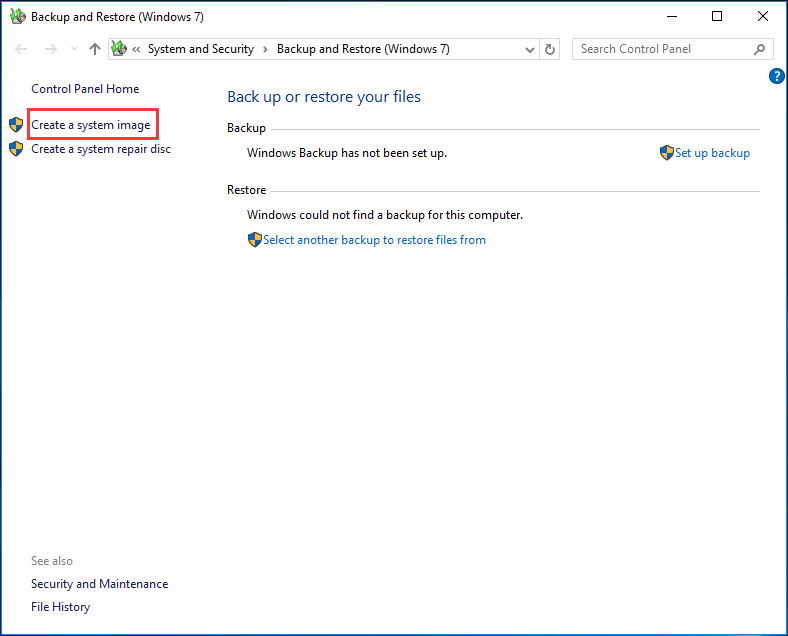
7. Parcourez votre PC et sélectionnez le lecteur réseau (dossier partagé sur votre clé USB) comme chemin de stockage.
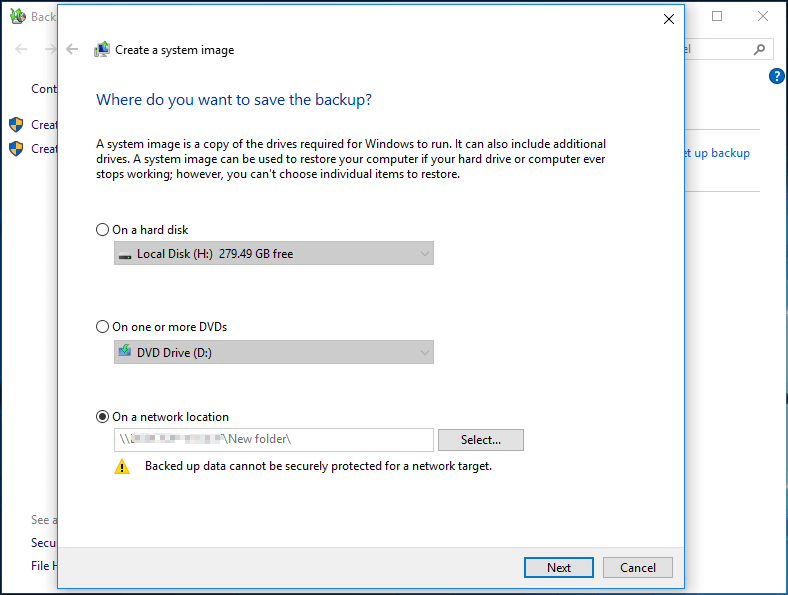
8. Windows 10 vous indique alors que la sauvegarde comprendra toutes les partitions système nécessaires au fonctionnement de l’OS.
9. Après avoir confirmé vos paramètres de sauvegarde, cliquez sur Démarrer la sauvegarde. Après quelques minutes, vous pourrez créer avec succès une sauvegarde de Windows 10 vers une clé USB.
Remarque: cette méthode est un peu compliquée car vous devez d'abord partager la clé USB en tant que lecteur réseau, puis démarrer une sauvegarde. Pour sauvegarder facilement Windows 10 vers une clé USB, il est préférable d'utiliser le logiciel professionnel de sauvegarde PC, MiniTool ShadowMaker (mentionné ci-dessus), qui vous permet de sauvegarder l'OS Windows 10 en quelques étapes simples.
MiniTool ShadowMaker TrialCliquez pour télécharger100%Propre et sûr
Suggestion: Sauvegarde des fichiers système vers USB via la création d’un lecteur de récupération
En recherchant « sauvegarder Windows 10 vers USB » sur Google, vous trouverez des utilisateurs qui conseillent d’utiliser un autre outil intégré à Windows pour créer un lecteur de récupération Windows 10. En cas de problème système (même si le PC ne peut pas démarrer), la clé USB de récupération Windows peut être utilisée pour résoudre les problèmes ou réinitialiser le PC.
Comment créer une clé USB de récupération Windows 10? Suivez les instructions suivantes:
Étape 1: Tapez créer un lecteur de récupération dans le champ de recherche sur le bureau de Windows 10 et cliquez sur cet utilitaire dans le résultat.
Étape 2: Windows va immédiatement entrer dans l’interface du lecteur de récupération où vous pouvez cocher Sauvegarder les fichiers système vers le lecteur de récupération si vous voulez l’utiliser pour réinstaller Windows. Ensuite, cliquez sur le bouton Suivant pour continuer.
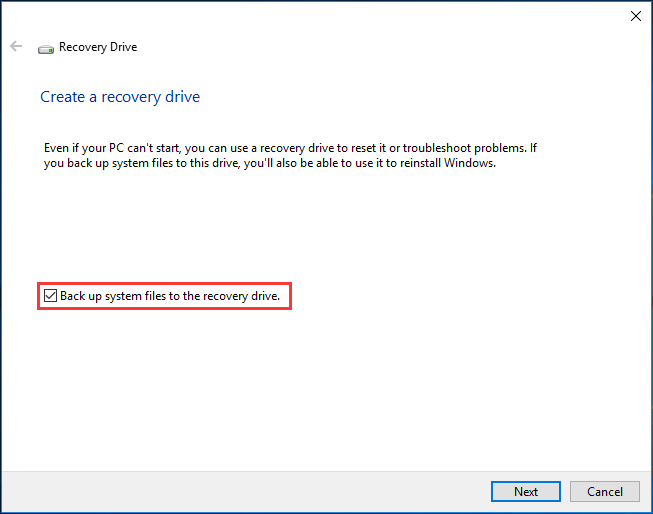
Étape 3: Veuillez attendre patiemment jusqu’à ce que l’assistant détecte avec succès votre clé USB et se prépare à copier les fichiers. Ensuite, sélectionnez la clé USB.
Vous pourriez vous demander: quelle taille de clé USB dois-je avoir pour la récupération de Windows 10? Ici, Windows vous indiquera l’espace disque minimum que doit contenir la clé USB.
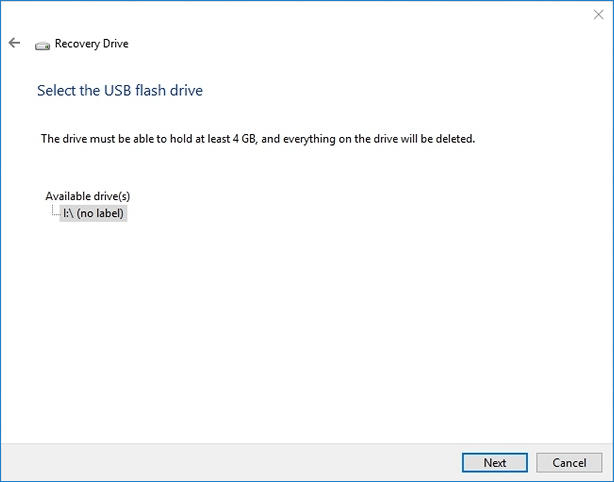
Conseil: il arrive parfois que vous ne parveniez pas à créer un lecteur de récupération Windows 10 et que le message d'erreur "Nous ne pouvons pas créer le lecteur de récupération. Un problème est survenu lors de la création du lecteur de récupération" s'affiche. Cliquez simplement sur le lien indiqué pour trouver des solutions.
Étape 4: Un message d’avertissement s’affiche, vous informant que tout ce qui se trouve sur le lecteur sera supprimé. Assurez-vous d’avoir sauvegardé vos fichiers personnels, s’il y en a, avant de continuer.
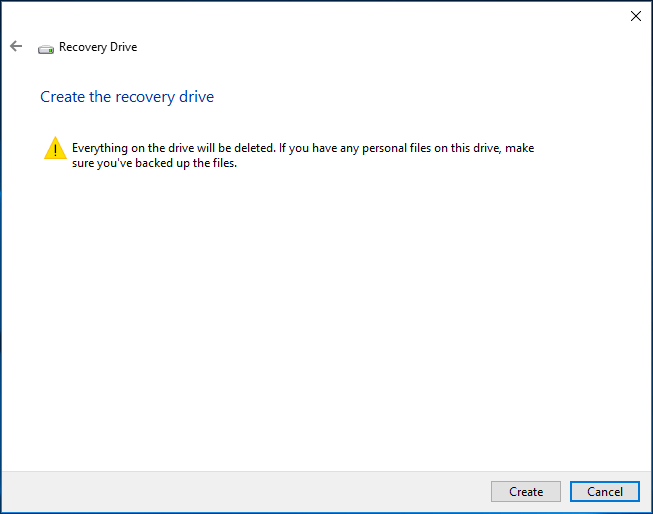
Étape 5: Windows 10 est en train de créer la clé USB de récupération. Attendez patiemment que le processus de création soit complété.
Lorsque votre PC ne parvient pas à démarrer, vous pouvez le faire depuis cette clé USB de réparation Windows 10. Il suffit d’entrer dans le BIOS pour définir le lecteur de récupération comme premier ordre de démarrage. Et puis, vous entrerez dans l’environnement de récupération de Windows où vous pouvez résoudre les problèmes ou récupérer Windows 10 depuis un lecteur de récupération pour réinitialiser votre PC.
Conclusion
Vous avez besoin de sauvegarder Windows 10 mais vous ne savez pas comment créer une image système sur une clé USB sous Windows 10? Vous avez de la chance et ce post vous montre quelques méthodes pour créer une image système sur un lecteur flash. En comparaison, MiniTool ShadowMaker est plus facile et plus fiable pour sauvegarder Windows 10 vers une clé USB.
MiniTool ShadowMaker TrialCliquez pour télécharger100%Propre et sûr
D’autre part, si vous avez des questions lors de la sauvegarde de votre système ou de la restauration de Windows à l’aide de notre logiciel ou si vous avez des suggestions pour la sauvegarde d’images Windows 10, nous vous invitons à laisser un commentaire dans la partie suivante ou à envoyer un e-mail à [email protected].