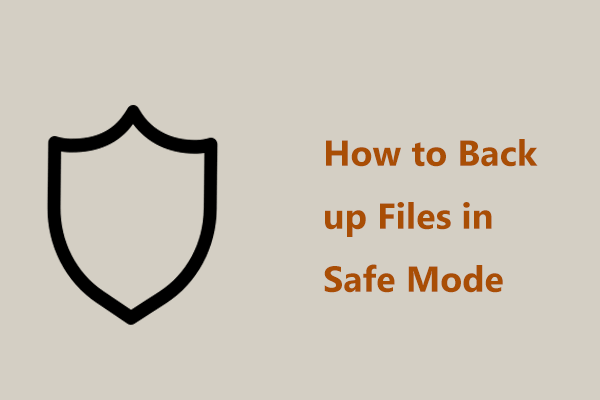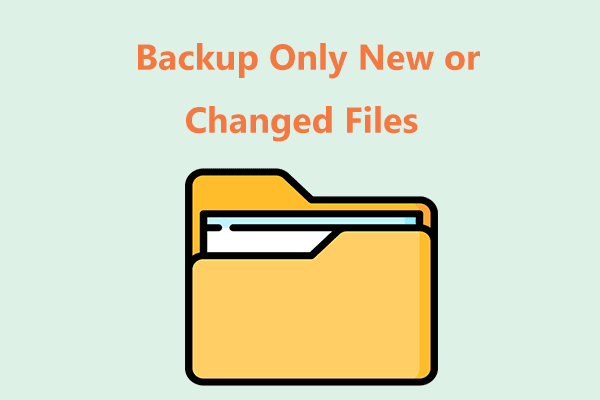Windows 10 Create a Recovery Drive
What is a recovery drive? It refers to a drive that can easily boot your system, access a lot of recovery and troubleshooting tools to restore an unbootable Windows 10 system. If you don’t have one yet, you need to create a recovery drive.
Windows 10 comes with a utility to create a recovery drive on a USB flash drive so that you can use it to reset non-working PC or troubleshoot problems.
Besides, during the process of creating a Windows recovery USB drive, you can choose to back up system files to the recovery drive. This allows you to use the drive to reinstall Windows in case PC can’t start.
How to Create Windows 10 Recovery Drive
Step 1: Connect your USB drive to your computer. Ensure it is large enough to hold data, and you have backed up important files on the USB drive since the process will delete everything.
Step 2: Type recovery drive in the Cortana search box and click Create a recovery drive in the search results.
Step 3: In the pop-up window, you see the option Back up system files to the recovery drive is checked by default.
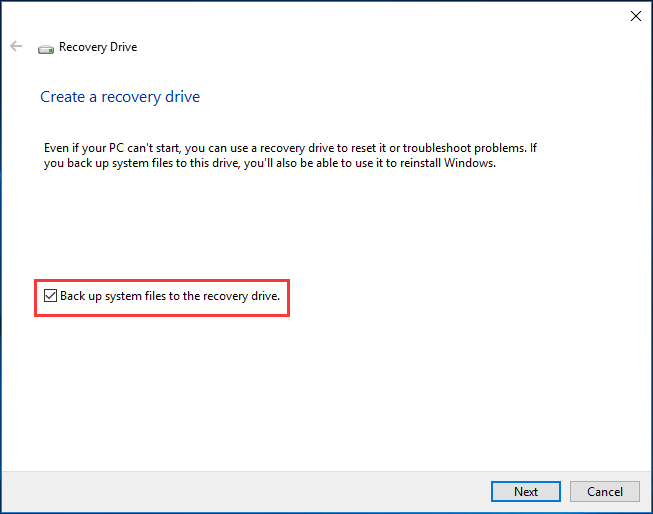
Step 4: Please wait patiently until your USB drive is detected and the wizard prepares to copy files to your drive. Then, choose the USB drive to continue. Note that Windows 10 recovery USB size is enough.
Step 5: The wizard will pop up a final warning to ask you to back up personal files on your USB drive since everything will be deleted.
Step 6: After clicking the Create button, the recovery drive is being created.
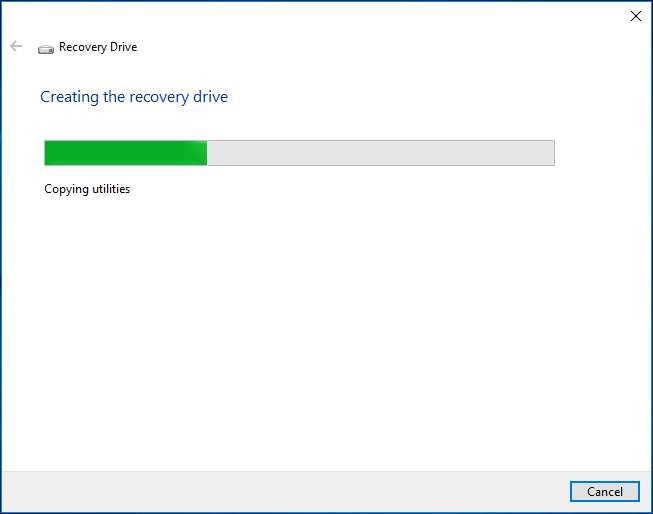
Step 7: Finally, click the Finish button after the recovery drive is ready.
About Win 10 Back up System Files to Recovery Drive
Many users have reported to us that Windows 10 can’t create recovery drive with an error message “We can’t create the recovery drive. A problem occurred while creating the recovery drive” if the back up system files to the recovery drive option is checked.
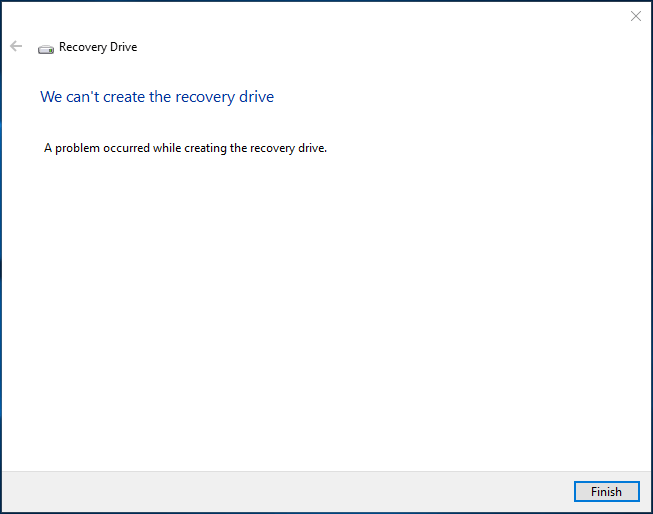
Then, some of you may ask: should I back up system files to the recovery drive?
Actually, this issue is not caused by the option back up system files to the recovery drive. Some users says that they also check this option but use a 16GB USB flash drive, and then the recovery drive is created successfully.
In addition, there are many ways to help fix the problem if you fail to create Windows 10 recovery USB drive. Here, this post – Can’t Create Recovery Drive Windows 10 shows you more information. Then, after the fix, try to create the drive with back up system files to this drive chosen.
Reading here, you may think it is troublesome for a success recovery drive creation. To troubleshoot system issues in a flexible and effective way when your PC can’t run, here we will offer you 2 alternative ways to Windows 10 system files backup to recovery drive.
2 Alternative Ways to Back up System Files to the Recovery Drive
As to this, MiniTool ShadowMaker can make things easier. It is a piece of professional, safe and free data backup software for Windows users. With it, system backup, file backup, disk and partition backup can be realized with simple clicks.
In case Windows goes wrong, the system image can be used to quickly restore your computer to its previous state and ensure your system works properly.
Besides, MiniTool ShadowMaker offers you a feature named Media Builder, enabling you to create a bootable disc or USB drive. If your PC is unbootable, use the disc or drive to boot it and get MiniTool ShadowMaker Bootable Edition to perform a system image recovery.
Moreover, this freeware can help you to clone system disk to another hard drive. Once the PC fails to boot, the cloned disk can be as a recovery drive to boot the system.
Want to use MiniTool ShadowMaker to back up system files to the recovery drive without effort? Get its Trial Edition to have a try for 30 days.
MiniTool ShadowMaker TrialClick to Download100%Clean & Safe
Create a Bootable USB Drive and Back up System
This is one alternative way to Win 10 back up system files to recovery drive. Read the following paragraphs to know how to implement it.
Move 1: Create a Windows 10 Bootable USB for Recovery
How to do this? Here are the steps.
Step 1: Run MiniTool ShadowMaker you have installed on your Windows 10.
Step 2: Go to the Tools tab, find and click Media Builder feature to create bootable media.
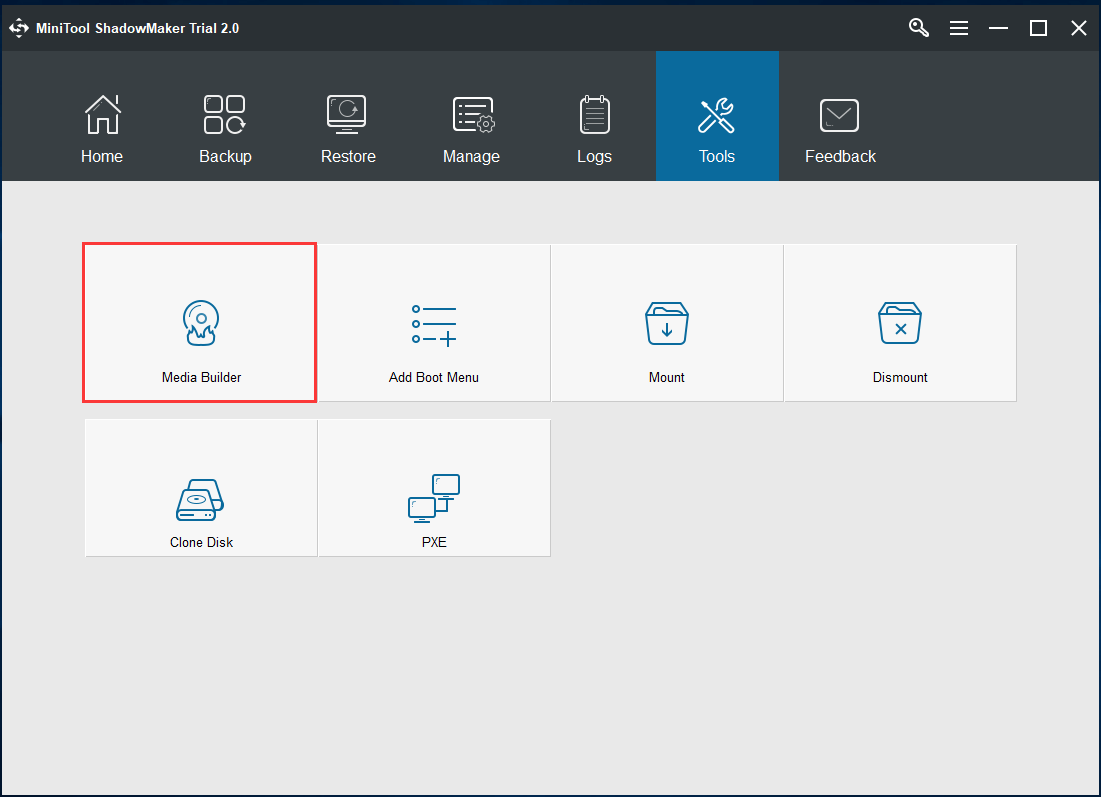
Step 3: Choose WinPE-based media with MiniTool plug-in.
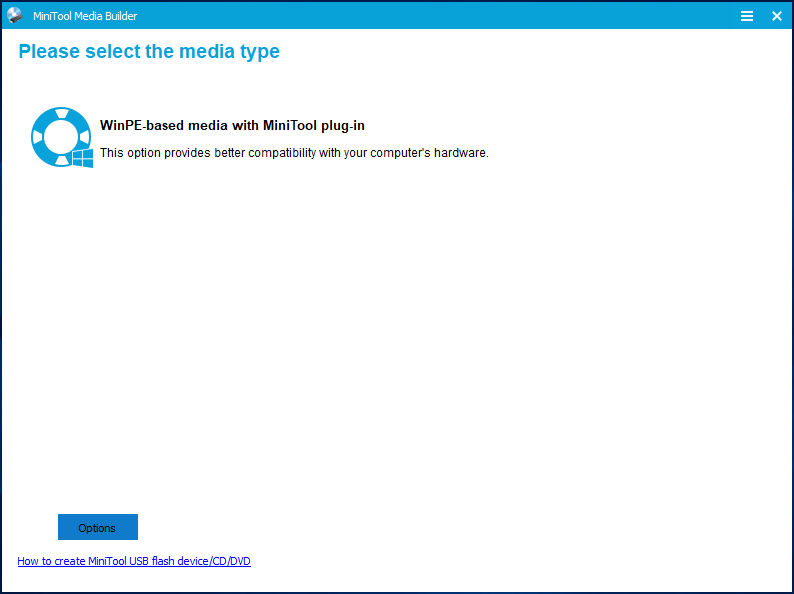
Step 4: Choose your USB drive to start to create the bootable USB drive. This may cost you some time, thus, wait patiently.
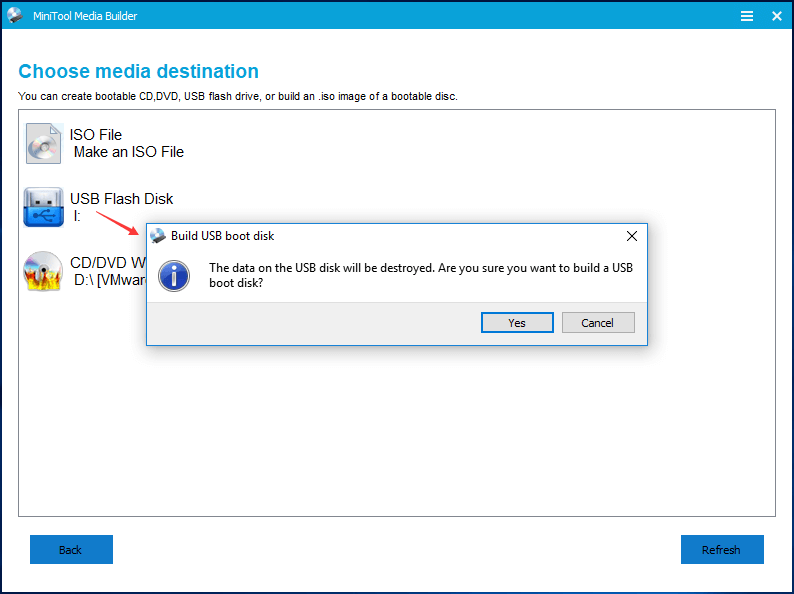
Once Windows 10 is not working, use the drive to boot it so as to restore system. This help tutorial –
How to Boot from Burned MiniTool Bootable CD/DVD Discs or USB Flash Drive will be helpful for you.
Move 2: Back up Windows 10 System to an External Hard Drive
To achieve the same aim (troubleshoot some problems in case of a system crash) that to back up system files to recovery drive can realize, it’s time to back up Windows 10 operating system after creating the Windows 10 recovery USB drive.
How to create a system image backup in Windows 10?
Step 1: After running MiniTool ShadowMaker, choose Keep Trial and Connect button under the local backup tab.
Step 2: Click Backup option in the toolbar and then you can find this free backup software has selected all system-related partitions including System Reserved Partition and C drive by default. Also, a destination folder is chosen automatically.
Of course, you can choose the backup type and storage path manually by clicking the corresponding section.
- To protect the system and disk data, you can choose the system disk and check all disk partitions.
- You can back up system to an external hard drive, USB drive, SSD, etc.
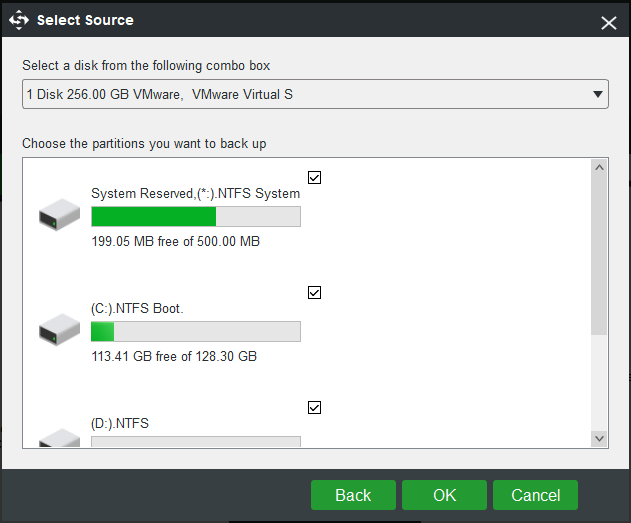
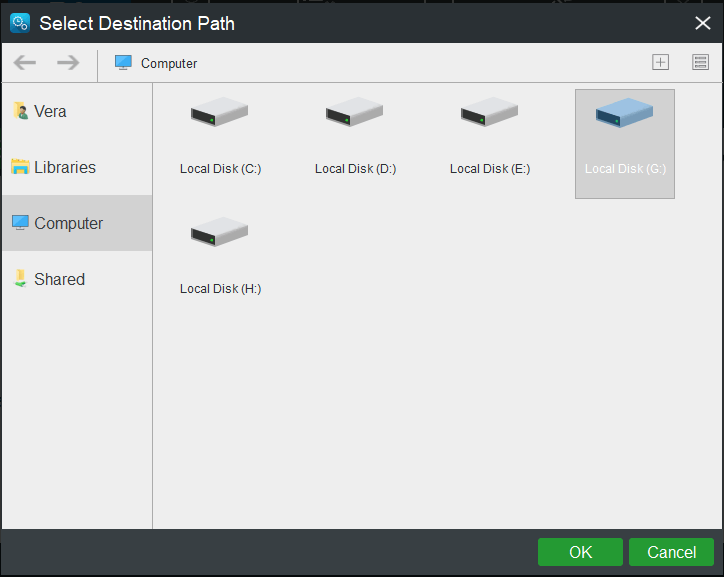
Finally, click the Back up Now button to start the backup.
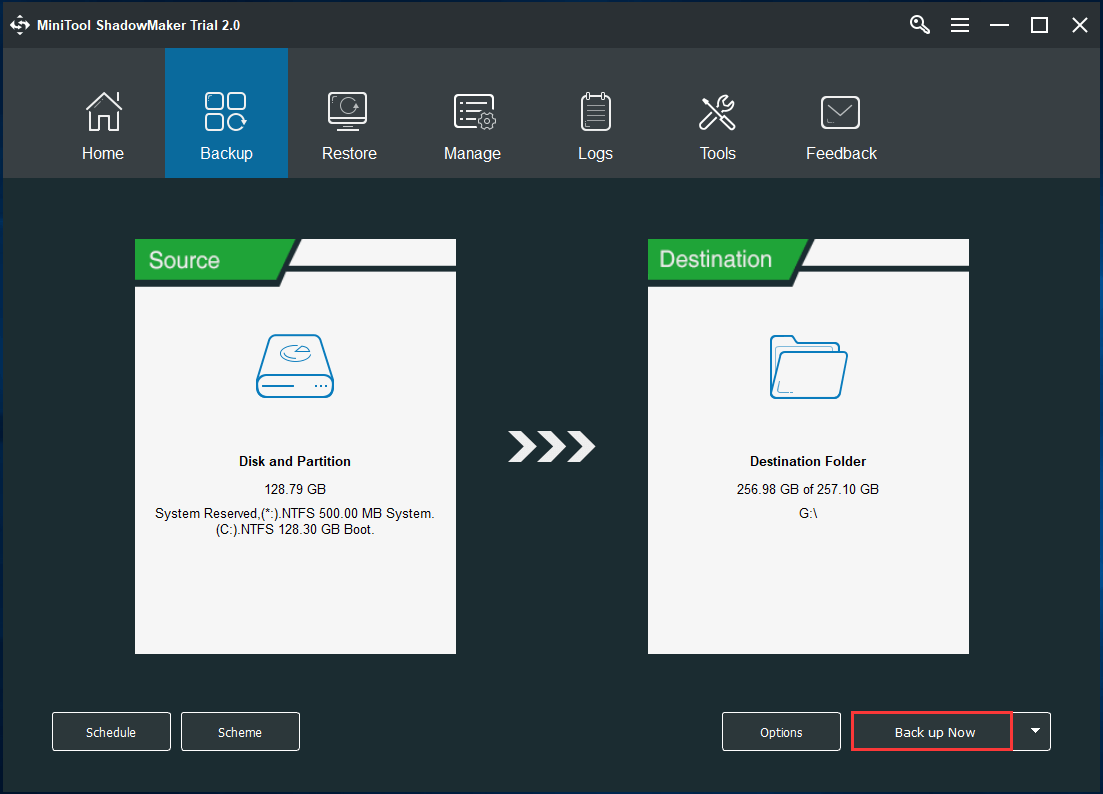
Now, the alternative way to back up system files to the recovery drive – create a bootable USB drive and back up Windows 10 system is told to you. Want to use this way to protect your computer from system corruption or crash? Get MiniTool ShadowMaker Trial Edition from the following button for a trial now!
MiniTool ShadowMaker TrialClick to Download100%Clean & Safe
When there is something wrong with Windows 10 OS, for example, the Application Was Unable to Start Correctly, use the bootable USB to boot it to MiniTool Recovery Environment and click the Restore button to restore system image from an external hard drive.
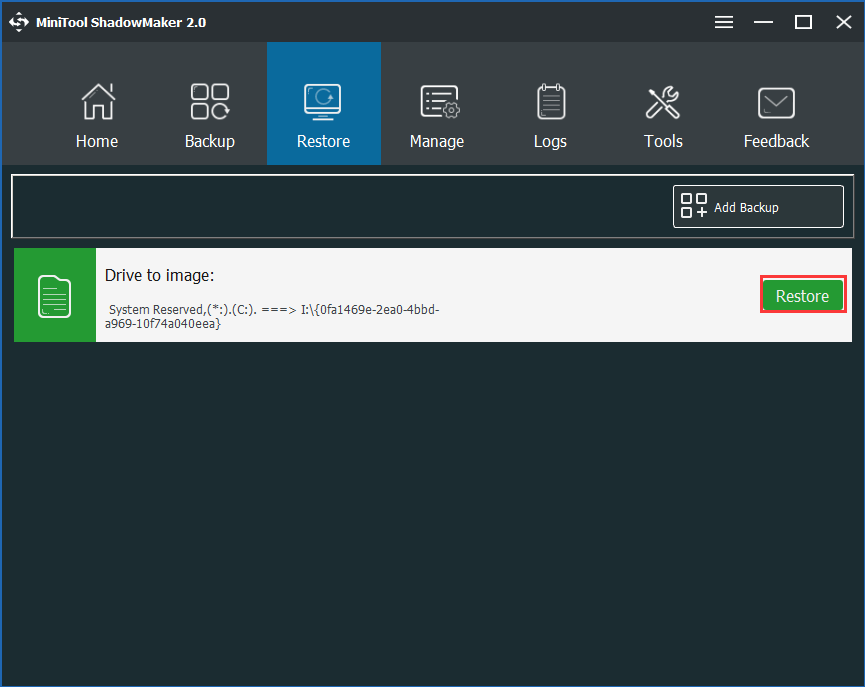
Clone System Disk to Another Drive
In addition to the above way, MiniTool ShadowMaker provides another alternative to Windows 10 back up system files to recovery drive and that is to make a disk cloning.
If a system disk is cloning to a hard drive, the target disk can be bootable. In other words, the target disk that contains system files, settings, apps, etc. can be as a recovery drive to start up your computer in the event of system crash or hard drive failure.
Now, free download MiniTool ShadowMaker Trial Edition and install it on your Windows 10 to start the cloning.
MiniTool ShadowMaker TrialClick to Download100%Clean & Safe
Step 1: Similarly, double-click on MiniTool ShadowMaker, click Keep Trial and first Connect button to go on.
Step 2: Under the Tools tab, choose Clone Disk feature.
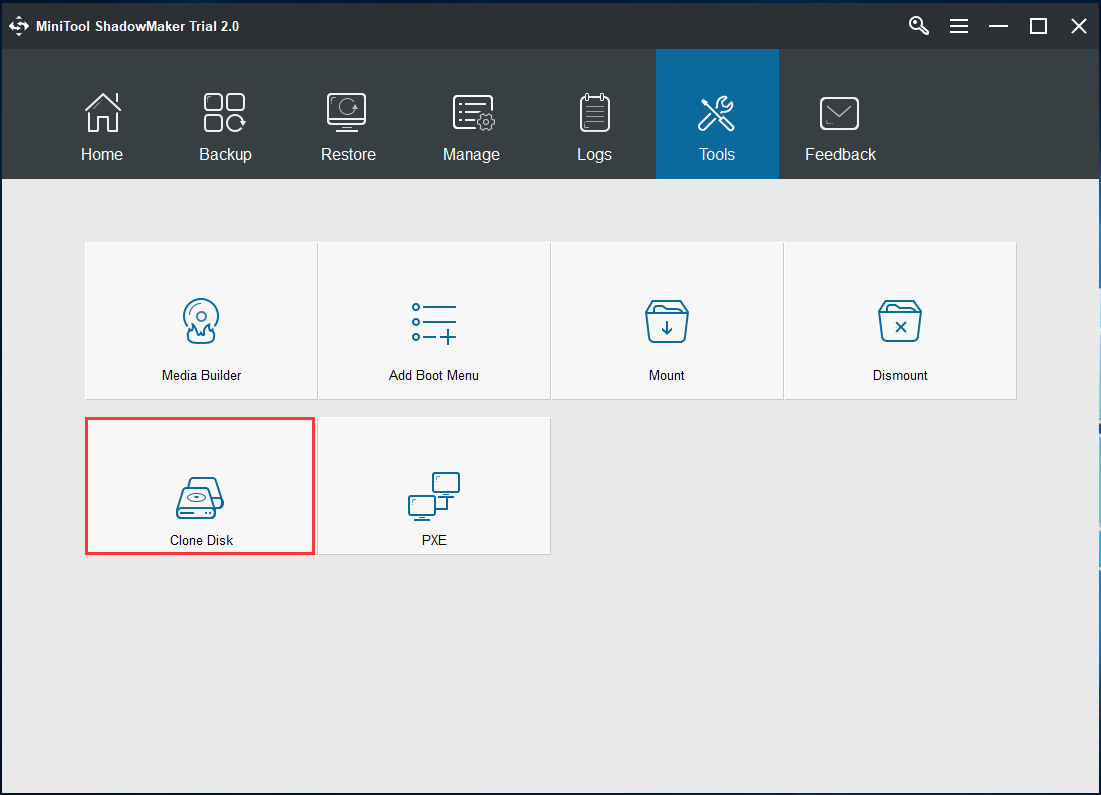
Step 3: In the pop-out window, you are asked to choose the source disk and destination disk for the cloning.
Here, please click the corresponding module to choose the system disk as the source disk and another hard drive (SSD, an external hard drive, etc.) as the target disk to store the original data.
Then, this software will prompt you all data on the target disk will be deleted after clicking OK button. Thus, ensure no important files are saved on the disk.
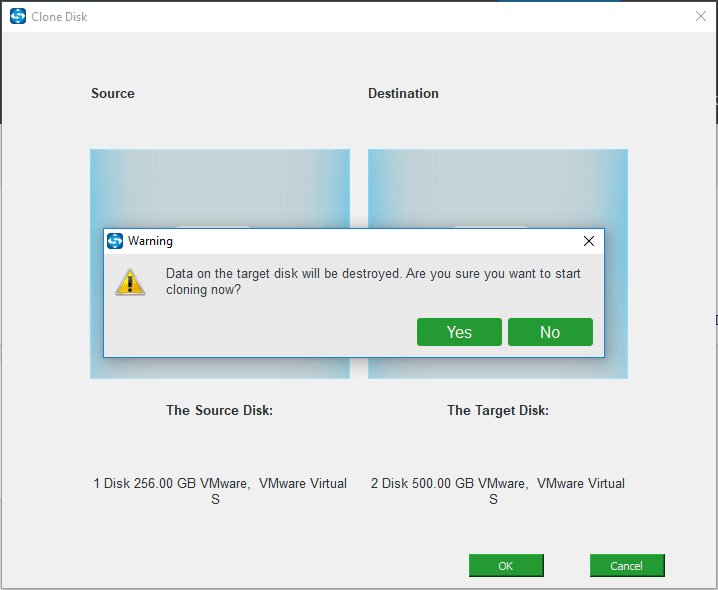
Step 4: Next, MiniTool ShadowMaker is performing the cloning operation. During the process, all system disk data, system files, settings, apps, etc. are transferred to the target disk.
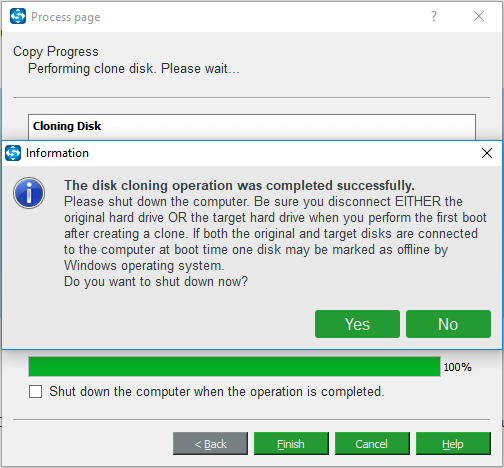
Later, a small window will pop up to tell you the disk cloning is completed successfully. Meanwhile, some information is shown, asking you to disconnect either the original disk or target disk since one disk will be marked as offline.
Here your purpose is to back up system files to the recovery drive, so just shut down your computer, disconnect the target disk and put it to a safe location. Once the system can’t start, use the recovery drive (namely the cloned disk) as the bootable drive to run the PC directly.
MiniTool Partition Wizard
In addition, MiniTool Partition Wizard, professional hard drive cloning software, can also help you to back up system files to recovery drive via disk cloning.
It offers two features to you such as Migrate OS to SSD/HD and Copy Disk. The former can transfer system files, settings, etc. to another drive only, or the entire system disk. And the latter can move the entire system disk and data disk to another disk.
In the same way, the target disk containing system files, settings, boot sector, and so on can be as a recovery drive since it is bootable after a cloning.
Now, free download this software and use one of its features to start a system disk cloning. In case Windows 10 doesn’t work, directly use the cloned disk to boot the OS and restore the PC to a normal state.
MiniTool Partition Wizard FreeClick to Download100%Clean & Safe
Related article: Easily Migrate Windows 10 to SSD without Reinstalling OS Now!
Final Words
Try to back up system files to the recovery drive but Windows 10 can’t create recovery drive on this PC? You can try to fix this issue to troubleshoot problems or reinstall Windows when PC can’t boot up.
In fact, besides creating a recovery drive, there are two alternative ways to Win 10 back up system files to recovery drive: create a bootable USB drive and back up system to restore Windows to a previous state; clone system disk to another hard drive that can be used to boot PC when it is not working.
Just try the above ways depending on your actual needs. Hope you can safeguard your computer well.
MiniTool ShadowMaker TrialClick to Download100%Clean & Safe
On the other hand, if you have any suggestions to the way to system files backup to recovery drive or any questions regarding MiniTool software, just leave a comment below or send your idea to [email protected].
Backup System Files to the Recovery Drive FAQ
- To revive Windows 10 with the created recovery drive, insert the drive to your computer and set it to boot from this drive.
- Choose your keyboard layout.
- Go to Choose an option > Troubleshoot.
- Click Recover from a drive.
- Choose Just remove my files or Fully clean the drive.
- Follow the on-screen wizards to finish the recovery.
- Connect your USB flash drive to your computer.
- Search for Create a recovery drive in the search box of Windows 10.
- Check Back up system files to the recovery drive.
- Choose the connected USB drive.
- Click Create.