Votre ordinateur vous donne-t-il le message d'erreur "le lecteur n'est pas un emplacement de sauvegarde valide" lorsque vous sauvegardez votre système sur une clé USB? Ce post vous propose 3 méthodes pour corriger cette erreur afin que vous puissiez facilement créer une image système sur une clé USB sous Windows 10/8/7.
Le lecteur n’est pas un emplacement de sauvegarde valide sous Windows 7/8/10
De nombreuses personnes se préoccupent davantage de la protection de leur ordinateur en raison des imprévus; personne ne sait quand des problèmes tels qu’une défaillance du disque dur, un virus de type rançongiciel, par exemple, vont se produire et entraîner une perte de données ou une corruption du système.
Pour assurer la sécurité de l’ordinateur, la sauvegarde des données du disque ou du système d’exploitation Windows est une excellente solution.
Cependant, des problèmes de sauvegarde Windows peuvent survenir à tout moment, comme Windows n’a pas réussi à compléter la sauvegarde, des erreurs de service de cliché instantané des volumes, etc. Récemment, certains utilisateurs ont signalé ce problème sur certains forums comme Reddit: créer une image système ne fonctionne pas sur une clé USB.
Après avoir choisi un périphérique de stockage USB comme chemin de stockage, un message indique « Ce lecteur ne peut être utilisé pour stocker une image système car il n’est pas formaté en NTFS ». Ensuite, le lecteur est formaté en NTFS. Mais une autre erreur apparaît « Le lecteur n’est pas un emplacement de sauvegarde valide« .
Vous pourriez vous demander: « Pourquoi maa clé USB n’est pas un emplacement de sauvegarde valide sous Windows 10/8/7? »
En fait, cela est dû à une limitation de la fonctionnalité de sauvegarde intégrée à Windows: la fonctionnalité Sauvegarde et restauration de Windows ne prend pas en charge les clés USB ou les mini lecteurs comme emplacement de stockage de sauvegarde, alors qu’il est possible de sauvegarder des fichiers et d’autres données sur les clés USB.
Et si vous ne pouvez pas non plus sauvegarder votre système sur une clé USB à l’aide de l’outil intégré? Ne vous inquiétez pas! Trois solutions simples au problème de l’USB qui n’est pas un emplacement de sauvegarde valide pour l’image système vous sont proposées dans ce post. Choisissez celle qui convient le mieux à vos besoins.
Comment corriger le problème « Le lecteur n’est pas un emplacement de sauvegarde valide » sous Windows 10/8/7?
Solution 1: Sauvegarde de Windows 10/8/7 sur une clé USB à l’aide de MiniTool ShadaowMaker
Si vous souhaitez toujours créer une image vers l’USB, la meilleure méthode consiste à utiliser un outil de sauvegarde tiers. Cette solution est suggérée par de nombreux utilisateurs dans les forums.
MiniTool ShadowMaker, un logiciel de sauvegarde gratuit et complet conçu pour Windows 10/8/7, vous offre une solution de protection des données, de récupération après un incident et de récupération des fichiers. Il peut également sauvegarder des fichiers sur Server.
Ce logiciel gratuit de sauvegarde automatique est plus polyvalent et plus fiable que la Sauvegarde et restauration de Windows, vous permettant de sauvegarder régulièrement des fichiers, le système d’exploitation de Windows, un disque et une partition vers un disque dur externe, un périphérique de stockage flash, une clé USB, un stylo USB, un NAS, etc.
La sauvegarde complète, la sauvegarde incrémentielle et la sauvegarde différentielle sont prises en charge. Simultanément, la gestion de disques peut être activée.
Par ailleurs, MiniTool ShadowMaker est également un logiciel de synchronisation de fichiers.
En tant que logiciel de sauvegarde PC fiable, il est le meilleur outil alternatif lorsque Windows 7/8 ou Windows 10 crée une image système USB qui n’est pas un emplacement de sauvegarde valide.
Vous pouvez maintenant télécharger et essayer MiniTool ShadowMaker Édition Essai pour créer une image système sur votre clé USB sous Windows 10/8/7 sans l’erreur « le lecteur n’est pas un emplacement de sauvegarde valide ».
MiniTool ShadowMaker TrialCliquez pour télécharger100%Propre et sûr
Maintenant, voyons comment créer une image système pour actualiser votre PC Windows 10/8/7 en cas de plantage du système.
Étape 1: Exécutez MiniTool ShadowMaker pour accéder à l’interface principale.
Étape 2: Cliquez sur le bouton CONFIGURER LA SAUVEGARDE dans l’interface d’accueil s’il n’y a pas de sauvegarde créée par ce logiciel de sauvegarde gratuit.
Étape 3: Ensuite, sous l’onglet Sauvegarde, vous verrez deux sections où vous devrez choisir la source de sauvegarde et la destination de la sauvegarde.
1. Concernant la sauvegarde du système, le logiciel sélectionnera automatiquement la partition réservée au système et le lecteur système (lecteur de démarrage) pour vous.
Article connexe: Logiciel de création d’images de disques durs – La meilleure méthode pour créer une image d’un disque dur
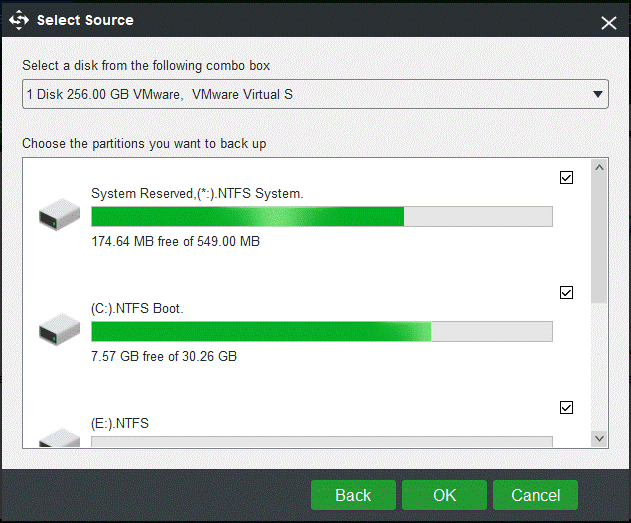
2. Pour sauvegarder Windows 10/8/7 vers une clé USB, entrez dans l’interface Ordinateur pour choisir la clé USB la plus volumineuse comme unité de destination de la sauvegarde. Sa taille doit être suffisante pour la sauvegarde.
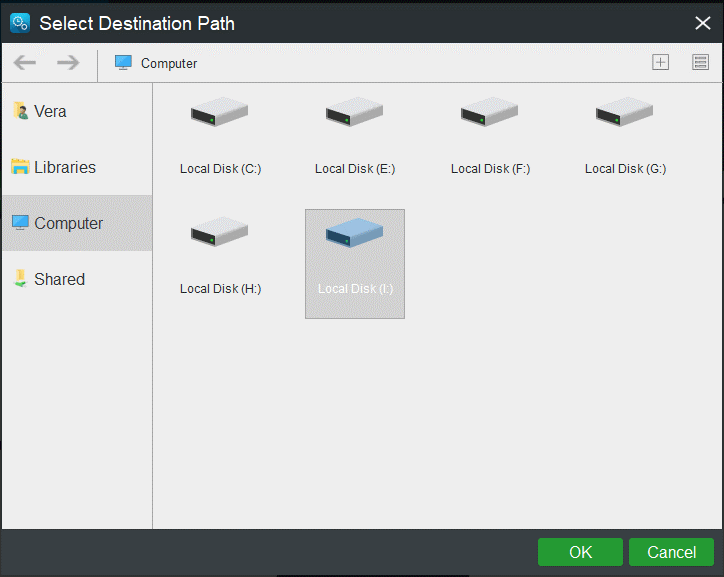
Étape 3: Enfin, ce logiciel gratuit de sauvegarde Windows reviendra à l’interface de sauvegarde où vous pourrez cliquer sur le bouton Sauvegarder maintenant pour démarrer la sauvegarde du système.
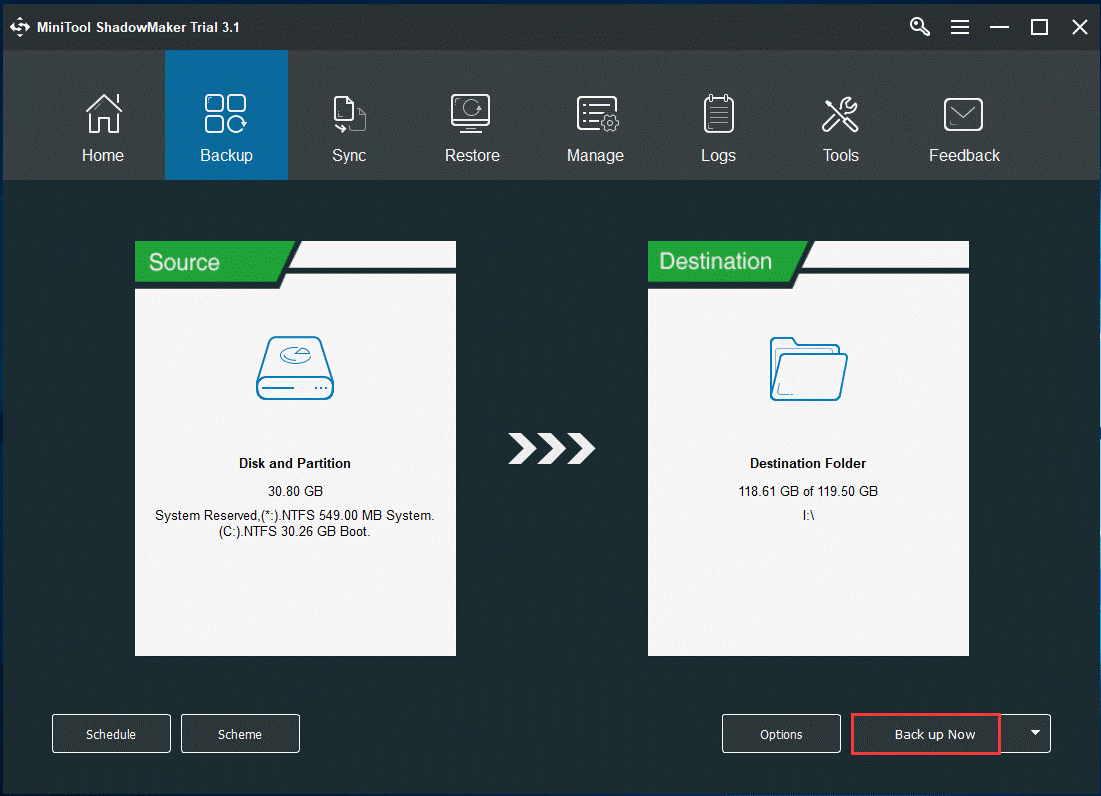
MiniTool ShadowMaker TrialCliquez pour télécharger100%Propre et sûr
Vous pourriez aimer: 3 types de sauvegardes: Complète, incrémentielle, différentielle – MiniTool
En quelques étapes simples, vous pouvez facilement et efficacement créer une image système sur une clé USB sans rencontrer l’erreur d’emplacement de sauvegarde « le lecteur n’est pas un emplacement de sauvegarde valide » sous Windows 10/8/7. Si vos amis sont également confrontés à des problèmes lorsqu’ils essaient de créer une image système pour une clé USB, partagez ce logiciel de sauvegarde avec eux.
En cas de problèmes liés au système, l’image système créée peut être utilisée pour actualiser votre PC Windows 10/8/7. D’une manière générale, la récupération de l’image système est relativement facile tant que vous obtenez une édition bootable en utilisant MiniTool Media Builder.
Articles connexes:
- Résolu – Windows ne parvient pas à trouver une image système sur Cet ordinateur
- Comment restaurer une image système depuis un disque dur externe?
Solution 2: Sauvegarder le système vers un disque dur externe au lieu d’une clé USB
Certains d’entre vous préfèrent probablement utiliser l’utilitaire Sauvegarde et restauration de Windows pour sauvegarder l’OS Windows. Cet outil vous permet également de créer une sauvegarde de routine ou de programmer une sauvegarde.
Pour corriger le problème du lecteur qui n’est pas un emplacement de sauvegarde valide, la méthode directe consiste à changer d’emplacement pour enregistrer l’image du système et à continuer l’opération de sauvegarde.
Étape 1: Allez dans Panneau de configuration > Sauvegarde et restauration ou Sauvegarde et restauration (Windows 7) > Créer une image système.
Étape 2: Décidez de l’emplacement où vous souhaitez enregistrer la sauvegarde.
En cliquant sur Sur un disque dur, vous verrez toutes les partitions détectées. Nous vous suggérons ici de choisir la partition d’un disque externe.
De plus, vous pouvez créer une image système sur un CD/DVD ou spécifier le réseau pour l’image de sauvegarde.
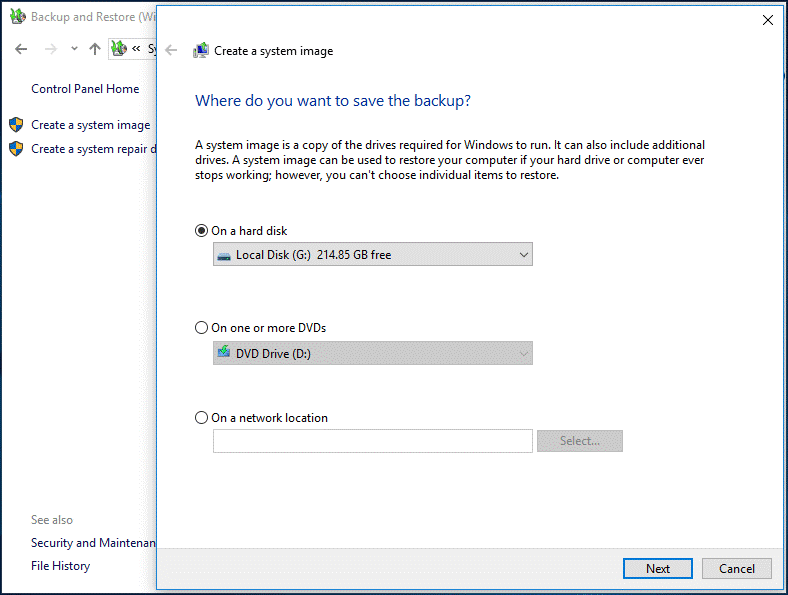
Étape 3: Dans la fenêtre qui s’affiche, vous verrez que les lecteurs nécessaires au fonctionnement de Windows sont sélectionnés par défaut.
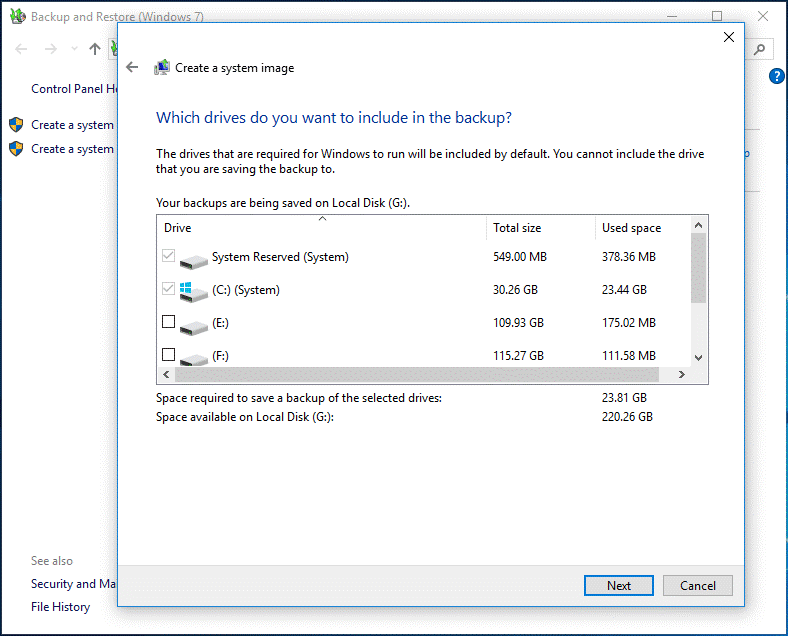
Étape 4: Confirmez vos paramètres de sauvegarde : emplacement de sauvegarde et lecteurs de sauvegarde. Ensuite, cliquez sur le bouton Démarrer la sauvegarde. Cette opération prendra quelques minutes, donc, soyez patient.
Parfois, la Sauvegarde Windows échoue à créer une image système, par exemple, elle est coincée à 97%, 57% ou 12%, la création de l’image système a échoué, l’espace disque est insuffisant (0x80780119), etc.
Lorsque vous rencontrez l’un de ces cas, il est difficile de dépanner les problèmes. Par conséquent, nous recommandons fortement d’utiliser le logiciel de sauvegarde tiers MiniTool ShadowMaker. Suivez simplement les étapes mentionnées dans la solution 1 pour la création d’une image système.
Solution 3: Partager l’USB comme lecteur réseau et continuer la sauvegarde
Si vous souhaitez toujours utiliser Sauvegarde et restauration Windows pour créer une image système sur une clé USB plutôt que sur un disque dur externe, il suffit de créer un répertoire sur une clé USB, de partager la clé en tant que clé réseau et de continuer la création de l’image système.
Cela permet de dépanner efficacement le problème « le lecteur n’est pas un emplacement de sauvegarde valide » sous Windows 10/8/7.
Consultez le guide étape par étape ci-dessous (prenez l’exemple de Windows 10). Le seul inconvénient de cette méthode est qu’elle nécessite beaucoup plus d’étapes par rapport aux deux méthodes précédentes.
Étape 1: Connectez votre clé USB à un ordinateur.
Étape 2: Formatez votre clé USB en système de fichiers NTFS à l’aide de la Gestion de disques de Windows ou d’un outil tiers, MiniTool Partition Wizard.
Article connexe: Comment formater facilement un disque dur sous Windows 10/8/7?
Étape 3: Partagez la clé USB en tant que lecteur réseau:
- Créez un répertoire sur vos périphériques USB: ouvrez la partition USB, faites un clic droit sur l’emplacement vide et choisissez Dossier dans le menu déroulant Nouveau.
- Faites un clic droit sur le répertoire et choisissez Partager avec et Personnes spécifiques.
- Partagez ce répertoire avec vous-même dans la liste des utilisateurs et cliquez sur le bouton Partager.
- Décidez d’activer la découverte du réseau et le partage de fichiers pour un réseau privé ou tous les réseaux publics.
- Ensuite, le dossier que vous avez créé est partagé. Cliquez sur Terminé pour continuer.
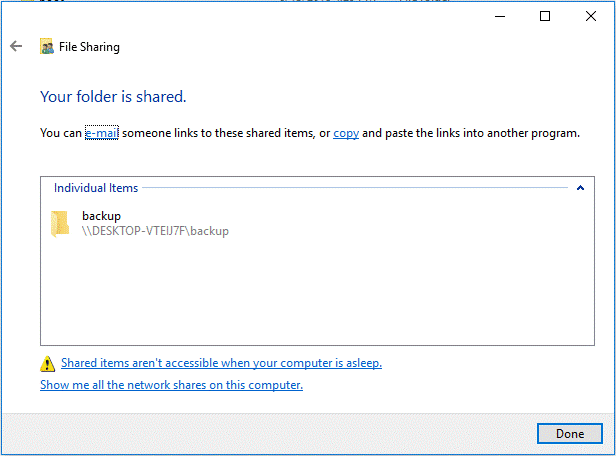
Étape 4: Faites un clic droit sur le répertoire pour choisir Propriétés, puis cliquez sur le bouton Partage avancé sous l’onglet Partage.
Étape 5: Dans la petite fenêtre pop-up, cliquez sur Autorisations pour configurer toutes les autorisations en Contrôle total.
Étape 6: Ouvrez Sauvegarde et restauration Windows (Windows 7) pour choisir Créer une image système.
Étape 7: Sélectionnez le lecteur réseau en tant qu’emplacement de sauvegarde:
- Parcourez votre ordinateur et choisissez un emplacement réseau.
- Entrez les informations d’identification de l’ordinateur et cliquez sur OK.
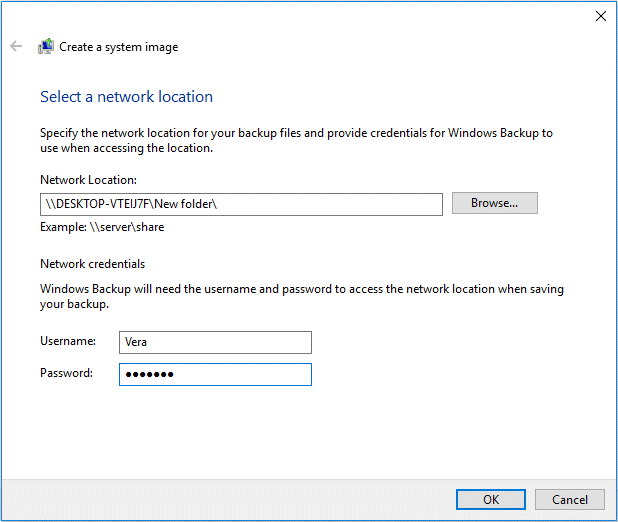
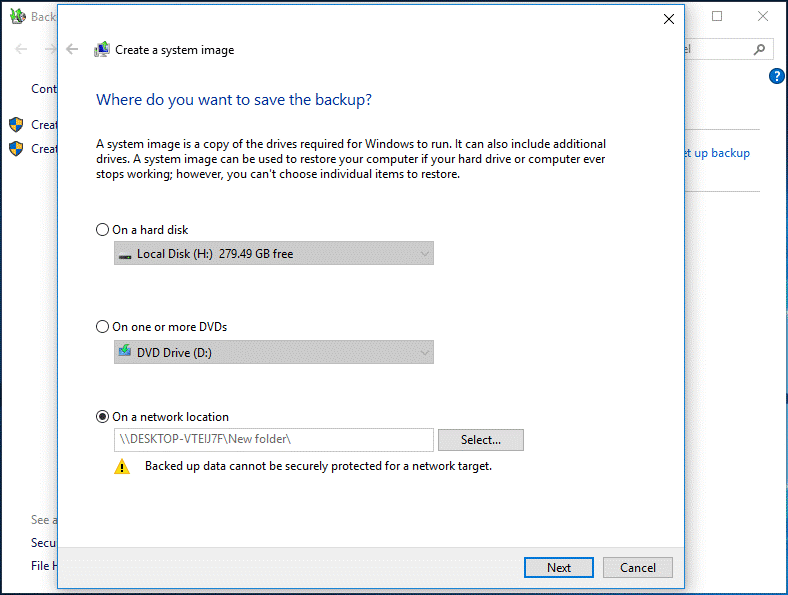
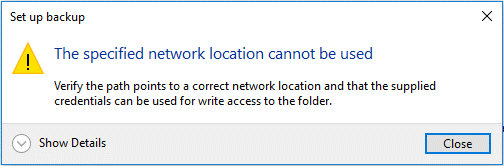
Étape 8: Ensuite, tous les lecteurs du système sont inclus dans la sauvegarde.
Étape 9: Confirmez les paramètres de sauvegarde. Enfin, démarrez la sauvegarde.
Cette méthode devrait fonctionner dans la majorité des cas et vous ne rencontrerez pas l’erreur « le lecteur n’est pas un emplacement de sauvegarde valide ».
Lecture complémentaire: MiniTool ShadowMaker VS Sauvegarde et restauration de Windows
Dans les sections ci-dessus, nous avons mentionné le logiciel de sauvegarde et de restauration complet MiniTool ShadowMaker. Certains d’entre vous se demandent sûrement quelles sont les différences entre ce programme et l’outil de sauvegarde intégré à Windows.
- Concernant l’emplacement du stockage de sauvegarde, MiniTool ShadowMaker prend en charge les disques durs internes ou externes, les clés USB, les NAS, etc. sous Windows 10/8/7. Mais la Sauvegarde Windows ne vous permet pas de créer une solution de sauvegarde de stockage USB.
- Dans le type de sauvegarde, MiniTool ShadowMaker offre une interface facile à utiliser vous permettant de sauvegarder facilement l’OS, les fichiers, la partition ou le disque entier. Mais l’outil intégré n’offre pas d’options claires pour vous permettre de choisir le type de sauvegarde, à l’exception de la sauvegarde du système et de la sauvegarde des fichiers.
- Par ailleurs, MiniTool ShadowMaker est plus polyvalent pour créer des sauvegardes programmées du système, des sauvegardes incrémentielles et des sauvegardes différentielles. D’autre part, la Sauvegarde Windows ne prend pas en charge la sauvegarde différentielle et il n’y a pas d’option claire pour la sauvegarde incrémentielle.
Ainsi, il peut être vu que MiniTool ShadowMaker vaut la peine d’être recommandé si vous voulez assurer la sécurité de votre ordinateur.
Pour créer efficacement et avec succès une image système sur une clé USB, obtenez ce logiciel de sauvegarde Windows gratuit sur votre ordinateur Windows 10/8/7 pour l’essayer.
MiniTool ShadowMaker TrialCliquez pour télécharger100%Propre et sûr
Mot de la fin
Après avoir lu ces lignes, vous devez avoir appris à corriger l’erreur « le lecteur n’est pas un emplacement de sauvegarde valide ». Il est maintenant temps d’essayer les solutions ci-dessus.
Si vous avez d’autres solutions pour résoudre l’erreur « la clé USB n’est pas un emplacement de sauvegarde valide » sous Windows 10/8/7, indiquez-nous les étapes de dépannage dans la zone de commentaires suivante. Pour toute question relative à MiniTool ShadowMaker, veuillez contacter [email protected].
