Objetivo: Backup do Windows 10 em uma Unidade USB
Você nunca sabe quando precisará de um backup do sistema Windows 10 para restaurar seu sistema operacional a um estado anterior. Qualquer falha do sistema pode ocorrer em seu computador devido a um erro humano, erro de tela azul, ataque de vírus, queda de energia, entre outros. Nesses casos, o backup do sistema é muito importante para a recuperação de desastres.
O local de armazenamento escolhido para seu backup é um fator muito importante. Veja porque é recomendável ter um backup do Windows 10 salvo em um dispositivo externo, como um pen drive ou outro tipo de unidade USB.
Você pode salvar seus arquivos de backup do Windows em um HD interno, mas eles podem ser danificados em caso de falha no disco. O NAS (armazenamento conectado à rede) também é outra opção. No entanto, se muitas pessoas tiverem acesso ao local compartilhado que está sempre conectado, essa pasta compartilhada pode ser infectada por malware e vírus.
Por isso, é recomendável fazer backup do Windows 10 em um dispositivo de armazenamento USB. Fica a dúvida: posso fazer backup do meu computador em um pendrive? Ou posso fazer backup do Windows 10 em outro tipo de unidade flash?
A resposta é positiva. Os atuais dispositivos USB de armazenamento de dados são extremamente leves, com grande capacidade e desempenho estável. Eles são uma opção segura para o sistema e os dados, pois seus arquivos ficam salvos de forma independente do computador.
Para ver em detalhes como fazer backup do Windows 10 em uma unidade USB, siga o tutorial abaixo.
Como Fazer Backup do Windows 10 em Uma Unidade USB
Fazer o backup do sistema Windows 10 em uma unidade USB é um processo bastante fácil. Aqui, mostraremos duas maneiras de executar essa tarefa: uma através de um programa de backup gratuito, o MiniTool ShadowMaker, e a outra usando a ferramenta integrada do Windows.
1º Método: Backup do Windows 10 em USB Com um Programa Gratuito
O MiniTool ShadowMaker, um software confiável e versátil de backup para Windows 10/8/7, é projetado para fazer backup do sistema operacional Windows, de arquivos e pastas, partições ou de todo o disco. Se o sistema falhar ou você perder arquivos, ele torna possível restaurar seu PC para um estado anterior ou recuperar arquivos de maneira fácil e eficaz.
Além disso, você pode usar este software de backup do Windows para clonar todo o disco em uma unidade USB e proteger ainda mais os dados do PC.
Baixe gratuitamente o MiniTool ShadowMaker Trial Edition no botão abaixo para fazer backup do Windows 10 na sua unidade USB. Esta edição permite o uso gratuito por 30 dias.
MiniTool ShadowMaker TrialClique para baixar100%Limpo e seguro
Como Criar Uma Imagem do Sistema Windows 10 em USB
Como fazer backup do sistema operacional Windows 10 com este freeware? Siga o guia abaixo.
Passo 1: Execute o programa
Passo 2: Vá para a seção Backup
- Se você ainda não fez backup do seu PC, o MiniTool ShadowMaker solicitará que você clique em CONFIGURAR BACKUP para definir as opções de backup do PC.
- Se preferir, você pode clicar diretamente no botão Backup na barra de ferramentas.
Passo 3: Escolha a Origem e o Destino do Backup
- Este software especifica por padrão as partições do sistema necessárias para que o Windows seja executado como fonte de backup.
- Vá para a seção Destino e selecione o dispositivo USB onde deseja salvar o backup do Windows 10. Observe que a unidade USB de destino deve ter espaço de armazenamento suficiente para salvar o backup da imagem do sistema.
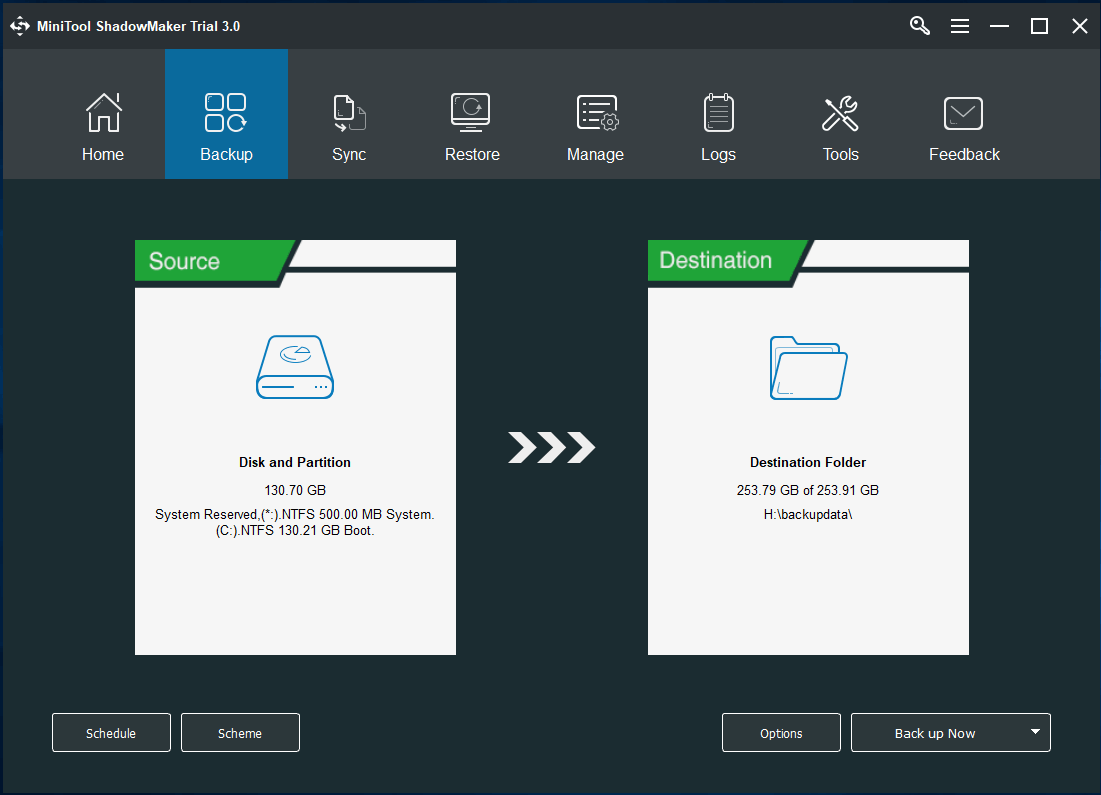
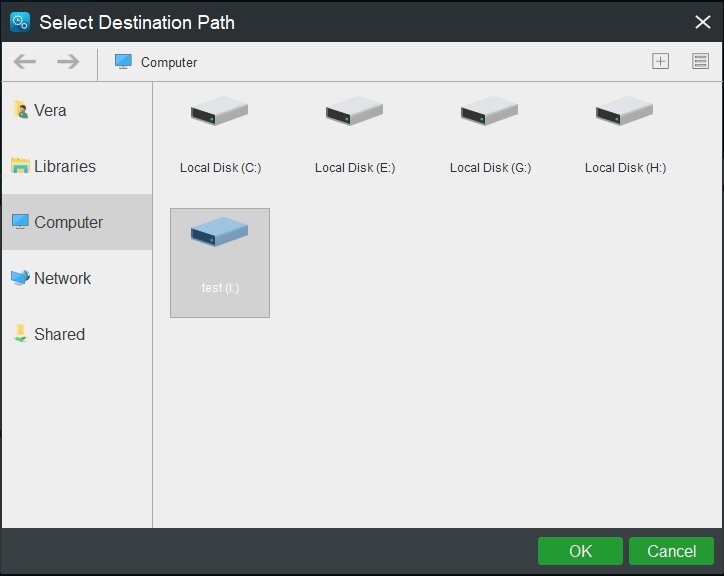
Dica: O que fazer se o Windows não consegue detectar sua unidade USB? Consulte o artigo Como Corrigir um Dispositivo USB Não Reconhecido e Recuperar Dados.
Passo 4: Inicie o Backup do Sistema
Por fim, clique no botão Fazer Backup Agora para executar a criação de uma imagem do sistema imediatamente na página Gerenciar.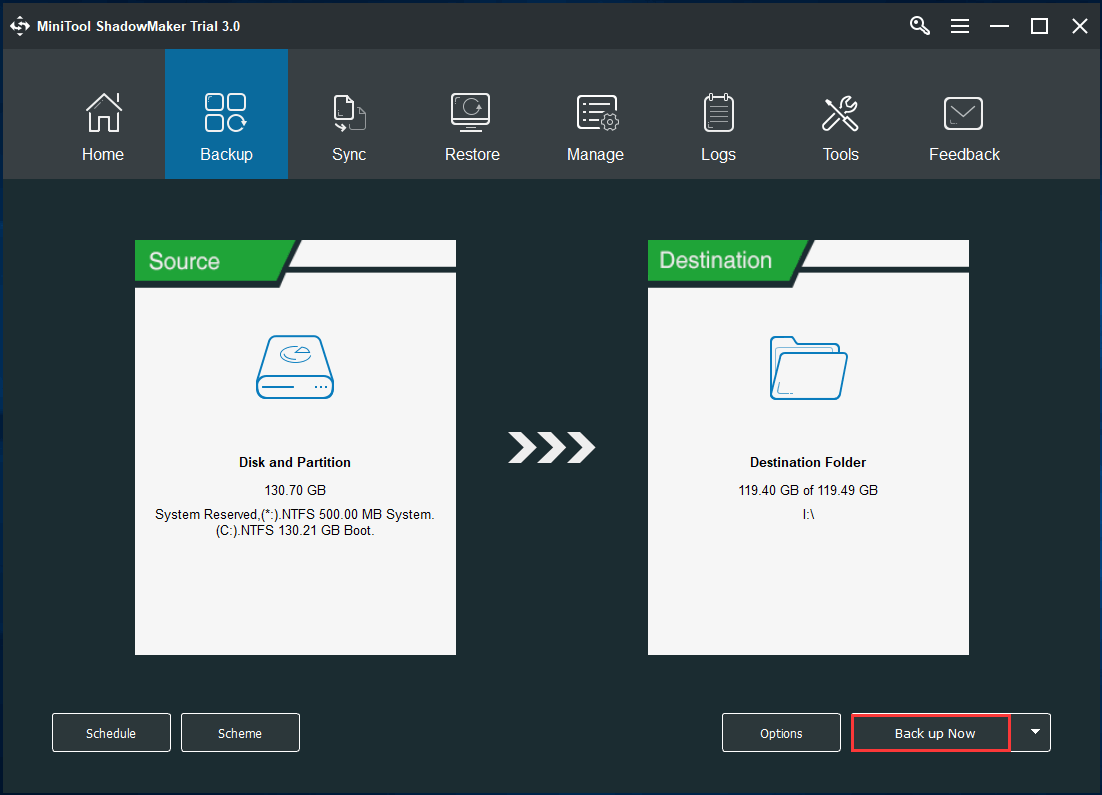
Importante! Próximos passos:
Após concluir o backup do Windows 10 na unidade USB, para garantir que seu computador possa inicializar mesmo quando o sistema travar, você deve criar um CD/DVD ou unidade USB inicializável. Para fazer este trabalho, vá para a página Ferramentas e clique no Criador de Mídia para gerar sua mídia inicializável.
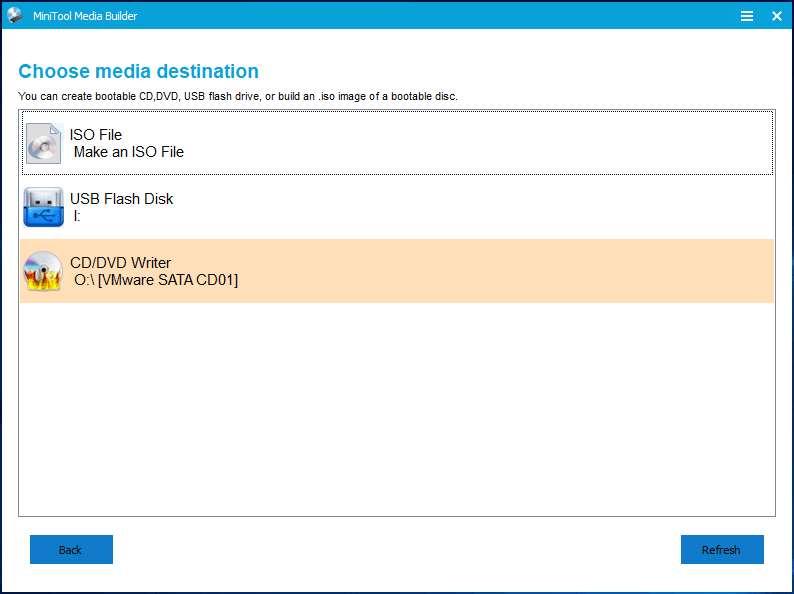
Caso ocorra algum erro grave com o sistema operacional Windows 10, você pode inicializar o PC a partir do disco ou unidade inicializável e executar uma recuperação de imagem do sistema com a unidade USB com apenas alguns cliques.
Se você não tiver um CD/DVD ou uma unidade USB extra, pode optar por adicionar um menu de inicialização do Windows para o Ambiente de Recuperação MiniTool clicando em Adicionar Menu De Inicialização na página Ferramentas. Com isso, em caso de falha do sistema operacional, você pode inicializar o PC diretamente mesmo sem um disco para recuperação do sistema.
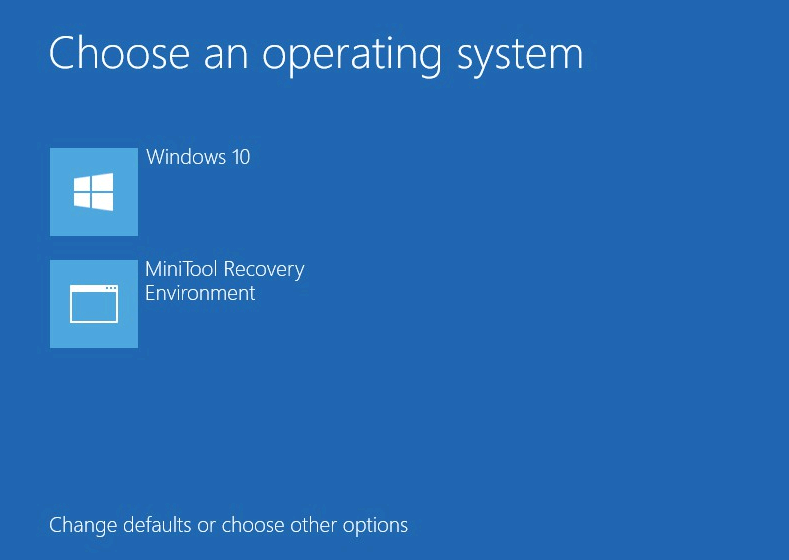
Como Clonar o Disco do Sistema Windows 10 em Uma Unidade USB
Além de usar o MiniTool ShadowMaker para criar uma imagem do sistema Windows 10 em uma unidade USB, você também pode usá-lo para fazer backup de todo o computador através da clonagem de disco. Este freeware oferece um recurso chamado Clonar Disco, que permite transferir tudo, incluindo arquivos, configurações, aplicativos e dados do Windows para outra unidade.
MiniTool ShadowMaker TrialClique para baixar100%Limpo e seguro
Passo 1: Na interface Ferramentas, clique em Clonar Disco para continuar.
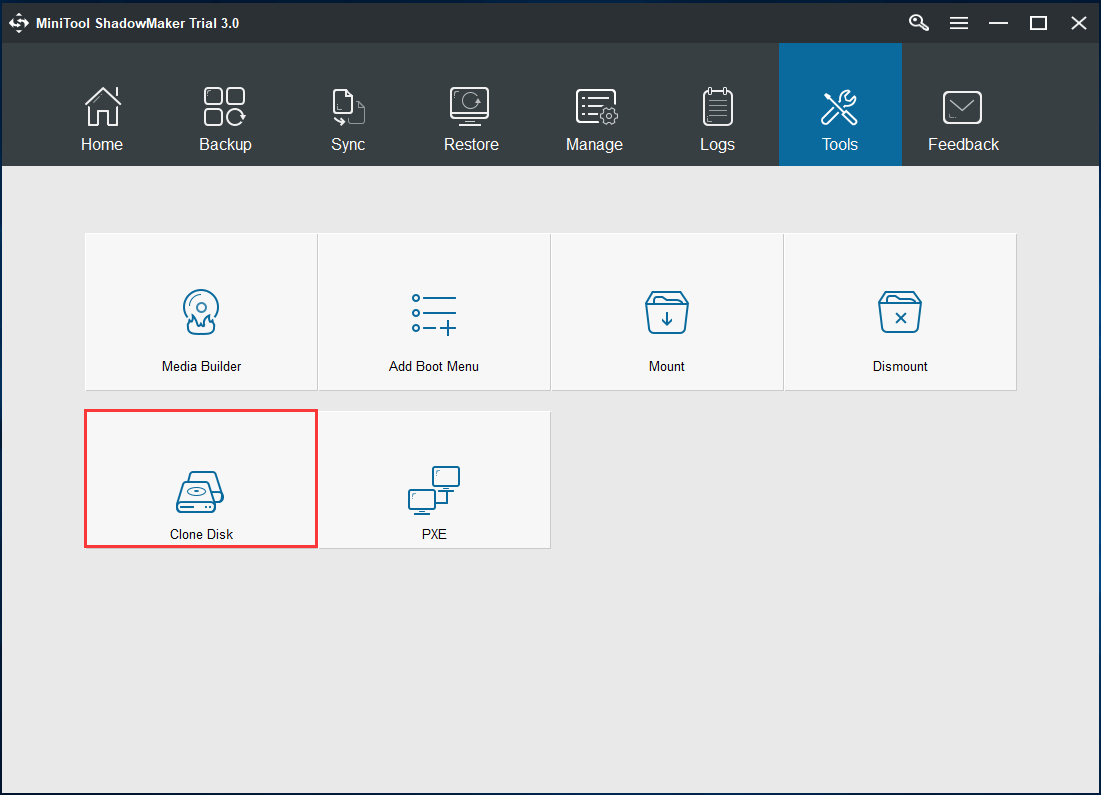
Passo 2: Selecione o disco do sistema onde o Windows 10 está instalado como o disco de origem. Escolha uma unidade USB como disco de destino.
Dica:
- Observe que a unidade USB deve ser grande o suficiente para salvar todas as informações e dados do sistema clonado.
- O processo de clonagem destruirá os dados no disco de destino, portanto, certifique-se de que nenhum arquivo importante esteja salvo nele.
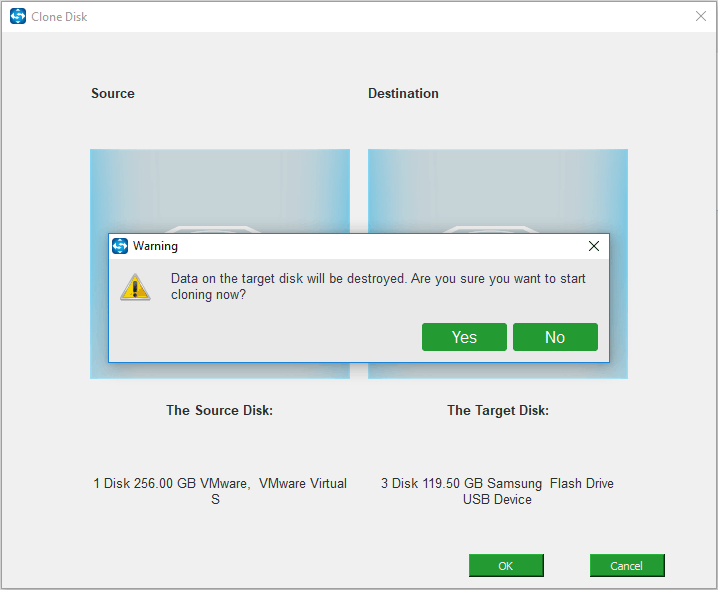
Passo 3: Agora, este software de backup vai executar a clonagem do disco do sistema Windows 10 para uma unidade USB. Após a conclusão a clonagem, conecte a unidade USB ao computador. Desta forma, todos os dados do disco do sistema serão copiados para a unidade USB.
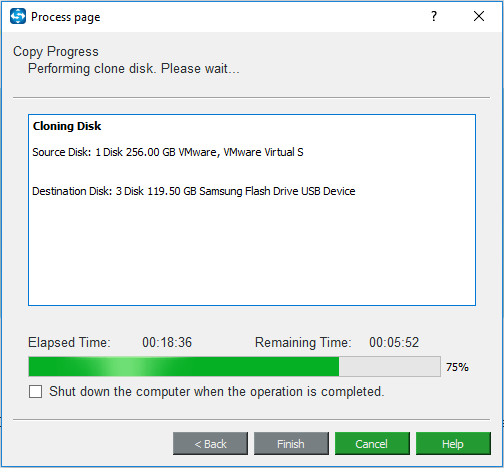
Aviso: Para evitar que o sistema operacional Windows seja interrompido, você pode optar por fazer backup do Windows 10 em uma unidade USB em vez de clonar o disco do sistema na unidade USB. No entanto, o segundo método é melhor para a proteção total dos dados do disco. Por favor, escolha a opção mais adequada com base em suas necessidades.
2º Método: Backup do Windows 10 em USB com a Ferramenta Integrada
Geralmente, quando falamos da criação de uma imagem do sistema, alguns de vocês podem pensar no utilitário de Backup e Restauração integrado do Windows. No entanto, nem sempre ele permite fazer o backup direto do sistema operacional Windows 10 na unidade USB. Em certos casos, podem ocorrer erros acompanhados pela mensagem A Unidade Não É Um Local De Backup Válido ao escolher uma unidade de destino na criação da imagem do sistema.
Nesse caso, se quiser continuar salvando o arquivo de imagem do sistema em sua unidade USB, você pode compartilhar o pendrive como uma unidade de rede e fazer backup nesse local.
Siga esses passos:
1. Formate a unidade USB como NTFS.
2. Crie um diretório na unidade USB e clique com o botão direito nele para escolher as opções Compartilhar com e Pessoas específicas.
3. Escolha você mesmo na lista de usuários e clique em Compartilhar e Concluído.
4. Clique com o botão direito do mouse no diretório, selecione Propriedades, vá para Compartilhamento e escolha Compartilhamento Avançado.
5. Certifique-se de que as permissões estejam definidas como Controle Total.
6. Acesse a interface Backup e Restauração (Windows 7) e clique em Criar uma imagem do sistema.
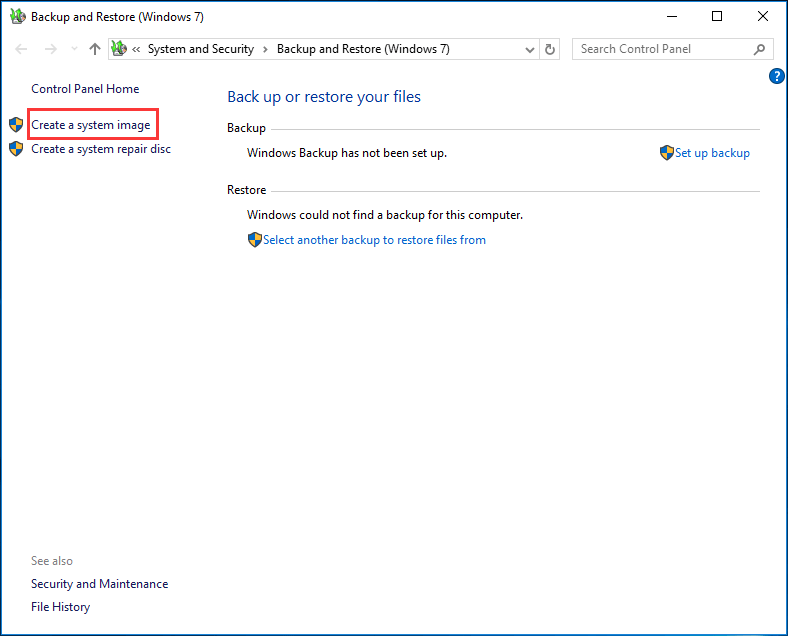
7. Navegue pelo seu PC e selecione a unidade de rede (pasta compartilhada em sua unidade USB) como o caminho de armazenamento.
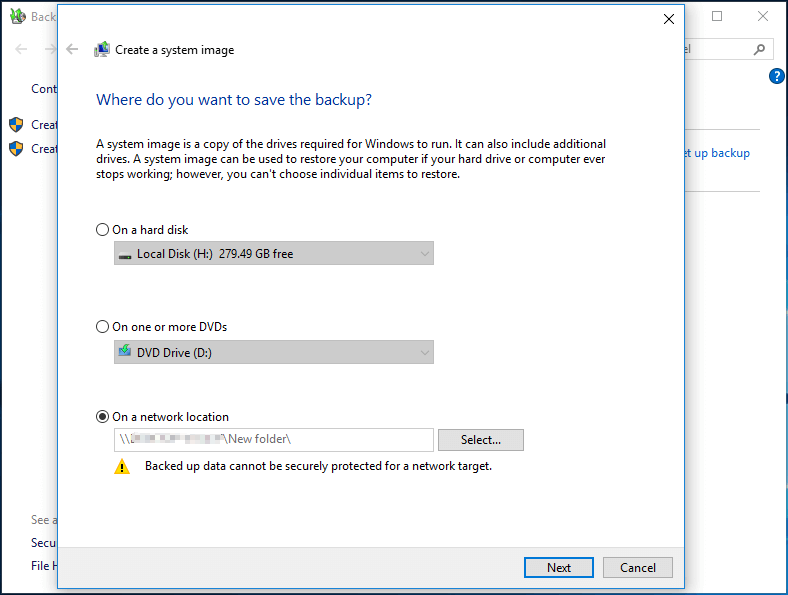
8. Em seguida, o Windows 10 mostrará que o backup incluirá todas as partições do sistema necessárias para a execução do sistema operacional.
9. Depois de confirmar suas configurações, clique em Iniciar backup. Após alguns minutos, você terá criado o backup do Windows 10 em sua unidade USB com sucesso.
Observação: Esta forma é um pouco complexa, pois você precisa primeiro compartilhar a unidade USB como uma unidade de rede e depois iniciar o backup. Para fazer backup do Windows 10 facilmente em uma unidade USB, é melhor usar o software profissional MiniTool ShadowMaker (mencionado acima), que permite executar esse processo em etapas simples.
MiniTool ShadowMaker TrialClique para baixar100%Limpo e seguro
Sugestão: Faça Backup dos Arquivos do Sistema no USB Criando uma Unidade de Recuperação
Ao pesquisar “backup do Windows 10 para USB” no Google, você pode encontrar dicas de usuários que recomendam usar outra ferramenta integrada do Windows para criar uma Unidade de Recuperação do Windows 10. Em caso de problemas no sistema (e mesmo que não seja possível inicializar normalmente), a unidade USB de recuperação do Windows pode ser usada para solucionar problemas ou redefinir o PC.
Como criar um pen drive ou unidade USB de recuperação do Windows 10? Siga estas instruções:
Passo 1: Digite criar unidade de recuperação na caixa de pesquisa da área de trabalho do Windows 10 e clique no primeiro resultado.
Passo 2: O Windows entrará diretamente na interface da Unidade de Recuperação, onde você pode marcar a opção Fazer backup dos arquivos do sistema na unidade de recuperação se quiser usá-la para reinstalar o Windows. Em seguida, clique no botão Avançar para continuar.
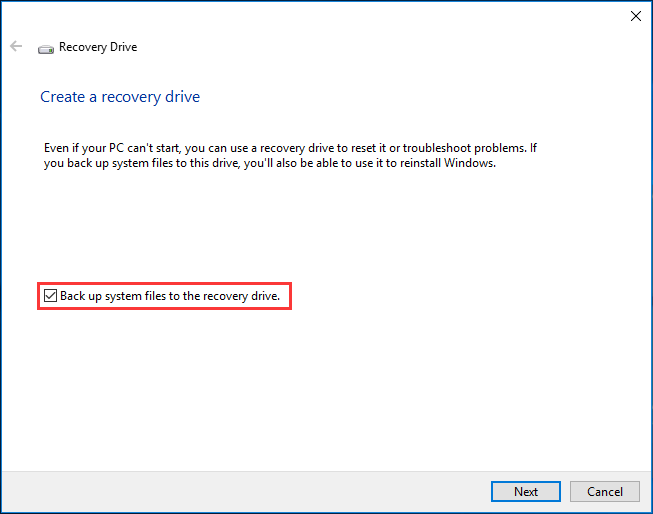
Passo 3: Aguarde pacientemente até que este assistente detecte sua unidade USB com sucesso e se prepare para copiar arquivos. Em seguida, selecione a unidade USB.
Você pode perguntar: qual é o espaço necessário em um dispositivo para criar uma unidade de recuperação do Windows 10? Aqui, o Windows informará o espaço mínimo em disco que a unidade USB deve ter.
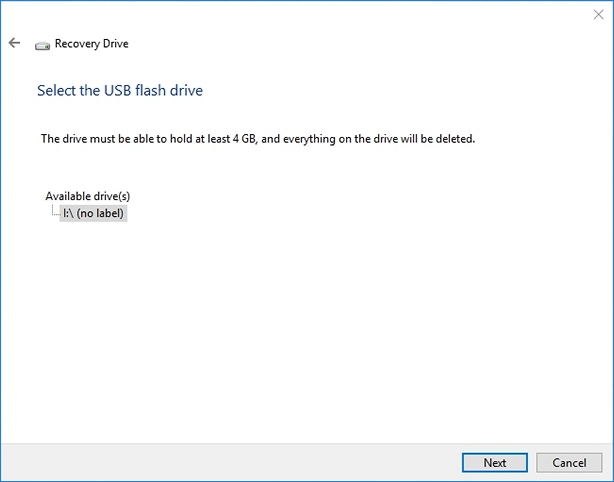
Dica: Às vezes, você pode falhar ao criar uma unidade de recuperação do Windows 10 e receber a mensagem de erro "Não foi possível criar a unidade de recuperação. Ocorreu um problema ao criar a unidade de recuperação". Basta clicar no link acima para encontrar as soluções correspondentes.
Passo 4: Você verá uma mensagem de aviso informando que tudo na unidade será excluído. Certifique-se de ter feito backup de quaisquer arquivos pessoais salvos no dispositivo antes de prosseguir.
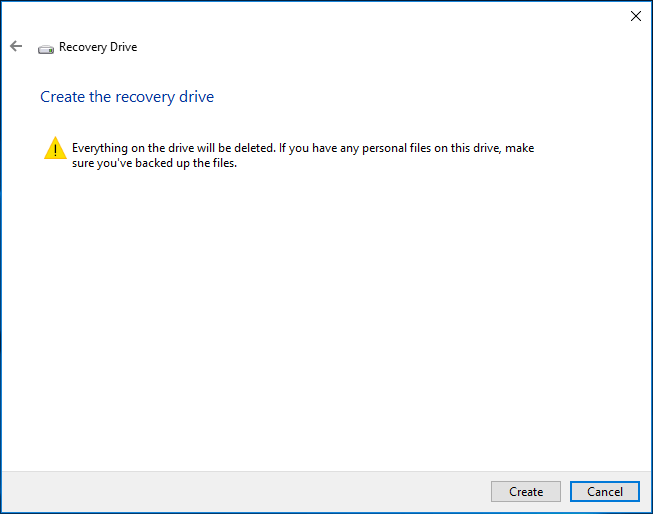
Passo 5: Agora, o Windows 10 começará a criar a unidade USB de recuperação. Aguarde pacientemente até que o processo de criação seja concluído.
Quando o seu PC não conseguir iniciar normalmente, você pode inicializá-lo a partir deste USB de reparo do Windows 10. Basta entrar no BIOS para definir a unidade de recuperação como a primeira na ordem de inicialização. Dessa forma, você entrará no Ambiente de Recuperação do Windows, onde poderá solucionar problemas ou restaurar o Windows 10 a partir de uma unidade de recuperação para redefinir seu PC.
Conclusão
Você precisa fazer backup do Windows 10, mas não sabe como criar a imagem do sistema em uma unidade USB? Basta conferir os métodos mostrados neste post. Lembramos ainda que o MiniTool ShadowMaker é a ferramenta mais fácil e confiável para fazer backup do Windows 10 em unidades USB.
MiniTool ShadowMaker TrialClique para baixar100%Limpo e seguro
Para dúvidas ao fazer backup/restaurar o Windows usando nosso software ou sugestões relacionadas a backup de imagem do Windows 10, deixe um comentário na seção abaixo ou envie um e-mail para [email protected].